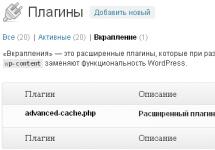Den här artikeln fortsätter serien med artiklar "Första stegen i 1C-utveckling." Materialet förutsätter att du redan har läst våra tidigare artiklar om gränssnittet. I samma artikel kommer vi att fortsätta vår bekantskap med de nya funktionerna i Taxi-gränssnittet och överväga vilka intressanta innovationer som hanterade formulär har fått i detta gränssnitt.
Tillämplighet
Artikeln diskuterar "Taxi"-gränssnittet för konfigurationen utvecklad på 1C 8.3.5.1098-plattformen. Tillägg till de aktuella plattformsversionerna (8.3.11) ges i slutsatsen. Därför är all information som lämnas relevant.
Nytt i hanterade former i 1C:Enterprise 8.3
Utvecklarna av plattformen 1C:Enterprise 8.3 har återigen jobbat hårt för att göra det lättare för användare att arbeta med hanterade formulär.
Linjeingång
Tidigare, i inmatningsfälten, när man skrev in initiala tecken från tangentbordet, sökte systemet efter lämpliga element.
Men ofta behöver användare söka inte bara med de första tecknen i namnet, utan också på en godtycklig plats i namnet.
I konfiguratorn för referensmetadataobjekt skapades en separat "Input Field"-flik för att konfigurera indata för rad:
Den presenterar följande alternativ för att skapa en urvalslista när du anger en rad:
- användning av fulltextsökning;
- sök efter förekomst av en delsträng eller efter början av en sträng;
- utföra sökningar direkt eller i bakgrunden.
I egenskapen "Strängsökningsmetod vid inmatning med delsträng" kan du välja om du vill söka endast med de första tecknen i strängen eller i någon del av den.

I användarläge ser sökningen efter valfri del av en sträng ut så här: användaren matar in tecken sekventiellt från tangentbordet och systemet utför sökningen.
Och inte bara från de första bokstäverna i namnet, utan också från förekomsten av den maskinskrivna raden:

Naturligtvis kan användning av sökning på valfri del av en sträng leda till försämring av systemets prestanda, särskilt med en stor mängd data.
I filläge, medan användaren skriver en rad, utförs sökningen i bakgrunden endast om en annan bakgrund eller schemalagd uppgift inte körs i det ögonblicket.
Om lämplig inställning har ställts in kan fulltextsökning användas vid inmatning av data i inmatningsfältet.
Under en fulltextsökning kommer både hela ord och strängar där de inskrivna tecknen är en del av hela ord att hittas (sökoperatorn * används).
Till exempel, användaren anger följande delar av ord i inmatningsfältet, systemet visar alternativen som hittas med hjälp av fulltextsökmekanismen i ett popup-fönster:

Resultaten av en fulltextsökning som motsvarar den angivna söksträngen visas i figuren:

Låt oss komma ihåg att i plattform 8.3 blev det möjligt att omdefiniera representationen av en referensdatatyp med hjälp av procedurerna ViewGettingProcessing och ViewGettingFieldsProcessing i objekthanterarmodulen.

När du använder denna funktion och linjeingång tillsammans finns det följande funktion.
Ovanstående hanterare påverkar inte presentationen av värden i urvalslistan – listan återspeglar den underliggande representationen av objektet.

Men när det väl är valt visar fältet den förväntade åsidosatta representationen av objektet.

För att förstora, klicka på bilden.
Utvecklarna anser att det inte finns några fel i detta beteende hos plattformen och att det är mer värdefullt att visa varför ett visst resultat hittades (till exempel markera delsträngen som objektet hittades med) än att visa en representation av motsvarande värde separerat från sökresultatet.
Radinmatningsegenskaperna som diskuterats ovan sattes på nivån för hela metadataobjektet.
Utvecklaren kan åsidosätta dessa egenskaper på en specifik plats i konfigurationen.
Till exempel att använda händelsehanterarna AutoSelect och EndTextInput för ett specifikt inmatningsfält eller använda händelsehanteraren SelectionDataProcessingSelectionProcessing i objekthanterarmodulen.
För detta ändamål finns det i dessa procedurer en parameter med namnet Structure type Parameters, vars egenskaper innehåller metoden för att söka efter en sträng, läget för att erhålla urvalsdata och ställa in användningen av urvalsdata.

För att förstora, klicka på bilden.
Nedrullningslista för inmatningsfält
I plattform 8.3 fick rullgardinsmenyn för inmatningsfältet ytterligare funktionalitet för att förbättra systemets användbarhet.
Denna lista kan nu visa historiken för tidigare valda värden. En lista med historik visas på skärmen när du placerar markören i ett fält, när du trycker på knappen Välj från lista eller nedåtpilen på tangentbordet.

Du kan aktivera visning av historik för inmatningsfält som är associerade med data som katalog, dokument, affärsprocess, uppgift, plan för egenskaper, typer av beräkningar, kontoplan och utbytesplan. Konfiguratorn tillhandahåller en egenskap för detta ändamål, som finns på fliken "Inmatningsfält":

För att förstora, klicka på bilden.
Användningen av historik kan åsidosättas för ett specifikt objektattribut eller formulärelement.

Dessutom, om användaren inte hittar det intressanta elementet i listan i inmatningsfältet, kan han klicka på knappen "Visa alla" för att öppna listformuläret och välja ett element från hela katalogen.
Även i listan över inmatningsfältet finns kommandot "Skapa ett nytt objekt". Detta öppnar det nya elementformuläret.
I detta formulär fyller användaren i de obligatoriska fälten. Efter att ha registrerat och stängt formuläret kommer en länk till det nyskapade elementet att infogas i inmatningsfältet.

En typisk mall för att använda kommandot "Skapa ett nytt element" ser ut så här. Användaren anger namnet på önskat element i inmatningsfältet.
Om systemet inte hittar ett sådant element i databasen kommer ett meddelande om detta att visas. Efter att ha klickat på knappen i listan öppnas ett nytt elementformulär med ett ifyllt namn på skärmen.
De övervägda innovationerna gör det möjligt att öka hastigheten för att mata in information i systemet.
Sparar dynamiska listinställningar
I Plattform 8.3 kan dynamiska listinställningar sparas automatiskt. För att göra detta, i konfiguratorn, för den nödvändiga formulärinformationen, måste du ställa in egenskapen "Automatiskt sparande av användarinställningar". Som standard är den här inställningen aktiverad när du skapar en lista.

Rotkonfigurationselementet har nu en ny egenskap – Lagring av användarinställningar för dynamiska listor.
Den här egenskapen väljs från listan över inställningslagringar definierade i konfigurationen.

För att förstora, klicka på bilden.
Att ställa in listor i användarläge hämtas med motsvarande menyalternativ:

Formulärets utseende liknar att sätta upp rapporter.

För att förstora, klicka på bilden.
Villkoren för vilka listan valdes visas automatiskt längst ned i inställningarna. Dessa inställningar kommer att inkluderas i listformuläret.
I konfiguratorläget, för att göra detta, måste du fylla i tabellegenskapen för gruppformuläret Användarinställningar.
I den måste du ange en separat grupp av formuläret, i vilka element kommer att läggas till för att visa urvalet.

Med den här inställningen kommer formuläret att ha fält i form av "snabbval".

För att förstora, klicka på bilden.
Om användaren har anpassat listan kommer inställningarna att sparas automatiskt och listan kommer att ha samma utseende när den öppnas igen.
Det dynamiska listvisningsläget (lista, träd, hierarkisk lista) sparas tillsammans med inställningarna för formulärelementen.

För en lista kan användaren spara flera olika inställningar.
Om konfigurationskompatibilitetsläget är inställt på "Använd inte", så genereras knappen "Skapa" automatiskt i form av en undermeny med en lista med dokumentjournaltabellen som huvudtabell för en dynamisk lista. dokument som ingår i journalen.

För att förstora, klicka på bilden.
Detta förenklade skapandet av nya dokument av användaren från journalformuläret. Det har också blivit möjligt att snabbt skapa separata knappar på formulärets kommandopanel för att skapa ett nytt dokument av en viss typ.
För detta ändamål skapades standardkommandot CreateByParameter. Om det här kommandot är tilldelat en knapp i formuläret, blir egenskapen Parameter tillgänglig, där du kan välja vilken typ av dokument som ska skapas när du klickar på den här knappen.

För att förstora, klicka på bilden.
I anpassat läge kommer den här knappen att se ut så här:

För att förstora, klicka på bilden.
Därför att Materialet i artikeln beskrivs för plattform 8.3.5, sedan uppdaterar vi det.
- Före version 8.3.7 var stränginmatningen inte tillräckligt snabb, så i den här utgåvan ändrades datastrukturen för fulltextsökningsindexet, vilket ledde till ökad hastighet när man körde systemet på platser där denna mekanism används. Observera att det nya sökformatet för fulltext används när kompatibilitetsläget är inställt på "Använd inte". I kompatibilitetsläge med version 8.3.6 har beteendet inte ändrats. Observera också att i nästa utgåva av 1C-plattformen (8.3.8) förbättrades också mekanismen för att gå in per rad och när du använder den dynamiska listsökningsraden, och nu ger den sökning efter data som ännu inte har inkluderats i fulltextsökning. Detta beteende har inte observerats tidigare.
- Listrutan för inmatningsfält för hanterade formulär har också fått några förbättringar. I version 8.3.8 började den automatiskt anpassa sin bredd till bredden på data som visas i den, plus nycklarna Hem Och Slutet började bearbetas direkt i inmatningsfältet. Dessa förbättringar gör det lättare att använda rullgardinsmenyn.
- Mekanismen för att spara dynamiska listinställningar har också förbättrats, och i version 8.3.6 lagras formulärtabelltilläggsegenskaperna för den dynamiska listan Period och Display nu i samma sektioner som andra dynamiska listinställningar, vilket avsevärt förenklar utvecklarens arbete med dem. De är nu tillgängliga i den hanterade formulärhanteraren WhenLoadingUserSettingsOnServer(), vilket inte var fallet tidigare.
Det är här vi kommer att komplettera vår bekantskap med hanterade formulär i Taxi-gränssnittet, men i nästa artikel kommer vi att bekanta oss med de nya funktionerna som introduceras av 1C:Enterprise-plattformen version 8.3.
För att mata in och bearbeta information lagrad i konfigurationer skrivna på 1C:Enterprise 8.1-plattformen används olika formulär aktivt i användargränssnittet. För att förenkla något kan vi säga att formulär är just de fönster som öppnas av användaren och som visar den information han behöver i en eller annan form. I "1C:Enterprise 8.1" finns flera huvudtyper av formulär. V.V. talar om syftet med varje typ, möjligheterna och funktionerna att arbeta med dem i den här artikeln. Fiske, företag "1C".
listformulär

Ris. 1
Handling |
Tangentbordsgenväg |
Lägg till nytt element |
|
Markera för radering |
|
Ctrl+nedåtpil |
|
Går till en högre nivå |
Ctrl+uppåtpil |
Ändra aktuellt element |
Listform
Låt oss börja med den vanligaste formtypen - listformulär. Denna typ av formulär används främst för att visa alla listor över informationsobjekt som lagras i en konfiguration.
Du kan till exempel se listformulär vid öppning av olika kataloger, dokumentjournaler, listor över poster i konfigurationsregister m.m.
Vad alla former av denna typ har gemensamt är närvaron av en eller flera listor med konfigurationsobjekt som det huvudsakliga visningsobjektet som du ombeds arbeta med.
Till exempel, när vi anropar katalogen "Motparter", får vi just ett sådant listformulär på skärmen (Fig. 1).
Ris. 1
Som regel, förutom själva listan, har former av denna typ en kommandopanel med åtgärdsknappar som utförs på elementen i denna lista.
När du håller muspekaren (inte klickar!) över en av åtgärderna får du en kort förklaring av denna åtgärd och en snabbtangent (eller tangentkombination) för att utföra den, om den är tillgänglig.
Dessutom innehåller kommandopanelen vanligtvis ett "Actions"-element, som innehåller alla de åtgärder som kan utföras på elementen i denna lista.
När du markerar ett objekt i listan kan du högerklicka på det. Som ett resultat kommer du att få en lista över tillåtna åtgärder för detta element.
Vissa åtgärder är desamma för alla listor, vissa skapas av konfigurationsutvecklarna och kanske inte är tillgängliga i andra listformer.
För ofta använda åtgärdslistor i formuläret tilldelas kortkommandon ( Läs mer om hur man använder snabbtangenter i nummer 10 (oktober) av BUKH.1S, 2007, sidan 8), vars användning kommer att öka programmets effektivitet:
Handling |
Tangentbordsgenväg |
Aktivera en åtgärd i kommandofältet |
|
Lägg till nytt element |
|
Markera för radering |
|
Lägg till en grupp (för kataloger med hierarki) |
|
Flytta ett element till en annan grupp (för kataloger med hierarki) |
|
Snabbt inträde i gruppen (för kataloger med hierarki) |
Ctrl+nedåtpil |
Går till en högre nivå |
Ctrl+uppåtpil |
Lägg till ett nytt element genom att kopiera det nuvarande |
|
Ändra aktuellt element |
Listformulär kan innehålla enkla listor och träd. Träd är hierarkiskt underordnade element enligt en viss regel. I fig. 1 till vänster om formuläret ser vi bara ett exempel på ett sådant träd - en hierarkisk lista över grupper av motparter kapslade i varandra.
Vissa listor har möjlighet att välja valda objekt flera gånger för gruppbearbetning. För att välja flera element (om detta är tillåtet i listan), tryck bara på Shift-tangenten och klicka på de nödvändiga elementen med musen.
För att göra detta kan du använda piltangenterna (upp, ner, höger, vänster), inklusive sidan som vi alla känner igen (PageUp/PageDown) i kombination med dessa tangenter. Vanliga snabbtangenter fungerar också:
Elementform
Elementform- en annan vanlig typ av informationspresentation som används i konfigurationer skapade på 1C:Enterprise 8.1-plattformen.
En elementform är i huvudsak en visning av ett logiskt konfigurationsobjekt så att du kan se och ofta redigera all nödvändig information om det. Det finns gott om exempel på elementformer. Låt oss överväga formen av ett element i katalogen "Motparter" - "Light (Chertanovo)" (se fig. 2). (Öppna elementformuläret från listformuläret kan göras genom att dubbelklicka med musen, eller genom att trycka på Enter-tangenten).
Ris. 2
Som regel innehåller elementformuläret all nödvändig information om det aktuella konfigurationsobjektet, i vårt exempel - om motparten. Dessutom är det ofta i form av elementet som vi kan redigera aktuell data, och det är formen av elementet som används för att mata in information om ett nytt objekt.
För att inte överbelasta vår uppfattning distribueras formulärets informationsinnehåll på flera flikar.
Bokmärken är grupperade efter vilken typ av information som tillhandahålls - i vårt exempel är detta allmän information, adresser, kontakter och information om kontrakt och konton.
Elementformer kännetecknas av närvaron av kommandopaneler överst och/eller längst ned i fönstret som öppnas. Dessa är kommandopaneler i ett formulär med åtgärder som relaterar till hela det öppna konfigurationsobjektet.
Som regel finns överst olika möjliga åtgärder på ett öppet objekt (inklusive det redan välbekanta avsnittet "Åtgärder"), och längst ner finns huvudalternativen för att behandla användaråtgärder med formulärdata (till exempel, "OK"- spara och stäng; "Spela in"- spara redigeringar i informationsbasen utan att stänga formulärfönstret; "Stänga"- stängning av formulärfönstret).
Vanligtvis är ett av kommandona betecknat som "standardknappen". Den aktiveras av tangentkombinationen Ctrl+Enter. En sådan knapp är markerad i fetstil (i vårt exempel är det här knappen "OK").
Dessutom är som regel en annan standardåtgärd tillgänglig - Ctrl+S, vilket liknar att klicka på "Spela in".
Förutom kommandopanelerna i formuläret kan det finnas extra kommandopaneler - de innehåller åtgärder relaterade till alla informationselement i det öppna konfigurationsobjektet.
Låt oss titta på fig. 3 - slående exempel på sådana extrapaneler är panelerna som är placerade ovanför listan över bankkonton (deras egna alternativ för åtgärder som endast är relaterade till bankkonton) och ovanför listan över motpartsavtal (deras egna alternativ - endast för kontrakt).
Ris. 3
På ett elements formulär kan du vanligtvis tydligt identifiera skillnaden mellan formulärets kommandofält och extra kommandofält.
Kombinationen Alt+F10 fungerar också här; den aktiverar kommandopanelen vars element användaren för närvarande arbetar med.
Det är användbart att veta att nästan alla åtgärder på elementformen kan utföras utan att använda musen.
Tangentbordskontroll påskyndar som regel processen att arbeta med data avsevärt. Om du till exempel trycker på Enter eller Tab-tangenten kan du "hoppa" från ett formulärelement till ett annat (nästa). Genom att trycka på Shift+Tab kan du "hoppa" genom element i motsatt riktning. Om du befinner dig i något inmatningsfält (till exempel i fig. 2 i gruppen av motparter), skriv bara de första bokstäverna i elementet du behöver och tryck på Tab och programmet kommer automatiskt att infoga det önskade elementet i inmatningsfältet (om det är unikt i systemet), eller tillhandahåll en automatisk lista för att förtydliga ditt val.
Som regel, i snabbval på detta sätt, för referensböcker kan du använda inte bara namnet på elementet, utan också dess kod, och för dokument - numret. Snabbtangenter finns också tillgängliga i elementformen:
Handling |
Tangentbordsgenväg |
Öppna formuläret för att välja önskat element |
|
Öppna elementformen för ett redan valt objekt i inmatningsfältet |
|
Rensa inmatningsfältet |
|
Växla snabbt mellan bokmärken i formuläret, om några |
Ctrl+PageUp och Ctrl+PageDown |
Växla det aktiva elementet av typen "Checkbox". |
|
Släng ändringar som gjorts för att bilda textelement |
|
Återställ ångrad åtgärd |
|
Stängning av nästan vilken form som helst |
|
Stänga/öppna servicemeddelandefönstret (det som kan visas nedan) |
Ctrl+Skift+Z / Ctrl+Alt+O |
När du anger nya konfigurationsobjekt med hjälp av elementformulär är obligatoriska fält understrukna med rött. Till exempel, för dokumentet "Försäljning av varor och tjänster: Försäljning, provision" är sådana fält fältet "Motpart" och fältet "Avtal" (Fig. 4).
Ris. 4
Du kan markera textblock med musen, eller så kan du använda markörer med Skift-tangenten nedtryckt. Detta kan vara användbart för urklippsoperationer.
Förresten, för nästan alla element kan du använda kopiera till urklipp. Aktivera bara önskat element och tryck Ctrl+C - textrepresentationen av elementet kommer att kopieras till bufferten, om det är möjligt för det.
Urvalsformulär
Förutom de formulär som beskrivs ovan används ofta en annan typ - urvalsformulär. Som namnet antyder är det främst avsett att hjälpa användaren att välja ett konfigurationsobjekt (till exempel ett katalogelement, dokument, etc.). Du kan ofta se ett urvalsformulär när du fyller i data för ett nytt konfigurationsobjekt (dokument, katalogpost, registeranteckning, bokföring i kontoplanen etc.). Till exempel, i fig. 4, vid val av motpart får vi ett urvalsformulär som innehåller en lista över motparter. Var uppmärksam på åtgärden "Välj" som finns i kommandopanelen i formuläret "Konton". Du kan se samma åtgärd genom att högerklicka på det element du behöver i listan i detta formulär.
Ofta kan urvalsformulären vara former av en lista över för närvarande nödvändiga konfigurationsobjekt. Men det kan finnas undantag - det vill säga systemet kan förse dig med ett annat formulär än listformuläret för urval.
Vanligtvis kan ett urvalsformulär göra många saker som liknar en lista med åtgärder. Skapa till exempel ett nytt element. Du kan alltid ta reda på vilka åtgärder som är möjliga i det här fallet från innehållet i kommandopanelen i urvalsformuläret och från vilka snabbtangenter som fungerar och vilka inte.
Observera att resultatet när du trycker på Enter-tangenten skiljer sig i listformuläret och i urvalsformuläret - där redigerar det det aktuella elementet, och här väljer det det.
Gruppform
Ibland, när du går in i en ny grupp eller redigerar en befintlig i en viss katalog, kan du se gruppform- ett speciellt utformat formulär för inmatning av uppgifter som endast är relaterade till denna specifika grupp. I huvudsak är gruppformen identisk i sina möjligheter med elementformen. Du behöver bara ta hänsyn till det faktum att du redigerar gruppdata, och inte en del av denna katalog.
I likhet med valformuläret (objekt) kan det finnas gruppvalsformulär i konfigurationen - ibland är de tillgängliga när konfigurationsutvecklaren kräver ett explicit urval av endast grupperna i en specifik katalog. Dessa formulär har inga uppenbara skillnader (förutom att fylla i uppgifter) från "vanliga" urvalsformulär.
För varje konfigurationsobjekt kan flera former specificeras under utvecklingen: olika former av ett element, urval, hjälpformer. Detta är först och främst nödvändigt för att underlätta inmatning och bearbetning av information som lagras i detta objekt. Det vill säga en uppsättning formulär bestäms som regel vid skapandet av en konfiguration och kan i olika konfigurationer skilja sig från varandra även för objekt av samma typ (till exempel i standardkonfigurationerna "Enterprise Accounting" och "Handelshantering").
Konfigurationen kan också innehålla några mycket speciella former som löser vissa problem inbäddade i logiken för en specifik konfiguration. De får inte vara knutna till något specifikt konfigurationsobjekt - det är de så kallade "Allmänna formulären". Vad och hur de visas bestäms av konfigurationsutvecklarna, och användaren kan förstå deras syfte utifrån det sammanhang där de öppnas.
Hur som helst är beteendet hos element som finns på formuläret vanligtvis identiskt när det gäller möjligheten att styra dem med musen eller snabbtangenterna.
Alla formulär kännetecknas av närvaron av en speciell "Hjälp"-knapp i en av de allmänna kommandopanelerna. Hjälp i det här fallet är en uppmaning till förklaringar om hur man arbetar med just denna form, om någon tillhandahålls av utvecklaren.
Om det inte finns några speciella förklaringar kommer du att få allmän information om hur du arbetar med den aktuella formulärtypen.
Hjälp kan nås genom att trycka på F1-tangenten.
Om formuläret innehåller en lista som kan ändra ordningen på dess element, kommer du att se motsvarande åtgärder i kommandopanelen relaterade till det - flytta rader och sortera dem (Fig. 5).
Ris. 5
Dessutom, i det här fallet är snabbtangenterna Ctrl+Skift+Upp-pil och Ctrl+Skift+Nerpil alltid tillgängliga.
1. Inmatningsfält
2. Kryssruta
3. Växla
Inmatningsfält
Som regel är ett inmatningsfält associerat med ett objektattribut och återspeglar dess data. Detta är kanske ett av de vanligaste elementen, det har flera sätt att välja ett värde:
Välja från en lista (Listvalsläge)

Välja från ett annat formulär (knappen Välj)

Kontrollknappar
Implementeringen av ovanstående exempel kräver ingen betydande ansträngning från utvecklarens sida. till exempel, för listläget är det nödvändigt att fylla listan över ett element med värden; för att välja från ett annat formulär räcker det att helt enkelt associera kontrollelementet med katalogdata. Men för kontrollknapparna måste du skriva mer kod för att bearbeta klick på varje knapp, även om den inte kommer att vara stor:
Procedur pvVal av nomenklaturförordning(element, riktning, standardbearbetning)
//Välj data för inmatningsfältet
// i det här fallet nomenklaturkatalogen
Request = Ny begäran;
Request.Text=
"VÄLJA
| Nomenclature.Link As Product
|FRÅN
| Directory.Nomenclature AS Nomenclature
| BESTÄLL AV
| Nomenclature.Code";
TZNomenclature = Request.Run().Upload();
//leta efter det aktuella katalogelementet som anges i inmatningsfältet
CurrentElement = TZNomenclature.Find(Element.value);
Om TechElement = Odefinierat Då
// om elementet inte hittas ställ in indexnumret
// utanför värdetabellen, eftersom det allra första elementet i
// värdetabell har index 0
TechIndex = -1;
Annat
// om elementet hittas får vi dess index
TechIndex = TZNomenclature.Index(TechElement);
endIf;
// beräkna ett nytt index beroende på knapptryckningen
// minus framför variabeln Riktningen placeras så att när
// att klicka på den översta pilen visade elementet ovanför det
// och därför med ett mindre index
NewIndex = TechIndex-Direction;
// få antalet element i katalogen
// subtrahera en eftersom alla samlingar i 8.1 börjar på 0
Number ofElements = TZNomenclature.Quantity()-1;
Om NovIndex< 0 Или НовИндекс >Antal element då
// om indexet är utanför värdetabellen vid ändring
// dvs. dess antal är större än det största indexet eller mindre än 0 då
// ändra inte värdet och informera användaren om det
Notify("Du har nått kataloggränsen");
Annat
// tilldela ett nytt värde, "Produkt" är namnet på kolumnen i värdetabellen
Element.value = TZNomenclature.Get(NewIndex).Product;
endIf;
Slut på procedur
Kryssruta
I de flesta program tjänar en kryssruta till att visa två tillstånd: markerad, omarkerad. I 1c har kryssrutan tre tillstånd, i det tredje tillståndet visas kryssrutan som markerad och samtidigt skuggad. De tre tillstånden är endast tillgängliga om kryssrutans data är ett nummer och tillstånden har följande betydelser:
Växla
Omkopplaren används för att välja ett värde från ett litet antal möjliga (helst inte fler än fem), och värdena kan inte kombineras. Till exempel: lämplig för att välja en persons kön. Ett annat exempel: låt oss säga att ett företag ger en av tre rabatter på en produkt, och rabatterna går inte ihop:

I det här fallet kan bekvämligheten med att använda radioknappar ligga i det faktum att var och en av dem kan ha något värde, vilket ställs in i egenskapen "Väljbart värde". Och sedan kan "5% rabatt" lagra värdet 5 eller 0,05.
Det är viktigt att komma ihåg tre saker när du använder switchar:
Den första växeln bör ha egenskapen "FirstInGroup" (i det här exemplet är det växeln "5 % rabatt").
Växlar som är meningsfullt relaterade till en grupp bör gå i rad när du ställer in traverseringsordningen, utan avbrott av andra formulärelement. Genomgångsordningen ställs in från menyn "Formulär -> Ställa in genomgångsordning", för detta exempel ser det ut så här:

- Typen av valt värde ställs in för switchen som har egenskapen "FirstInGroup".
Basinmatningsmekanism- det här är en av plattformsapplikationsmekanismer. Det låter dig förenkla användarens arbete med applikationslösningen och rädda honom från att återinmata data som redan finns lagrad i informationsbasen.
Låt oss titta på ett enkelt exempel. Låt oss säga att det i en applikationslösning finns ett dokument Mottagande av varor, som registrerar det faktum att vissa nomenklaturartiklar förekommer i organisationen:

Efter att varan mottagits från leverantören ska ett dokument upprättas Betalning för varor och tjänster, där leverantören och det belopp som måste överföras till honom för de levererade varorna anges:

I en sådan situation låter inmatningsmekanismen på basen dig generera ett dokument Betalning för varor och tjänster automatiskt med hjälp av information som lagras i dokumentet Mottagande av varor. Detta görs bokstavligen med ett musklick:

Efter att ha utfört detta kommando kommer systemet att skapa ett nytt dokument Betalning för varor och tjänster och fyll i hans uppgifter enligt informationen som finns på kvittot. Användaren behöver bara välja specifika löpande konton om leverantören och vår organisation har flera av dem.
Således låter den baserade inmatningsmekanismen dig skapa nya applikationslösningsobjekt (kataloger, dokument, etc.) baserat på information som finns i andra befintliga applikationslösningsobjekt.