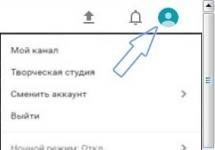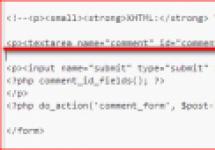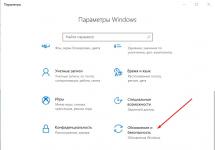Если вы приобрели новый роутер либо переехали на новое место жительства со старым оборудованием, то, скорее всего, вам потребуется настройка роутера d link dir 300 Ростелеком. Этот процесс не так сложен, как кажется на первый взгляд. В данной статье мы докажем это и рассмотрим все этапы данной процедуры, а также настройку роутера d link dir 320 Ростелеком.
Подготавливаем роутер к работе
Прежде чем приступить непосредственно к работе, нужно осмотреть сам устройство и выполнить несколько простых операций:
- подключить шнур питания и убедиться, что индикатор «Power» горит;
- подключить шнур от интернета в соответствующий разъём: всего их 5;
- убедиться, что на передней панели загорелись индикаторы порта 1 и работы сети WiFi, указывающие на то, что кабель подключён корректно и сигнал от серверов провайдера доходит до устройства.
Важно: первые четыре разъёма предназначены для соединения компьютера и роутера посредством кабеля. Пятый для подключения телефонного провода (интернета), в результате чего d link 300 примет на себя функцию ADSL-модема.
Теперь достаём документы, которые предоставил нам Ростелеком, они нужны для настройки роутера dir 300.
Как настроить роутер dir 300 со старым веб-интерфейсом
Настройка роутера d link dir 300 Ростелеком начинается с предварительных настроек компьютера. Осуществляются они следующим образом:
- нажимаем на клавиатуре кодовое сочетание Win+R. Нам откроется окошко «Выполнить»;
- вводим в пустое поле сочетание ncpa.cpl;
- в открывшемся окне сетевых подключений выбираем ваше текущее (которое настраиваем) и открываем его свойства;
- из списка выбираем протокол интернета четвёртой версии и также переходим в свойства;
- если указаны какие-либо IP и DNS адреса, переключаем сеть на автоматическое получение данных.
Далее открываем браузер и, так же как и во время настройки роутера dir 320 для Ростелеком, вводим в адресную строку сочетание: 192.168.0.1, что приведёт нас на страничку авторизации. Знать логин и пароль при настройке нового устройства (купленного и ни разу не использовавшегося) нет необходимости, так как значение одинаково для обоих полей – слово «admin» строго в нижнем регистре. Если же выскакивает ошибка, указывающая на неправильный пароль, значит, роутер прежде уже настраивался и необходимо узнать новый установленный Password либо сбросить значение нажатием кнопки Reset.
После удачного входа в основной интерфейс, роутер, скорее всего, предложит вам сменить стандартный пароль на ваш собственный. Вводим придуманное сочетание символов в двух полях, подтверждаем и снова проходим авторизацию, но уже с новыми данными. Если всё сделано правильно, вы увидите основное меню в виде синих «кнопок» достаточно крупного размера.

Чтобы начать настройку сети выполняем следующие операции:
- нажимаем на первую (нижнюю левую) кнопку второй строки «Настроить вручную»;
- в верхнем текстовом меню выбираем пункт «Сеть»;
- открываем уже имеющееся подключение «WAN»;
- проматываем страницу вниз и в правом нижнем углу жмём «Удалить»;
- ждём пока страница обновится, справа появится кнопка «Добавить», жмём на неё;
- на открывшейся странице настроек указываем тип Интернет-соединения – PPPoE;
порт не трогаем; - имя выбираем любое (так будет называться ваше подключение в «Сетевых подключениях» на компьютере);
- ниже указываем логин из договора с Ростелекомом, а также пароль;
- сохраняем внесённые изменения, затем ещё раз нажимаем «Сохранить» в центре страницы.
На этом этапе убираем в сторону договор Ростелеком и проверяем настройку настройка роутера dir 300 – переходим на любую страницу интернета. Она должна открыться без проблем. Осталось только сконфигурировать беспроводную сеть. Для этого:
- открываем пункт меню WiFi (находится рядом с «Сеть»);
- в поле SSID прописываем любое название для вашей сети и переходим далее;
для установки пароля сохраняем изменения и выбираем из доступных вариантов WPA2-PSK; - вводим придуманный пароль и снова сохраняемся.
На этом всё, подключение и беспроводная сеть готовы к работе.
Настройка роутера дир 320 Ростелеком
Так как настройка новой прошивки роутера Dir 300 и основной прошивки модели 320 практически не отличаются, приведём общую инструкцию по настройки сети на данном типе устройств Ростелекома.

Первичная настройка роутера d link dir 320 Ростелеком проводится точно так же, как и описывалось ранее:
- подключаем кабели сетей и устанавливаем автоматическое получение IP/DNS;
- после этого авторизуемся со стандартными данными и устанавливаем свой собственный пароль для входа;
- в открывшемся окне интерфейса смотрим в правый нижний угол – «Расширенные настройки»;
- в поле «Сеть» выбираем первый пункт подменю – «WAN»;
- выбираем уже существующее подключение и по аналогии нажимаем «Удалить»;
- добавляем новое подключение точно так же, как и в предыдущем пункте, вводя имя сети и данные из договора, после чего сохраняем его;
- открываем появившееся уведомление (лампочка в верхнем меню) и нажимаем «Сохранить»;
- обновляем страницу и наблюдаем состояние соединения «Соединено».

 На этом настройка роутера дир 320 Ростелеком по проводному соединению завершена. Проверьте работоспособность подключения, перейдя в любой из поисковиков или на сайт социальной сети. Если всё сделано правильно, интернет будет работать.
На этом настройка роутера дир 320 Ростелеком по проводному соединению завершена. Проверьте работоспособность подключения, перейдя в любой из поисковиков или на сайт социальной сети. Если всё сделано правильно, интернет будет работать.
Настройка WiFi роутера d link dir 320 Ростелеком
Чтобы настроить роутер d link dir 320 Ростелеком на «раздачу» беспроводного подключения, необходимо вернуться в основное меню и снова открыть расширенные настройки. Рядом с полем «Сеть» можно найти необходимый нам функционал настройки wi-fi. Переходим в подменю «Основные настройки» и указываем, как и в предыдущей прошивке, имя сети. Затем возвращаемся на шаг назад и открываем настройки безопасности, где необходимо установить такой же тип сетевой аутентификации и такой же длинный пароль (не менее 8 символов), как на роутере d link dir 300. Сохраняем изменения дважды (второй раз в уведомлении сверху) и проверяем доступность сети WiFi на любом подходящем устройстве.
Из данной статьи вы узнали, как настроить роутер dir 320 для Ростелеком, а также его предыдущую модель, и эти инструкции должны сработать в большинстве случаев. Если же у вас возникла такая характерная проблема как недоступность web-интерфейса по IP (то есть браузер не открывает страницу авторизации после ввода сочетания 192.168.0.1), тогда снова перейдите к свойствам протокола интернета (где мы выставили автоматическое получение IP/DNS) и переключите сеть на работу со статическими данными. В ставших активными полях указываем:
- 168.0.12;
- оставляем без изменений (должно заполниться автоматически);
- 168.0.1;
- данные по DNS из договора;
- также указано в договоре.
После применения данных изменений страница авторизации должна стать доступной. Если же у вас всё равно возникли вопросы, посмотрите данное видео:
А на этом всё. Расскажите и вы нам о своём опыте подключения интернета. Любые вопросы в комментариях приветствуются!
Для того чтобы подключить свой компьютер к сети интернет, пользователю необходимо провести настройку своего роутера и самого. Только после этого появится возможность без труда открывать различные электронные страницы сайтов и скачивать необходимую информацию.
Подключение роутера
Настройка и подключение роутера D-LINK DIR-320 начинается с проверки функционирования важных сетевых узлов на самом роутере и компьютере.
Для начала требуется провести следующие действия:

Если все сделано правильно, то можно приступать к настройке самого роутера и подключения.
Вход в настройки через вэб – управление
Перед началом настройки Д ЛИНК ДИР 320 требуется проверить работу сетевых устройств.
Для этого требуется произвести следующий порядок действий:
- зайти в пуск и выбрать опцию «панель управления»;
- в открывшемся окне необходим войты по ссылке ярлыка «Центр управления сетями и общим доступом» или «Сеть и интернет», а далее – «Центр управления сетями и общим доступом»;

- открыть опцию «Изменение параметров адаптера»;
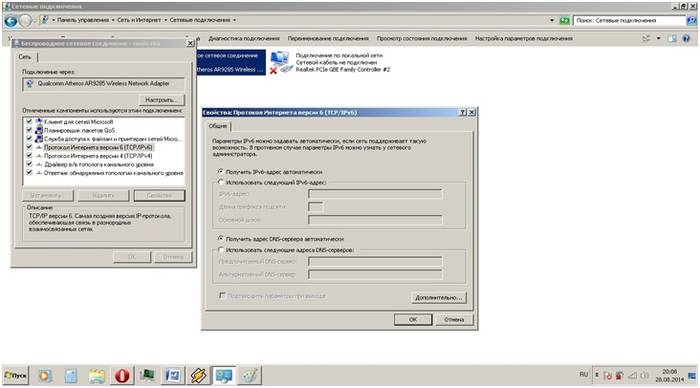
- нажать на ярлык «Подключение по локальной сети» правой кнопок мыши;

- если в оперативном окне появится опция «подключить», то нажать на нее, если появится отключить, то просто закрыть оперативное окно;
- далее необходимо в том же оперативном окне открыть свойства, чтобы открыть новое окно;
- в новом окне выделить строку «Протокол … 6» и нажать на опцию «свойства» и в следующем окне выбрать опцию автоматической настройки;
- проделать предыдущую операцию аналогичными образом, но уже со строкой «Протокол … 4».
Данные действия необходимы для подготовки автоматической настройки wifi роутера d-ink dir 320 и локальной сети.
После настройки локального соединения требуется запустить диск, находящийся в комплекте с роутером. Он необходим для создания локального подключения к сети Интернет и настройки самого роутера. Это делается в соответствии с подсказками, всплывающими в установочном окне.
Особое внимание стоит уделить при выборе параметра технологии подключения – pppoe или l2tp. Выбирать формат соединения стоит в соответствии с параметрами, указанными в договоре подключения интернета.
Следующим этапом является настройка через веб-интерфейс. Для этого необходимо набрать в интернет-браузере ip-адрес 192.168.0.1.

Логин и пароль находятся в инструкции, которые система предложит поменять после входа.

После смены логина и пароля на экране появится интерфейс, в котором будут указаны все параметры подключения, включая все возможные параметры настроек по технологии провайдера.
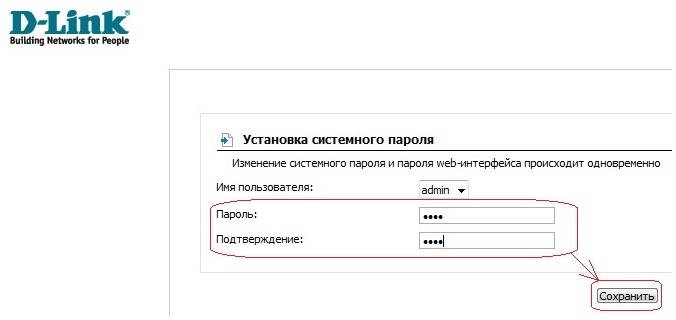
Обновление прошивки
В стандартный комплект роутера входит диск с программным обеспечением, необходимый для правильной работы сетевого устройства, но это не дает гарантию на бесперебойность и корректность функционирования D-LINK DIR-320.
Как настроить и установить последнюю версию требуемых драйверов?
Обновление программного обеспечения для роутера D-LINK DIR-320 проходит только с помощью домашней интернет страницы – 192.168.0.1. Эту процедуру стоит провести сразу после инсталляции базового ПО с диска, пройдя по ссылке «ftp://dlink.ru/pub/Router/DIR-320_NRU/Firmware/». Скачиваем и сохраняем файл на рабочий стол.
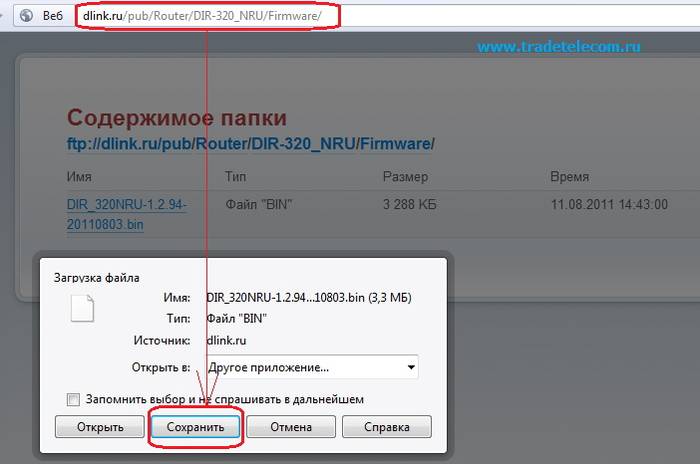
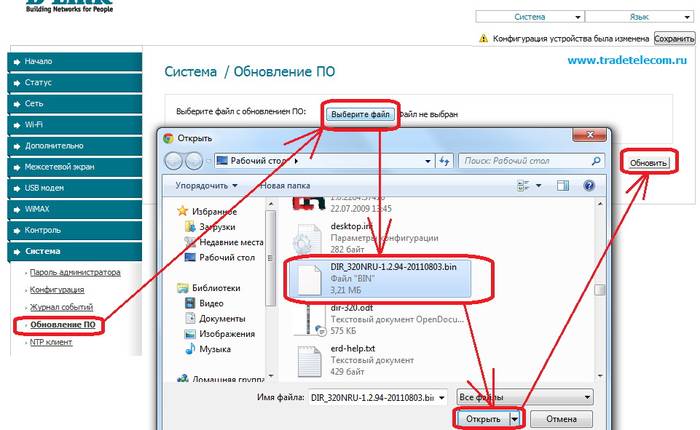
Таким образом, устанавливается путь к файлу, на базе которого и будет происходить обновление ПО роутера. При проведении данной операции нельзя выключать и перезагружать компьютер до ее окончания, иначе может произойти сбой и придется начинать установку и настройку с самого начала.

По окончанию обновления произойдет перезагрузка DIR-320.
Настройка роутера D-LINK DIR-320 у провайдеров
Сами провайдеры нередко пользуются информационно слабостью пользователей, большинство из которых просто боится лезть в «железо» и разбираться самостоятельно. В этой связи всегда есть возможность вызвать соответствующего специалиста на дом для проведения соответствующих работ по наладке интернета.
К примеру, настройка роутера D-LINK DIR-320 у ростелекома можно заказать, набрав номер технической поддержки. Оператор выслушает все ваши проблемы и предложит удобное время для вызова специалиста компании на дом.
На самом деле все эти действия просты, и их можно провести самостоятельно без дополнительных трат.
Для этого необходимо придерживаться следующей последовательности:


Данная последовательность настройки интернет-соединения применима к операционной системе windows 7 и 8.
Настройка для ростелеком
Для настройки роутера D-Link DIR-320 в сети провайдера «Ростелеком», пользователь должен зайти на домашнюю страницу роутера (192.168.0.1) и провести следующие действия:
- во вкладке на главной странице выбрать вкладку «сеть»;

- нажимаем на опцию «Wan»;
- в обновившемся окне появится мастер настройки wan-соединения;
- при выборе параметра тип соединения выбираем «pppoe»;

- нажимаем на опцию «далее»;
- в обновившемся окне указываем имя своей сети (оно может быть произвольным), имя пользователя и пароль (указаны в договоре);
- потом нажимаем «далее» и «применить». Параметры сохраняются в полном объеме и отображаются на обновленном окне;
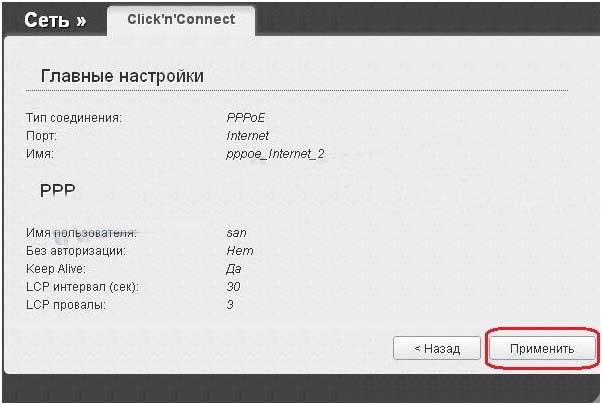
- после чего переходим к настройке беспроводного соединения по роутеру dir320, где указываются имя беспроводной сети и пароль для вхождения в нее(указываются в произвольно, но в соответствии с указаниями роутера) и сохраняем

Настройка для билайн
Настройка роутера D-LINK DIR-320 для провайдера билайн отличается от ростелекома, т.к. они используют тип подключения «l2tp».
Таким образом, действия пользователя должны выглядеть следующим образом:

Если все сделано правильно, то пользователь сможет свободно пользоваться интернетом.
Настройка для Мтс
Подключение к сети интернет от провайдера МТС происходит по технологии «pppoe».
Поэтому настройка роутера D-Link dir 320 будет проходить следующим образом:
- проверка работы сетевого устройства;
- заходим на домашнюю страницу роутера в интернет-браузере 192.168.0.1;
- устанавливаем драйвера;
- обновляем драйвера;
- заходим во вкладку «сеть» и выбираем строку «соединения»;
- в открывшемся окне выбираем опцию «добавить»;
- тип соединения выставляется «pppoe»;
- поставить галочку в строке «разрешить»;
- в строке «физический интерфейс» ставим параметр «port5»;
- в строках имя и пароль пользователя вбиваем соответствующие данные из договора с провайдером;
- в строках «NAT» и «сетевой экран» ставим галочки;
- сохраняем параметры и конфигурацию.
Видео: Настройка роутера D-Link dir
Настройка Мегафон
Интернет от мегафон в основном предоставляется по технологии 3G и. Поэтому все настройки выставляются вручную:
- заходим на страницу роутера 192.18.0.1;
- выбираем графу «установка интернета»;
- в обновленном окне внизу выбираем опцию «настройка интернет-соединения вручную»;
- в открывшемся окне выбираем тип соединения «3 GUSB адаптер»;
- в полях логина, пароля и диал-номера в соответствии с параметрами, которые выдал провайдер по договору;
- сохраняем параметры.
Беспроводное соединение
Работа сети через wi-fi модуль роутера DIR-320 очень проста и удобна. Чтобы настроить беспроводное соединение, достаточно следовать подсказкам при первоначальной установке драйвером на роутере. При появлении соответствующего сообщения в процессе инсталляции стоит устанавливать рекомендуемые параметры согласно подсказкам.

Основное внимание стоит уделить настройкам сетевой карты на компьютере для поддержки wi-fi соединения. В этом случае необходимо зайти в панель управления, а в ней выбрать центр управления сетями и общим доступом. Далее войти в опцию изменения свойств адаптера и проверить статус работы wi-fi модуля. Если все работает, то подключение к интернету произойдет сразу и без задержек.
Настройки Wi Fi подключения в Windows 7
Если соединение с интернетом не происходит автоматически, а такое бывает только при использовании старых версий D-LINK DIR-320(b1) или операционной системы windowsxp, то потребуется ручная настройка. Для этого нужно войти в настройки адаптера беспроводного соединения и выставить вручную ipи dns-адрес. При этом ip-адрес будет соответствовать адресу роутера, а подмаска (dns) – 255.255.255.0.
Далее пользователь должен создать новое подключение без изменения параметров. Вводятся только данные логина и пароля для подключения интернета, а на рабочем столе создается ярлык, при открытии которого и происходит прямое подключение.
Таким образом, чтобы провести полную настройку своего роутера D-LINK DIR-320, необходимо:
- внимательно ознакомиться с инструкцией по роутеру;
- проверить работу сетевой карты и настроек локальной сети на компьютере;
- установить драйвера и настроить подключение согласно подсказкам в процессе инсталляции;
- обновить драйвера до последней версии.
Опытные пользователи без труда справятся с подобной задачей, а вот для начинающим будет сложно. Но если они будут проводить настройку своего роутера строго в соответствии с обозначенным порядком, то результат не заставит себя долго ждать.
>Портов — 1 WAN и 4 LAN. Первый тип порта WAN — используется для подключения к глобальной сети (wide area network) — в нашем случае этот порт используется для подключения входящего от провайдера кабеля. Подключите к нему кабель, который входит в квартиру. LAN — используется для подключения компьютеров, находящихся у вас в квартире. Подключите к ним с помощью обычных сетевых кабелей (патч-кордов) компьютеры, которые должны получить доступ в Интернет. Роутер дир 320 имеет встроенный административный интерфейс для настройки, попросту говоря — специальную веб страничку, зайдя на которую, роутер можно настроить. Для этого необходимо использовать любой компьютер, подключенный к порту LAN на роутере.
Параметры нового роутера по умолчанию в моделях DIR обычно указаны на специальной наклейке внизу корпуса – обычно это IP – 192.168.0.1, логин – admin, пароль – пустое поле, однако могут быть и другие значения. Уточните эти параметры на наклейке или в инструкции пользователя. Если ваш роутер не новый и уже был кем то использован – найдите в инструкции пункт о процедуре сброса параметров к заводским настройкам, обычно для этого используется специальная утопленная кнопка «reset» на тыльной стороне корпуса, которую нужно нажать чем-нибудь острым и держать несколько секунд.
Обратите внимание — новый роутер после подключения к сети автоматически назначает всем подключенным к LAN-портам компьютерам набор сетевых настроек, поэтому проверьте, чтобы в настройках сетевой карты не было указано никаких IP-адресов, все значения должны быть установлены в положение «получать автоматически».
Настройка компьютера для подключения к роутеру DIR-320
- Подключаем роутер DIR-320 в розетку.
- Соединяем проводом сетевую карту компьютера с роутером, подключаемся в любой свободный порт LAN1-LAN4.
- Подключаем кабель интернета в порт INTERNET / Lan.
- Заходим в свойства подключения по локальной сети.
Выбираем «Протокол интернета (TCP/IP) и жмем «Свойства».

В «Свойствах» отмечаем параметры «Получить IP адрес автоматически» и «Получить адрес DNS-сервера автоматически»

Просматриваем автоматически полученные настройки.

Настройка роутера DIR 320 для провайдера Триолан
После того как вы узнали параметры своего роутера ( , логин и пароль) – открываем браузер и в адресной строке вписываем 192.168.0.1 . Если все правильно – перед вами появится приглашения на авторизацию – вводите логин и пароль. Входим в систему под следующими параметрами:
- Login: admin
- Password: не вводим ничего (пусто).
Жмем «Internet Connection Setup Wizard».
В следующем окне жмем «Next».
Устанавливаем свой пароль, затем жмем «Next».
Определяем Вашу временную зону (Украина - GMT+02:00). NTP Server Used: ntp1.dlink.com, жмем «Next».

Выбираем тип соединения «Static IP Address Connection».

DNS адреса указываем следующие (для всех абонентов провайдера Триолан):
DNS 1: 109.86.2.2
DNS 2: 109.86.2.21

Видим уведомление о завершении настройки, жмем «Connect».

Проверяем работает ли интернет, если да, то Вы всё сделали правильно!
Настройка wifi на роутере dir 320
Очень важно понимать, что правильная настройка безопасности беспроводной сети отвечает ограничение доступа к вашей учетной записи Интернет и охраняет ваши деньги. Если беспроводная точка доступа настроена неправильно, третьи лица могут к ней подключиться и использовать Интернет за ваш счет.
Обратите внимание – правильность настройки беспроводного модуля и защита собственной учетной информации – задача абонента, провайдер не несет ответственности за сохранность средств абонента в таком случае. Минимальный уровень настроек безопасности беспроводного модуля – уровень шифрования не ниже WPA/ . Использование WEP или OpenSystem категорически не рекомендуется.
Для настройки wifi на роутере dir 320 модуля следует нажать кнопку меню «SYSTEM», далее «WIRELESS SETUP», далее выберите «MANUAL WIRELESS CONNECTION SETUP»

Настройки беспроводной сети
- WiFi protected setup (WCN2.0) – отключить
- Enable Wireless – включить
- Wireless Network Name () – любое удобное для вас имя беспроводной сети, например HOME
- Enable Auto Channel Selection – включить
- WMM Enable – отключить
- Enable Hidden Wireless – отключить
- Security Mode – WPA/WPA2
- Cipher type — TKIP
- PSK/EAP — PSK
- Network key – любой секретный ключ вашей сети (мин 8 символов, английские буквы и цифры)
Нажмите «SAVE SETTINGS» – настройки будут сохранены.
После внесения каких-либо изменений необходимо перезагрузить роутер для того, чтобы они вступили в силу. Для этого нажмите кнопку «REBOOT» в меню слева.
Видео инструкция по настройки роутера D-link DIR-320 для VPN (PPTP) соединения
Настройка VPN соединения на роутере D-link DIR-320

Настройки Dynamic PPoE
- My internet connection is – (Username/password)
- Dynamic PPPoE – выбрано
- User Name – ваш логин для доступа в Интернет
- Password – ваш пароль для доступа в Интернет
- Service Name — home
- RetypePassword – повторно ваш пароль для доступа в Интернет
Нажмите «SAVE SETTINGS» – настройки будут сохранены. После внесения каких-либо изменений необходимо перезагрузить роутер для того, чтобы они вступили в силу. Для этого нажмите кнопку «REBOOT» в меню слева.
Для проверки правильности установок и переподключения PPPoE следует нажать кнопку «SТATUS» в верхнем меню.

На этой странице можно используя кнопки «CONNECT», «DISCONNECT» инициировать подключение или отключении соединения.
Текущий статус соединения отображается в колонке слева и одним из светодиодов роутера.
Можно скачать тут.
1. Подключите Ethernet-кабель, входящий в Вашу квартиру, в порт Internet Вашего роутера.
2. Сделайте необходимые настройки на сетевой карте своего компьютера. Для этого щелкните левой кнопкой мыши на кнопку Пуск , выберите пункт Панель управления , далее пункт Сетевые подключения .
В открывшемся окне правой кнопкой мыши щелкните на значок сетевой карты и в контекстном меню выберите пункт Свойства .
Левой кнопкой мыши один раз щелкните Протокол Интернета TCP/IP и нажмите на кнопку Свойства .
Сделайте настройки аналогично приведенным на рисунке:

3. Соедините Ethernet-кабелем сетевую карту компьютера и один из портов роутера, например порт №1, как показано на рисунке.

4. Откройте окно браузера и в адресной строке введите http://192.168.0.1 и нажмите Enter . В появившемся окне авторизации в поле Имя пользователя выберите admin ,
в поле Пароль наберите admin , и нажмите Вход .

5. После нажатия кнопки Вход откроется страница настроек. Во вкладке Сеть этой страницы выберите раздел Соединения (слева) и нажмите на значек соединения WAN .

6. В открывшейся странице, В ПЕРВУЮ ОЧЕРЕДЬ снимите галочку получить адрес DNS сервера автоматически, а ЗАТЕМ получить IP-адрес автоматически.

7. После этого пропишите в соответствующие поля Ваш IP-адрес, маску подсети, адрес шлюза доступа в сеть Freedom и адреса DNS серверов и нажмите Сохранить .

8. Теперь необходимо создать подключение к интернету. Для этого на вкладке Сеть-Соединение нажмите кнопку Добавить.

Внимание!! Для корректной работы связки IPTV+Интернет, настройку роутера необходимо проводить по протоколу PPTP.
9. В открывшемся окне выберите подключение по протоколу L2TP и отредактируйте созданное нами подключение как на рисунке. После выполнения нажмите Сохранить .

10. Теперь на вкладке Сеть - Соединения необходимо поставить созданное нами подключение шлюзом по умолчанию, для этого поставьте точку в строке l2tp соединения.


В открывшемся окне поочередно заполняете следующие строки (смотрите таблицу ниже) и нажимаете Сохранить .

Так же для корректной работы необходимо прописать адреса сервера имен. Заходим на вкладку Дополнительно - Сервера имен .
Ставим галочку на Вручную и прописываем адреса DNS из вашей регистрационной карточки.

Если у Вас несколько компьютеров и Вы хотите, чтобы все они имели доступ в сеть, то для этого произведите настройку их сетевых карт аналогично настройкам, приведенным в пункте 2 этой инструкции и соедините с помощью Ethernet-кабелей сетевые карты компьютеров со свободными портами маршрутизатора.
Примечание! В инструкции приведены все необходимые настройки для возможности просмотра телепрограмм по IPTV.
Роутер DIR-320, как и многие его «300-е» собратья, активно вытесняется более современными DIR-6xx. Он имеет ограниченный радиус покрытия Wi-Fi и сильно урезанные скоростные характеристики. Но для небольших дач, квартир и офисов DIR-300 - адекватное решение.
Описание и параметры роутера D-Link DIR-320
Роутер DIR-320 мало чем отличается от своих собратьев, например, DIR-300: те же порты и разъёмы сзади, панель индикации спереди.
Весьма информативная панель индикации DIR-320
Одна антенна Wi-Fi указывает на ограниченную зону покрытия: роутер может покрыть по площади две трёхкомнатные квартиры в доме из железобетона или два соседних этажа в обе стороны.
«Дальнобойность» DIR-320 может быть увеличена лишь использованием вместо штатной (отсоединяемой) антенны специальной узконаправленной (например, для покрытия коридора или актового зала).
Сзади расположен USB-порт для внешних дисков и принтеров. Имеются 5 портов LAN, один из них предназначен для кабеля провайдера.
Одна антенна Wi-Fi и скромная многомегабитная скорость
Также есть разъём питания и защищённая от случайных нажатий кнопка сброса настроек роутера. Антенна фиксируется на радиоразъёме Wi-Fi рядом с USB-портом.
Таблица: характеристики роутера DIR-320
| Параметр | Значение или его допуск |
| Процессор | Broadcom BCM5354 (240 МГц) |
| Оперативная память | 32 МБ |
| Флеш-диск | 4 МБ |
| Стандарт, диапазон и скорость Wi-Fi | 802.11bgu Mixed (2,4 ГГц), до 54 Мбит/с |
| Стандарт и пропускная способность Ethernet | 802.1x, скорость LAN/WAN до 100 Мбит/с |
| Защита радиоподсистемы Wi-Fi | любое шифрование (вплоть до WPA-2) |
| USB-порт, его функции | подключение сетевых дисков и принтеров, подключение 3G/4G-модема (сторонняя прошивка) |
| Аппаратное управление роутером | кнопка сброса настроек, отсоединяемое питание, кнопка WPS |
| Сетевые протоколы и функции | статичные/динамичные IP/DNS, PPPoE/PPTP (с поддержкой DualAccess), L2TP, DHCP-сервер, MAC-фильтр, NAT, SPI, сетевой экран |
| Прочее | гостевая сеть Wi-Fi (поддержка до 2 одновременно работающих SSID) |
В целом DIR-320, несмотря на порядком устаревшие скорости, всё ещё способен решить значительное большинство возникающих перед пользователем задач, как-то: скоростной беспроводной интернет на базе PON/3G/4G по Wi-Fi со скоростью до 50 Мбит/с, комфортная работа с дисками и ПК, подключёнными через DIR-320 в единую сеть.
Первое включение и проверка соединения с DIR-320
Вначале удостоверьтесь, что IP-настройки в ПК, с которого вы настраиваете соединение с роутером, верны. В качестве примера - проверка с помощью Windows 10.

При каких-либо, даже неполных изменениях хотя бы одного из IP-адресов, следует перезапустить Windows.
Роутер также пробует подключиться к Сети, используя настройки по умолчанию - как правило, это доступ с динамичными IP. Включается также открытая сеть Wi-Fi с именем в формате «DIR-320_<концовка_MAC-адреса>». Если подключения к интернету нет, а также вы не планируете делать свой трафик доступным всем вокруг - пришла пора заняться настройкой DIR-320 всерьёз.
Расширенная настройка DIR-320
В качестве примера - различные варианты веб-интерфейса DIR-320 (до четырёх). Не проблема перепрошить роутер любым понравившимся, если он совместим с DIR-320.
Смена админ-пароля на DIR-320
В первую очередь обезопасьте себя, изменив на роутере DIR-320 пароль «admin» на свой.

DIR-320 перезапустится. Для дальнейшей настройки роутера войдите снова по только что установленному паролю.
Настройка LAN и DHCP на DIR-320
Не спешите подключать кабель провайдера в гнездо WAN - прежде чем выходить в интернет, настройте локальную сеть, как-то: функционал LAN, DHCP, функции Wi-Fi и т. д. Это позволит вам не повторять одни и те же действия дважды.

Роутер DIR-320 перезапустится с новыми IP-настройками. Ваш ПК или ноутбук, с которого производятся настройки, переподключится автоматически к роутеру.
Настройка Wi-Fi на DIR-320
Wi-Fi даёт возможность подключаться к роутеру не только ПК и ноутбукам, но также смартфонам и планшетам.
Всё больше людей отказываются от домашних ПК, предпочитая пользоваться планшетами и смартфонами даже для решения деловых вопросов. Ваш покорный слуга пишет статьи с Windows-планшета, к которому полагаются общие клавиатура и мышь, работающие по Bluetooth; 4G-доступ пущен через один из роутеров D-Link DIR.
Сделайте следующее.

Роутер перезапустится с новыми настройками Wi-Fi. Подключитесь на всех ПК и гаджетах, введя только что установленный пароль WPA-2 от вашей сети.
Настройка PPPoE-подключения на роутере DIR-320
PPPoE - протокол высокоскоростного соединения с Сетью, использующий авторизацию по логину и паролю. Применяется PPPoE-связь как в кабельных и оптоволоконных, так и в сотовых сетях.
- Дайте команду «Установки - Настройка интернета - Ручная настройка соединения».
Выберите ручную настройку интернет-подключения
- Выберите протокол PPPoE и введите логин и пароль (дважды), имя сервиса (основной сервер провайдера) и значение MTU (срок действия IP-пакетов), меньшее 1450.
Введите и назначьте оптимальные параметры PPPoE-связи
- Выберите функцию получения DNS-адресов от провайдера и включите опцию «Соединяться по запросу». Нажмите кнопку «Сохранить настройки».
Роутер автоматически выйдет в Сеть (после возможного перезапуска).
Настройка L2TP-связи на роутере DIR-320
Здесь подойдёт настройка от модели DIR-620 - она идентична с 320-й.

Роутер переподключится к Сети по L2TP с указанными настройками.
Настройка PPTP-связи с провайдером на DIR-320
PPTP, как и L2TP - это разновидность VPN-шифрования. Облегчает обход интернет-цензуры в той или иной стране - например, если закрыт доступ к P2P-протоколу (BitTorrent, eDonkey, DirectConnect(++) и похожие сервисы пиринговых сетей). Грубо говоря, если провайдер закрыл торренты - а желание скачать что-либо объёмное с торрент-трекера осталось.

DIR-320 выйдет в Сеть, используя PPTP-соединение.
Настройка статичеcких IP на роутере DIR-320
Если у вас подключена услуга «Статический IP», вам понадобится соответствующая её настройка на роутере DIR-320. Услуга эта позволяет получить доступ к вашей локальной сети из интернета (с любого места), например, организовать видеонаблюдение за вашим офисом или предприятием из дома.
В качестве примера - обновлённый интерфейс D-Link.
- Дайте команду «Сеть - Соединения» и выберите профиль WAN, нажмите кнопку «Добавить» (профиль).
Создайте в настройках DIR-320 новый профиль
- В главных настройках выберите протокол IPoE и 5-й (физический) порт, проверьте MAC-адрес (если указан в договоре - он должен совпадать) и введите значение MTU, меньшее 1450.
Указание порта и MAC для Static IP
- В дополнительных настройках укажите основной IP, полученный от провайдера, а также DNS-адреса.
Назначение IP шлюза и DNS-адресов
- Во второстепенных настройках включите функции NAT, IMGP и сетевой экран, нажмите кнопку «Сохранить».
Включение дополнительных функций Static IP, в т. ч. и для IPTV
- Нажмите кнопку «Сохранить» ещё раз - уже в меню выбора профилей соединения.
Проверка и сохранение профиля Static IP в DIR-320
Роутер DIR-320 выйдет в Сеть, используя статичные IP, выданные провайдером.
Видео: настройка интернета на DIR-320
Настройка IP-телевидения на роутере DIR-320
Услуга IPTV поддерживается всеми провайдерами, поддерживающими сверхвысокоскоростное подключение к интернету по оптоволоконному кабелю. Технология (G)PON позволяет получить скорость 35–300 Мбит/с (тарифы на сверхскоростной безлимитный интернет в 2017–2018 гг.).
- На роутере желательно включить составной протокол, например, PPTP с двойным доступом (в уже знакомых настройках соединения).
Не все веб-интерфейсы DIR-320 ограничиваются выбором LAN-порта для IPTV
- Проверьте уже знакомые настройки LAN и DHCP.
- Дайте команду «Дополнительно - Дополнительные настройки» и включите (или проверьте наличие) «uPnP» (функция облегчает настройку устройств в одноранговой локальной сети), «Опроса по пингу в сети WAN».
Включение расширенных функций IPTV
- Проверьте наличие автопереключение скоростного режима порта WAN в роутере, включите также функции «Многопоточное вещание» и «Улучшенный режим беспроводной сети». Последнее нужно, если IPTV-приставка имеет порт USB для подключения внешнего модуля Wi-Fi либо встроенный адаптер Wi-Fi. Нажмите кнопку «Сохранить настройки».
- Проверьте, что у вас включён протокол RTSP, дав команду «Расширенные настройки - Сетевой экран и DMZ».
Завершение настройки IPTV на DIR-320
- Нажмите в этом окне кнопку «Сохранить настройки».
Роутер готов к работе с сервисом IPTV.
Протокол RTSP - это один из протоколов мультимедийного вещания в Сети. На нём работают многие проигрыватели - от Windows Media Player в Windows до программы RealPlayer, применявшейся ещё на смартфонах Nokia под управлением Symbian. Он схож с основным протоколом HTTP - сейчас его использует, наряду с протоколом IGMP, услуга «IP-телевидение» (ранее RTSP применялся в «Мобильном телевидении» от «МегаФона», работавшем ещё в сетях 2G/EDGE).
Подключите приставку IPTV к любому из портов LAN роутера, включите монитор. На экране должен отобразиться список доступных ТВ каналов, выберите любой из них.
Проброс портов через роутер DIR-320
Проброс портов роутера нужен, например, когда вы раздаёте торренты, или устанавливаете игровой сервер в локальной сети.
Последнее раньше широко применялось в Интернет-кафе, где одной из услуг были сетевые игры. Через ПК «админа» или LAN-маршрутизатор осуществлялся программный проброс портов.
В качестве примера - обновлённый веб-интерфейс D-Link. Сделайте следующее.
- Переключитесь в расширенные настройки и дайте команду «Межсетевой экран - Виртуальные серверы».
Используйте все эти кнопки управления настройками DIR-320 по ситуации
Для сброса настроек служит кнопка «Заводские настройки». Чтобы сохранить текущие настройки, воспользуйтесь соответствующей кнопкой. Равно как и для перезапуска роутера есть кнопка «Перезагрузить».
Чтобы сохранить полностью текущую конфигурацию в отдельный файл, нажмите кнопку «Резервная копия» и выберите место для сохранения файла. Для предзагрузки ранее сохранённой конфигурации воспользуйтесь кнопкой обзор с панелью указания пути файла, из которого в DIR-320 будет загружена эта копия настроек.
Обновление прошивки DIR-320
В отличие от теперешних роутеров, в которых мастер обновления сам загружает и устанавливает последнюю версию прошивки, устройства серии DIR-3xx используют старый метод - загрузка по «проводу» заранее скачанного файла прошивки.

Прошивка будет закачана в память роутера. При перезапуске DIR-320 обновит свою микропрограмму. Возможно, функционал роутера расширится - будут доступны функции, которые не было раньше, например, улучшенная и более понятная настройка DIR-320 в режиме репитера.
Видео: обновление прошивки DIR-320 на стороннюю LedeProject