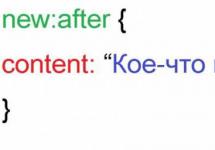Если вы купили новый сканер и подключили его к Windows 10, то после установки актуальных драйверов проблем с использованием устройства не возникнет. Однако если у вас старый сканер и Windows 10 не видит его при подключении к ПК, настроить его можно следующими способами.
Устанавливаем драйвера для сканера на Windows 10
Если вашему сканеру больше 3 лет и диск с установочным ПО не подходит под разрядность и версию операционной системы, стоит перейти на сайт официального производителя устройства и скачать новые драйвера. Мы подготовили для вас список сайтов, где можно скачать нужное программное обеспечение:
Скачиваем драйвера, подключаем сканер к ПК и запускаем установку драйверов. Перезагружаем ПК и проверяем устройство на работоспособность. Если данный метод не сработал и не работает сканер на ОС Windows 10, то стоит испробовать следующие методы.
Устраняем неполадки с подключенным сканером
Если подключаемый сканер на компьютере с Windows 10 не определяется, пробуем следующий метод решения проблемы:
- Заходим в Проводник. Находим сканер и нажимаем правой кнопкой мыши на названии модели. Из списка выбираем «Устранение неполадок».
- Запустится инструмент. Следуем подсказкам утилиты. Принтер или сканер в это время должен быть подключенный.
Если утилита не помогла решить проблему и Виндовс 10 не видит сканер, стоит проверить его установку. Для этого следуем следующей инструкции.
- Жмём «Пуск», «Параметры», «Устройства».

- В меню слева выбираем «Принтеры и сканеры». Нажимаем на крестик «Добавить принтер или сканер».

- Откроется новое окно. Выбираем пункт «У моего принтера уже довольно большой возраст…». Кликаем «Далее».

- Ждем, пока система найдет и сама установить ПК к принтеру и начнет его видеть.
Что делать, если между стандартной утилитой Microsoft и программой для сканирования от производителя возникают конфликты?
Если с проблемой, как подключить устройство вы разобрались, однако выполнить сканирование документа невозможно из-за конфликта стандартного приложения «Сканер» от Microsoft и родимой программой от производителя самого устройства, то следуем следующей инструкции:
- Жмём «Пуск», «Панель управления», «Программы и компоненты», в меню слева выбираем «Включение и отключение компонентов Windows».

- Находим ветку «Службы печати документов». Здесь нужно снять отметку «Служба сканирования и факсы», «Факсы и сканирование Windows».

- Перезагружаем ПК, чтобы изменения вступили в силу.
Теперь сканнером можно пользоваться без проблем совместимости двух программ.
О том, как подключить сканер к Windows 10 смотрите в видео:
Прежде чем начать, убедитесь, что сканер правильно установлен и включен.
- Все программы и щелкните Факсы и сканирование Windows или воспользуйтесь поиском.
- Новое сканирование .
- В диалоговом окне Новое сканирование списка Профиль выберите Документы . Автоматически отобразятся настройки по умолчанию для сканирования документов, которые можно использовать или изменить.
- Чтобы узнать, как документ будет выглядеть после сканирования, нажмите кнопку Предварительный просмотр .
- Нажмите кнопку Сканировать .
Примечания :
- Чтобы обрезать документ Новое сканирование
- Некоторые сканеры позволяют сохранять отдельные страницы отсканированного документа как отдельные файлы. Если сканером предусмотрена такая возможность, установите флажок
- Чтобы изменить имя файла по умолчанию отсканированного документа или фотографии, щелкните документ правой кнопкой мыши в представлении «Сканировать» и выберите Переименовать .
- Чтобы упорядочить отсканированные документы или изображения , щелкните правой кнопкой папку Сканирование в левой панели и выберите Новая папка . Чтобы переместить отсканированное изображение или документ в папку, щелкните правой кнопкой мыши и выберите Переместить в папку и выберите место назначения.
- Отсканированные документы сохраняются в папке «Документы», в папке «Отсканированные документы».
- Если в папке «Отсканированные документы» создать новую папку, она не появится в представлении «Сканировать» службы факсов и сканирования Windows, пока не закрыть и снова открыть окно или свернуть, а затем снова развернуть список папок.
- Отсканированные документы можно автоматически пересылать по адресу электронной почты или в сетевой папке . Чтобы выбрать параметр пересылки, в меню Сервис выберите пункт Маршрутизация сканирования . Выберите параметр, введите сведения и нажмите кнопку Сохранить .
Сканирование изображений с помощью службы Windows
Прежде чем начать, убедитесь, что сканер правильно установлен и включен.
- Нажмите кнопку Пуск , выберите Все программы и щелкните Факсы и сканирование Windows или воспользуйтесь поиском.
- В нижней части левой панели нажмите кнопку Сканировать .
- На панели инструментов нажмите кнопку Новое сканирование .
- В диалоговом окне Новое сканирование списка Профиль выберите Фотография . Автоматически отобразятся настройки по умолчанию для сканирования фотографий , которые можно использовать или изменить.
- Чтобы узнать, как фотография будет выглядеть после сканирования, нажмите кнопку Предварительный просмотр . Если нужно, измените настройки сканирования и посмотрите изображение еще раз.
- Нажмите кнопку Сканировать .
Примечания :
- Чтобы обрезать изображение перед сканированием, нажмите кнопку Просмотр в диалоговом окне Новое сканирование . В области предварительного просмотра перетащите отметки средства обрезки, чтобы изменить размер изображения.
- Некоторые сканеры позволяют сохранять отдельные отсканированные изображения как отдельные файлы. Если сканер предусмотрена такая возможность, установите флажок Просматривать или сканировать изображения как отдельные файлы . Иначе этот параметр будет недоступен.
- Чтобы изменить имя файла по умолчанию отсканированного документа или фотографии, щелкните документ правой кнопкой мыши в представлении «Сканировать» и выберите Переименовать .
- Чтобы упорядочить отсканированные документы или изображения, щелкните правой кнопкой папку Сканирование в левой панели и выберите Новая папка . Чтобы переместить отсканированное изображение или документ в папку, щелкните правой кнопкой мыши и выберите Переместить в папку и выберите место назначения.
- Отсканированные документы сохраняются в папке «Документы», в папке «Отсканированные документы». Если в папке «Отсканированные документы» создать новую папку, она не появится в представлении «Сканировать» службы факсов и сканирование Windows, пока не свернуть, а затем снова развернуть список папок.
- Отсканированные документы можно автоматически пересылать по адресу электронной почты или в сетевой папке. Чтобы выбрать параметр пересылки, в меню Сервис выберите пункт Маршрутизация сканирования. Выберите параметр, введите сведения и нажмите кнопку Сохранить .
Сканер есть почти в каждом доме. Если у вас тоже есть и вы хотите раскрыть весь его потенциал, мы рекомендуем скачать VueScan Pro для Windows 10. Это бесплатная программа, которая одновременно является драйвером для сканнеров и программой для сканирования. Используя этот софт, а не стандартный драйвер вы сможете раскрыть потенциал своего устройства. Многие пользователи отмечают в отзывах, что сканирование начало получаться четче и быстрей. Вам не потребуется тонкая настройка VueScan Pro, хотя она также доступна. Достаточно бесплатно скачать утилиту и запустить ее в работу.
Скачать VueScan Pro для настройки сканера
Вам не придется ломать голову, с какими сканерами работает VueScan Pro и что он поддерживает. Последняя версия 9.1.20 или 9.1.24 Final поддерживают все современные сканеры. Даже не самых знаменитых производителей. Поддерживаются и старые модели, в том числе и те, для которых нет уже официальных драйверов. А если для вашего устройства драйвера все же есть, то сам производитель рекомендуем не удалять штатные драйвера. А использовать их совместно с VueScan Pro, и вы сможете получить:- Тонкая настройка сканирования;
- Улучшение качества картинки;
- Увеличение скорости сканирования;
Мы уже много лет используем эту программу лично. Она незаменима для настройки параметров. В штатных возможностях Windows 10 32/64 bit нет всего того, что вам доступно в этой программе для сканера. Если у вас уже устаревшая модель, как и у нас скачать VueScan Pro – это единственное решение, как вы сможете подружить ваш ПК на Windows с вашим девайсом. Мы выкладываем версию на русском языке, так что вам не пригодится словарь
Создавать копии документов, фотографий или каких-либо письменных записей на компьютере помогает сканер. Он анализирует объект и воспроизводит его цифровое изображение, после чего происходит сохранение созданного файла на ПК. Многие пользователи приобретают себе такое оборудование для личных целей, однако у них часто возникают трудности с подключением. Наша статья ориентирована на то, чтобы максимально детально рассказать юзерам о том, как выполнить соединение сканера с ПК и настроить его для работы. Давайте перейдем к рассмотрению этой темы.
В первую очередь еще до подключения следует выделить устройству свое место на рабочем пространстве. Учитывайте его габариты, длину кабеля, идущего в комплекте, и чтобы вам было комфортно производить сканирование. После того, как оборудование будет установлено на своем месте, можно переходить к началу подключения и настройке. Условно этот процесс разделяется на два шага. Разберем каждый по очереди.
Шаг 1: Подготовка и соединение
Обратите внимание на комплектацию сканера. Ознакомьтесь с инструкцией по использованию, найдите все необходимые кабели, убедитесь в том, что они не имеют внешних повреждений. Кроме этого и само устройство следует проверить на наличие трещин, сколов – это может свидетельствовать о том, что были нанесены физические повреждения. Если все нормально, переходите к самому подключению:
На этом первая часть всего процесса закончена, однако сканер еще не готов выполнять свои функции. Без драйверов такое оборудование работать не может. Давайте перейдем ко второму шагу.
Шаг 2: Установка драйверов
Обычно в комплекте со сканером идет специальный диск со всеми необходимыми драйверами и программным обеспечением. Во время проверки комплектации найдите его и не выбрасывайте, если на компьютере или ноутбуке имеется дисковод, поскольку таким методом проще всего будет инсталлировать подходящие файлы. Однако не все компании сейчас используют CD и в современных компьютерах реже встречается встроенный дисковод. В этом случае рекомендуем просмотреть нашу статью по установке драйверов для принтера. Принцип ничем не отличается, поэтому от вас лишь требуется выбрать подходящий способ и следовать приведенной инструкции.

Работа со сканером
Выше мы детально рассмотрели два шага соединения и настройки, теперь можно переходить к работе с оборудованием. Если вы впервые имеете дело с подобным устройством, советуем обратиться к нашему материалу ниже, чтобы ознакомиться с принципом сканирования на ПК.
Сканер – это аппаратная часть вашего ПК, и покупается отдельно. Однако вы можете скачать приложения для Windows 10, которые позволят вам лучше и эффективней работать со Сканером.
Стоит учитывать, что без аппаратной части многие приложения окажутся вам попросту бесполезны. Конечно, вы можете загрузить или любое другое решение для распознавания текстов, однако это максимум, что вы можете сделать без дополнительного оборудования. Но если у вас есть устройство, пусть и объединенное с принтером или даже факсом, то у вас есть все возможности.
У многих пользователей в определённое время возникает необходимость отсканировать какие-то документы или материалы в бумажном виде. Чтобы это сделать нужно специальное устройство и программное обеспечение для него. Если с первым все может быть более или менее понятно, то какое ПО для этого требуется – не все понимают. Поэтому предлагаем рассмотреть этот вопрос немного подробнее.
Можно ли обойтись средствами сканирования Windows 10
Сразу отметим, что скачать сканер для Windows 10 вы сможете с нашего портала и пользоваться им по своему усмотрению. Но многие пользователи, которые работали с оборудованием для сканирования документов знают, что для этой процедуры возможно использовать исключительно средства самой системы. Поэтому сторонние приложения здесь необязательны.В системе отыщите инструмент с примерным названием «факсы и сканирование». Оно очень лёгкое в использовании и стандартные инструкции к нему рассказывают все довольно подробно. Однако, стандартных возможностей хватит лишь для самых базовых задач. Если они выйдут у вас за пределы, то потребуется загрузить дополнительное ПО. Хорошо, что большинство из них бесплатное.

Сканирование документов в «десятке»
Для того чтобы отсканировать какой-то документ или просто конспект по учёбе, иногда нужно скачать сканер для Windows 10. Это отдельное приложение и не во всех версиях «десятки» оно инсталлируется по умолчанию. Если вас интересует, есть ли оно именно в вашей сборке, то нужно выбрать меню «параметры» и далее «изменение параметров компьютера». Выбирайте последовательно «компьютер и устройства», а затем «Устройства».Если такое устройство у вас имеется, то в выбранном разделе оно обязательно будет отображено. В соответствующем окне с опциями этого устройства выбирайте пункт «Новое» или «New scan». Далее вам будут доступны все настройки процесса сканирования, разобраться с которыми не составляет большого труда.

Что делать, если Windows 10 не видит сканер
Чтобы настроить работу самого устройства, которого пока что нет в системе, требуется скачать приложение сканер для Windows 10, которое в данном контексте является драйвером. Тут все очень похоже на ситуацию, когда вы устанавливаете вебкамеру или любое другое периферийное устройство. После его настройки выполняем следующие пункты:- Подключить устройство к сетевому маршрутизатору или непосредственно к ПК, включите его в сеть. Отдельно приходится разбираться с беспроводными сканерами;
- Установите соответствующие драйвера, которые иногда приходится загружать отдельно;
- В меню «Компьютер и устройства» выберите «Добавить новое устройство»;
- Затем из предложенного системой списка выбирайте ваше устройство.