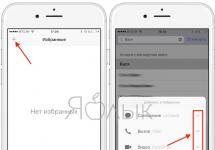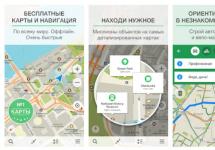До того как создать точку восстановления Windows 7, следует понять, что это такое и для чего они нужны. Вкратце, это сохранение настроек состояния компьютера в автоматическом или ручном режиме Другими словами, резервная копия, бэкап и т. д. Эта функция затрагивает исключительно файлы операционной системы, которые нужны для её корректной работы и не сбивает, не удаляет пользовательские настройки программ или личные файлы. Как правило, создание резервных точек в автоматическом режиме происходят:
- Раз в месяц или неделю (в зависимости от настроек, которые в любой момент можно изменить).
- Каждый раз после начала установки стороннего программного обеспечения или драйверов.
Восстановление может понадобиться тогда, когда появится необходимость провести откат параметров системы к тому времени, пока она работала исправно. Причины для этого могут быть разные:
- Случайное удаление системных файлов.
- Заражение компьютера вирусом, который нанёс неописуемый вред.
- Неудачная установка какого-либо софта или игры;
- Другой сбой или изменение важных настроек.
- Появились заметные сбои в работе устройства.
В любом случае, одна из вышеописанных причин обычно сопровождается возникновением критических ошибок, после которых система перестаёт нормально работать и возникают подвисания.
Сохраняем системные настройки для будущего восстановления
Чтобы сделать резервную копию настроек виндовс, необходимо открыть “пуск” и нажать правой кнопкой мыши на строчку “компьютер”.
Затем сверху выберете “свойства системы”. Появится диалоговое окно, где будут указаны основные свойства компьютера. Слева можно заметить список, щёлкнув по которому откроется то или иное окно. Выберете “Защита системы”. Появится небольшое диалоговое окно.

Внизу, во вкладке “защита системы” вы увидите два пункта для работы с резервными копиями виндовс:
- Настройка.
- Создать.

Так как нам необходимо именно создать резервную точку, то выбираем второй пункт. После этого компьютер предложит вам придумать для неё название. Настоятельно рекомендуем использовать ёмкое и понятное название (а не набор букв и символов, как это часто бывает), которое поможет вам, если придётся пользоваться опцией отката. После того, как впишете название, компьютер начнёт запоминать состояние виндовс в настоящий момент.

Как попасть в меню резервного копирования
Имея подобную резервную копию настроек Windows, у вас появляется возможность вернуть нормальную работу устройства в любое время. Для того, чтобы это сделать, необходимо попасть в меню “восстановления системы”. Для этого есть несколько путей. Самый простой, это открыть меню “пуск”, нажать строчку “все программы”, пролистать список до “стандартные”, открыть следующую папку “служебные” и выбрать “восстановление системы”.
Как произвести откат
Для того, чтобы вернуть настройки компьютера на момент создания точки отката, необходимо:
- Открыть “пуск” - “панель управления”.
- Отсортировать значки по категориям.
- Выбрать блок “система и безопасность”.

- В открывшемся окне выберете блок “Центр поддержки” и нажмите на строчку “восстановление предшествующего состояния компьютера”.

- Перед вами появится новое окно, описывающее данную процедуру.
- Нажмите “запуск”.

- В открывшемся диалоговом окне, виндовс вновь ознакомит вас с основами данной операции и предложит продолжить процедуру или отменить её.
- нажмите “далее”.

- Выберете желаемую дату для отката компьютера.
- Нажмите “далее”.

- Windows предложит вам подтвердить действия.
- Нажмите “готово”.

Устройство приступит к выполнению отката и перезагрузке. Имейте в виду, что когда начнётся восстановление, то произойдёт автоматическое закрытие всех окон, поэтому заранее сохраняйте все файлы, чтобы не потерять важную информацию.
Как удалить резервные точки
Как вы уже поняли, создание точек отката происходит путём копирования настоящего состояния настроек компьютера для произведения отката. Здесь нет никакой магии, а «волшебные точки» для отката компьютера занимают определённое место на жёстком диске. Если делать их слишком часто, то может возникнуть проблема нехватки свободного дискового пространства. Чтобы не тратить зря свободное место, рекомендуется удалять старые точки, отдавая предпочтение недавно созданным.
Если вы не пользуетесь специальными утилитами для чистки компьютера, то Windows позволяет это сделать двумя путями:
- Удалить все до последней точки восстановления (в таком случае вы должны быть уверены, что на данный момент состояние компьютера находится в приемлемом состоянии и после удаления остальных точек сделать новую).
- Оставить только последнюю копию и удалить остальные.
Удаляем каждую точку восстановления
Вновь перейдите в меню, где вы уже создавали резервные точки. Для этого:

Оставляем только последнюю дату бэкапа и удаляем другие

Теперь, если компьютер начнёт давать сбои в работе, вы всегда сможете произвести откат его настроек на тот момент, когда он работал бесперебойно, а при необходимости и избавиться ненужных вам резервных копий. Если откат не помогает решить возникшую проблему, то как правило, требуется полный возврат к заводским настройкам или полная переустановка Windows.
Вконтакте
Для защиты от проблем, к которым приводит установка программных или аппаратных средств и которые могут делать работу системы нестабильной, Windows 7 предлагается программа Восстановление системы.
Задача этой программы выглядит довольно просто, но зато и очень логично, и заключается в периодическом создании точек восстановления Windows 7, в состав каждого из которых входят файлы всех установленных в текущий момент программ, текущие параметры системного реестра и другие важные данные системы.
Благодаря этому, в случае возникновения проблем из-за установки какой-нибудь программы или оборудования, программа Восстановление системы позволяет легко вернуть систему до состояния, в котором она находилась до выполнения установки. Автоматически программа Восстановление системы создает точки восстановления в перечисленных ниже условиях.
- Каждые 24 часа . Такая точка называется системной контрольной точкой и устанавливается раз в день, если компьютер находится в рабочем состоянии. Если компьютер не работает, системная контрольная точка создается при следующем включении компьютера (при условии, что с момента предыдущей установки контрольной точки прошло не менее 24 часов).
- Перед установкой определенных приложений . Некоторым более новым приложениям (особенно тем, что поставляются в пакете Office 2000 и выше) уже известно о существовании утилиты Восстановление системы и потому они будут сами предлагать создать точку восстановления перед установкой.
- Перед установкой заплаты из сайта Windows Update. Утилита Восстановление системы всегда создает точку восстановления перед установкой заплаты, выполняемой как вручную через сайт Windows Update, так и автоматически посредством опции Автоматическое обновление.
- Перед установкой неподписанного драйвера устройства . При установке неподписанных драйверов Windows 7 отображает диалоговое окно с соответствующим предупредительным сообщением. Если пользователь все равно решает двигаться дальше, перед установкой драйвера обязательно создается точка восстановления.
- Перед восстановлением файлов из резервных копий . В случае использования предлагаемой в Windows 7 программы резервного копирования для восстановления одного или нескольких файлов из резервных копий, утилита Восстановление системы тоже создает точку восстановления на случай, если эта процедура повлечет за собой повреждение каких-нибудь системных файлов.
- Перед возвратом к предыдущей конфигурации системы с помощью программы Восстановление системы . Иногда процедура восстановления конфигурации до предыдущего состояния не устраняет текущей проблемы или даже приводит к появлению ряда других проблем. Поэтому программа Восстановление системы создает контрольную точку непосредственно перед началом процесса восстановления для того, чтобы в случае, если что-нибудь пойдет не так, операцию восстановления можно было отменить.
Создание точки восстановления вручную
Также утилита Восстановление системы позволяет создавать точки восстановления и вручную. Необходимые для этого шаги выглядят следующим образом.
- Щелкните на кнопке Пуск , введите в поле поиска строку точка восстановления и затем выберите в списке результатов поиска вариант . Появится в диалоговое окно Свойства системы , в котором будет открыта вкладка Защита системы .
- По умолчанию автоматически точки восстановления создаются в Windows 7 только для системного диска. При наличии других дисков в системе и желании, чтобы для них тоже автоматически создавались точки восстановления, выделите интересующий диск в списке Параметры защиты, щелкните на кнопке Настроить, активизируйте переключатель Восстановить параметры системы и предыдущие версии файлов и щелкните на кнопке ОК.
- Щелкните на кнопке Создать , чтобы отобразить диалоговое окно Создание точки восстановления .
- Введите описание для новой точки восстановления и щелкните на кнопке Создать . Программа Восстановление системы создаст новую точку восстановления и отобразит диалоговое окно с информирующим об этом сообщением.
- Щелкните на кнопке Закрыть, чтобы вернуться в диалоговое окно Свойства системы.
- Щелкните на кнопке ОК .
Необходимость в создании точек восстановления большая, т.к. часто бывают случая «слёта» приложения, неполадки в работе ОС и т.п. после установки какого-то специфического ПО или обновлений. Приложения, которые работают с системными файлами, могут самостоятельно создавать бекап файлы, но юзер к ним не доберётся. Давайте рассмотрим, каким образом можно создать точку восстановления в Windows 7 вручную.
Для чего нужна точка восстановления в Windows?
Предположим, вы включаете компьютер, он начинает загружаться, но вскоре появляется ошибка загрузки и загрузчик предлагает восстановить систему. Если точки восстановления не окажется, восстановить её не выйдет и придётся делать переустановку. Чтобы такого не происходило, необходимо создать точку заранее.
Созданная точка восстановления будет содержать в себе системные настройки, файлы, информацию из реестра. Если вы удалили какой-то файл пользовательского типа (видео, аудио), то он не будет восстановлен, обращайте на это внимание. Перейдёт к алгоритму создания точки восстановления системы.
Как создать точку восстановления на примере Windows 7?
Рекомендуем вам регулярно создавать бэкапы, чтобы потом не пришлось восстанавливать систему с дистрибутива. Обратите внимание на то, что любое восстановление системы не повлияет на пользовательские файлы, синхронизацию и т.п. Теперь вам известно, как быстро можно создать точку восстановления в Windows 7.
Не каждый пользователь компьютера знает, что такое контрольная точка восстановления Windows 7, поэтому, когда сталкивается с проблемой нарушения работы системы, не понимает что делать и как можно исправить ситуацию.
Точка восстановления представляет собой слепок, созданный системой в котором отражены самые важные файлы, влияющие на работу компьютера. К примеру, это может быть реестр. Нередко при работе на компьютере любая программа совершает ошибочные действия, иногда они оказываются фатальными для системы, поэтому она начинает работать плохо, иногда вообще не хочет загружаться как положено.
Причиной этому может стать:
Необязательно сразу обращаться к мастеру или самостоятельно производить переустановку Windows, достаточно просто найти необходимую точку восстановления и исправить поломку, вернув компьютер к прежнему состоянию. Точку восстановления можно и даже необходимо создать на своём компьютере. Достаточно делать это ежемесячно, для тех, кто регулярно пользуется ПК раз в неделю. Кроме этого, точки создаются системой Windows 7 автоматически, если вы делаете откат системы, при установке драйверов, приложений и при обновлении Windows.
Несмотря на то что процесс создания такой точки очень прост, не каждый пользователь использует возможность, а ведь это позволяет, не прибегая к посторонней помощи, вернуть работоспособность системы.
Нельзя не сказать, что во время создания точки восстановления возникают некоторые нюансы, о которых обязательно нужно знать.
Первый этап
Нужно помнить, что отметка восстановления сохраняет основные системные компоненты и настройки, следовательно мультимедиа не сохранятся. Картинки, фотографии, музыка и все остальное, что компьютер не считает основным для своей работы, даже если это программа, он попробует удалить. Восстановить виндовс после возвращения к отметке будет невозможно, для этого необходима будет выбрать функцию под названием «Предыдущие версии».
Если говорить простым языком, точка не может заменить полноценное возвращение windows, но является хорошим вариантом, который помогает экономить время и средства.
Чтобы система восстановления работала на ПК, обязательно должна быть включена функция «Защита системы». Не у всех такая программа активирована, чтобы проверить это, необходимо нажать на «мой компьютер» правой кнопкой мыши или воспользоваться горячими клавишами windows + Pause. В открывшемся окне выбираем «Свойства».
Во вкладке необходимо будет выбрать «Защита системы», именно здесь создаются периоды дальнейшего возвращения. Открываем окно и видим текущее состояние на диске С. Здесь нас интересует вопрос, а установлена ли у нас программа защиты, если нет, ставим галочку.

Можно переиграть настройки вручную, для этого нужно выбрать в раздел «Настроить» и меняем доступные параметры для указанного диска.
Что доступно во вкладке настроек?
Попав на вкладку windows, мы можем изменить следующие параметры:
- Старые версии имеющихся файлов;
- Включить или отключить защитную систему windows;
- Оставить только предыдущие файловые версии.

Если вы не обладаете необходимыми знаниями, то лучше ничего здесь не менять. Настройки были установлены профессионалами, поэтому они стоят по умолчанию, отключить означает многое поменять. Если удалить защиту, то параллельно деактивируется и функция «Предыдущие версии» для рассматриваемого диска.
Находясь в этом же окошке, вы можете создать ограничение объёма дискового пространства, которое используется для восстановления. Оно задаётся в процентном соотношении, поэтому можете устанавливать то значение, которое вам по душе.
Как правило, стандартный размер составляет 15%, если превысить значение, то лимит периода будет создаваться за счёт других, ранее сделанных.
Вы можете полностью очистить диск от ранее созданных отметок, для этого есть кнопка «Удалить». Можно воспользоваться альтернативной функцией и удалить специальную папку. При повышенном лимите будут исчезать и ранние версии файлов.
Процесс создания
Если вам необходимо вручную на ПК загрузить или установить новый драйвер, то настройки можно удалить, поменять или отключить, но для этого лучше создать сначала период восстановления. Если что-то пойдёт не так, то вы в любое время сможете вернуть свою систему.





Для этого, не выходя из прежней вкладки, нажимаем на кнопку «Создать», после чего нашему обозрению открывается мастер. Здесь находим кнопку с тем же названием и нажимаем на неё. Немного ждём, и наша цель достигнута, теперь мы можем вернуть ПК в прежний вид в любое время после этого момента.
Если пропадают точки?
Действительно бывает так, что после процесса создания отметки пропадают, и происходит это по множеству причин:
- Созданные отсчёты специальная программа может удалить во время очистки ПК или при оптимизации его работы. Именно поэтому во время их установки лучше производить ручные настройки и папку с периодами вносить в список исключений.
- Если вы пользуетесь ноутбуком от аккумулятора, то создать отметку возвращения не получится, он её заблокирует в целях экономии энергии, чтобы не отключить экран.
- Файловые системы FAT или FAT32 не поддерживает данную функцию, потому что в её работе не предусмотрено теневое копирование информации.
Откат системы до работоспособного состояния с помощью контрольных точек является наиболее простым методом восстановления Windows. Некоторые пользователи отключают эту удобную функцию, желая сэкономить место на жестком диске. В результате для отката системы приходится пользоваться другими, более трудными способами. Давайте посмотрим, как включить и эффективно использовать точки восстановления Windows 7, чтобы у вас не возникало желание их удалить.
Включение восстановления
Первым делом проверьте, запущена ли в системе функция отката. Если нет, то её нужно включить для диска, на котором хранятся файлы Windows. Можно включить защиту и на других разделах винчестера, чтобы запустить процедуру создания теневых копий файлов и папок.
Настройка заключается в выборе параметров восстановления и указании объема выделяемого пространства на жестком диске. Рекомендуется выбрать первый режим работы, при котором восстановлению подлежат параметры системы и предыдущие версии файлов.
С помощью ползунка «Максимальное использование» можно выбрать, сколько места вы готовы выделить для хранения контрольных точек. Оптимальное значение для настройки – 15%. Можно указать меньше или больше в зависимости от объема винчестера. Однако помните, что с течением времени старые метки удаляются, заменяясь новыми контрольными датами.
Создание точки
Точка восстановления Windows 7 может быть создана пользователем вручную. Создание контрольной метки обычно проводится перед внесением каких-либо изменений в конфигурацию системы. Вы устанавливаете драйверы или какие-то программы и беспокоитесь, что они могут встать некорректно. Чтобы затем не пришлось откатывать систему назад на несколько дней, нужно вручную создать точку.

Созданную точку теперь можно выбрать при запуске восстановления системы. Задать можно сразу несколько контрольных меток, но помните, что они занимают место на жестком диске, поэтому лучше положиться на автоматическое создание.
Восстановление системы
Защита системы была включена, контрольные точки созданы, возникла необходимость откатиться до предыдущего состояния. Как это сделать:

Во время отката компьютер перезагрузится. Прерывать процедуру восстановления нельзя, так как это чревато повреждением системных файлов. Ваши личные данные (документы, музыка и т.д.) не удалятся, но программы, установленные после контрольной даты, будут деинсталлированы.
Если Windows не загружается, то запустить восстановление можно с установочного диска. После его загрузки нужно выбрать раздел «Восстановление системы» – среди инструментов для возврата Windows в работоспособное состояние будет одноименный раздел, запуск которого предоставляет доступ к созданным контрольным точкам. Вам нужно сделать то же, что и в среде Windows - выбрать дату и откатиться до неё.
Предыдущие версии файлов
Откат Windows не восстанавливает удаленные файлы. Но если вы включили восстановление Виндовс, то система автоматически будет создавать теневые копии данных, которые можно использовать для возврата удаленной информации. Как это сделать:

Если вовремя сделать контрольную точку и запустить восстановление предыдущей версии, то можно обойтись без специальных программ для возврата удаленных данных. Но теневые копии не хранятся вечно – они тем объемом диска, что был выделен при настройке восстановления системы. Если поставить больший объем, то и теневые копии будут храниться дольше, поэтому лучше не жалеть места для функции защиты системы.