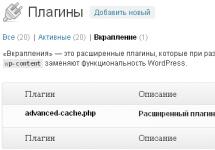- žal, nima vgrajenih orodij za izvoz nastavitev, ki bi jih nato ob ponovni namestitvi sistema ali zamenjavi računalniške naprave lahko uvozili in s tem v nekaj sekundah spravili pošiljatelja v delovno stanje. Predloge pisem, nastavitve vmesnika, nabiralniki, "izurjen" filter za zaščito pred neželeno pošto - seveda je škoda ločiti se od vseh teh stvari in začeti znova. Ne zanikajte si užitka, da se ločite od starega sistema in se premaknete na novega, medtem ko ohranjate delovni videz pošiljatelja Thunderbird, vam bo pomagal majhen program, imenovan Mozbackup. Zasnovan je za izvoz in uvoz nastavitev za programske izdelke Mozille in drugih razvijalcev - to so brskalniki, SeaMonkey, Flock, Netscape, Wyzo, organizator Sunbird in seveda poštni program Thunderbird.
Na spletnem mestu so na voljo rusificirane različice programa: ena od njih je običajna, z namestitvenim programom za namestitev v sistem, druga je prenosna, lahko jo prenesete v arhiv RAR, razpakirate in začnete uporabljati. V našem primeru bo uporabljena prenosna različica. Razpakirali ga bomo na nesistemski pogon in pripravljen bo za uporabo po ponovni namestitvi operacijskega sistema.

Ko razpakirate arhiv, zaženite Mozbackup. V pozdravnem oknu kliknite »Naprej«.

Za izvoz nastavitev mora biti poštni program Mozilla Thunderbird zaprt. V naslednjem oknu Mozbackup na seznamu aplikacij, za katere je na voljo izvoz nastavitev, izberite naš poštni program - Mozilla Thunderbird. Operacija izvoza nastavitev je privzeto nastavljena - to je možnost »Shrani« v stolpcu operacij profila. Kliknite »Naprej«.

V naslednjem oknu moramo določiti mapo za shranjevanje datoteke ».pcv« z izvoženimi nastavitvami pošiljatelja. To je lahko katera koli mapa na nesistemskem pogonu. Kliknite »Naprej«.

Če ni temeljne potrebe po zaščiti izvožene datoteke z nastavitvami pošiljatelja z geslom, zavrnemo ta predlog. Zakaj dodatni hrup?

V oknu za izbiro komponent pustimo vse, kot je prednameščeno. Kliknite »Naprej«.

Počakamo, da se postopek izvoza nastavitev pošiljatelja zaključi in, če vam ni več treba delati z izvozom podatkov iz drugih programov, s katerimi Mozbackup komunicira, kliknite gumb za izhod iz programa.

Zdaj lahko začnemo ponovno nameščati Windows. Že na nov sistem ali na novo računalniško napravo namestimo program Mozilla Thunderbird. Če pri roki nimate bliskovnega pogona za prenos datoteke ».pcv« z izvoženimi nastavitvami pošiljatelja v drug osebni ali prenosni računalnik, lahko uporabite shrambo v oblaku. Ocene priljubljenih storitev v oblaku najdete na naši spletni strani:
Na novem sistemu že nameščen poštni program Mozilla Thunderbird nas bo pričakal s praznino in tišino.

Med uvozom nastavitev ga zapremo in zaženemo program Mozbackup.
Danes sem med urejanjem tekočih opravil naletel na naslednje: prenesti profil e-poštnega odjemalca Thunderbird na disk z Raid1, nastaviti varnostno kopijo profila. No, pa gremo...
Začnimo z vprašanjem, ki bi si ga moral zastaviti vsakdo, preden se nečesa loti: zakaj je to sploh potrebno? V mojem primeru sistem, tako kot uporabniške mape, tj. /home/* se privzeto nahajajo na sistemskem disku SSD. Razlog za to je zgodovinski; v času prehoda na Linux je Windows napadel druge diske, kar je zahtevalo dodatno delo z njimi za prenos podatkov in ustvarjanje napada v Linuxu. Na splošno je bilo odločeno, da se profil (in s tem tudi vsi podatki) e-poštnega odjemalca prenesejo s pogona SSD na zrcalno. Prvič, s tem boste vsaj malo razbremenili sistemski disk, drugič pa bo ogledalo shranilo podatke v primeru okvare diska. Naslednja pomembna točka spet zadeva varnost podatkov - to je varnostno kopiranje. Glede na svoje izkušnje verjamem, da mora vedno obstajati varnostna kopija vsega. Še bolje je, če imate celo varnostne kopije, varnostne kopije. Bolje bi bilo, da nikoli ne pride prav, a bo.
Zdaj, ko je jasno, kaj in zakaj sem želel narediti, poglejmo, kako to narediti. Začnimo s prenosom profila:
- Ustavi Thunderbird (izhod iz programa)
- Ustvarite mapo, KAMOR bomo prenesli profil, v mojem primeru je to:
/trgovina/Programska oprema/Thunderbird/ - Nato odprite podatkovno mapo Thunderbird; mapa se privzeto nahaja v mapi uporabniškega profila (upoštevajte, da jo lahko skrijejo nastavitve upravitelja datotek).
Pot je taka: /domov/uporabniško ime/.thunderbird/ - V tej mapi iščemo mapo z imenom:
/home/uporabniško ime/.thunderbird/something123.default/
prestavimo na novo lokacijo, t.j. tukaj:
/store/Software/Thunderbird/something123.default/ - Odprite datoteko v urejevalniku: /home/uporabniško ime/.thunderbird/profiles.ini, bo nekaj takega:
Ime=privzeto IsRelative=1 Pot=nekaj123.privzeto Privzeto=1
[Profil0]
Ime = privzeto
IsRelative = 1
Pot = nekaj123. privzeto
Privzeto = 1
spremenite v:Ime=privzeto IsRelative=0 Pot=/store/Software/Thunderbird/something123.default Privzeto=1
[Profil0]
Ime = privzeto
IsRelative = 0
Path=/store/Software//something123. privzeto
Privzeto = 1
Tukaj smo spremenili parametre isRelative in Pot
- To je vse, profil je bil prenesen, zaženite Thunderbird, vse bi moralo delovati
- Kopiranje v skladu z "Profili v Thunderbirdu. Varnostno kopiranje profila" je treba opraviti, ko je Thunderbird ustavljen. In tukaj je precej velik problem: pri meni vedno teče, tj. Zaženem ga po zagonu sistema. In sistem se praktično ne znova zažene, ker ... Uporabljam hibernacijo. Tisti. Potrebujem nekaj, kar me lahko vpraša, ali je mogoče zaustaviti thunderbird za varnostno kopijo, narediti varnostno kopijo in ga znova zagnati.
- Naslednja stvar, ki jo potrebujemo, je nekako zagnati varnostni skript po urniku. Težava je v tem, da nam tega ni treba početi pogosto (na primer ne vsak dan, ampak ob soboti), hkrati pa, če je bil rezervni dan zamujen, na primer sobota, moramo to storiti ob pon
- Spremljati morate število varnostnih kopij, na primer shraniti samo zadnje 3 kopije, ostalo izbrisati.
- Število varnostnih kopij bomo spremljali na naslednji način: vse arhive razvrstimo po časovnem žigu, starejše izbrišemo
- Skripta se bo izvajala vsake 4 ure in če bo arhiv za zahtevani datum (npr. v intervalu od prejšnje sobote do danes), bomo skripto dokončali.
- Najtežja stvar je zahteva za zaustavitev thunderbirda. Načrt je sledeč: namestite zenity (ki sem ga že imel privzeto), če thunderbird teče, ga zaprite, da naredite varnostno kopijo. Če je dovoljeno, naredimo varnostno kopijo, če ne, dokončamo skript.
- Nazadnje prikažemo obvestila v primeru uspeha/neuspeha. To bomo storili z: notify-send, ki je prav tako že nameščen na mnogih mestih (na primer v mojem Linux Mintu)
Naslednji korak je nastavitev varnostne kopije. V tem primeru je varnostna kopija preprosto kopiranje mape profila na drugo mesto. Vse se zdi preprosto, vendar obstaja veliko pasti, pojdimo po vrsti:
Ker Sem malo programer, nisem izgubljal časa z iskanjem pripravljenih rešitev, odločil sem se, da bom hitro vse napisal sam.
Za pisanje našega čudežnega sistema varnostnega kopiranja uporabljamo običajni skript bash.
Začnimo od konca:
Zdaj pa čarovnija: pshpshpshshhhhh. Vse je pripravljeno, tukaj je skript: odprite najnovejšo različico na Githubu
Če ste že spremenili poti v skriptu, potem je vse, kar ostane, to, da dodate ta skript v cron;
# crontab -e |
In dodajte naslednje za izvajanje vsake 4 ure:
0 */4 * * * bash /path/to/script/ThunderbirdBackup.sh > /dev/null 2>&1
Thunderbird danes uporablja večina Rusov, ki so navajeni priročnega in preprostega upravljanja elektronske korespondence. Ta storitev na več platformah se je izkazala za stabilno, varno in enostavno prilagodljivo. Program odlično filtrira neželeno pošto, blokira oglaševalska mesta in sporočila. Funkcionalnost aplikacije so razvili isti programerji, ki so sodelovali pri nastanku spletnega brskalnika Firefox. Res je, da kot kateri koli drug programski izdelek Thunderbird ni popoln, začetniku morda ne bo lahko samostojno izvoziti nastavitev, pošte, sporočil in računov. V spodnjem gradivu nudimo navodila po korakih, ki bodo povprečnemu uporabniku pomagala pri uvažanju podatkov v Thunderbird in iz njega.
E-poštni odjemalec Mozilla Thunderbird
Prehod iz Outlooka
V primeru, ko je treba prenesti sporočila iz Outlooka, mora uporabnik ta poštni odjemalec nastaviti kot privzetega.
Po tem zaženite aplikacijo Thunderbird, v glavnem meniju poiščite kategorijo »Orodja«, med drugimi ukazi izberite »Uvozi pošto« in kliknite gumb »Nadaljuj«.

Sporočila lahko prenesete v drug računalnik, potem ko Outlook prenesete naprej. Postopek uvoza bi se moral začeti v oknu, ki se odpre. Vgrajene komponente aplikacije vam omogočajo, da preverite določeno e-pošto za sporočila in posledično prikažete rezultate svojega dela na zaslonu.
Ta manipulacija bo prenesla vsa e-poštna sporočila v računalniku iz Outlookovega »Uvoznega« imenika v »Lokalne mape«.
Prenos celotnega imenika e-poštnega odjemalca Outlook
Prenos imenika na drug računalnik je precej preprost, uporabnik bo potreboval le nekaj minut. Najprej morate zagnati Thunderbird, v komponenti aplikacije »Orodja« izberite ukaz »Uvozi imenike«.

V nadaljevanju določite Outlook, kliknete gumb »Nadaljuj«, po končanem uvoznem procesu zaključite postopek s klikom na ukaz »Končaj«.
Zaporedna navodila za prenos pošte v Thunderbird
Uporabnik, ki se odloči, da bo vsa svoja e-poštna sporočila prenesel v multifunkcijski e-poštni odjemalec (na drug računalnik), se mora najprej odločiti, kam bodo pozneje shranjeni vsi potrebni podatki. Ustvarite lahko na primer ločeno mapo »pošta« na lokalnem disku D in vanjo prenesete vso korespondenco. Sporočila so shranjena na sistemskem disku v mapi »Pošta«; da jo najde, mora uporabnik najprej obiskati imenik »Dokumenti in nastavitve«, v razdelku »Podatki aplikacije« poiskati »Thunderbird«, v čigar profilih so shranjeni e-poštni podatki. v mapi s pripono .default.
Nadaljnja dejanja so sestavljena iz prenosa vsebine mape in določitve v nastavitvah Thunderbird določene mape, ki pripada ločenemu polju. Prenos podatkov lahko izvedete z orodjem »Nastavitve strežnika« in pododdelkom »Lokalni imenik«.

Lokalni imenik v poštnem odjemalcu
Uvoz podatkov ob ponovni namestitvi operacijskega sistema
Če bo uporabnik iz kakršnega koli razloga prisiljen znova namestiti operacijski sistem na svoj računalnik, bo moral najprej prenesti svojo e-pošto.
Če morate prenesti sporočila iz Thunderbirda v Thunderbird na drug računalnik, kar pomeni prenos pošte iz starega OS v novega, morate najprej izprazniti koš in nepotrebna sporočila v vsakem računu, ki ga ima uporabnik v poštnem odjemalcu. Ta postopek bo pospešil prenos podatkov, ki se bo zgodil zaradi največjega zmanjšanja shranjenih datotek.
V imeniku »Nastavitve«, ki se nahaja na sistemskem pogonu v razdelku »Dokumenti«, morate najti osebni račun. Razdelek »Aplikacije« mora vsebovati mapo s končnico .default, katere ime je ustvarjeno iz popolnoma naključne kombinacije črk ali številk.
Da bi drug računalnik "videl" vse stare črke, morate datoteke, shranjene v mapi "NAME.default", prenesti v imenik s tipičnim imenom prek omrežja ali bliskovnega pogona. Upoštevajte, da ni treba kopirati samega imenika, ampak samo njegovo vsebino.
Da bo prenos e-pošte iz Thunderbirda v Thunderbird bolj neboleč, vam bo pomagala namestitev e-poštnih odjemalcev iste različice na dva računalnika. Priporočljivo je, da aplikacijo prenesete, namestite in zaženete na drugem računalniku, preden kopirate podatke. V tem primeru bo program samodejno ustvaril nov račun. Zaradi tega morate zapreti program in kopirati obstoječe datoteke v nov pripomoček.
Naknadni zagon aplikacije bo uporabniku omogočil dostop do prejšnje e-pošte in nastavitev.
Zaključek
Preko priročnega večnamenskega e-poštnega odjemalca lahko uporabnik enostavno izvaja številne manipulacije s svojo e-pošto. Thunderbird vam omogoča prenos pisem iz drugih poštnih storitev, dostop do vašega računa iz drugih naprav ter enostaven in hiter prenos podatkov v standardno aplikacijo.
Skoraj vedno so nastavitve programa in uporabniški podatki shranjeni v %appdata% . V različnih različicah sistema Windows so %appdata% različne mape C:\Uporabniki\<имя_пользователя>\AppData\Roaming v sistemu Windows 7/Vista/2008, C:\Dokumenti in nastavitve\<имя_пользователя>\Aplikacijski podatki\ v Windows XP/2003/2000... In to so vedno mape na sistemski particiji (v tem primeru C:), vendar to ni pravilno, ker je ta particija podvržena spremembam, poškodbam in posodobitvam. Na primer pri ponovni namestitvi, posodabljanju sistema, obnovitvi sistema iz slike. Tako se lahko podatki v teh mapah zlahka izgubijo.
Če so nastavitve programa izgubljene ali poškodovane, potem v redu - lahko ga znova konfigurirate (kar je načeloma tudi nezaželeno), če pa izgubite: pošto, pomembne povezave, dokumente, potrebno zgodovino korespondence iz ICQ, potem lahko to obnovite včasih zelo problematično. Toda temu se je mogoče izogniti.
Ta članek je namenjen tistim, ki razumejo, kaj je predlagano v spodnjem besedilu. Drugi, ki želijo to poskusiti, storijo to na lastno odgovornost in tveganje.
Izbira mesta za shranjevanje vaših podatkov.
Za primer vzemimo pogon D:. To je lahko druga diskovna particija, izmenljivi trdi disk, bliskovni pogon, šifrirana particija, omrežni pogon, oddaljena shramba datotek na internetu - kar vam je najbolj všeč ali kar je bolj primerno iz varnostnih razlogov.
Znotraj bomo ustvarili mapo, na primer _profile, v kateri bodo nastavitve programa.
(jaz) Priporočljivo je, da nastalo mapo D:\_profile skrijete.
(jaz) V imenu so presledki, nenatisljivi znaki in cirilica. Ni priporočljivo! - samo latinske črke.
Premaknimo »Moji dokumenti«, »Namizje«, »Priljubljene«
1)
Ustvarite mape d:\_profile\desktop\ , d:\_profile\favorites\
2)
Dodaj v register:
"Namizje"=hex(2):44,00,3a,00,5c,00,5 f,00,70,00,72,00,6f,00,66,00,69,00,6c,00, \
65,00,5c,00,64,00,65,00,73,00,6b,00,74,0 0,6f,00,70,00,00,00
"Priljubljene"=hex(2):44,00,3a,00,5c,00,5 f,00,70,00,72,00,6f,00,66,00,69,00,6c,00, \
65,00,5c,00,66,00,61,00,76,00,6f,00,72,0 0,69,00,74,00,65,00,73,00,00,00
"Osebno"=hex(2):44,00,3a,00,5c,00,00,0 0
"Namizje"="D:\\_profil\\namizje"
"Priljubljene"="D:\\_profil\\priljubljene"
"Osebno"="D:\\"
Prenesimo profil brskalnika Mozilla Firefox
Profil Firefox shranjuje zaznamke (priljubljene), gesla, zgodovino brskanja itd.
Možnost #1
1)
Ustvarite mapo d:\_profile\firefox\
2)
v d:\_profile\firefox\
(!)
Če stari profil ni potreben, lahko ta element preskočite.
3)
V lastnostih bližnjice odjemalca Firefox morate v polju "Objekt" (na koncu za imenom izvršljive datoteke) dodati novo pot do profila -profil "d:\_profile\firefox"
e:\soft\firefox\firefox.exe -profil d:\_profile\firefox
Možnost št. 2
1)
Ustvarite mapo d:\_profile\firefox\
2)
Odprite beležnico
3)
%appdata%\Mozilla\Firefox\profiles.ini
4)
Spreminjanje linije Pot=Profili/alk58ffl.default na poti=d:\_profile\firefox
(!)
alk58ffl.default - mapa s profilnimi datotekami. Njegovo ime je za vsakogar drugačno.
5)
6)
Kopirajte (ali prenesite) datoteke iz %appdata%\Mozilla\Firefox\Profiles\alk58 ffl.default\ v d:\_profile\firefox\
Prenesimo profil brskalnika Google Chrome
Vaš profil Chrome shranjuje zaznamke (priljubljene), gesla, zgodovino brskanja in drugo.
1)
Ustvarite mapo d:\_profile\chrome\
2)
V lastnostih bližnjice Chromovega odjemalca morate v polju "Object" (na koncu za imenom izvršljive datoteke) dodati novo pot do profila --user-data-dir=" d:\ _profil \chrome "
3)
Kopirajte (ali prenesite) datoteke iz %localappdata%\Google\Chrome\Uporabniški podatki\ v d:\_profile\chrome\
Prenesimo profil e-poštnega odjemalca Mozilla Thunderbird
Profil Thunderbird shranjuje stike (imenik), prejeto pošto, e-poštna sporočila, dodatke in nastavitve programa
Možnost #1
1)
Ustvarite mapo d:\_profile\thunderbird\
2)
Kopirajte (ali prenesite) datoteke iz %appdata%\Thunderbird\Profiles\uks6qm9b.d efault\ v d:\_profile\thunderbird\
(!)
3)
V lastnostih bližnjice odjemalca Thunderbird morate v polju "Object" (na koncu za imenom izvršljive datoteke) dodati novo pot do profila -profil "d:\_profile\thunderbird"
Videti bi moralo nekako takole: e:\soft\thunderbird\thunderbird.exe -profil d:\_profile\thunderbird
Možnost št. 2
1)
Ustvarite mapo d:\_profile \thunderbird\
2)
Odprite beležnico
3)
V beležnici: menijska datoteka - odpri: %appdata%\Thunderbird\profiles.ini
4)
Spreminjanje linije Pot=Profili/uks6qm9b.privzeto do Path=d:\_profile\thunderbird
(!)
uks6qm9b.default - mapa s profilnimi datotekami. Njegovo ime je za vsakogar drugačno.
5)
Spremenite vrstico IsRelative=1 v IsRelative=0
6)
Kopirajte (ali prenesite) datoteke iz %appdata%\Mozilla\Firefox\Profiles\ uks6qm9b .default\ v d:\_profile\ thunderbird\
Prenesimo im profil stranke Miranda
Profil Miranda shranjuje lokalne stike, zgodovino dopisovanja, dodatke in nastavitve programa
1)
Ustvarite mapo d:\_profile \miranda\
2)
Kopirajte (ali prenesite) datoteko profila (na primer default.dat) iz %appdata%\Miranda\ v d:\_profile \miranda\
3)
V lastnostih bližnjice odjemalca Miranda morate v polju "Objekt" (na koncu za imenom izvršljive datoteke) dodati novo pot do datoteke profila d:\_profile \miranda\default.dat
Videti bi moralo nekako takole: e:\soft\Miranda\miranda32.exe d:\_profil e\miranda\default.dat
Prenesimo voip profil odjemalca Skype
Skype profil shranjuje podatke o uporabljenih Skype računih, nastavitvah in programskih dodatkih
1)
Ustvarite mapo d:\_profile\skype\
2)
Kopirajte (ali prenesite) datoteke profila iz %appdata%\Skype\ v d:\_profile\skype\
3)
V lastnostih bližnjice odjemalca Skype morate v polje "Object" (na koncu za imenom izvedljive datoteke) dodati novo pot profila /datapath:"d:\_profile\skype\ " in /odstranljiv ključ
Videti bi moralo nekako takole: e:\soft\skype\Skype.exe /datapath:"d:\_profile\skype\" /removable
Prenesimo sip profil odjemalca Zoiper Free
Profil Zoiper shranjuje kontakte (imenik), zgodovino klicev, podatke o uporabljenih računih Zoiper in nastavitve programa.
1)
Ustvarite mapo d:\_profile\zoiper\
2)
Kopirajte (ali prenesite) datoteke profila iz %appdata%\Zoiper\ v d:\_profile \zoiper\
3)
V lastnostih bližnjice odjemalca Zoiper morate v polju "Objekt" (na koncu za imenom izvršljive datoteke) dodati novo pot do profila /config_path=d:\_profile\zoiper\
Videti bi moralo nekako takole: e:\soft\zoiper\Zoiper.exe config_path=d:\_profile\zoiper
Tako je s prenosom programskih profilov in dokumentov mogoče koncentrirati pomembne podatke na enem mestu.
Za kar je mogoče (in bilo je pravilno) organizirati varnostni sistem. Hitro ga vzemite s seboj ali ga odklopite (v primeru bliskovnega pogona ali internetnega pomnilnika), ne da bi ga prepustili morebitnim napadalcem. Ali pa ga hranite na hitrem omrežnem pogonu v službi. Možnosti je veliko ... kolikor seže vaša domišljija.
Varnostno kopiranje profila
Če želite varnostno kopirati svoj profil, morate zapreti Thunderbird in kopirati mapo, ki vsebuje vaš profil, na drugo mesto.
Zaprite Thunderbird.
Poiščite mapo svojega profila, kot je prikazano zgoraj.
Pojdite v mapo nad mapami vaših profilov %APPDATA%\Mozilla\Thunderbird\Profiles\
Z desno miškino tipko kliknite mapo, ki vsebuje vaš profil (na primer xxxxxxxx.default) in izberite Kopiraj.
Z desno miškino tipko kliknite mesto, kamor želite postaviti varnostno kopijo (na primer pogon USB ali prazen disk CD-RW) in izberite Prilepi.
Obnovitev profila iz varnostne kopije
Zaprite Thunderbird.
Če sta vaša trenutna mapa profila in mapa varnostne kopije profila poimenovani enako, jo preprosto zamenjajte z mapo varnostne kopije profila in nato zaženite Thunderbird.
Pomembno: Imena map, ki vsebujejo profil, se morajo ujemati, vključno z nizom 8 naključnih znakov. Če se imena ne ujemata ali če obnavljate varnostno kopijo na drugo lokacijo, sledite spodnjim navodilom.
Obnovitev varnostne kopije na drugo lokacijo
Če se imena map profilov ne ujemata ali želite profil premakniti ali obnoviti na drugo lokacijo, preprosto naredite naslednje:
Popolnoma zaprite Thunderbird.
Z upraviteljem profilov Thunderbird ustvarite nov profil na želeni lokaciji. Za zagon upravitelja profilov Thunderbird zaženite
C:\Programske datoteke\Mozilla Thunderbird\thunderbird.exe -P.
Opomba: Če ste pravkar namestili Thunderbird na nov računalnik, lahko uporabite standardni profil, ki se samodejno ustvari, ko Thunderbird zaženete prvič.
Zapustite upravitelja profilov Thunderbird.
Poiščite varnostno kopijo profila na trdem disku ali drugem mediju za varnostno kopiranje (kot je pogon USB).
Odprite mapo za varnostno kopijo profila (na primer xxxxxxxx.default backup).
Kopirajte celotno vsebino mape varnostne kopije profila: mimeTypes.rdf, datoteke prefs.js, mapo bookmarkbackups in druge.
Poiščite in se pomaknite do nove mape profila, kot je prikazano zgoraj, in zaprite Thunderbird (če se izvaja).
Prilepite vsebino mape varnostne kopije profila v novo mapo profila in prepišite obstoječe datoteke z istim imenom.
Zaženite Thunderbird.
Premikanje profila
Včasih boste morda želeli premakniti svoj profil ali ukazati Thunderbirdu, naj uporabi profil, ki je shranjen drugje.
Zaprite Thunderbird.
Premaknite mapo profila na želeno mesto. na primer v sistemu Windows XP premaknite profil iz C:\Documents and Settings\\Application Data\Thunderbird\Profiles\xxxxxxxx.default v D:\Stuff\MyMailProfile. (Če obnavljate varnostno kopijo profila, ta korak ni potreben. Samo zapomnite si trenutno lokacijo profila, ki ga želite obnoviti.)
Odprite datoteko profiles.ini v urejevalniku besedil. Ta datoteka se nahaja v podatkovni mapi aplikacije Thunderbird:
V sistemu Windows 7/Vista/XP/2000 je pot %AppData%\Thunderbird\
V sistemu Windows 95/98/Me je pot običajno C:\WINDOWS\Application Data\Thunderbird\
V Linuxu je pot ~/.thunderbird/
V sistemu Mac OS X je pot ~/Library/Thunderbird/
V datoteki profiles.ini poiščite vrstico s profilom, ki ste ga pravkar premaknili. Vnesite novo lokacijo profila v parameter Path=.
Če preklopite z relativne poti na absolutno pot, boste morda morali spremeniti naklon poševnic. V sistemu Windows na primer nerelativne poti (absolutne) uporabljajo leve poševnice, medtem ko relativne poti uporabljajo desne poševnice. Spremenite IsRelative=1 v IsRelative=0.
Shranite profiles.ini in znova zaženite Thunderbird.