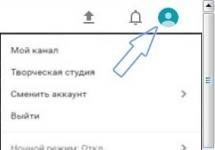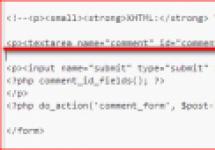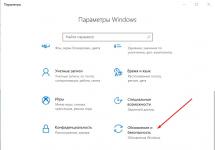Категория гаджетов заметки для Windows 7 и 8 включает в себя гаджеты-стикеры для рабочего стола компьютера. Установив один из таких гаджетов на рабочий стол, у вас всегда под рукой будет блокнот, в котором вы сможете сделать важную запись, создать напоминание и сделать зарисовку чего-либо.Также среди гаджетов этой категории есть гаджеты-стикеры с календарем, гаджеты-наборы, гаджеты-телефонные книги.
Вы привыкли фиксировать все свои мысли на бумаге? Ваша телефонная книга переполнена, массивный ежедневник распух от записей, а памятные даты близких людей регулярно выпадают из вашего поля зрения? Вы сохранили в папке «Мои рисунки» столько нужной графики, что сами не способны ориентироваться в файлах?
Предлагаем оптимальный выход: скачайте и установите на рабочем столе вашего стационарного компьютера, ноутбука или планшета удобный гаджет Заметки для Windows 7. Он позволит в любое время делать важные записи и зарисовки, не покидая насиженного места у экрана монитора, а также в нужный момент найти необходимую информацию, которую вы раньше занесли туда.
Основное достоинство таких мини-приложений – быстрота и комфорт в использовании. В процессе работы не всегда удобно открывать блокнот, новый файл Word или Excel для того, чтобы отметить пришедшую в голову идею, записать промежуточный результат при многоступенчатых подсчетах на калькуляторе или зафиксировать содержание телефонного звонка. Установив заметки на рабочий стол Windows 7, вы всегда будете иметь под рукой стикер, блокнот, ежедневник или телефонную книгу, в которой сохранится вся необходимая вам в дальнейшем информация. А если данные устарели и утратили актуальность – они легко удаляются из программы.
На нашем сайте мы собрали и демонстрируем пользователям обширный каталог, в котором в большом количестве представлены самые разнообразные, разноплановые и для записей и заметок. Разного формата и дизайна, выполненные в приятных колористических решениях, они, к тому же, наделены достаточно широким функционалом. При этом, в отличие от полноценных лицензионных программ из категории менеджер заметок Windows, мини утилиты можно скачать совершенно бесплатно.
Например, если процесс упорядочения собственных ближайших планов для пользователя представляет определенную сложность, он может воспользоваться специальным приложением, в которое записать все необходимые для выполнения дела, рассортировать их по группам или раскрасить в разные цвета в зависимости от степени важности. По мере выполнения записи можно удалять, контролируя количество оставшихся заданий. Такой подход дисциплинирует и мотивирует, не отвлекаясь на посторонние дела, поскорее выполнить задуманное и очистить страницу.
Некоторые гаджеты Заметки на рабочий стол Windows 7 оснащены калькулятором или календарем, другие имеют опцию прикрепления фотографий или картинок, третьи – позволяют менять цвет листков, размер и стиль шрифта, могут напоминать о важных датах и событиях, самостоятельно отправляя письмо на почтовый ящик пользователя, а также предоставляют возможность, воспользовавшись поиском, быстро найти среди большого количества записей ту, которая понадобилась в данный момент. С такими утилитами ваша работа за электронным устройством станет не только более организованной, эффективной и результативной, но и просто приятной.
Виртуальные заметки на рабочий стол Windows 7: чем они удобны?
Эти компактные и нетребовательные программы занимают на компьютере минимум места, не отнимая гигабайты памяти, необходимой для решения более важных задач, подходят для устройств даже с очень скромными системными требованиями, скачиваются и устанавливаются буквально в несколько кликов и располагаются на рабочем столе, всегда находясь под рукой и перед глазами пользователя.

Большая часть приложений подходит и для рабочего стола восьмой версии Виндовс, правда, для того, чтобы операционная система распознала и приняла заметки на рабочий стол Windows 8, придется дополнительно инсталлировать небольшую и негромоздкую программу «8 GadgetPack». Не пугайтесь – это просто и не занимает много времени, зато теперь любые виджеты будут устанавливаться на Виндовс 8 без проблем.
Изучите позиции нашего каталога, подберите подходящие для ваших целей и стиля работы приложения Заметки на рабочий стол Windows 8, качайте, устанавливайте и пользуйтесь программами без любых ограничений. Обращаем ваше внимание, что гаджеты – это не бесплатные демо-версии, поэтому использовать их можно бессрочно.
На нашем ресурсе среди массы приложений под Виндовс вы можете выбрать любое количество мини-программ: в разных разделах каталога мы собрали для наших гостей на любой вкус: игровые и развлекательные, информационные и познавательные, забавные и прикольные, праздничные и позитивные, поднимающие настроение даже в самый тоскливый день. И продолжаем радовать вас приятными сюрпризами, регулярно пополняя коллекцию интересными и нужными новинками. Оптимизируйте работу и отдых разумно и в современном формате вместе с нашими полезными гаджетами!
В Windows 7 есть встроенный механизм для создания заметок на рабочем столе. Листочки заметок напоминают нам о вещах, которые нужно не забыть сделать.
Записки Windows 7
Стикеры на рабочем столе разместить очень просто.
Однако, есть недостаток — заметки не доступны в простых версиях Windows, только в тех что подороже (Домашняя расширенная, Профессиональная, Максимальная, Корпоративная редакции Windows).
Записки, стикеры, заметки, по привычке люди называют гаджетами (по аналогии из Windows Vista), но на самом деле это уже не гаджеты. Это программа, уже имеющаяся в Windows 7.
Microsoft уже не рекомендует использовать gadget, так как считает что технология не безопасна и советует использовать программы (производители гаджетов могут встроить вредоносный код). Но никто не мешает вам использовать гаджеты, которые для кого-то подойдут лучше Записок, смотрите несколько интересных гаджетов для Windows 7.
Gadget Minimal Notepad
Гаджет выглядит вот так, довольно симпатично. Можно менять размер, шрифт, цвет.

Скачать гаджет (в zip-архиве)
Gadget Список дел

Скачать (в zip-архиве)
Устанавливать гаджеты просто — достаточно скачать и запустить, дальше он предложит установиться и все дела, появится окно где можно выбрать доступные гаджеты и запустить их.
Фразы: гаджеты Windows 7, список дел на рабочем столе, стикеры и заметки скачать для Windows 7
Всегда удобно иметь на «Рабочем столе» актуальные заметки или напоминания о каких-то важных, предстоящих событиях. Их отображение можно организовать в виде стикеров, которые выводятся с помощью гаджетов. Давайте изучим самые известные приложения данного класса для Виндовс 7.
Хотя в исходной версии Windows 7 не имеется встроенного гаджета стикеров, его можно было загрузить с официального веб-ресурса разработчика ОС – компании Microsoft. Позже корпорация отказалась от поддержки этого типа приложений по причине повышения уровня уязвимости ПК из-за них. В то же время до сих пор существует возможность при желании установить себе на компьютер гаджеты стикеров других разработчиков. О них мы подробно и поговорим в данной статье, чтобы каждый пользователь имел возможность подобрать себе наиболее подходящий вариант на свой вкус.
Способ 1: NoteX
Начнем изучение приложений для организации заметок и напоминаний на «Рабочем столе» с описания работы популярного гаджета NoteX.
- Запустите закачанный файл с расширением gadget. В открывшемся диалоговом окне нажимайте «Установить» .
- Оболочка NoteX будет отображена на «Рабочем столе» .
- Выделите надпись «Header» и нажмите кнопку Delete на клавиатуре.
- Надпись будет удалена. После этого таким же образом удаляйте «The Title» и «Some text here» .
- После того как интерфейс стикера будет очищен от посторонних надписей, можете вводить текст своей заметки.
- Оформлять заметку можно, как вам заблагорассудится. Например, на месте надписи «Header» можно разместить дату, вместо «The Title» — название, а на месте «Some text here» — собственно текст заметки.
- При желании можно изменить стиль оформления заметки. Для этого наведите на неё курсор и щелкните по значку ключа, который отобразится справа.
- В открывшемся окошке настроек из выпадающего списка «Color» выберите предпочтительный цвет. Нажмите «OK» .
- Цветовая раскраска интерфейса стикера будет изменена на выбранный вариант.
- Для того чтобы закрыть стикер, наведите курсор на его оболочку и среди появившихся значков щелкните по крестику.
- Гаджет будет закрыт. Но следует помнить, что при повторном его открытии ранее введенная информация не сохранится. Таким образом, внесенная заметка хранится до перезагрузки компьютера или закрытия NoteX.










Способ 2: Chameleon Notescolour
Следующий гаджет заметок, который мы рассмотрим, называется Chameleon Notescolour. Он отличается большими возможностями в выборе оформления интерфейса.
- Распакуйте скачанный архив в формате 7Z . Зайдите в папку «gadget» , которая находилась в нем. Тут содержится набор гаджетов «Chameleon» различного назначения. Кликните по файлу под названием «chameleon_notescolour.gadget» .
- В открывшемся окошке выберите «Установить» .
- Интерфейс гаджета Chameleon Notescolour отобразится на «Рабочем столе» .
- В оболочке Chameleon Notescolour с помощью компьютерной клавиатуры наберите текст заметки.
- При наведении курсора на оболочку стикера в его нижнем правом углу отобразится элемент в виде значка «+» . Его следует нажать, если вы хотите создать ещё один лист с заметками.
- Таким образом можно создавать неограниченное количество листов. Для навигации между ними необходимо использовать элемент с нумерацией страниц, размещенный в самом низу интерфейса Chameleon Notescolour. При клике на стрелочку, направленную влево, будет осуществляться переход на страницу назад, а при клике на стрелку, направленную вправо – вперед.
- Если вы решите, что нужно удалить всю информацию на всех страницах стикера, то в этом случае наведите курсор на его нижний левый угол на любом листе и щелкните по элементу в виде крестика. Все страницы будут удалены.
- Вы также можете поменять цвет оболочки интерфейса Chameleon Notescolour. Для этого наведите на него курсор. Справа от стикера отобразятся элементы управления. Кликните по значку в форме ключа.
- В открывшемся окне настроек путем кликов по значкам в виде стрелок, направленных вправо и влево, можно выбрать один из шести цветов оформления, который вы считаете наиболее удачным. После того как нужная расцветка отобразилась в окошке настроек, жмите «OK» .
- Цвет интерфейса гаджета будет изменен на выбранный вариант.
- Для того чтобы полностью закрыть гаджет, наведите на него курсор и кликните по появившемуся значку в виде крестика справа от его интерфейса. Так же, как и у предыдущего аналога, при закрытии вся ранее внесенная текстовая информация будет утрачена.











Способ 3: Longer Notes
Гаджет Longer Notes по своему внешнему виду и функционалу очень похож на Chameleon Notescolour, но имеет одно важное отличие. Интерфейс его оболочки имеет более узкую форму.
- Запустите закачанный файл под названием «long_notes.gadget» . В открывшемся окошке установки, как всегда, жмите «Установить» .
- Открывается интерфейс Longer Notes.
- Можно внести в него любое напоминание тем же способом, как это было сделано в предыдущем случае.
- Процедура добавления нового листа, навигация между страницами, а также очистка содержимого полностью идентичны алгоритму действий, который был описан при рассмотрении Chameleon Notescolour. Поэтому снова подробно останавливаться на этом мы не будем.
- А вот настройки имеют некоторые различия. Потому на них мы обратим внимание. Сам переход к параметрам управления осуществляется так же, как и у всех остальных гаджетов: путем нажатия на значок ключа справа от интерфейса.
- Регулировка цвета интерфейса осуществляется точно так же, как и в Chameleon Notescolour, но в Longer Notes, кроме того, имеется возможность изменить тип шрифта и его размер. Для этого, соответственно, из выпадающих списков «Font» и «Font Size» необходимо выбрать приемлемые варианты. После того как все нужные настройки выставлены, не забывайте нажать «OK» , иначе изменения не вступят в силу.
- После этого интерфейс Longer Notes и содержащийся в нем шрифт изменятся.
- Закрывается гаджет, как и рассмотренные выше аналоги, путем нажатия на значок в виде крестика справа от интерфейса заметок.








Это далеко не полный перечень всех возможных гаджетов стикеров для Виндовс 7. Их гораздо больше. Но каждый из них нет смысла описывать отдельно, так как интерфейс и функционал данного типа приложений очень похож. Поняв, как работает одно из них, вы без труда разберетесь и с другими. В то же время существуют и некоторые мелкие отличия. Например, NoteX предельно прост. В нем можно изменять только цвет темы оформления. Chameleon Notescolour является более сложным, так как тут можно добавлять несколько листов. У Longer Notes ещё больше возможностей, потому что в этом гаджете можно менять тип и размер шрифта заметки.
Наверняка хоть раз в жизни, каждого человека преследовала мысль: «Я что-то должен был сделать, но что?». Кто-то для того чтобы не забыть сделать что-либо, по старинке завязывает узелки или рисует на запястье крестик, кто-то пользуются ежедневниками, а кто-то – функционалом «напоминалок» на смартфоне или планшете, благо различных приложений сейчас в избытке. Но далеко не всегда это всё под рукой, особенно у тех, кто проводит огромное количество времени за компьютером. Многие офисные работники уже не один десяток лет пользуются «стикерами» и обвешивают ими мониторы рабочего компьютера, что не всегда эстетично и практично, дабы не забыть отправить отчёт, переделать документы или попросту держать перед глазами какую-либо важную информацию. В попытке систематизировать и облегчить труд данных категорий пользователей компания Microsoft ещё в начале 21 века внедрила в операционную систему Windows приложение/виджет, имитирующее «старые добрые» бумажные стикеры или заметки. Но далеко не все пользователи, особенно в настоящее время, когда у многих постоянно в руках смартфон, знают о том, что данный функционал доступен и сейчас, с красивым и понятным оформлением и интерфейсом, и всё с той же огромной пользой. В настоящей статье речь как раз и пойдёт о том, как на операционной системе Windows 10 создать заметки и поместить их на рабочий стол , как их потом удалить, а также о том, какие существуют сторонние приложения со схожим функционалом.
Варианты настройки заметок на рабочем столе Windows.
Штатные средства
В любимой многими операционной системе Windows 7 создание заметок было максимально простым и заключалось лишь в двух действиях – это открыть «Пуск» и кликнуть по значку «Записки», который находился в меню быстрого доступа. Справедливости ради, следует отметить, что и в Windows 10 рассматриваемый функционал ничем не усложнён. Исключение составляет лишь то, что сама по себе данная версия операционной системы стала более «европейской», а это привело к тому, что большинство разделов в меню «Пуск» имеют названия на английском языке. Безусловно, именно это и вызывает трудности у пользователей, так как список разделов, даже только со встроенным программным обеспечением, огромный, и достаточно просто, не зная того, что ищешь, потеряться в этом разнообразии. Итак, переходя к основному вопросу рассматриваемой темы, для создания заметки и помещения её на рабочий стол потребуется сделать следующее:
- кликом мышки или кнопкой «WIN» откройте «Пуск»;
- кликните по первой попавшейся букве для открытия алфавитного указателя;
- в таблице с русским и английским алфавитом выберите букву «S»;
- в открывшемся списке кликните по строке «Sticky Notes», что переводится как «Заметки».

Дальнейшие действия зависят от желания самого пользователя. Функционал «Sticky Notes» несравним с текстовым редактором, но также имеет достаточно неплохой выбор по редактированию и форматированию, а именно:
- Для изменения размера окна достаточно потянуть курсором мышки за правый или левый угол.
- Для создания новой записи следует кликнуть по значку «+» в левом верхнем углу.
- Для изменения фонового цвета требуется нажать на кнопку «…».
- Для удаления записи необходимо кликнуть по соответствующему значку в виде корзины в правом верхнем углу окошка или нажать комбинацию клавиш «Ctrl + D».
- Для изменения формата текста используется клавиатурное сочетание клавиш и выделение части текста. Для применения доступно 7 многим знакомых комбинаций:
- «Ctrl + B» – выделяет жирным выбранный текст;
- «Ctrl + I» – курсив;
- «Ctrl + U» – подчёркивание;
- «Ctrl + T» – перечёркивает выбранный фрагмент текста;
- «CTRL + SHIFT + L» – создаёт маркированный список;
- «CTRL + SHIFT + >» – увеличение используемого шрифта на 1 единицу;
- «CTRL + SHIFT + <» – уменьшение используемого шрифта на 1 единицу.

По сути, для нормальной работы с рассматриваемым типом записи ничего другого и не требуется, и данных 8 комбинаций с лихвой хватает для придания записи эстетичного внешнего вида.
Сторонние приложения
Для тех, кого не устраивают приведённые выше возможности штатного инструмента, в магазине Windows Store существует не один десяток схожих по функционалу приложений. И всего предоставленного многообразия следует выделить несколько наиболее интересных и бесплатных приложений, которые, по мнению некоторых пользователей, удовлетворят все, даже довольно экзотические, запросы пользователей: «ColorNote», «Быстрые заметки», «Sticky Notes 8», «Fluent Sticky Notes», «Sticky Notes – Post Virtual Notes on Your Desktop», «Pin Note». Из представленного списка заслуженно выделяется приложение под названием «ColorNote», которое имеет и приятную внешнюю оболочку и достаточно понятный интерфейс и наличествует возможностью регистрации с помощью сервиса Google, что позволяет добиться определённой синхронизации.

Заключение
В заключение стоит сказать, что остальные приложения, по сути, ничем не отличаются от штатного «Sticky Notes». И даже функционал и внешняя оболочка и в этих, и в любых других схожих приложениях не просто не имеют существенных преимуществ, но и во многом уступают разработке от Microsoft.
Для тех, кто любит использовать в жизни стикеры и другие виды напоминаний есть хорошая новость – вы можете это делать также и на рабочем столе Windows. Теперь даже если вы будете включать компьютер для развлечений и игр, то о важных делах вам напомнят стикеры на рабочем столе. Это такой вид напоминаний-наклеек, который характеризуется маленьким размером и ярким цветом для привлечения визуального внимания человека. Но в сравнении с бумажными, стикеры на рабочий столе имеют ряд преимуществ таких как:

Sticky Notes – заметки для Windows рабочего стола
Это приложение от создателей Windows и оно поставляется в комплекте с операционной системой. Приложение создано для быстрого и простого создания напоминаний без особых знаний системы для среднестатистического пользователя. Выглядят они подобно настоящим стикерам, наклеенным на стол или монитор компьютера. Стикеры внедрены еще с 7 версии Windows.
Само название напоминалок Sticky Notes появляется уже в 10 версии. В Виндовс 10 стикеры «обросли» новыми функциями, но принцип использования остался прежним. В предыдущих версиях приложение называлось просто «Записки» и было доступно в магазине от Microsoft.
Как пользоваться программой Sticky Notes
- В Windows 10 его найти можно, открыв меню «Пуск» и пролистав список установленных приложений.
- Откроется небольшой клочок, напоминающий лист бумаги, прикрепленный к монитору.
- В верхней части листа расположены кнопки для управления заметкой.
- В этом листе можно записать текст, который будет напоминать вам о важном деле или событии.
- Чтобы скопировать текст, написанный вами в заметки, нажмите правую кнопку мыши и выберите из контекстного меню соответствующий пункт. Таким же способом можно вставить текст из другой программы или текста.
Кнопка «+» в левом углу приложения Sticky Notes позволяет создать заметку. Справа выбрав «…», вы можете установить цвет фона будущей заметки, выбрав нужный из списка. Установить стикер можно в любую часть монитора, просто перетащив его мышкой. Вы можете также закрепить напоминание в панели задач, если вам такой вариант покажется удобнее.
Stickies – программа для создания заметок
Эта программа – одна из лучших в своем роде и остается таковой уже долгое время. Она представляет собой небольшое окно, которое можно изменять в размерах, а также настраивать под свои нужды. Stickies способна изменять цвет фона стикера на рабочем столе, настраивать шрифт записок, устанавливать прозрачность фона, прикреплять в нужное место стикеры на мониторе и т.д. В ней есть также менеджер управления заметками и поиск по ним.
Программа имеет еще несколько удобных функций, таких как: поддержка нескольких экранов, стили пользователя, использование в сети заметок и отправление их по почте. Одной из нужных функций является возможность прикреплять заметку к определенному окну. При следующем открытии такого окна заметка откроется вместе с ним. Таким образом, вы можете прикреплять заметку к интернет-страницам, и другим подобным текстовым редакторам. Но всегда проверяйте, чтобы стикеры не находились под программами, т.е. были поверх окон с веб-страницей или ворд-файлами.
При создании нового стикера есть возможность прикрепить к нему тематическое изображение или нарисовать его вручную. Но нет возможности рисовать или добавлять графику в текстовую часть заметки. Сначала вы добавляете графику, а уже потом пишете тело заметки. Скачать приложение-стикер можно по ссылке – http://www.zhornsoftware.co.uk/stickies/download.html .
PNotes.net — удобный и понятный менеджер стикеров
Приложение PNotes схоже по функциям с предыдущим и имеет практически те же возможности управления заметками. Распространяется эта программа в двух вариантах – в портативном и с инсталлятором. При добавлении графики в стикер не стоит загружать большие изображения с высоким разрешением, PNotes.net из-за этого может зависать на время и тормозить до тех пор, пока не прекратится загрузка изображения.
Приложение также обладает рядом особых функций, одна из них – добавление в программу плагина, который позволяет пользоваться заметками в ваших социальных сетях. Или наоборот – заливать свои посты в заметки на рабочий стол Windows.
Как пользоваться PNotes.net
- Для того чтобы скачать приложение для создания стикеров перейдите по ссылке — .
- Установите его и запустите.
- В управлении и настройке стикеров у вас не возникнет сложностей.
- В открывшемся окне вы увидите внизу панель со стандартным набором кнопок для форматирования текста, которые многим знакомы из других текстовых редакторов, таких как Microsoft Word и др.