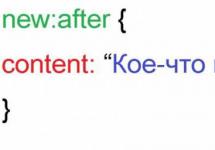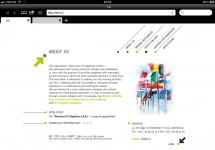Для работы с разделами жёсткого диска (разделения на разделы или их объединения в один) в операционной системе Windows 10 существует встроенная утилита «Управление дисками ». Её использование, на мой взгляд, предпочтительнее установки всяких сторонних инструментов. Как собственными средствами «десятки» разделить жёсткий диск или, наоборот, объединить его разделы можно прочитать в отдельных статьях этого сайта: разделить и объединить . Но иногда возникают ситуации, когда обойтись без сторонних инструментов довольно сложно.
Эта статья написана в ответ на вопросы читателей сайта, у которых возникли проблемы при делении винчестера или объединении его томов. Встроенная в Windows 10 утилита «Управление дисками» несмотря на все свои преимущества имеет свои недостатки: иногда она не позволяет создать раздел нужного размера, время от времени она и вовсе не даёт разделить жёсткий диск, иногда не получается объединить в один нужные тома. В этих проблемных ситуациях (и только в них!) я и рекомендую использовать стороннюю, пусть и бесплатную программу для управления разделами жёсткого диска в «десятке» . Стоит помнить, что использование любого стороннего средства для управления операционной системой может нести потенциальную опасность. Я не склонен драматизировать ситуацию, но считаю, что обязан предупредить об этом, даже если вероятность возможных проблем составляет один шанс из десяти тысяч. Поэтому, когда это возможно, лучше всё-таки использовать встроенную в Windows 10 утилиту «Управление дисками», разработанную Microsoft.
Когда я готовил эту статью, я потратил несколько часов времени, чтобы найти действительно полностью бесплатную, надёжную и авторитетную программу для деления жёсткого диска на разделы (или их объединения). В этой сфере очень много откровенного вранья и сомнительных программ непонятного происхождения. Отдельным пунктом в моём поиске стоял вопрос, чтобы найденное программное обеспечение было не только бесплатным , но и обладало русскоязычным интерфейсом а также оказалось полностью совместимо с Windows 10 . Последний вопрос далеко не праздный - дело в том, что в интернете можно найти информацию о том, как некоторые программы для деления диска, созданные для Windows 7 или 8, испортили винчестеры пользователям Windows 10.
Итак, в результате долгих и тщательных поисков я всё-таки нашёл и сам испробовал программу AOMEI Partition Assistant . Вообще полная её версия Professional Edition стоит от 59 долларов и гораздо выше. Но пусть это вас не пугает, ведь функционала её бесплатной ветки Standard Edition вполне хватит для того чтобы:
- Разделить жёсткий диск на разделы
- Объединить тома винчестера в один раздел
Вообще, наличие платной версии говорит только в пользу данного ПО. Ведь это свидетельствует о серьёзности намерений её авторов. Те, кто создают программы за деньги, наверняка и бесплатно делают достойные решения, пусть и с несколько ограниченным функционалом (тем более, нам его вполне хватит). Ещё одним доказательством авторитетности AOMEI Partition Assistant, на мой взгляд, является присутствии статьи о ней в Википедии . К слову говоря, если сомневаетесь в надёжности и безопасности той или иной программы, всегда проверяйте через поисковик, пишет ли о ней Википедия. Это, конечно, не 100%-ная гарантия, но всё же, поскольку, эта электронная энциклопедия стремится к максимальной объективности, в статьях о ПО там можно найти информацию о возможных «подводных камнях» той или иной программы. Именно там же, в Википедии, лучше брать ссылку на официальный сайт программы. Дело в том, что в поисковиках первые места часто занимают отнюдь не официальные сайты тех или иных программ.
На официальном сайте AOMEI Tech я сразу нашёл раздел, посвящённый программе Partition Assistant . Опускаемся на этой странице немного вниз, до второго экрана. Там для скачивания бесплатной версии нужной нам программы для управления жёстким диском находим пункт Partition Assistant Standart Edition и (понятное дело) нажимаем «Download». Не пугайтесь, что сайт на английском языке, сама программа имеет официальную русскоязычную локализацию. Обратите внимание, вариантов скачки этой программы для разных нужд на странице несколько - для домашнего бесплатного использования выбирайте именно версию Standart Edition.

Процесс установки программы совсем не сложен. Сначала предлагается выбрать язык, затем традиционно принять соглашение об использовании, при необходимости выбрать папку, где будет храниться программу - вот, в общем-то, и всё. После установки программа автоматически запустится, если на последнем этапе оставить галочку на пункте «Run this program».
Рассматривать все варианты использования AOMEI Partition Assistant для управления жёстким диском я не буду. Разберу подробно лишь вопрос о том, как может эта бесплатная программа разделить жёсткий диск на несколько разделов в Windows 10 . Всё остальное (в том числе, объединение томов ) делается по аналогии.
Деление жёсткого диска на разделы бесплатной программой AOMEI Partition Assistant в Windows 10
Когда программа запустится в нижней её части будут отображены все физические жёсткие диски, установленные на вашем компьютере или ноутбуке, а также разделы, существующие на них. Для того, чтобы разделить диск на несколько томов, сначала надо «отщипнуть» кусочек места от уже существующего раздела. Для этого встаньте на том-донор и, кликнув по нему правой клавишей мыши, выберите пункт «Изменить размер раздела ».

Появится новое окно, в котором вам надо указать, какой размер вы хотите оставить существующему тому. Всё остальное пространство освободится для нового раздела. Я оставил диску C 150 Гб. Нажимаем ОК.

Теперь мы видим, что у нас появилось свободное пространство с меткой «Незанятое ». Нам надо создать на нём новый раздел (том). Для этого кликаем опять же правой клавишей мыши на нём и выбираем пункт «Создание раздела ».

Опять появляется всплывающее окно. В нём мы всё оставляем по умолчанию и нажимаем ОК.

После этого на экране программы уже появится новый раздел. Казалось бы, можно радоваться. Но не тут-то было. Оказывается, изменения на самом жёстком диске пока не произведены! Чтобы операция была завершена, надо наверху нажать кнопку «Применить ».

Как правило, для завершения операции необходима перезагрузка компьютера. Именно об этом сообщает нам новое окно в программе AOMEI Partition Assistant. Нажимаем нём «Перейти». Галочку напротив пункта «Check partitions before execution» лучше оставить. Она позволит программе проверить разделы на наличие ошибок до деления.
После этого вновь появится новое окно с предупреждением о перезагрузке компьютера. Соглашаемся и нажимаем «Да».

После перезагрузки начинается собственно само физическое разделение жёсткого диска на два раздела. Оно происходит до загрузки операционной системы Windows 10 в режиме PreOS.

Лично у меня этот процесс занял от силы пару минут. Скорее всего, дело в том, что на делимом жёстком диске у меня ничего не было кроме самой начисто установленной Windows 10 и нескольких программ. Поэтому много времени на перемещение файлов не требовалось. Если компьютер слабенький, а на диске много информации, то процесс деления может занять значительно больше времени. У меня компьютер перезагрузился дважды, а затем запустился в обычном режиме. После этого в проводнике появился новый раздел, а уже существовавший стал меньше.
Напомню, что по аналогии с этой инструкцией в Windows 10 с помощью бесплатной программы AOMEI Partition Assistant можно объединить разделы жёсткого диска .
Предвижу вопрос от некоторых въедливых читателей моего сайта, почему я рассмотрел всего одну бесплатную программу для управления разделами винчестера на «десятке». Объясню. Дело в том, что остальные изученные мной программы меня по разным причинам не устроили: у каких-то из них не было русского языка (а для многих это важно), у других функционал в бесплатной версии оказывался слишком сильно урезан, третьи вызывали сомнения в плане безопасности для операционной системы и совместимости с Windows 10. К тому же, я абсолютно не вижу смысла искать для решения достаточно редко возникающих задач что-то ещё. Считаю, что рассмотренное ПО на ура справляется с поставленными задачами и имеет несомненные преимущества перед всеми другими бесплатными программами, которые я изучил. Так зачем тогда забивать себе и другим голову лишней информацией?)
Сейчас многим современным пользователям ПК и невдомек, как часто ранее выручала любая программа для форматирования жесткого диска.
Ведь проводить форматирование винчестеров приходилось регулярно.
Всему виной несовершенство программных продуктов – как тех, что использовались для базовых целей пользователя, так и тех, что применялись для выполнения операций по обслуживанию установленных систем.
Предыстория
Другой аспект необходимости некогда частого использования программ для форматирования жестких дисков – проблемы с аппаратной частью. Небольшой объем носителей, частые аппаратные ошибки и тому подобное.
Но как ни странно, с течением времени необходимость форматирования дисков все же осталась даже с появлением современных твердотельных накопителей. Операция форматирования при этом перестала быть будничной нормой и если требуется провести форматирование жесткого диска, многие пользователи теряются в догадках, чем и каким способом его можно провести.
К счастью, с течением времени и качество программных продуктов, предназначенных для форматирования винчестеров, и их количество заметно увеличилось. И теперь пользователь не ограничен встроенными системными утилитами, а имеет доступ не просто к программным продуктам сторонних производителей, а к целым комплексам программных средств, которые позволяют выполнять не только форматирование, но и несколько других полезных операций, в частности, улучшающих состояние жесткого диска и срок его эксплуатации.
Часть этих средств относится к категории условно-бесплатных, часть поставляется с бесплатной лицензией, а остальная часть, все же, доступна только при покупке. У каждой из них свои преимущества и мы предлагаем рассмотреть несколько наиболее часто используемых и популярных средств, наделенных достаточным функционалом.
Paragon Partition Manager Free Edition
Программа для форматирования жесткого диска под названием Paragon Partition Manager Free Edition на фоне прочих подобных программных продуктов выделяется возможностью выполнения операций над виртуальными носителями информации. Помимо этого, тем, кто еще не может отказаться от использования Windows XP, она предоставит возможность поддержки дисков высокой емкости порядка 2 ТБ и более. Но и на современных ОС Windows 7 и 8 она тоже работает.
Дополнительное преимущество этого комплекса в поддержке функции управления мультизагрузкой. Эта опция будет полезна тем, кто в тестовом режиме использует несколько операционных систем либо просто требует параллельного их использования.
Интерфейс программы достаточно прост и понятен, а в ряде случаев просто незаменим. Примером этого может служить функция объединения разделов без потери данных, что особенно важно при форматировании разделов. При этом пользователю дается возможность даже проводить конвертацию разделов.
Что касается файловых систем, то их поддерживаемое количество достаточно велико. Они могут при помощи этой программы конвертироваться одна в другую, в частности, NTFS в HFS.
Среди прочего функционала имеется копирование и восстановление дисков, их слияние, перемещение и изменение их размеров. И все это при наличии русифицированной оболочки.
Некоторым покажется лишней в комплекте функция дефрагментации, а вот защита от системных сбоев и обнаружение поврежденных секторов понравится абсолютно всем.
Рис. 1 – Фрагмент окна Paragon Partition Manager
EASEUS Partition Master
Эта программа для форматирования жесткого диска обладает преимуществом в наличии нескольких версий с различным функционалом. Часть из них бесплатные, но особого внимания рядовых пользователей заслуживают версии Home Edition и Master Free.
Программа имеет отличный функционал, доступный через русскоязычную программную оболочку. Она может работать под управлением семейства операционных Windows, в частности, 7, 8 и 10 версий как 32-разрядных, так и 64-разрядных, а некоторые версии позволяют работать и через Linux.
Программный продукт обеспечивает работу с широким ассортиментом разнородных накопителей, наиболее важными из которых являются:
- диски HDD;
- твердотельные накопители SSD;
- USB-флешки;
- карты памяти в различном исполнении.
Над ними можно проводить не только форматирование, но и создание или изменение разделов, к примеру, объединение, удаление, копирование и изменение размеров.
Программа имеет доступ к работе с массивами RAID и обеспечивает взаимодействие пользователя с MBR и GPT. Часть операций может выполняться при помощи встроенных мастеров, что существенно облегчает работу пользователю.
Стоит обратить внимание на то, что у каждой версии продукта есть свои ограничения, в частности, на максимальный размер накопителя. К примеру, в версии Home Edition он составляет 8 ТБ, а в Master Free – лишь 4 Тб. А также пользователю рекомендуется обратить внимание на процесс установки, поскольку попутно можно установить ненужные утилиты.
Рис. 2 – Фрагмент окна EASEUS Partition Master
Aomei Partition Assistant
Программа для форматирования жесткого диска с названием Aomei Partition Assistant относится к продуктам, распространяемым бесплатно, но обладающим достойным функционалом. Она обеспечивает ряд таких функций, которые недоступны прочим бесплатным продуктам и поэтому относится к совершенно иному классу.
Этот программный комплекс, как и предыдущий продукт, имеет русскоязычную оболочку и поддерживает современные ОС семейства Windows и Linux и, соответственно, работающие под их управлением файловые системы: FAT 12/16/32, NTFS, Ext2/3/4, exFAT/ReFS.
Параллельно с работой на физических носителях программа выполняет операции и на виртуальных дисках.
Что касается особого функционала, то он реализован в виде доступа к дискам, невидимым другими программными средствами. Программа позволяет проводить их проверку, тестирование и ряд других полезных операций. Все это на фоне минимальных системных требований, начиная от версии процессора до объема доступной памяти на диске.
Этот программный продукт способен работать даже при таких условиях, когда на устройстве установлено 128 дисков, а размер томов составляет 16 Тб. А также это один из немногих продуктов, которые могут работать с SSHD, флеш-дисками и флеш-картами. Стоит ли упоминать при этом о том, что она поддерживает UEFI Boot, а все выполняемые операции производятся без повреждения пользовательской информации по заверению создателей?
Рис. 3 – Окно Aomei Partition Assistant
MiniTool Partition Wizard
Эта программа для форматирования жесткого диска – более скромная, но гораздо более популярная, причем не только на отечественном пространстве, но и во всем мире. Она бесплатная и обеспечивает взаимодействие под управлением операционных систем семейства Windows, включая самые свежие версии различной разрядности, при этом обрабатывает и дисковые разделы EXT, а также Linux Swap.
Программный интерфейс имеет русифицированную оболочку и обеспечивает работу с разделами объемом более 2 Тб. Он достаточно прост и будет понятен даже начинающему пользователю. Функционал интерфейса довольно широкий и включает даже новомодную миграцию с HDD на SSD.
А также программный продукт выполняет ряд базовых операций с дисками и их разделами, в том числе их клонирование, создание и изменение. Дополнительной можно считать операцию конвертации файловых систем FAT/FAT32 в NTFS с сохранением целостности пользовательских данных, которая дополняется функционалом резервного копирования хранимой информации и утилитой восстановления данных после сбоев. При желании пользователь может протестировать свои диски, проведя тестирование их работоспособности.
Как и некоторые описанные выше программы, эта может конвертировать диски с MBR в GPT, а это важно при износе часто используемого системного раздела. Параллельно с этим дается возможность назначать активные разделы и взаимодействовать с ними.
Рис. 4 – Окно MiniTool Partition Wizard
HDD Low Level Format Tool
Эта программа для форматирования жесткого диска относится к другой категории, чем рассмотренные выше программные средства. Поэтому она и заслуживает особого внимания. Это не большой программный комплекс с широким функционалом, а небольшая программка, которая имеет в своем наборе функций лишь возможность низкоуровневого форматирования.
Подобная опция обеспечивает при заданных настройках возможность восстановления работоспособности носителей информации. При этом подобный функционал касается как жестких дисков, так и флеш-накопителей. Единственной проблемой для пользователя в этом случае остается лишь полное уничтожение данных на носителе без возможности их дальнейшего восстановления.
К сожалению, других операций, выполняемых данным продуктом с носителями, не предусмотрено.
Рис. 5 – Окно HDD Low Level Format Tool
Acronis Disk Director
Эта программа для форматирования жесткого диска тоже достаточно интересна. Ее особенность в том, что она может запускаться с любого носителя. Так, ее можно установить на загрузочный диск или флешку и даже без полноценной операционной системы иметь возможность работать с разделами дисков.
Подобный функционал особенно важен в аварийных ситуациях, когда пользователю в большей степени важно восстановить работоспособность системы, а не просто создать дополнительный раздел для более удобного хранения данных или установки какой-либо игры. Функционал программы подходит для работы с дисками и под управлением Windows, и под управлением Linux. Однако у этого продукта есть один существенный недостаток, который заметен при сравнении с приведенными выше программами – это его стоимость.
В действительности это приложение относится к категории условно-бесплатных продуктов. По истечении заданного испытательного срока пользователю предлагается два варианта – приобрести лицензию либо удалить программный продукт. Поэтому ее можно смело использовать и сравнивать с другими программами на бесплатной основе, но в течение ограниченного срока.
В остальном это полноценный инструмент для работы с дисками и их разделами с широким функционалом. Он включает все базовые операции по работе с разделами, включая форматирование, а также позволяет владельцу ПК просматривать в общем виде информацию, хранящуюся на этих разделах.
Рис. 6 – Окно Acronis Disk Director
Стандартные средства ОС Windows
Описывая программы для форматирования дисков, нельзя не упомянуть стандартные средства операционных систем, доступные пользователям без загрузки программных продуктов сторонних производителей. Сделать это можно на примере операционных систем семейства Windows. Особенностью этих систем является то, что они имеют сразу несколько инструментов для работы с жесткими дисками и их разделами.
Первый инструмент достаточно прост и эта утилита доступна пользователю из программы Проводник. Для того чтобы ею воспользоваться, для логического раздела жесткого диска можно вызвать контекстное меню, а в нем выбрать пункт «Форматировать». После этого станет доступной форма, в которой можно указать желаемые параметры операции форматирования.
Этот функционал будет доступен для всех логических разделов диска, за исключением активного системного диска. В этом случае требуется использовать несколько иной инструмент, доступный исключительно из командной строки. Для работы с ним необходимы особые навыки, которые доступны исключительно опытным пользователям.
Важно! Чтобы иметь к ним доступ, требуется наличие загрузочного диска, а также выставленные в BIOS настройки, вынуждающие ПК загружаться именно со съемного носителя, а не с жесткого диска, чтобы обеспечить необходимый системе функционал. Его дает небольшая утилита под названием diskpart. Но основная проблема ее в том, что пользователь не получает качественной визуализации выполняемых действий, а любая ошибка при их выполнении может стоить работоспособности системы.
Такое положение дел и вынуждает пользователей прибегать к использованию программных продуктов сторонних производителей.
Рис. 7 – Окно утилиты Форматирование
Форматирование жесткого диска перед установкой Windows
На видео я покажу Вам, как отформатировать жесткий диск. Это может пригодиться Вам, когда вы переустанавливаете операционную систему Windows.
Для нормальной и стабильной работы операционной системы любого персонального компьютера или ноутбука необходимо провести правильное разделение пространства на жёстком диске (выполнить разбивку HDD). Нередко покупая компьютер в магазине, вы можете столкнуться с тем, что все пространство винчестера отведено лишь под один системный диск (обычно это системный диск «C»). Такая настройка по распределению памяти HDD не совсем корректна. Кроме того, это может негативно повлиять на работу компьютера, ведь под угрозой исчезновения могут оказаться важные документы и системные файлы (под такие данные рекомендуется использовать отдельный раздел на жёстком диске).Поэтому, чтобы избежать любых неприятностей, связанных с неправильным использованием памяти HDD компьютера, его принято разбивать на несколько дополнительных разделов (дисков), один из которых обычно отводится для нужд операционной системы. И тем не менее, следует помнить, что сам процесс разделения жёсткого диска очень ответственная и щепетильная процедура. Перед её началом рекомендуется произвести резервное копирование всех важных документов на USB-флешку или другой носитель информации, после чего уже переходить непосредственно к изменению размера дискового пространства.
Итак, для того, чтобы разделить жёсткий диск, вам предстоит пройти несколько пошаговых процедур. В первую очередь, следует выбрать раздел диска, который необходимо разбить на подразделы. После этого необходимо указать размер нового раздела, который требуется создать с указанием типа файловой системы. Пройдя все эти пункты, можно запускать саму процедуру разбивки HDD. В результате успешного выполнения данной операции, программа выведет список выполненных изменений. Стоит также отметить, что большинство современных программ по работе с жёсткими дисками помогут вам не только произвести разбивку HDD, но и осуществить их слияние, произвести глубокое форматирование и прочие сложные процедуры.
Сегодня многие пользователи и владельцы компьютеров сталкиваются с необходимостью обслуживания жесткого диска. Чаще всего под этим термином подразумевается управление разделами винчестера: их создание, удаление, форматирование, изменение файловой системы и пр. Однако иногда на практике приходится решать и целый ряд других задач. К ним относится, например, восстановление удаленных или "потерявшихся" в результате сбоев разделов, клонирование жестких дисков при апгрейде компьютера и т.п.
Сегодня многие пользователи и владельцы компьютеров сталкиваются с необходимостью обслуживания жесткого диска. Чаще всего под этим термином подразумевается управление разделами винчестера: их создание, удаление, форматирование, изменение файловой системы и пр. Однако иногда на практике приходится решать и целый ряд других задач. К ним относится, например, восстановление удаленных или "потерявшихся" в результате сбоев разделов, клонирование жестких дисков при апгрейде компьютера и т.п.
Для выполнения этих операций нужно специальное программное обеспечение, поскольку средств операционной системы явно недостаточно. Какое именно? Каждому пользователю придется ответить на этот вопрос самостоятельно, учитывая собственные потребности возможности и особенности тех или иных продуктов. Мы поможем сделать этот выбор, описав и сравнив утилиты для работы с жесткими дисками.
Для начала необходимо отметить один аспект. Дело в том, что все программное обеспечение, предназначено для решения описанных задач, можно условно разделить на две неравные группы. К первой относятся универсальные продукты, с помощью которых можно выполнить целый комплекс различных работ по обслуживанию жесткого диска. Все инструменты в них интегрированы друг с другом и "собраны" в едином интерфейсе, что, конечно же, весьма удобно. Вторая группа - узкоспециализированные программы, предназначенные для выполнения какой-то одной операции. С их помощью можно, например, только управлять разделами винчестера.
Почему мы назвали эти группы неравными? Все очень просто. Продуктов, относящихся к первой группе, сегодня на рынке представлено гораздо меньше. Наиболее известными из них являются программы и . Естественно, обе они попали в наш сегодняшний обзор. У второй группы представителей гораздо больше. Для сравнения мы выбрали из нее несколько наиболее типичных программ и также включили их в сравнение.
На сегодняшний день является одной из наиболее известных на нашем рынке программ для обслуживания жестких дисков компьютера. Важной его особенностью является то, что он может работать практически со всеми типами жестких дисков, включая внешние винчестеры и flash-карты.
Функционально состоит из четырех модулей (каждый из которых когда-то был отдельным программным продуктом). Первый из них – "Менеджер разделов". Он предназначен для управления разделами жесткого диска. С его помощью можно выполнить практически любые операции с ними. В частности, пользователь может создавать и удалять разделы, изменять их размер, конвертировать их в другую файловую систему без потери информации, менять букву и многое другое. Кроме того, в последней версии рассматриваемого продукта появились такие возможности, как разбивка раздела на два новых и, наоборот, слияние двух существующих раздела в один. Эти операции также выполняются без потери данных. Отличительной особенностью "Менеджера разделов" является два режима его работы. Первый из них, автоматический, предназначен для неопытных пользователей. Он максимально прост в использовании. А благодаря применению понятных пошаговых мастеров существенно снижается риск сделать что-то неправильно. Второй режим работы, ручной, предназначен для более опытных пользователей.
Второй модуль, входящий в состав , называется "Администратор загрузки". Он позволяет устанавливать на компьютер различные операционные системы и управлять очередностью их загрузки. Благодаря ему на одном ПК могут "ужиться" до 100 операционных систем, причем не только Windows разных версий, но и различные варианты Linux, FreeBSD, UNIX, OS/2 и пр. Примечательно, что благодаря "Администратору загрузки" можно устанавливать и в будущем загружать ОС с любых разделов на любых жестких дисках. В том числе можно инсталлировать несколько версий Windows в один раздел.
Третий модуль – "Редактор дисков". С его помощью можно просмотреть и изменить содержимое винчестера напрямую, без использования функций операционной системы. Это профессиональный инструмент, возможности которого могут использоваться для решения таких задач, как восстановление утерянной информации, восстановление зон жесткого диска, резервное копирование.
Наконец, последний, четвертый модуль – "Утилита восстановления разделов". Это очень простой в использовании инструмент, с помощью которого любой, даже начинающий пользователь сможет буквально несколькими кликами мышки вернуть на место случайно удаленный им самим или утерянный из-за сбоя, вируса или хакера раздел. Кроме автоматического восстановления в программе реализован и ручной вариант этой операции. При его использовании настройка различных параметров позволяет придать операции большую гибкость.
В заключении стоит отметить, что в продукте есть возможность создания собственного аварийного диска (это может быть CD или DVD-диск, USB-накопитель). С него можно загрузиться в том случае, если операционная система перестала запускаться (или ее совсем нет, например, на новом компьютере), и выполнить с жестким диском все необходимые действия. Например, так можно восстановить ОС при случайном удалении системного раздела.
Как и, является одним из лидеров российского рынка программного обеспечения для работы с жесткими дисками. Когда-то это продукт также начинался с относительно простой утилиты для управления разделами винчестера. Однако по мере развития он обрастал возможностями и превратился в многофункциональную программу для обслуживания жестких дисков.

В плане управления разделами жесткого диска обладает всеми необходимыми возможностями. С помощью этой программы можно быстро создать, удалить или отформатировать раздел, изменить его размер или букву, конвертировать в другую файловую систему и т.п. Естественно, все операции выполняются без потери записанной на жестком диске информации. Дополнительно в ней реализованы такие возможности, как проверка целостности файловой системы, тестирование поверхности магнитных "блинов" и обновление главной загрузочной записи. В общем, с помощью можно выполнить весь спектр работ с разделами.
Помимо этого в рассматриваемом продукте реализован целый ряд дополнительных возможностей. В первую очередь стоит отметить функцию управления загрузкой. Для этого используется специальный менеджер, с помощью которого можно создать мультизагрузочную среду. Данная возможность позволяет устанавливать на компьютер несколько операционных систем и управлять последовательностью их загрузки.
Следующая дополнительная функция – дефрагментация. Программа "умеет" оптимизировать размещение информации на жестком диске в соответствие с выбранным пользователем параметром (например, дата создания или размер файлов). При этом осуществляется дефрагментация не только самих данных, но и главной файловой таблицы, что ускоряет ее работу. Кроме того, может оптимизировать выделение места под файлы подкачки и гибернации Windows.
Еще одной дополнительной функцией рассматриваемого продукта является резервирование информации. Для этого используется процедура создания полных образов разделов жесткого диска. Получаемые архивы можно сохранять как на локальном винчестере, так и на любых съемных накопителях. В будущем данные могут быть восстановлены целиком (в том числе и на новый, даже не разбитый жесткий диск) или выборочно. Возможностей не хватит для создания полноценной автоматической системы резервного копирования. Однако для резервирования системы с целью ее восстановления после различных сбоев их более чем достаточно.
Конечно же, есть в и возможность создания аварийных дисков. В их качестве могут выступать как CD/DVD/BD-носители, так и флеш-накопители. При загрузке с такого диска пользователь может работать с разделами жесткого диска, а также восстановить информацию из ранее созданного архива.
Помимо этого в рассматриваемом продукте реализован целый ряд других интересных возможностей: копирование отдельных разделов или целых жестких дисков, два режима работы (для начинающих и опытных пользователей), мастер установки Windows Vista и Windows 7 на компьютеры от Apple и многое, многое другое.
Компания O&O Software GmbH известна своими продуктами для дефрагментации. Однако есть среди ее разработок и программа для управления жесткими дисками. Она носит название O&O Partition Manager 2. Данный продукт может работать с внутренними и внешними винчестерами, USB-дисками и картами flash -памяти.

Функциональными возможностями O&O Partition Manager 2, прямо скажем, не блещет. Эта программа позволяет пользователю выполнять лишь базовые действия с разделами винчестеров: создавать и удалять их и изменять их размер. Выполнить какие-либо другие операции, например, изменить букву раздела или конвертировать его из одной файловой системы в другую с помощью данного продукта нельзя. Единственной, пожалуй, дополнительной возможностью O&O Partition Manager 2 является функция безопасного удаления информации. Она позволяет уничтожать конфиденциальные данные без возможности их восстановления с помощью специального программного обеспечения.
Из преимуществ рассматриваемого продукта отметить наличие загрузочного CD-диска, основанного на Windows PE. Создав его, пользователь может загрузить компьютер с него и использовать все возможности O&O Partition Manager 2. В частности, эта возможность может помочь в случае необходимости разбивки жесткого диска нового компьютера.
Из недостатков O&O Partition Manager 2 можно отметить англоязычный интерфейс. В принципе, управление программой достаточно простое и понятное, а поэтому у опытных пользователей трудностей не возникнет. Но для тех, кто еще только начинает освоение компьютера, русский язык интерфейса и справочной системы все-таки очень желателен. Тем более, в такой программе, неправильное использование которой может привести к очень неприятным последствиям.
Active Partition Manager – это свободно распространяемый, то есть бесплатный менеджер разделов. Он может работать с внутренними и внешними жесткими дисками, а также с "флешками". Правда, функциональные возможности Active Partition Manager оставляют желать лучшего. С его помощью можно только создавать, удалять и форматировать разделы, а также просматривать информацию о них и изменять некоторые атрибуты (например, букву), а изменять их размеры нельзя. Если пользователю потребуется уменьшить или увеличить какой-то раздел, то ему придется сначала удалить его, а потом создать на этом месте другой (естественно, если свободного пространства будет достаточно). Понятно, что при этом вся информация будет утеряна.

Из достоинств Active Partition Manager стоит отметить ее бесплатность и наличие функции восстановления случайно удаленного раздела. В некоторых случаях эта процедура может оказать значительную помощь пользователю. К недостаткам, помимо небольших функциональных возможностей, можно отнести поддержку только трех файловых систем (FAT16, FAT32 и NTFS), а также невозможность работы с программой в случае отсутствия операционной системы или ее сбоя. Точнее, Active Partition Manager может входить в состав специального загрузочного диска вместе с другими продуктами компании Active. Вот только для его создания необходимо приобрести специальную программу.
Подводим итоги
Для удобства сравнения рассмотренных продуктов, мы свели все их особенности в единую таблицу.
|
Базовые возможности по управлению разделами | ||||
|
Расширенные возможности по управлению разделами | ||||
|
Менеджер загрузки | ||||
|
Восстановление разделов | ||||
|
Редактор дисков | ||||
|
Дефрагментация | ||||
|
Создание образов разделов | ||||
|
Наличие загрузочного диска | ||||
|
Интерфейс |
русскоязычный |
русскоязычный |
англоязычный |
англоязычный |
|
Лицензия |
коммерческая |
коммерческая |
коммерческая |
бесплатная |
Глядя на таблицу, очень легко сделать выводы. По своим функциональным возможностям сильно выигрывают продукты и . Помимо непосредственно управления разделами у каждой из этих программ есть целый набор дополнительных сервисных возможностей. Понятно, что лучше приобрести подобный "комплект", который может пригодиться для решения целого ряда задач, чем купить за те же деньги простую утилиту с ограниченным набором функций. Нельзя забывать и про русскоязычный интерфейс с подробной справочной системой. Их наличие делают и оптимальным выбором для неопытных пользователей компьютеров. Необходимо понимать, что ошибки в управлении разделами могут привести к нежелательным последствиям, например, к утере важной информации.
Правда, явного лидера среди этих двух продуктов выявить не удалось. Обе программы отлично справляются с поставленными задачами, удобны в обращении. Стоимость их практически одинакова. Поэтому при выборе решения можно посоветовать обратить внимание на их дополнительные возможности. В этом плане и развиваются немного в разных направлениях. Если вам важны функция восстановления удаленных разделов и редактор диска, то стоит остановиться на первом продукте. Если же вам больше нравится наличие дефрагментации и возможности создания образов, то выберите второй вариант. Коробочные версии и издаются и распространяются фирмой «1С» в линейке изданий «1С Дистрибьюция». Купить или можно приобрести у партнеров 1Софт.
Марат Давлетханов
Все права защищены. По вопросам использования статьи обращайтесь на [email protected]
Во время работы с персональным компьютером может возникнуть необходимость в изменении, добавлении или удалении разделов жёсткого диска. Если при первоначальной установке Windows 7 создание разделов проходит в диалоговом режиме и интуитивно понятно, то внесение изменений в созданные разделы требует определённого навыка. Из-за отсутствия какого-либо опыта в этих вопросах пользователь может неверно выполнить необходимые действия, что впоследствии приведёт к полной потере данных или вовсе к выходу из строя жёсткого диска. Облегчить процесс создания и изменения разделов дисков поможет утилита «Управление дисками».
Утилита «Управление дисками» и её функции
Утилита «Управление дисками» - инструмент для выполнения различных операций с жёсткими дисками и их разделами.
С её помощью можно:
- создавать, удалять, объединять тома на диске;
- сжимать тома;
- форматировать тома;
- назначать литеры для томов;
- добавлять тома без перезагрузки;
- управлять локальными и удалёнными дисками в сети.
Открытие «Управления дисками»
Запустить программу можно несколькими способами.
Через меню «Пуск»
- Кликаем на меню «Пуск» и нажимаем правой кнопкой мыши на «Компьютер». Выбираем «Управление».
Нажимаем правой кнопкой мыши на «Компьютер» и выбираем «Управление»
- В открывшемся окне «Управление компьютером» нажимаем на «Управление дисками».
Выбираем «Управление дисками»
- Откроется окно программы «Управление дисками».
Окно утилиты «Управление дисками»
Через командную строку

Через «Панель управления»
- Кликаем по меню «Пуск», выбираем «Панель управления».
Нажимаем «Панель управления»
- В поисковой строке вводим «администрирование» и кликаем на появившийся раздел «Администрирование».
Кликаем на раздел «Администрирование»
- В списке выбираем «Управление компьютером».
Выбираем «Управление компьютером»
- В открывшемся окне «Управление компьютером» кликаем на «Управление дисками».
Кликаем на «Управление дисками»
Почему не открывается «Управление дисками»
Бывают ситуации, когда консоль «Управление дисками» не открывается или открывается, но окно консоли пусто, и появляется предупреждение «Не удалось подключиться к службе диспетчера логических дисков».
Причины, вызвавшие появление этой проблемы, могут быть различными. Чтобы исключить их влияние на процесс управления дисками, необходимо выполнить следующие действия:
- Провести антивирусную проверку. Запуск антивирусной программы рекомендуется делать с оптического диска или с защищённой флешки. После проверки открыть «Карантин» антивируса. Если библиотека dmdskmgr.dll оказалась в «Карантине», то вернуть её на место.
- Выполнить команду Rundll32 setupapi, InstallHinfSection DefaultInstall 132 %windir%\inf\dmreg.inf через меню «Пуск» и окна «Выполнить».
- Пройти путь «Панель управления» - «Администрирование» - «Службы» и убедиться, что «Диспетчер логических дисков» (Logical Disk Manager) и «Службы администрирования диспетчера логических дисков» (Logical Disk Manager Administrative Service) запущены. Если они остановлены, то включить их.
- Войти в меню базовой системы ввода-вывода (BIOS). Для этого во время включения компьютера следует нажимать Del, F2 или Esc (выбор клавиши зависит от производителя компьютера). Если в стартовой панели нет сведений о подключённом HDD, то проверить соединительные шлейфы в местах подключения к накопителю.
Как создать логический диск
Самые первые жёсткие диски, впервые созданные корпорацией IBM в 1973 году, содержали 30 цилиндров, каждый из которых разбивался на 30 дорожек. По аналогии с автоматическими винтовками, использующими патрон.30–30 Winchester, такие диски назвали «винчестерами». Со временем в разговорной речи слово «винчестер» трансформировалось в «винт».
Большинство «винчестеров» продаются уже подготовленными к установке Windows, т. е. основной раздел на них уже создан. Остальные операции проводятся в процессе инсталляции системы. Инсталляция осуществляется с загрузочного оптического диска или USB-устройства. На одном из этапов установки появится окно с предложением выбрать пространство для установки системы.
Если же «винчестер» перед поступлением в продажу не был подготовлен к немедленной установке системы, то все операции придётся делать пользователю. Для этого потребуется загрузочный оптический диск или USB-накопитель.
Перед установкой настраиваем в BIOS (базовой системе ввода-вывода) загрузку с DVD-диска или USB-накопителя:

При формировании раздела на «винчестере» используется всё свободное пространство, а дополнительные разделы создаются после инсталляции Windows 7.
Если есть возможность, то лучше воспользоваться загрузкой Windows PE, в которую встроены программы Acronis Disk Director или Partition Magic. Эти утилиты предназначены для управления разделами жёсткого накопителя.
Среда предустановки Windows (Windows PE) используется для подготовки компьютера к установке Windows. Она является встроенным элементом других средств установки и восстановления системы и не предназначена для использования в качестве основной операционной системы.
При отсутствии такого загрузочного диска, как Windows PE, можно:

Созданные логические диски нужно отформатировать с помощью утилиты format.com. Теперь можно перейти к установке Windows 7.
Управление логическими дисками «винчестера»
Управлять разделами жёсткого накопителя можно через контекстное меню каждого из них. В них представлен набор команд, необходимых для работы.
Сжатие раздела
Команда на сжатие логического диска задаётся в контекстном меню.

Создание раздела
Новый раздел создаётся в свободной области жёсткого накопителя, которая ещё не относится к форматированному тому. Внизу консоли «Управление дисками» это пространство подсвечено ярко-зелёным цветом, а в строке легенды обозначается как «Свободно».
- По завершении сжатия раздела щёлкаем правой кнопкой по незанятому пространству и в контекстном меню выбираем «Создать простой том».
Щёлкаем правой кнопкой по незанятому пространству и в контекстном меню выбираем «Создать простой том»
- Запустится «Мастер создания простого тома».
После запуска «Мастера создания простого тома» нажимаем «Далее»
- Указываем размер нового тома.
Указываем размер нового тома
- Присваиваем диску литеру (букву).
Присваиваем диску литеру (букву)
- Определяемся с файловой системой, размером кластера и меткой тома.
- Проводим форматирование раздела.
Проводим форматирование раздела
- В последнем окне нажимаем на кнопку «Готово» и создаём новый логический диск.
Нажимаем на кнопку «Готово»

После проведения переформатирования том готов к использованию.
Изменение литеры раздела

Объединение разделов
Когда возникает необходимость сократить количество логических дисков, проводится объединение двух в один совместный логический диск. Перед объединением необходимая информация с удаляемого логического диска копируется на другой диск или на съёмный носитель.
Чтобы объединить один диск с другим:
- Выделяем том, который хотим присоединить, и вызываем контекстное меню. Нажимаем на «Удалить том».