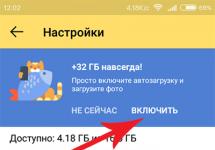До недавнего времени задача установить Chrome OS на Windows-ноут для обычного представлялась просто невыполнимой, хотя данная идея сама по себе была и остается интересной. И вот наконец-то появился некий программный продукт — бесплатный, ориентированный как раз на самого обычного юзера и имеющий в своей основе версию Chromium, т.е. фактически аналог Chrome OS, которой комплектуются все Хромбуки.
В этой связи о том, как установить этот самый аналог на старый ноутбук или настольный ПК с ОС Windows.
Начнем с того, что упомянутый продукт его разработчики назвали CloudReady, скачать его можно, а в нашем случае даже нужно, с их фирменного сайта (проверено — мин нет!). Весит пакет около 640 MB. Загрузка начинает автоматом.
Повторимся, программа бесплатная. Построена она на основе Chromium-а, также как и Chrome OS, однако фактически Chrome OS не является, хотя если вы тот самый обычный юзер, на которого и рассчитана CloudReady, то разницу можете и не заметить вовсе. В общем, заходим и качаем.
Скачали? Теперь нам понадобится скачать и установить еще один продукт — Chromebook Recovery Utility («Утилита восстановления Chromebook) — расширение для браузера Google Chrome. После установке прога автоматически пропишется в меню «Пуск » вашего компа и/или на Панели задач.
После этого берем флешку объемом от 8GB (можно больше, но не меньше 4GB), удаляем с нее всё (предварительно пересохранив нужные файлы в надежном месте, конечно), запускаем Chromebook Recovery Utility , заходим в «Настройки » (иконка со стандартной шестеренкой — в правом верхнем углу окошка) и кликаем «Использовать локальный образ » и находим загруженный ранее zip-файл с CloudReady (не открывая сам zip).
Далее указываем нашу флешку и жмем «Продолжить «. Утилита за 10-15 минут самостоятельно сделает из этой флешки загрузочный диск. По факту готовности вставляем диск в USB-порт нашего старого ноутбука и включаем его, ноут то бишь. Запуститься он должен с флешки сам.

В противном случае надо снова его выключить, потом включить, нажать кнопку F11 (Del, F2 или другую), чтобы попасть в BIOS , где в списке опций загрузки надо вручную указать загрузку со съемного диска.
Перед началом процедуры установки система предложит выбрать язык общения и подключиться Wi-Fi. Потом попросит подключится к «своему Chromebook-у». Пробуем, но только, чтобы посмотреть, насколько хорошо CloudReady будет работать на вашем старом ноуте. Это экспериментальный режим. Потому можно просто запустить процедуру установки CloudReady (кнопка в трее).
Следующим шагом будет принятие решения, в каком виде мы хотим видеть CloudReady на своем старом ноуте: в качестве единственной операционной системы или вместе с Windows.
С первым вариантом — кнопка «Install CloudReady Standalone » — всё просто: ваш Windows-ноут превращается в почти Chromebook с предварительным форматированием жесткого диска.
С вторым — кнопка «Install CloudReady Dualboot » — несколько сложнее. Дело в том, что работать вместе с Windows эта система будет только, если на вашем ноуте присутствует UEFI BIOS . Однако у многих старых машин этот интерфейс не предусмотрен. При таком развитии ситуации инсталлятор выдаст сообщение об ошибке, и тогда все равно придется возвращаться к первому варианту. Значит, выбираем кнопку.
На установку CloudReady требуется примерно минут 20, если все пойдет нормально. После успешного завершения процедуры ноут должен выключится. Отключаем от флешку (установочный диск) и включаем ноутбук (при необходимости не забываем в BIOS переключится на опцию загрузки с жесткого диска). На стартовом экране появится логотип Chromebook, там же вводим данные своей учетной записи в Google. Собственно, вот и финиш. Теперь вместо старой Windows ваш ноут работает на новой «почти Chrome OS».
Напомним, как и оригинальная Chrome OS, CloudReady — это по сути браузер Chromium, альтернативный так сказать его вариант, и совсем не Windows, так что надо будет немного попривыкнуть к новой «облачной» специфике.
Этим летом стартовали продажи первых Chromebook (Хромбуков) под управлением операционной системы Chrome OS. На данный момент в России оригинальные Хромбуки пока не доступны или точнее купить такой нетбук конечно можно, но на клавиатуре будет отсутствовать русская раскладка. То есть, ориентированных на российский рынок устройств, пока нет. Но поскольку сама операционная система изначально поддерживает русский язык и большое количество других языков, то приобретая Chromebook, вы сможете при желании либо сделать гравировку на клавиатуре либо просто наклеить русские (украинские, белорусские…) буквы, которые можно приобрести в любом компьютерном магазине.
С другой стороны, если у вас дома есть купленный ранее нетбук, которым вы скорей всего наигрались и он лежит без дела, то при минимуме усилий можно сделать из него полноценный Chromebook с установленной операционной системой Chrome OS. Иначе говоря, совсем не обязательно расставаться с 500-600 долларами, а примерно столько сейчас стоит Chromebook с доставкой в Россию.
Да, конечно, оригинальный Chromebook – это как оригинальный Mac, но, по крайней мере, попробовать и оценить Chromebook вы сможете уже сейчас при минимуме затрат. К слову замечу, что все перечисленные ниже действия также подойдут и для большинства ноутбуков.
Что нам потребуется
Основная проблема в установке Chrome OS на сторонние устройства, сопряжена с совместимостью железа. Я перепробовал множество различных сборок и остановился на оригинальной сборке от Dell. Эта сборка заработала у меня на двух разных нетбуках, а также на ноутбуках Acer и Asus. За время использования этой сборки Chrome OS на моем нетбуке, у меня не возникло ни одной проблемы.
Для установки Chrome OS на нетбук нам понадобится специальное программное обеспечение, которое можно свободно и легально скачать в Интернете. А поскольку в нетбуках нет CD/DVD-ROM, то также понадобится флешка (как минимум 4 Гб). В том случае, если у вас есть внешний привод, то еще проще. Далее по ссылкам, скачайте на свой компьютер все перечисленные программы.
1. Образ операционной системы Chrome OS. Лучшей оказалась оригинальная сборка от Dell, скачать образ можно по этой ссылке . Замечу, что сборка от Dell это не единственная доступная сборка Chrome OS. При желании вы также можете воспользоваться и другими сборками, возможно, они вам понравиться и подойдут больше. Из известных и стабильных сборок выделю сборку от Hexxeh. Стабильная версия доступна по этой ссылке , а последние бета версии по этой ссылке .
2. Программа Win32DiskImager. Эта программа нам поможет записать образ Chrome OS на флешку. При наличии внешнего привода вам эта программа не понадобится, просто запишите образ Chrome OS на диск с помощью любой предназначенной для этих действий программы. Скачать программу можно с этой страницы .
3. Программа HPUSBDisk. Эта программа понадобится после всех выполненных действий, для того чтобы вернуть флешку к первоначальному размеру. Не пугайтесь, сложного ничего нет, в конце статьи я все подробно опишу.
Записываем образ на флешку
Как уже сказал выше, если у вас есть внешний CD/DVD-ROM, запишите скачанный образ на диск и переходите к процессу установки, этот раздел предназначен для тех, у кого в наличии есть обычная флешка. Да и, конечно же, подойдет любой внешний HDD или карта памяти, главное чтобы размер был более 4 Гб. Все данные естественно на перечисленных носителях в ходе работы будут уничтожены, поэтому перед началом действий сохраните информацию на другой носитель.
Итак, вставляем флешку в USB-порт. От имени администратора в системе Windows запускаем программу Win32DiskImage. Клик правой кнопки мыши на ярлыке программы и выбор пункта «Запустить от имени администратора».

В окне программы, в блоке «Image Flie» выбираем скачанный ранее образ Chrome OS, нажав на иконку с изображением голубой папки. В блоке «Device» избираем свой флеш-накопитель и смело жмем на кнопку «Write». Программа Win32DiskImage отформатирует и запишет на флешку образ Chrome OS, после чего можно приступать к запуску и установки системы на нетбук.
Внимание. Ни в коем случае не вытаскивайте флешку в момент работы Chrome OS. Вы можете повредить, как флешку, так и сам USB-порт. Вытаскивать флешку необходимо лишь при полном выключении вашего нетбука или ноутбука.
Запуск Chrome OS на нетбуке с флешки
Прежде, чем установить Chrome OS на жесткий диск нетбука, вам в любом случае придется запустить систему с флешки, поэтому вы сможете попробовать систему даже без ее установки на HDD. Вставляем флешку в USB. Подключаем проводной Интернет к нетбуку. Если у вас Wi-Fi, включаем точку доступа. Включаем нетбук и тут же при появлении первой экранной заставки нажимаем клавишу F2, чтобы войти в BIOS нетбука.

В BIOS ищем и переходим к вкладке Boot. На этой вкладке необходимо изменить порядок загрузки, а в частности выбрать вашу USB-флешку в качестве первого накопителя, с которого будет происходить загрузка системы.


Нетбук перезагрузится и начнет загружать данные с флешки. Если все нормально, то первое, что вы увидите – это будет заставка Chrome OS, которую я, сколько не старался так и не смог сфотографировать, уж больно быстро она исчезает с экрана. К слову, на первом этапе картинки в статье будут в виде фотографий, так как снять скриншот привычной комбинацией Ctrl+F5 с загрузочного экрана Chrome OS в данный момент не возможно. По крайней мере, у меня не получилось, возможно, вам повезет больше. Сразу после заставки появится первое окно под названием «Приступим».

В этом окне вам предстоит выбрать язык, раскладку, а также подключение к Интернету. В моем случае на картинке использовался проводной ASDL, но без проблем также работал и Wi-Fi. Выбираем нужные параметры и нажимаем кнопку «Продолжить». Откроется новое окно «Вход».

В окне «Вход» вам предстоит указать свои учетные данные от аккаунта Google (адрес электронной почты и пароль). Введите свои данные и нажмите кнопку «Вход». Система проверит правильность набора ваших данных, а также доступность аккаунта и если все нормально, откроет новое окно, предложив выбрать вам картинку для аватара.

Вы можете выбрать любую из картинок или воспользоваться встроенной камерой нетбука (если она есть), чтобы установить в качестве аватара свою фотографию.

После всех перечисленный действий, операционная система Chrome OS загрузится, и вы сможете наслаждаться работой в этой системе через браузер Chrome.

Все настройки системы доступны через меню настроек браузера. К обычным трем вкладкам, имеющимся в стандартном браузере Chrome, добавятся еще три дополнительные вкладки. Ниже даны скриншоты основных вкладок с настройками системы. Думается, разбирать каждую из вкладок не имеет смысла, так как описание на русском языке и все достаточно понятно и интуитивно.


Работать с флешки вы можете точно так же как и с HDD, наслаждаясь всеми прелестями быстрой и удобной Chrome OS. Никакие данные на вашем жестком диске не будут потеряны или испорчены. Операционная система будет работать в режиме привычного нам Live CD, используя оперативную память вашего устройства. Но ведь наша цель насладится системой сполна, а значит, мы идем дальше и ставим Chrome OS на жесткий диск, удаляя с нетбука поднадоевшую Windows или что у вас там стоит.
Установка Chrome OS на жёсткий диск
Процесс установки Chrome OS на жесткий диск не сложный. Системе понадобится всего несколько минут, чтобы перенести все данные с флешки на HDD и вы даже не успеете налить себе кофе. Чтобы установить Chrome OS нужно загрузится с флешки так, как было описано выше и вызвать консоль системы, нажав на клавиатуре комбинацию клавиш Ctrl+Alt+T. После нажатия этой комбинации клавиш, перед вами откроется окно консоли. Введите в окне консоли команду:
И нажмите клавишу «Enter». После отклика системы введите следующую строку, нажав после ее ввода «Enter»:
/usr/sbin/chromeos-install

После этих действий система запросит разрешение на установку Chrome OS и вам необходимо явно подтвердить свои намерения. В диалоге подтверждения нажмите на клавиатуре нетбука клавишу «y» и далее клавишу «Enter».

На этом этапе сборка от Dell запросит у вас пароль. Наберите на клавиатуре встроенный пароль:

Затем нажмите клавишу «Enter». Chrome OS приступит к установке системы на жесткий диск и буквально через несколько минут, вы сможете запустится уже с HDD.

По окончанию установки выключите компьютер и только тогда извлеките флешку из USB-порта. Помните, что извлечение флешки при включенном компьютере может привести к поломке вашего нетбука или ноутбука.
После всех перечисленных действий вы сможете спокойно наслаждаться работой Chrome OS, устанавливая с Google Market необходимые программы, игры и всевозможные расширения.

А также иметь доступ к файловой системе через встроенный файловый менеджер. При установке сторонних расширений из маркетпласа, можно значительно увеличить функционал файлового менеджера.

Операционная система Chrome OS тем и хороша, что кроме своей простоты в использовании и быстроты в работе, позволяет не зацикливаться на хранении и синхронизации данных со всеми устройствами. Используя Хромбук на базе Chrome OS, вы всегда и в любом месте сможете получить доступ к любым данным или воспользоваться необходимым вам веб-сервисом с минимальными затратами.
Возвращаем флешку к жизни
После записи на флешку образа операционной системы Chrome OS, ваша флешка хитрым образом «заблокируется в своем размере», то есть уменьшится до 1 Гб. Чтобы вернуть ее в прежнее состояние необходимо воспользоваться программой (утилитой) HPUSBDisk. Вставьте флешку и запустите HPUSBDisk от имени администратора. В окне программы нажмите кнопку «Start».

Программа разблокирует флешку, выдав вам окно с предупреждением. Нажмите «ОК» в этом окне и закройте программу. Вытащите флешку. Вставте флешку заново в USB-разъем и отформатируйте ее либо встроенными средствами Windows, либо воспользуйтесь утилитой HPUSBDisk, которая как раз и предназначена для этих целей.
Удачи вам в освоении вашего новоиспеченного бюджетного хромбука под управлением Chrome OS/
Несколько лет назад компания Google представила операционную систему Chrome OS, которая по сути являлась браузером Chrome. Многие восприняли это как неудачный эксперимент, так как на полноценную ОС она никак не тянула. Без доступа в Сеть Chrome OS была практически бесполезна, привычный софт отсутствовал. Пользователям были доступны лишь сервисы Google и многочисленные расширения, знакомые по браузеру Chrome.
Впрочем, были в этом и свои плюсы: для работы системы не требовалось мощное железо, а стоимость ноутбука не превышала 300 долларов. Это дешевле большинства устройств на Windows, не говоря уже о MacBook.
Уже не просто браузер
Charlie Brannan/flickr.comС тех пор прошло без малого семь лет и многое изменилось. Система стала более функциональной, самодостаточной, приобрела поддержку офлайн-программ. Да, при подключении к интернету она по-прежнему умеет больше, но сейчас это можно сказать про любую операционную систему. В офлайне можно слушать музыку, смотреть фильмы, работать с документами. Подобные возможности удовлетворят требования большинства пользователей.
Расчёт Google был верен: люди большую часть времени проводят в браузере. А точнее - в . Его доля составляет около 50%, что делает его самым популярным в мире. «Раз так, - решили в Google, - держите доступный девайс, в котором есть ваш любимый браузер со всевозможными расширениями». И всё, больше ничего лишнего. Интерфейс прост и лаконичен, его освоит даже ребёнок.
Кстати, о детях: чаще всего хромбуки закупаются для образования и корпоративного сегмента. Благодаря этому в первом квартале 2016 года в США ноутбуки с Chrome OS обошли по продажам ноутбуки Apple. Почти 2 миллиона против 1,76 миллиона - это серьёзное достижение браузерной ОС.
Но главный удар Google нанесла недавно, в мае 2016 года. Случилось то, чего ждали многие: в ближайшее время Chrome OS получит нативную поддержку Android-приложений. Владельцам хромбуков несказанно повезло, ведь уже в ближайшее время им будет доступен практически весь ассортимент Google Play! Сразу решается вопрос о количестве приложений и зависимости от интернета. Важно, что приложения не эмулируются, а являются нативными, то есть имеют доступ к Wi-Fi, оперативной памяти, процессору и другим необходимым компонентам.
По сути, теперь перед нами ещё одно Android-устройство, но с более широкими возможностями. Да, но для подавляющего большинства пользователей функциональности Chromebook будет достаточно.
Плюсы Chromebook
 Kohichi Aoki/flickr.com
Kohichi Aoki/flickr.com
1. Цена
Начну с самого важного - стоимости хромбуков. В США недорогой ноутбук на Windows обойдётся в 400–700 долларов. Стоимость MacBook стартует с 899 долларов. В то же время цена большинства хромбуков не превышает 300 долларов. Отличный вариант для школьников, студентов и просто людей, которым ноутбук нужен только для того, чтобы в интернете посидеть да с документами поработать.
2. Простота
Хромбуки просты в использовании. Они шустрые, легко настраиваются, их способны освоить абсолютно все: от детей до пожилых людей. Именно поэтому хромбуки так популярны в школах и корпоративном секторе.
3. Большой выбор
Модельный ряд хромбуков довольно обширный. Имеются ноутбуки с диагоналями экрана от 11 до 15 дюймов. Железо тоже самое разнообразное: от мобильных процессоров, которые обычно устанавливают в смартфоны, до процессоров Intel.
4. Экосистема
Если вы владелец Android-смартфона, хромбук станет достойным дополнением к вашей экосистеме. Благодаря сервисам Google все данные синхронизируются. Точно так же можно работать и со сторонним софтом благодаря нативной поддержке Android-приложений.
Минусы Chrome OS
 Oll Raqwe/flickr.com
Oll Raqwe/flickr.com
1. Зависимость от Сети
Как ни крути, работа хромбуков завязана на Сети. Без интернета их возможности стремятся к нулю. Несмотря на то, что интернет сейчас есть везде, для многих это может стать серьёзной проблемой.
2. Отсутствие «взрослого» софта
Хромбуки не подойдут для серьёзной работы. Не получится установить Photoshop, AutoCAD и другой софт, с которым работают на Windows и OS X. Подобные девайсы больше подойдут тем, кто большую часть времени проводит в браузере, а также для тех, кто активно пользуется сервисами Google.
А что дальше?
Безусловно, за семь лет Google сделала огромный шаг, но, по словам экспертов, это только начало. После того как система начнёт поддерживать Android-приложения, её популярность возрастёт в разы.
Из забавного эксперимента она превратится в расширенную версию Android для бюджетных ноутбуков. И в таком случае станет конкурентом не Apple, которая ориентирована на премиум-сегмент, а Microsoft. Ведь она в основном зарабатывает на продаже софта для корпоративного сегмента и лицензий для продаж ноутбуков. Резкий рост популярности девайсов на Chrome OS может изрядно подпортить жизнь Microsoft.
Совсем недавно пользователям мирового рынка был представлен Chromebook, который, по сути, представляет собой обычный ноутбук, на котором установлена новейшая операционная система (Chrome OS). В продаже на российском рынке сегодня есть варианты такого ПК исключительно с английской клавиатурой. Это обусловлено тем, что производитель только начал разработку своего устройства, ввиду чего выпуск моделей, которые были бы ориентированы на отечественного потребителя , пока нет. Однако, в этом нет абсолютно никакой проблемы - Chrome ОС может быть установлена на нескольких популярнейших языках, в том числе и на русском, ввиду чего современному пользователю придётся дополнительно потратиться только на гравировку клавиш или наклейки с русскими буквами, в случае, если стандартная раскладка будет неудобна.
Chrome OS является самой быстрой и простой системой для пользователей
Профессионалы и любители, которые постоянно стараются быть в курсе последних разработок в сфере IT, могут без особого труда установить на любой персональный нетбук Chrome OS, которая позволит всего за час сделать из простого ПК модный девайс. Иными словами, без внушительных затрат на приобретение новенького гаджета, стоимость которого на данный момент составляет 500–600 долларов (цена Chromebook + доставка в РФ), пользователь самостоятельно обновит своё, вероятнее всего, надоевшее устройство.
Естественно, ни один другой агрегат не встанет вровень с оригинальным Chromebook, который также, как и фирменный Maкбук, требует немалых денежных накоплений. Попробовать оценить современный Chromebook можно с минимальными вложениями, установив новейшую ОС на свой ПК. Рассмотрим инструкцию, которая позволит переустановить стандартную ОС.
Перечень необходимого
Потребителю, которого заинтересовала новинка (Chrome OS), следует адекватно оценить мощность своего устройства. Дело в том, что установка Chrome OS может быть сорвана из-за слабого железа (низко-производительной технической стороны агрегата). Как показывает практика, весьма эффективно проявляет свои свойства ОС оригинальной сборки от компании Dell. Chrome OS можно легко установить на новые ноутбуки Acer и Asus.
Специализированный программный продукт - Chrome OS - можно найти в интернете в свободном доступе, ввиду чего его необходимо попросту скачать и «залить» на диск или флеш-накопитель. Если установка будет производиться не на ноутбук, а на нетбук, который ввиду своих особенностей не оснащён DVD-ROM, придётся запастить флеш-накопителем объёмом не менее 4 Гб. Кроме всего вышеперечисленного, пользователю понадобится несколько дополнительных программ, среди которых:

Запись образа на флеш-накопитель
Итак, при наличии внешнего DVD-ROM будет достаточно записать образ ОС на любой диск, вооружиться ПК и приступать к установке.
В подразделе будет поэтапно описан процесс создания загрузочного флеш-накопителя. Если первое условие соблюдено и объём внешнего запоминающего устройства больше 4 Гб, следует очистить память и перенести все документы в память компьютера, так как процедура создания загрузочной флешки впоследствии удалит все имеющиеся данные.
Прежде чем запустить Win32DiskImage от лица администратора (нажатие правой кнопки по ярлыку приложения и щелчок по разделу «Запуск от имени администратора»), в USB-порту должна стоять выбранная для загрузки флешка.

Среди прочих вкладок главного меню в приложении нужно найти категорию «Image Flie», в которой указать путь к образу Chrome OS. Раздел «Device» позволит указать на соответствующий флеш-накопитель. Дальше нужно нажать на «Write»,благодаря чему приложение Win32DiskImager в автоматическом режиме отформатирует носитель и запишет образ. В результате процедуры у пользователя будет загрузочная флешка, которая готова к установке новой ОС.

Установка Chrome OS с флеш-накопителя
После того как будет включён компьютер, в частности, нетбук, юзеру необходимо, с появлением экранной заставки, быстро нажимать на кнопку F2, что позволит войти в BIOS устройства. Попав в BIOS, следует перейти в категорию Boot (загрузка). В этом разделе хранятся данные, которые указывают девайсу на то устройство, с которого должна происходить загрузка ОС. Пользователю, естественно, нужно изменить порядок имеющейся загрузки, чтобы поставить на первое место. Посредством клавиши F10 следует подтвердить намерения и сохранить изменённые настройки BIOS.

После того как компьютер перезагрузился, в него начнут загружаться файлы новой ОС, хранящиеся на внешнем накопителе. Если до этого всё было сделано верно, пользователь увидит фирменную заставку ОС Хром. После секундного появления характерной картинки, на экране будет окно со словом «Приступим».
Обладателю ПК, который устанавливает в данный момент ОС Хром, следует указать предпочитаемый язык, раскладку, подключение к глобальной сети. После указания всех основных параметров, нажимается кнопка «Продолжить».

Следующее окно - «Вход» - именно здесь должны быть указаны личные учётные данные, посредством которых осуществляется доступ к аккаунту Google. После ввода адреса и пароля, необходимо продолжить (кнопка «Вход»), чтобы операционная система смогла сверить данные и проверить свободный доступ к аккаунту. В случае правильно указанных параметров, откроется окно, в котором юзер сможет выбрать подходящую фотографию или картинку, которая будет использоваться в качестве аватарки.
Когда Chrome OS установится на компьютер, пользователь сможет явно увидеть, как работает новая система через веб-обозреватель Chrome. Настройки программного продукта можно будет изменить через главное меню фирменного браузера, который, кроме трёх привычных вкладок, будет дополнительно оснащён ещё тремя категориями.

Прежде чем устанавливать быструю и удобную, как уверяют разработчики, операционную систему Chrome OS, пользователь может просмотреть её с флеш-накопителя, чтобы случайно не повредить данные, хранящиеся на жёстком диске. Если пользователю этого недостаточно и он желает увериться в идеальной работоспособности полной версии новой ОС, следует пошагово выполнить перечень дальнейших действий и полноценно установить Chrome OS на компьютер, в частности, на жёсткий диск.
Установка ОС Хром на жёсткий диск компьютера
О быстроте работы новой ОС Хром свидетельствует её скорость установки на HDD. В первую очередь, пользователь должен загрузить данные с флеш-накопителя, так же, как это было описано выше. Затем одновременно зажать клавиши Ctrl+Alt+T, что позволит воспользоваться консолью системы. В консоли необходимо ввести:
После нажатия на «Enter» и последующего отклика ОС вводится команда:
1
/usr/sbin/chromeos-install
Подтверждение кнопкой «Enter» дополнительно узнает у хозяина ПК о желании установить на компьютер Chrome OS. Чтобы подтвердить своё желание в диалоговом окне следует ввести символ «y» и нажать на «Enter». После проведённых манипуляций, оригинальная сборка , предложенная фирмой Dell, попросит ввести пароль (dell1234). Очередное нажатие на «Enter» и в ноутбук начнут копироваться файлы Chrome OS. Всего через несколько минут компьютер сможет загрузить новую ОС, установленную на его HDD.
После того как операционная система будет загружена, можно извлечь USB-накопитель. Полноценным функционал Chrome OS станет только после того, как посредством Google Market на компьютер будут загружены второстепенные приложения, игры и расширения.
Преимущества Chrome OS кроются в использовании современных облачных технологий, иными словами, простая и быстрая операционная система позволяет не задумываться потребителю о месте, в котором будет храниться и синхронизироваться его информация. Фирменный Хромбук с Chrome OS позволит своему обладателю в любом месте иметь свободный доступ к своим данным, кроме того, человек сможет получить доступ к нужному веб-ресурсу при минимальных затратах.

«Возвращение» потенциального объёма накопителю
Когда установка будет завершена, пользователю необходимо сделать ещё одно немаловажное дело - «возродить» свой флеш-накопитель. Дело в том, что образ Chrome OS «съедает» действительный объём устройства, предоставляя пользователю всего 1 Гб. Эффективная утилита HPUSBDisk позволит всё расставить на свои места. После запуска программы и подключения носителя к ПК, в приложении, запущенном от имени администратора, необходимо нажать кнопку «Start». Через несколько секунд накопитель будет разблокирован. Появившееся окно с предупреждением следует закрыть. Флеш-накопитель необходимо достать из порта и вернуть обратно, затем отформатировать.

Заключение
Только после установки фирменной сборки ОС Хром, юзер сможет решить: нужна ему такая операционная система или нет? А пока он пользуется другой версией ОС, можно ему пожелать только удачи в переходе на новый, более быстрый и функциональный программный продукт.
Google не выпускает свою ОС за пределы партнерских ноутбуков от SAMSUNG, а потому попробовать эту ОС на вашем ПК не так-то просто. Но возможно. Мы писали про способ сделать это с . Для пользователей PC все еще проще.
Железо
Для реализации написанного вам понадобится USB-флешка размером не менее 4Гб.
Проект Google Chromium имеет страничку , на которой перечислено совместимое с Chrome OS железо. Но не отчаивайтесь, если вашей железяки там нет. Эта OS построена на Linux, а потому как-то оно точно заработает - посмотреть сможете. Наиболее вероятны проблемы с wi-fi адаптерами, они не запускаются чаще всего остального.
Устанавливаем ОС на флешку
Google не поставляет официальной сборки Chrome OS, а потому воспользуемся одной из неофициальных - Vanilla или Lime. Vanilla - наиболее свежая сборка, и начать лучше с нее. Если же у вас будут серьезные проблемы с железячной совместимостью, то ставьте Lime - у нее расширенная поддержка драйверов устройств (включены драйверы для wi-fi чипсетов Broadcom, Ralink и Realtek, а также поддерживается графика от nVidia и AMD). Качать тут: Chromium OS Lime или Chromium OS Vanilla . Дистрибутив занимает 300Мб.

Загрузите Windows Image Writer и запустите EXE-шник.
Вставьте флешку в компьютер и запишите при помощи Windows Image Writer полученный IMG файл на нее.

Очевидно, что все информация на флешке будет уничтожена, будьте внимательны.
Запускаем Chrome OS!
Перезагружайте компьютер и входите в BIOS (нажатием DEL или F2, читайте что написано на экране во время загрузки). Установите USB первичным источником загрузки. Теперь загрузка будет происходить сначала с установленной на флешке Chrome OS. Загрузка будет сильно медленнее, чем на оригинальном Chrome Book, та как там ОС установлена на SSD-диск, а тут у нас просто USB.

Теперь вы точно будете знать, нужен вам ноутбук на Chrome OS от Google/SAMSUNG или нет.