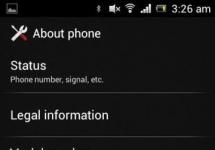Dobrý deň Vladimír! V mojom počítači je nainštalovaný Windows 10 a má tiež 32 GB flash disk s osobnými súbormi naformátovanými v systéme súborov NTFS. Chcem, teda vytvorte na ňom druhú partíciu a na túto partíciu umiestnite bootloader pre druhý operačný systém Windows 10. Je to možné?
Dobrý deň, priatelia! Flash disk môžete rozdeliť na oddiely pomocou bezplatného programu „AOMEI Partition Assistant Standard Edition“ . Pomocou príkazového riadku môžete na flash disk umiestniť bootloader pre akýkoľvek operačný systém.
Tak sa pozrime" Správa diskov» môj počítač a vidíme tri pripojené jednotky.
Disk 0 je SSD s nainštalovaným systémom Windows 8.1.
Disk 1 je pevný disk (2 TB), na ktorom je umiestnený operačný systém Windows 10 (oddiel G:), nasadil som naň súbory Win 10 pomocou DISM, ale ešte som nevytvoril bootloader.
Disk 2 je naše USB 32 GB flash disk (písmeno H:) s dátovými súbormi (v procese rozdelenia flash disku na sekcie s mojimi osobnými súbormi sa nič zlé nestane, zostanú v bezpečí).
Rozdeľme flash disk (H :) do dvoch partícií a na vzniknutej novej partícii vytvoríme bootloader pre operačný systém umiestnený na oddiel (G:).
Ľavým tlačidlom myši vyberte jednotku flash (H:) a kliknite na tlačidlo „Zmeniť veľkosť“.

Posuňte oddeľovač doprava, čím uvoľníte voľné miesto, približne 300 MB, na začiatku jednotky Flash a kliknite na „OK“.

Kliknite na tlačidlo „Použiť“.

"choď"

" Áno"

Na začiatku flash disku sa vytvorí malé nepridelené miesto s veľkosťou 336 MB.

"OK"

Ľavou myšou vyberte nepridelené miesto 336 MB a kliknite na tlačidlo „ Vytvorenie sekcie»
" Áno "

Vyberte súborový systém FAT32 a kliknite na „OK“

„Použiť »

„Choď »

" Áno »
Partícia, ktorú sme vytvorili na 336 MB flash disku, je naformátovaná na súborový systém FAT32.

"Dobre »

Takže na úplnom začiatku USB flash disku (H:) sme vytvorili malý oddiel s veľkosťou 336 MB naformátovaný v súborovom systéme FAT32.
- Aby bolo možné zaviesť flash disk v systémoch UEFI, ako aj v bežnom systéme BIOS, musí byť na ňom vytvorený MBR s kódom zavádzača BOOTMGR (Windows NT 6.x) a aktívny oddiel s PBR (zavádzací záznam oddielu) BOOTMGR. Stiahnite si a spustite program Botičky, pripravte flash disk na inštaláciu zavádzača operačného systému naň.
V hlavnom okne programu Bootice vyberte náš flash disk a kliknite na tlačidlo „Spracovať MBR“.

Začiarknite políčko „Windows NT 6.x MBR“ a kliknite na tlačidlo „ Inštalácia/konfigurácia»

"Windows NT 6.x MBR"

"OK"

"Zavrieť"

V hlavnom okne programu Bootice vyberte náš flash disk a kliknite na tlačidlo"Spracovanie PBR"

Začiarknite políčko " Spúšťací záznam BOOTMGR"a kliknite na tlačidlo" Inštalácia/konfigurácia»

"OK"

"OK"

"Zavrieť"

"Správa oddielov"

Vyberte ľavým tlačidlom myši prvý oddiel na 336 MB flash disku, FAT32 a kliknite na tlačidlo „Aktivovať“

"OK"

Prvá partícia na flash disku má 336 MB, FAT32 je teraz aktívny a môžete si na ňom vytvoriť bootloader pre operačný systém.
Vytvorte bootloader na flash disku
Na príkazovom riadku správcu zadajte príkaz:
bcdboot G :\windows /s H: /f všetky
(čo znamená - vytvorte bootloader pre Windows 10 umiestnený na oddiele pevného disku (G:) a umiestnite tento bootloader na flash disk, písmeno jednotky (H:)),
parameter /f všetky znamená - vrátane zavádzacích súborov pre počítač s UEFI alebo BIOS!
Teraz sa pozrime na obsah súboru konfiguračných údajov zavádzania (BCD), zadajte príkaz:
bcdedit -store H:\efi\microsoft\boot\bcd(kde H: písmeno nášho flash disku). Ako vidíte, zavádzač UEFI bol vytvorený na jednotke flash (H:) pre Windows 10, ktorá sa nachádza na diskovej oblasti (oddiel G:).

Náš flash disk má teraz dve partície a prvá partícia má 336 MB, FAT32 je bootovateľný, ale ak otvoríte okno„Tento počítač“, potom bude k dispozícii iba tento konkrétny oddiel, druhý oddiel (29 GB) s našimi súbormi nebude dostupný. Sprístupnime ho pomocou známeho programu Bootice (flash disk zostane bootovateľný).

V hlavnom okne programu vyberte náš USB flash disk a kliknite na „ Správa oddielov»

Kliknite ľavým tlačidlom myši na druhý oddiel na jednotke Flash, veľkosť 29 GB, a kliknite na tlačidlo „Nastaviť dostupné“

Sprístupnil sa druhý oddiel na jednotke flash s veľkosťou 29 GB.
"Zavrieť"

V okne „Tento počítač“ je teraz k dispozícii pre druhý oddiel na jednotke flash (veľkosť 29 GB) s našimi súbormi.

Ak teraz reštartujete počítač a vstúpite do ponuky zavádzania, vyberte na spustenie našu jednotku flash,

potom sa načíta Windows 10, pre ktorý sme vytvorili bootloader na flash disku.

Zadáme príkaz na príkazovom riadku:
bcdedit
Otvorí sa bootovacie úložisko, v ktorom môžete vidieť, že bootloader pre Windows 10 nainštalovaný na jednotke (C:) sa nachádza na prvej partícii flash disku (336 MB) alebo na partícii 7 ( partícia=\Device\HarddiskVolume7)


Dôležité vedieť: Takto vytvorený bootloader na flash disku je univerzálny a obsahuje zavádzacie súbory pre počítač s povoleným UEFI a bežným BIOSom a dokáže načítať aj Windows 10 nainštalovaný na počítači alebo notebooku s povoleným rozhraním UEFI. ako bežný BIOS. Aby som potvrdil svoje slová, povolím v BIOSe rozhranie UEFI

A vstúpim do ponuky zavádzania, ako vidíme, náš zavádzací flash disk je flash disk UEFI a môže sa spustiť v režime UEFI.

Vyberiem flash disk na spustenie, zavediem systém Windows 10 a do príkazového riadku zadá príkaz:
bcdedit (ako vidíme zo snímky obrazovky, Windows 10 už nespúšťa súbor winload.exe, ale winload.efi. Prečo?)
Všetci viete, že Windows 8.1 a Windows 10 majú 2 spúšťacie súbory, sú to winload.exe a winload.efi.
Na našom flash disku sme vytvorili bootloader EFI a bootloader MBR, Bootloader je malý program, ktorýspustí (prenesie riadenie) do systému BIOS, potom do zavádzača(načíta) operačný systém.
BIOS funguje podľa zariadenia (pevné disky, externé HDD, flash disky, disketové mechaniky)
Ak do BIOSu zadáme náš flash disk v Legacy režime, BIOS prenesie riadenie na MBR loader, ktorý spustí súbor winload.exe.
Ak do BIOSu zadáme náš flash disk v režime UEFI, BIOS prenesie riadenie na bootloader EFI, ktorý spustí súbor winload.efi.
Inými slovami, v našom prípade nezáleží na rozložení pevného disku (MBR alebo GPT), na ktorom je nainštalovaný Windows 10.

To znamená, že jednoducho povedané, druhý operačný systém Windows 10 nainštalovaný na našom počítači sa spúšťa v bežnom systéme BIOS aj v UEFI, hoci je nainštalovaný na disku MBR.
Náš flash disk s bootloaderom vidí aj notebook s rozhraním UEFI a povoleným Secure Boot, čo opäť dokazuje, že bootloader na našom flash disku je schopný spustiť operačné systémy nainštalované na MBR (bežný BIOS) a GPT. (rozhranie UEFI) disk.
Na prvý pohľad je otázka z tej transcendentálnej oblasti, ktorú jeden z mojich šéfov veľmi výstižne nazval „klient chce zvláštne veci“. Svoje miesto však majú aj praktické aplikácie. Napríklad na tablete sa pri pokuse o prenos aplikácií a všelijakých iných svinstiev z internej pamäte na MicroSD kartu zrazu žiadala karta rozdelená na dve časti. Z menej praktických, no skôr hypotetických použití vidím flash disk rozdelený na niekoľko partícií, čo sú šifrované disky. V každom prípade existuje problém, čo znamená, že musí existovať riešenie.Hlavným problémom je, že systém Windows štandardne definuje všetky flash disky a pamäťové karty ako vymeniteľné jednotky (čo je však úplne spravodlivé) a neumožňuje ich rozdeliť na niekoľko logických jednotiek, vytvárať ďalšie oddiely a vykonávať iné podobné akcie povolené pre pevné disky . Ovládač pre externé disky od Hitachi umožňuje obísť toto obmedzenie. Stiahnuť si ho môžete tu:
Hitachi.Microdrive.zip (2 965 bajtov)
Ovládač Hitachi Microdrive nie je kompatibilný so 64-bitovými systémami! Preto na vykonanie všetkých akcií popísaných v článku potrebujete iba 32-bitový systém!
Našou úlohou je zabezpečiť, aby systém rozpoznal flash disk alebo pamäťovú kartu ako pevný disk. Pripojte svoj flash disk alebo pamäťovú kartu. V mojom prípade to bude najbežnejší bezmenný flash disk s veľkosťou 4 gigabajty. V správe diskov sa zobrazuje ako vymeniteľné médium, všetko je v poriadku.

Najprv musíme zistiť kód zariadenia. Ak to chcete urobiť, otvorte Správcu zariadení. Napríklad v systéme Windows 7 sa to robí cez "Ovládací panel" -> "Správca zariadení". Nájdite svoje zariadenie v zozname.

Nájdite ho v zozname Správcu zariadení, kliknutím pravým tlačidlom myši otvorte kontextovú ponuku a potom otvorte okno vlastností. Na karte „Podrobnosti“ v rozbaľovacom zozname vyberte „ID hardvéru“ (v systéme Windows XP to bude „ID inštancie zariadenia“) a skopírujte samotný kód.

Rozbaľte stiahnutý archív s ovládačom na chladnom a suchom mieste a potom súbor otvorte vo svojom obľúbenom editore cfadisk.inf. Ak je váš obľúbený editor MicroSoft Word, zatvorte prehliadač a zabudnite na všetko, čo je tu napísané. Ako poslednú možnosť môžete použiť štandardný Poznámkový blok. Nájdite typ bloku v súbore
%Microdrive_devdesc% = cfadisk_install, USBSTOR\General_USB_Flash_Disk
A nahraďte zvýraznený text kódom vášho USB zariadenia. Uložte zmeny. V okne vlastností prejdite na kartu „Ovládač“ a kliknite na tlačidlo „Aktualizovať...“.

Potom postupujte podľa obrázkov:



V okne výberu súboru, ktoré sa otvorí, vyberte upravený súbor cfadisk.inf.

Počas inštalácie sa môže systém sťažovať, že súbor ovládača nie je digitálne podpísaný a neexistuje spôsob, ako skontrolovať vydavateľa ovládača, je to normálne. Potvrďte inštaláciu ovládača.


Ovládač bol úspešne nainštalovaný. Teraz môžeme prejsť na Správa diskov a zistiť, čo máme. V skutočnosti je flash disk teraz definovaný ako pevný disk.

To znamená, že sa s ním teraz môže zaobchádzať úplne rovnako ako s pevným diskom. Vytvorte na ňom napríklad dva oddiely.

Týmto jednoduchým spôsobom môžete zmeniť flash disk na plnohodnotný pevný disk. Nemôžem s istotou povedať, že takéto flash disky budú správne detekované na iných systémoch alebo na iných počítačoch, preto si pred akýmikoľvek takými manipuláciami vždy vytvorte záložné kópie svojich údajov. 6. augusta 2010 o 11:11
Flash disky delíme do sekcií pre Windows. Časť I
- Hardvér počítača
Momentálne je na sieti veľa informácií o tom, ako rozdeliť flash disk na partície a aby po tom všetkom Windows normálne fungoval s oboma partíciami. Pre používateľov Linuxu tento problém nevzniká. Na rozdelenie a použitie všetkých sekcií na jednotke flash nepotrebujú nič špeciálne. Ale Windows je v tejto veci konzervatívnejší, pretože sa raz rozhodol, že vymeniteľné flash disky môžu mať iba jeden aktívny oddiel. To znamená, že aj keď rozdelíte flash disk pomocou Linuxu na dva oddiely a potom sa rozhodnete ho použiť v systéme Windows, zobrazí sa vám iba prvý oddiel.
Pri hľadaní odpovede na otázku – ako zviditeľniť dve aktívne partície v systéme Windows – môžete naraziť na konkrétne príklady, ktoré fungujú len na určitých flash diskoch. Niektorí výrobcovia flash diskov sa ubezpečili, že majú pomôcku na efektívne rozdelenie flash disku na partície. Ale čo tí majitelia flash diskov, ktorých výrobcovia ani neuvažovali o potrebe vytvoriť takýto nástroj?
Existuje ďalšia možnosť, o ktorej sa bude diskutovať v ďalšej časti článku. Úlohou je, aby systém Windows „videl“ flash disk ako pevný disk. Je jasné, že táto metóda bude relevantná iba pre systém Windows, v ktorom sa vykonajú príslušné akcie, ale to nie je zlé. Ak chcete, aby sa flash disk zobrazoval ako pevný disk v iných systémoch, musíte preformátovať ovládač, a ako už bolo povedané vyššie a v článku o obnove disku flash, bude to vyžadovať špeciálne nástroje od výrobcov flash diskov alebo nástroje na flashovanie konkrétnych ovládačov. .
Zmeny na úrovni flash disku
Začnime s možnosťou, ktorá vám umožní vykonávať zmeny na úrovni flash disku bez toho, aby ste museli robiť nejaké zmeny v OS. Je jasné, že táto možnosť je vhodná len pre flash disky, pre ktoré sú dostupné utility: od samotných výrobcov flash diskov, od výrobcov ovládačov alebo univerzálnejšie utility pre rôzne typy ovládačov.Viacmenej univerzálna utilita na prepnutie radiča do režimu HDD je BootIt, keďže funguje s rôznymi ovládačmi, ale bohužiaľ nie so všetkými. Nevýhodou programu je, že správne funguje iba v systéme Windows XP, ale našťastie staršie verzie systému Windows majú funkciu, ktorá umožňuje spúšťať programy v režime kompatibility. To ma zachránilo pri používaní programu v systéme Windows 7. Takže začnime...
Pomôcka BootIt je v skutočnosti dosť primitívna, takže by s ňou nemali byť žiadne problémy. Ale keďže som už začal popisovať, urobím to viac-menej podrobne:
1 . Najprv musíte spustiť program, a ak to robíte pod Windows 7, ako ja, potom ho spustite pomocou kontextovej ponuky, ktorá sa zobrazí po kliknutí pravým tlačidlom myši na súbor, a vyberte možnosť „Opraviť problémy s kompatibilitou“:

2
. Potom použite odporúčané parametre a spustite program.
3
. V obslužnom programe nie je potrebné nič konfigurovať, stačí vybrať flash disk, ktorý chceme prepnúť do režimu HDD, a kliknúť na tlačidlo „Flip Removable Bit“:

4
. Po krátkom premýšľaní vás program informuje, že je potrebné vybrať flash disk a znova ho vložiť, aby sa zmeny prejavili.
5
. Tu prichádza moment pravdy, pretože práve v tomto kroku je jasné, či program dokázal preniesť ovládač nášho flash disku do režimu, ktorý sme potrebovali. Prejdite na „Správa diskov“, vyberte si náš flash disk, kliknite naň pravým tlačidlom myši a ak máte aktívnu položku „Odstrániť zväzok...“, nie je to márne. Aktuálny oddiel môžete odstrániť a vytvoriť potrebné množstvo:

Ak to nepomôže
Ak sa tieto akcie ukázali ako zbytočné a ovládač jednotky flash zostal v rovnakom režime, nezúfajte. Možno to stále nie je také zlé, pretože to zďaleka nie je jediný nástroj, ktorý vám môže pomôcť. Výrobcovia ovládačov vo svojich nástrojoch na ich blikanie niekedy nezabúdajú na položku, ktorá vám umožní rozdeliť flash disk na oddiely. Ak chcete nájsť pomôcku na blikanie ovládača, ktorý sa používa na vašej jednotke flash, odporúčam vám prečítať si môj článok o obnove jednotiek flash. Sú tam všetky potrebné informácie.Ďalšou možnosťou môže byť hľadanie „natívneho“ nástroja pre flash disk, ktorý vám tiež bez veľkého úsilia umožní rozdeliť flash disk na oddiely. Ak zrazu nenájdete nič vhodné, vždy môžete požiadať o pomoc v komentároch s uvedením VID a PID vášho regulátora.
Čo bude ďalej?
V ďalšej časti článku popíšem metódu, ktorá vám umožní vykonať potrebné zmeny na úrovni operačného systému. Ako ukázala prax, niekedy táto možnosť stačí na dosiahnutie potrebných výsledkov. Preto sa vidíme v ďalšej časti!Značky:
- USB
- oddielov
Pevný disk USB alebo pamäťová karta ako vymeniteľné úložisko sú najbežnejšími zariadeniami v každodennom živote ľudí. Sú široko používané na ukladanie dôležitých údajov a súborov, ako sú zálohy systému. Jednou z ich najvýznamnejších výhod je mobilita. Pred rozdelením jednotky flash na časti musíte použiť špeciálne programy, po ktorých si ľudia môžu ľahko a bez straty vymieňať súbory medzi počítačmi a inými zariadeniami.
Správne rozdelenie disku USB
Niekedy používatelia potrebujú rozdeliť jednotku USB Kingston alebo Sandisk na partície, napríklad vytvoriť ďalšiu oblasť alebo naformátovať jednotlivé partície. Súborový systém zariadenia zobrazuje RAW, to znamená, že partícia na jednotke Flash je poškodená alebo stratená, takže najprv musíte vytvoriť novú a potom naformátovať poškodenú. Otázka, ako rozdeliť jednotku USB na oddiely, nie je zložitá, túto úlohu môžete dokončiť pomocou programu Diskpart a bezplatného správcu AOMEI Partition Assistant Standard alebo iných podobných programov.
Po prvé, pred rozdelením disku Flash na oddiely musíte pripojiť disk USB k počítaču a uistiť sa, že ho systém Windows rozpozná. Pretože USB sa pripája k počítačom s rôznymi operačnými systémami, niekedy sa disk nerozpozná. Okrem toho sa USB môže stať nedostupným kvôli súborovému systému RAW a systém Windows vás požiada, aby ste ho najskôr naformátovali. V tejto situácii by mal používateľ zvážiť úpravu systému súborov externého disku.
Formátovanie oddielu
Niekedy je potrebné zmeniť systém, keď už boli oblasti vytvorené. Formátovanie spôsobuje stratu údajov, takže používateľ musí vopred presunúť dôležité súbory na bezpečné miesto, aby sa predišlo strate údajov. V systéme Windows 7 môžete rozdeliť jednotku Flash na oddiely, ale ak sa zobrazí chyba Formátovanie systému Windows Bol pozoruhodný, je lepšie použiť sprievodcu MiniTool.

Procesný algoritmus:
- Vyberte oblasť USB a na paneli akcií vyberte „Formátovať oblasť“.
- Pred kliknutím na tlačidlo OK rozbaľte zoznam súborových systémov a vyberte ten, ktorý chcete.
- Keď sa znova zobrazí hlavné rozhranie, kliknite na tlačidlo „Použiť“ na paneli s nástrojmi.
- Niekedy je potrebné previesť oblasť FAT / FAT32 na NTFS, aby ste uložili jednotlivé súbory väčšie ako 4 GB. V tomto prípade systém Windows hlási, že „súbor je príliš veľký pre cieľový súborový systém“.
- MiniTool Partition Wizard vám pomôže dokončiť konverziu bez straty dát.
- Musíte vybrať oblasť FAT/FAT32 na jednotke USB a na paneli akcií „Previesť FAT na NTFS“ a potom kliknúť na tlačidlo „Štart“ vo vyskakovacom okne.
- Niekedy je tiež potrebné použiť disk na vašom PS3/PS4 na hranie hier, ktoré nepodporujú NTFS. V tomto prípade musíte previesť oblasť NTFS na FAT32.
Podobne MiniTool Partition Wizard ponúka spôsob, ako previesť NTFS späť na FAT32 bez straty dát.
Manažér MiniTool Partition Wizard zadarmo

MiniTool Partition je jedným z najlepších programov na rozdelenie disku, ktorý sa nielen ľahko používa, ale má aj mnoho funkcií. Dokáže vytvárať, meniť veľkosť, spájať, rozdeľovať, mazať, formátovať USB, kopírovať partíciu, mazať a ďalšie. Má jasné rozhranie a pohodlného sprievodcu, ktorý používateľovi pomôže ľahko dokončiť úlohu. Pred rozdelením jednotky Flash na dve časti:
- Spustite sprievodcu MiniTool a otvorte hlavné rozhranie.
- V oblasti mapy disku vyberte nepridelené miesto na jednotke a na paneli akcií „Vytvoriť oddiel“.
- V novom okne nakonfigurujte štítok, typ, písmeno jednotky, systém súborov, klaster.
- Upravte veľkosť oddielu posunutím posúvača alebo zadaním čísla pred kliknutím na tlačidlo OK.
- Kliknutím na „Použiť“ túto zmenu uložíte.
Správa nástrojov systému Windows

USB môžete zdieľať pomocou vstavaných nástrojov systému Windows. Pred rozdelením disku Flash na oddiely na karte „Správa diskov“ musíte spustiť súbor diskmgmt.msc, aby ste získali hlavné okno nástroja. Na prístup k tomuto rozhraniu môžete tiež kliknúť na svoj počítač a vybrať položku „Správa diskov“.
Algoritmus sekcie:
- Kliknite na nepridelený úložný priestor.
- V kontextovej ponuke vyberte „Nový jednoduchý zväzok“.
- Postupujte podľa sprievodcu a dokončite proces, pričom nezávisle určíte veľkosť zväzku, písmeno jednotky, systém súborov, prideľovacie jednotky a označenie zväzku.
- V CMD zadajte List disk.
- Každý z nich potvrďte klávesom Enter.
- Vyberte jednotku n (n by sa malo nahradiť presným číslom jednotky USB).
- Vytvorte veľkosť primárneho oddielu = n (všimnite si, že n predstavuje veľkosť zväzku a jedna je MB).
- Rýchly formát.
- Exit (exit diskpart).
- Výstup (výstup CMD).
Vytváranie viacerých úložných priestorov
Keďže Windows 10 verzia 1703 podporuje viacero oddielov na vymeniteľných jednotkách, je možné ich vytvoriť na jednotke USB. MiniTool Partition Wizard Free tiež ponúka podobnú funkciu rozdeľovania. Navyše tento flexibilný manažér ponúka viac možností riešenia.
Podrobné kroky sú uvedené nižšie:
- Rozdeľte flash disk na 2 partície, funguje pre FAT a NTFS.
- Vyberte oblasť jednotky USB a na paneli akcií vyberte možnosť „Rozdeliť“.
- V okne Split Partition môžete vidieť, že MiniTool Partition Wizard automaticky rozdelí partíciu na dve časti a určí ich veľkosť.
- Veľkosť môžete sami nastaviť posunutím posúvača doľava/doprava.
- Potom kliknite na tlačidlo „OK“.
- Kliknite na „Použiť“ na paneli s nástrojmi a potvrďte operáciu.
- Pred rozdelením jednotky Flash na viacero oddielov zopakujte vyššie uvedené kroky.
- Zmeniť veľkosť a vytvoriť - funguje pre oddiely FAT a NTFS.
Diskový asistent Diskpart

Diskpart sa pre rôzne OS otvára trochu inak. V systéme Windows 10 otvorte stlačením klávesu Windows a R (súčasne), potom do kontextového okna zadajte diskpart a stlačte kláves Enter. Pre Windows 7 a XP otvorte kliknutím na Windows, potom vyberte „Príkazový riadok“ a „Spustiť ako správca“. Pre Windows 8 - Windows + X (súčasne) a vyberte "Príkazový riadok" (Admin). Pred rozdelením jednotky Flash na oddiely musíte vykonať príkazový riadok, pre ktorý po každom prechode stlačíte kláves Enter.
- Zadajte „zoznam diskov“.
- Potom určite, ktorý USB kľúč je.
- Enter select disk * (* označuje USB kľúč) -> enter clean -> zoznam part. Ďalej „vytvor primárny oddiel“ -> vypíšte časť a potom zadajte select part 1 -> active -> zadajte formát fs = fat32 label = „Tabernus“.
- Proces môže chvíľu trvať.
Všetky kroky v Diskparte sú nevratné. Zistilo sa, že kľúče USB majú iné nastavenia tabuľky oblastí, s niektorými softvérmi USB nebude fungovať. Na preformátovanie USB kľúča a jeho opätovné rozdelenie môžete použiť Windows Diskpart:
- Otvorte príkazové okno (cmd).
- Zadajte diskpart.
- Zadajte vybranú jednotku x, kde x je kľúč USB.
- Zadajte formát fs = fat32 label = Tabernus (označenie je voliteľné - USB kľúč je v Exploreri označený ako Tabernus atď.)
- Tento proces môže chvíľu trvať, ale USB teraz pracuje na vymazaní USB Tabernus.
AOMEI Partition Assistant Manager

Výkonný pomocník v prípade poškodenia USB partície. Podporuje viacero oblastí na vymeniteľných médiách, ako je USB, aby ste ich rozdelili na viacero častí.
Postup:
- Naformátujte disk, ktorý nefunguje v príkazovom riadku.
- Vytvorte bootovacie USB.
- Rozdeľte USB flash disk na časti. Tento bezplatný nástroj vám umožňuje rozdeliť na NTFS alebo FAT32 v systéme Windows 10/8/7/XP.
- Stiahnite si bezplatnú verziu AOMEI Partition Assistant Standard.
- Po dokončení musíte reštartovať jednotku USB.
Je dôležité vedieť, že systém Windows rozpoznáva iba prvý primárny oddiel na vymeniteľnom zariadení. Preto po tejto operácii nebude mať druhý oddiel písmeno jednotky a zobrazí sa v Prieskumníkovi systému Windows. V iných operačných systémoch, ako je Linux, je možné ponechať dva oddiely.
Zdieľanie pevného disku USB s asistentom AOMEI:
- Nainštalujte a spustite AOMEI Partition Assistant.
- Kliknite pravým tlačidlom myši na USB a vyberte „Vytvoriť oddiel“.
- Môžete kliknúť na jednotku a vybrať "Vytvoriť oddiel" v ľavom paneli.
- Zadajte veľkosť a písmeno jednotky pre nový oddiel.
- Kliknite na „Použiť“.
Aktualizácia tvorcov pre Windows 10

Nie je ťažké rozdeliť flash disk na partície pomocou Creators Update. Jedinou podmienkou je, že USB disk musí byť predtým naformátovaný na NTFS. Pred začatím práce musíte zálohovať všetky údaje z jednotky USB na iné miesto, aby ste predišli strate.
Rozdeľte USB flash disk na oddiely Windows 10:
- Pripojte disk k počítaču so systémom Windows 10 Creators Update (v1703) alebo vyšším.
- Otvorte PC.
- Kliknite na USB, ktoré chcete rozdeliť, a na „Vlastnosti“.
- Skontrolujte, či je disk naformátovaný v systéme NTFS.
- Ak je naformátovaný na FAT alebo FAT 32, kliknite na „Formátovať“. V rozbaľovacom zozname "Systém súborov" vyberte "NTFS", "Štart" a "OK".
- Kliknite na tlačidlo "Štart" na paneli úloh. V okne Správa diskov kliknite na položku USB a vyberte možnosť Znížiť hlasitosť.
- Táto akcia otvorí dialógové okno Zmenšiť.
- Ak je jednotka flash naformátovaná v systéme FAT, možnosť sa nezobrazí.
- Do poľa „Zadajte veľkosť priestoru na zmenšenie v MB“ zadajte veľkosť v MB. Napríklad na 16GB disku, ak chcete vytvoriť dve 8GB partície a potom zmenšiť disk na približne 7000 MB.
Hlavná oblasť EaseUS

Na optimalizáciu výkonu pevného disku USB je potrebná aplikácia tretej strany. EaseUS Partition Master Free Edition je bezplatný program na správu oddielov. Pomocou presného rozdelenia môžete spravovať zmenu veľkosti, kopírovanie, zlučovanie, vytváranie, odstraňovanie a rozširovanie systémového oddielu NTFS bez reštartovania alebo kopírovania dynamického disku.
Funguje perfektne so všetkými operačnými systémami Windows, ľahko rozdeľuje USB disk pomocou veľmi jednoduchých operácií a dáta sú počas procesu rozdeľovania pevného disku USB úplne chránené. Okrem oddielu má tento jedinečný bezplatný správca aj Sprievodcu obnovou oddielu na obnovenie odstránených alebo stratených oblastí. Rozdelenie disku USB:
- Spustite softvér oddielov EaseUS, vyberte nepridelenú oblasť na jednotke flash, kliknite pravým tlačidlom myši a vyberte položku „Vytvoriť oddiel“.
- Keď sa zobrazí okno Create Partition, môžete zadať menovku, vybrať písmeno jednotky, veľkosť klastra a oblasti, typ (primárny/logický) a systém súborov z rozbaľovacej ponuky.
- Pri vytváraní môžete zmeniť veľkosť oddielu na požadovanú hodnotu.
- Kliknutím na „OK“ potvrďte všetky operácie. Potom sa na disku úspešne vytvorí nový oddiel.
GParted Memory Partition Manager

GParted v0.23.0. funguje výhradne zo zavádzacieho disku alebo USB, má plné používateľské rozhranie ako bežný program. Úprava veľkosti partície je jednoduchá, pretože si môžete vybrať presnú veľkosť voľného miesta pred a za partíciou. Toto používa buď textové pole alebo posuvný panel na vizuálne zobrazenie zväčšenia alebo zmenšenia veľkosti. Oddiel môže byť naformátovaný v ktoromkoľvek z niekoľkých formátov súborových systémov, z ktorých niektoré zahŕňajú EXT2/3/4, NTFS, FAT16/32 a XFS.
Zmeny vykonané GParted na diskoch sú zaradené do frontu a potom aplikované jedným kliknutím. Vzhľadom na to, že presahuje operačný systém, čakajúce zmeny nevyžadujú reštart, čo znamená, že ostatné operácie možno vykonávať paralelne.
Menšou nevýhodou programu je, že nevypisuje súčasne všetky dostupné partície na jednej obrazovke, ako väčšina iných programov na delenie disku. Používateľ musí otvoriť každú jednotku samostatne v rozbaľovacej ponuke. GParted má približne 300 MB, čo je oveľa viac ako väčšina iných bezplatných programov, takže stiahnutie môže chvíľu trvať.
Detekcia disku na PC
Dokonca aj s nárastom cloudových úložísk je USB flash disk stále životne dôležitý, najmä preto, že DVD mechaniky potichu miznú zo spotrebiteľského trhu. Flash disky majú vyššiu kapacitu ako disky, rýchlejšie kopírujú dáta, ako sú inštalačné súbory, a majú oveľa rýchlejší prístup. Stručne povedané, inštalácia softvéru veľkosti Windows 10 z USB je oveľa rýchlejšia ako z DVD.
Občas sa však stane, že sa pri manipulácii s diskom nezobrazuje v Prieskumníkovi Windows a vzniká otázka, či je možné flash disk rozdeliť na partície. Ak sa oblasť zariadenia USB nezobrazuje v Prieskumníkovi súborov, musíte pripojiť kábel USB k systému a otvoriť Správu diskov, kde budú pod jedným USB umiestnené dve oblasti. S najväčšou pravdepodobnosťou bude druhá sekcia RAW.
Musíte naň kliknúť pravým tlačidlom myši a v kontextovej ponuke vybrať položku „Formátovať“. Uistite sa, že súborový systém je NTFS. Po naformátovaní oddielu sa už nebude zobrazovať ako priestor RAW. Na dokončenie procesu budete musieť kliknúť myšou, vybrať Zmeniť písmeno jednotky a cestu v kontextovej ponuke a určiť písmeno jednotky.
Ako sa USB disky zväčšujú a zväčšujú, je pre používateľov užitočné vedieť, ako ich rozdeliť do jednotlivých sektorov. To uľahčí organizáciu súborov, umožní vám zaviesť systém z jedného oddielu a uložiť potrebné nástroje na iný. Na vytvorenie disku s oddielmi budete potrebovať osvedčené programy a pomôcky.
Pekný deň všetkým. Dnes chcem hovoriť o horúcej téme, ktorá sa týka flash diskov. Po vysporiadaní sa s otázkou, ako rozbiť flash disk na sekciách som dospel k záveru, že by to mohlo byť užitočné pre mnohých, čo znamená, že o tom musím písať. Flash disk môžete rozdeliť na časti na rôzne účely. Najlepšie je podľa mňa použiť jeden oddiel pre OS alebo LiveCD a druhý na ukladanie rôznych súborov. Najzaujímavejšie je, že existuje viac ako jeden spôsob, ako rozdeliť flash disk. Dá sa to napríklad urobiť v aktualizácii Windows 10 Creators Update, ale predtým to nebolo možné. Poviem vám aj o iných metódach.
Ako rozdeliť flash disk pomocou systému Windows 10
Pred popisom metódy chcem povedať, že vo verziách starších ako 1703 (Creators Update) možno neuvidíte druhú časť flash disku kvôli charakteristikám operačného systému, ale toto je len môj názor, najmä preto, že máš túto verziu a všetko na nej funguje ako má. Ako hovoria iní používatelia, v systéme Windows 7, 8 a 8.1 neexistuje žiadna druhá oblasť.
Prejdite do priečinka „Tento počítač“ a kliknite pravým tlačidlom myši na jednotku flash. Teraz ho naformátujeme na súborový systém NTFS. Ak sú na ňom dáta, odporúčam ich preniesť na pevný disk. Ak to nechcete urobiť, môžete previesť flash disk na akýkoľvek súborový systém bez straty údajov.
Spustíme konzolu PowerShell, za týmto účelom zadajte do vyhľadávania názov tohto nástroja, kliknite naň myšou a použite spustiť ako správca. U mňa sa pomôcka nachádza v ponuke Štart, ak namiesto príkazového riadku stlačíte Win+X (alebo kliknete pravým tlačidlom myši na ponuku Štart).
Zadajte príkaz na konverziu jednotky Flash:
previesť E: /FS:NTFS

V tomto prípade písmeno (E:) označuje flash disk, váš môže byť iný. S týmto buďte opatrní.
Ak sa nechcete obťažovať zadávaním príkazov cez príkazový riadok alebo PowerShell, môžete disk štandardne naformátovať.

Keď má jednotka flash systém súborov NTFS, prejdite do pomôcky Správa diskov, ktorá sa nachádza v ponuke Win + X.

Otvorí sa požadované okno, kde klikneme pravým tlačidlom myši na jednotku USB a vyberieme položku „Zmenšiť hlasitosť“.

Otvorí sa nasledujúce okno. Tam vyberte požadované množstvo miesta, ktoré si vezmete z flash disku. Kliknite na „Komprimovať“.

V okne Správa diskov sa zobrazí nepridelená oblasť. Kliknite naň myšou a vyberte možnosť „Vytvoriť jednoduchý zväzok“.



Dobre, rozdelili sme flash disk na dve časti. Ale ako som už povedal, všetky sekcie sa v aktualizácii Creators Update zobrazia správne.

Ako rozdeliť flash disk pomocou príkazového riadku
Prišli iné metódy. Teraz vám ukážem, ako to urobiť na príkazovom riadku. Je pravda, že disk stratí súbory, takže je potrebné ich preniesť na iný disk.
Spustite zvýšený príkazový riadok a zadajte nasledujúce príkazy:
- diskpart – spustite pomôcku Diskpart;
- zoznam disku – zobrazenie existujúcich oddielov;
- vybrať disk 1 – vyberte oddiel číslo 1, váš môže byť iný;
- clean – čistenie flash disku;
- vytvoriť partíciu primárna veľkosť=5000 – rozdeliť flash disk na 5 GB partíciu;
- vytvoriť primárny oddiel – vytvorí primárny oddiel;
- format fs=fat32 quick – formátovanie vo FAT32;
- priradiť písmeno=e – priradí písmeno sekcii.


Približne to isté možno vykonať pomocou nástrojov tretích strán, napríklad AOMEI Partition Assistant.
Ako rozdeliť flash disk pomocou WinSetupFromUSB?
Ďalšia metóda tiež vedie k vymazaniu súborov; nezabudnite ich uložiť na inú jednotku. Spustíme pomôcku WinSetupFromUSB a uistite sa, že je vybratá jednotka flash a nie iná jednotka.
Kliknite na tlačidlo „Bootice“, po ktorom sa otvorí nasledujúce okno.

Časť „Cieľový disk“ musí obsahovať jednotku flash, nie HDD. Teraz kliknite na položku „Správa dielov“.

Dostaneme sa do okna, kde klikneme na tlačidlo „Aktívne“, takže flash disk bude mať možnosť rozdeliť sa na sekcie. Teraz kliknite na položku „Repartitioning“.

Potom začiarknite políčko vedľa časti „Režim USB-HDD (Multi-Partitions)“ a z rozbaľovacej ponuky vyberte jednotku Flash. Táto možnosť vám umožní preprogramovať ovládače radiča tak, aby ich systém považoval za pevný disk. Teraz kliknite na „OK“.

Kliknite na tlačidlo OK.



Ak chcete zostaviť flash disk, kliknite na ReFormat USB Disk a vyberte rovnakú položku Multi-Partitions.
Pre tie časti, kde bola nastavená hlasitosť, zadajte 0 a odstráňte značky. Kliknite na tlačidlo OK.

V okne sa zobrazí nepridelená oblasť, o ktorej nie sú žiadne informácie. Potom kliknite na možnosť „Formátovať túto časť“. Otvorí sa zvyčajné okno formátu Windows, kde vykonáte rýchle formátovanie s požadovaným súborovým systémom a štítkom. Hoci v systéme Windows 10 táto akcia nie je potrebná, všetko sa vykonáva automaticky a tiež v prípade, že máte najnovšiu verziu pomôcky.
Môžete sa uistiť, že flash disk opäť získal svoju pôvodnú kapacitu a bude opäť rozpoznaný ako USB disk.

Rozdeľte flash disk na oddiely pomocou BootIT
Jednoduchý nástroj, ktorý vám umožní preniesť náš flash disk najprv na HDD a potom s ním robiť, čo chcete. Môžete si ho stiahnuť odtiaľto.
Ak sa BootIT nespustí obvyklým spôsobom, použijeme režim kompatibility so systémom Windows XP.
Nástroj je taký jednoduchý, že prakticky nemusíte robiť nič. Musíte vybrať požadované zariadenie a kliknúť na tlačidlo „Flip Removable Bit“.

Potom vám program povie, že USB disk je potrebné vybrať a potom znova pripojiť.
Aby ste sa uistili, že sa flash disk skutočne stal HDD, prejdite do nástroja Správa diskov a kliknite pravým tlačidlom myši na flash disk. Ak je aktívna možnosť „Odstrániť zväzok“, urobili sme všetko správne a teraz môžeme rozdeliť jednotku flash na oddiely.
Doteraz som hovoril o najefektívnejších metódach. Môžete ponúknuť niečo svoje a ja sa zase pokúsim nájsť iné spôsoby. Dúfam, že vám tento článok pomôže rozdeliť váš flash disk na sekcie.