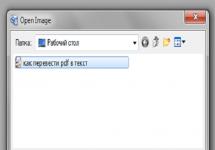Pomerne častou úlohou je preklad textu z jedného jazyka do druhého Ja osobne som sa s podobnou úlohou často stretával počas štúdia, keď som musel prekladať anglický text do ruštiny.
Ak nie ste oboznámení s jazykom, potom sa nezaobídete bez špeciálnych prekladateľských programov, slovníkov a online služieb!
V tomto článku by som sa chcel venovať takýmto službám a programom podrobnejšie.
Mimochodom, ak chcete preložiť text papierového dokumentu (knihy, listu atď.), musíte ho najskôr naskenovať a rozpoznať. Potom vložte hotový text do prekladateľského programu. o skenovaní a rozpoznávaní.
1. Dicter - podpora 40 jazykov pre preklad
Pravdepodobne jedným z najznámejších prekladateľských programov je PROMT. Majú veľa rôznych verzií: pre domáce použitie, firemné, slovníky, prekladače atď. – ide však o platený produkt. Skúsme za neho nájsť bezplatnú náhradu...
Veľmi pohodlný program na preklad textu. Do vášho počítača sa nestiahnu a nenainštalujú gigabajty prekladových databáz, z ktorých väčšinu nebudete potrebovať.
Používanie programu je veľmi jednoduché - vyberte požadovaný text, kliknite na tlačidlo „DICTER“ v zásobníku a preklad je pripravený.
Preklad samozrejme nie je dokonalý, ale po miernych úpravách (ak text nie je preplnený zložitými frázami a nepredstavuje zložitú vedeckú a technickú literatúru) bude celkom vyhovovať väčšine potrieb.
2. Yandex. Preklad
Veľmi užitočná služba, škoda, že sa objavila relatívne nedávno. Ak chcete preložiť text, stačí ho skopírovať do prvého okna vľavo, potom ho služba automaticky preloží a zobrazí v druhom okne vpravo.
Kvalita prekladu samozrejme nie je ideálna, ale celkom slušná. Ak text nie je plný zložitých rečových vzorov a nie je z kategórie vedeckej a technickej literatúry, výsledok vám, myslím, bude vyhovovať.
V každom prípade som sa ešte nestretol s jediným programom alebo službou, po preklade ktorých by som nemusel upravovať text. Takíto ľudia asi neexistujú!
3. Google prekladač
Podstata práce so službou je ako v prekladači Yandex. Mimochodom, prekladá sa trochu inak. Niektoré texty vychádzajú kvalitnejšie, niektoré, naopak, horšie.
Mne osobne tieto služby stačia na preklad neznámych slov a textu. Predtým som používal aj PROMT, ale teraz to už nie je potrebné. Hoci niektorí hovoria, že ak pripojíte a správne nakonfigurujete databázy pre požadovanú tému, potom PROMT dokáže robiť zázraky v preklade, text sa ukáže, ako keby ho preložil prekladateľ!
Mimochodom, aké programy a služby používate na preklad dokumentov z angličtiny do ruštiny?
PDF je univerzálny formát dokumentu, ktorý dokáže prečítať každý počítač s nainštalovaným Adobe Actobat Reader. Tento formát zároveň obmedzuje možnosť úpravy dokumentu. Ak chcete preložiť súbor PDF do ruštiny, musíte vykonať niekoľko jednoduchých krokov.
Inštrukcie
Ako používať PDF2Go
Prišli ste na stránku PDF2Go a hľadáte online editor PDF. To znamená, že už viete, čo chcete so súborom urobiť. Môžete previesť súbor do PDF, otáčať strany, zlúčiť viacero súborov do jedného, pridať alebo odstrániť heslo a podobne.
Vyberte akciu, ktorú chcete na PDF vykonať, a my vás presmerujeme na stránku s dostupnými funkciami. Upravte svoj PDF online a my sa postaráme o zvyšok.
Áno, je to naozaj jednoduché!
Konvertujte súbory PDF online
Vyberte prevodník:
Previesť z PDF:Konvertujte súbory PDF na dokumenty, prezentácie alebo obrázky MS Word.
Previesť do PDF:Prevod obrázkov do PDF je rovnako jednoduchý ako pri prezentáciách alebo iných dokumentoch. Môžete napríklad vytvoriť súbor PDF z textového dokumentu vo formáte Word
Upravujte súbory PDF online
Úprava dokumentu PDF je jednoduchá úloha, ktorá si vyžaduje jednoduché riešenie. PDF2Go vám umožňuje rýchlo a jednoducho upravovať súbory PDF.
Otáčajte, rozdeľujte a zlučujte súbory PDF, zmenšujte ich veľkosti a pomery strán – je to pohodlné a jednoduché. Súbor PDF môžete chrániť aj heslom.
Vaše súbory sú úplne v bezpečí!
Všetky stiahnuté súbory sa vymažú po 24 hodinách. Nerobíme zálohy. Naša služba je plne automatizovaná, to znamená, že všetky operácie sú vykonávané automaticky.
Podporované formáty súborov
Dokumentácia:PDF, Microsoft Word, OpenOffice, TXT, RTF, EPUB a ďalšie
Snímky:JPG, PNG, BMP, TIFF, GIF, SVG a iné
Prezentácie:PPT, PPTX, ODP a ďalšie
PDF editor je vždy s vami!
Názov PDF2Go hovorí sám za seba. Súbory PDF môžete previesť do programu Word alebo otáčať strany dokumentu na akomkoľvek zariadení v ľubovoľnom prehliadači. Nemusíte nič sťahovať ani inštalovať.
Upravujte súbory PDF kdekoľvek na počítači, smartfóne alebo tablete – zvládne to každý operačný systém, či už Windows, Mac alebo Linux. Stačí otvoriť prehliadač a ísť!
PDF je multifunkčný formát dokumentu, ktorý dokáže prečítať každý počítač, na ktorom je nainštalovaný Adobe Actobat Reader. Tento formát zároveň obmedzuje pravdepodobnosť úpravy dokumentu. Ak chcete preložiť súbor PDF do ruštiny, musíte vykonať niekoľko jednoduchých krokov.
Inštrukcie
1. Najprv musíte rozpoznať dokument, aby ste ho mohli previesť do upraviteľného formátu. Najlepší nástroj na to možno s istotou nazvať Adobe FineReader. Tento program má pomerne širokú škálu funkcií pre vysokokvalitné rozpoznávanie v mnohých jazykoch. Stiahnite si a nainštalujte akúkoľvek verziu tohto programu.
2. Spustite Adobe FineReader. S jeho podporou otvorte dokument pripravený na preklad. V nastaveniach rozpoznávania vyberte možnosť „Preniesť do programu Microsoft Word“ a v nastaveniach formátovania vyberte možnosť „Presná kópia“. neskôr odstráňte všetky pracovné priestory z dokumentu. Vyberte text, ktorý je potrebné preložiť, a vyberte atribút „rozpoznať“. Vyberte všetky obrázky, ktoré sú v dokumente, a priraďte týmto oblastiam atribút „Obrázok“. Spustite identifikáciu.
3. Po dokončení rozpoznávania sa pred vami otvorí dokument Microsoft Word, ktorý bude obsahovať výsledok rozpoznávania. Dávajte pozor, aby ste zachovali pôvodné formátovanie. Neskoršie rozpoznávania, text a obrázky budú umiestnené v samostatných tabuľkách podľa oblastí rozpoznávania, ktoré ste určili. To, ako starostlivo naformátujete dokument, určuje jeho identitu s originálom. Preložte text pripravený na preklad. Najlepšou možnosťou by bolo použiť online prekladač translate.google.com Preložením textu dokument uložíte.
4. Najlepšou možnosťou na prevod dokumentu z formátu .doc do formátu .pdf je program Doc2pdf. Môžete si buď stiahnuť program a nainštalovať ho do počítača, alebo použiť službu online konverzie na www.doc2pdf.net.
Preklad formátu pdf do text súbor poskytuje užívateľovi obrovské množstvo výhod. Napríklad textové súbory sa načítavajú oveľa rýchlejšie, zaberajú menej miesta a vyžadujú menej počítačových zdrojov. Hlavnou výhodou je však pravdepodobnosť kopírovania textu. Existuje veľké množstvo spôsobov, ako môžete previesť pdf na text. Obzvlášť jednoduchým a efektívnym spôsobom je použitie programu ABBYY FineReader 8.

Budete potrebovať
- ABBYY FineReader 8
Inštrukcie
1. Najprv si musíte tento program nainštalovať, no ak ho už máte v počítači, tak ho jednoducho spustite.
3. Potom v pravom stĺpci vyberte požadované stránky, ktoré je potrebné preložiť. Kliknite na tlačidlo „Rozpoznať“.
4. Keď program rozpozná text, uložíte ho. Ak to chcete urobiť, musíte kliknúť na tlačidlo „Uložiť“ a uprednostniť aplikáciu Microsoft Word.
5. V dôsledku toho sa otvorí program MS Word, v ktorom sa uloží text z Pdf.
Video k téme
Často je potrebné upraviť súbor pdf. Povedzme, ak chcete použiť informácie, ktoré sú v ňom obsiahnuté. V tomto prípade nám príde na pomoc konvertor alebo program na rozpoznávanie textu. Je lepšie použiť rozpoznávač. Aj keď je proces práce s ním trochu komplikovanejší a zdĺhavejší, poskytuje oveľa presnejší prevod ako ľahký prevodník.

Inštrukcie
1. Stiahnite si a nainštalujte nástroj na rozpoznávanie textu. Odporúča sa používať produkt ABBYY, pretože podporuje veľké množstvo jazykov a umožňuje preniesť dokument po konverzii, pričom presne zopakuje štruktúru pôvodného dokumentu.
2. Otvorte súbor pomocou softvéru OCR. Ak to chcete urobiť, použite ponuku „Súbor“ alebo jednoducho presuňte súbor do otvoreného dialógového okna. Počkajte, kým sa dokument spracuje.
3. Zvýraznite oblasti, ktoré chcete liečiť. Ak to chcete urobiť, kliknite pravým tlačidlom myši na otvorený dokument a vyberte možnosť „Odstrániť všetky oblasti rozpoznávania a text“, potom ručne vyberte text, ktorý chcete rozpoznať. Začnite spracovávať súbor.
4. Po dokončení procesu vyberte typ súboru, do ktorého chcete dokument preniesť. Toto bude dokument programu Microsoft Word. Vyberte typ, v ktorom sa má dokument zobraziť – ako presná kópia, ako upraviteľná kópia alebo ako súvislý text. Počkajte na dokončenie procesu prenosu. Po jeho závere sa vyhotovený dokument sám otvorí.
Video k téme
Poznámka!
PDF2Word je úplne nezávislý program a nevyžaduje Microsoft Word, Adobe Acrobat alebo Acrobat Reader. PDFZilla je ľahko použiteľný program na konverziu dokumentov PDF do ktoréhokoľvek z nasledujúcich formátov: DOC, RTF, TXT, BMP, JPG.
Rýchla tlač a prenos do počítača v krátkom čase text Nie každý môže používať papier na diaľku. Na rôzne účely však ľudia často potrebujú preniesť vytlačené text do počítača - a na to zdroje z text Sú naskenované a potom môžu byť použité elektronicky v grafickom obrazovom formáte. Tento formát má množstvo nevýhod – musíte na obrázku rozoznať písmená, ktoré nie sú vždy ostré a jasné. Navyše naskenované text nemožno skopírovať - ak chcete skopírovať pasáž, budete ju musieť napísať ručne.

Inštrukcie
1. Existuje množstvo metód, ktoré vám umožňujú rýchlo preložiť naskenované dokumenty obrázok V text nový formát a zjednodušiť proces rozpoznávania text ov. Na rozpoznanie naskenovaného text a existuje špeciálny program - ABYY Finereader.
2. Pomocou tohto programu môžete jednoducho previesť všetky druhy grafických a PDF formátov do text nové súbory, ktoré sa dajú ľahko vytlačiť s minimálnym plytvaním atramentom alebo tonerom v tlačiarni. ABYY Finereader je ľahké rozpoznať text s, vytlačené prakticky všetkými typmi písma všetkých veľkostí; v niektorých prípadoch, keď časť text a zostane neidentifikovaný, môžete vytlačiť jednotlivé písmená na základe naskenovaného dokumentu. Tento program môže použiť každý používateľ počítača a použiť ho na zamýšľaný účel - je jednoduchý na používanie a celkom efektívny.
3. Existuje aj iný spôsob, ako previesť obrázky do text Nový formát - na to môžete použiť balík Microsoft Office 2003 Otvorte naskenovaný text vo formáte TIFF v aplikácii Microsoft Office Document Imaging. Nájdite tlačidlo „Odoslať“ na paneli nástrojov programu text v programe Microsoft Word" a kliknite naň. Všetko, čo program dokáže prečítať a rozpoznať, sa prenesie do najnovšieho dokumentu Microsoft Word.
Formátovať pdf (Portable Document Format) je určený najmä na prezentáciu tlačených produktov v elektronickej podobe, ale s jeho využitím je možné vytvárať dokumenty obsahujúce multimediálne prvky, ktoré nie sú pripravené na tlač. Do roku 2008 bol formát uzavretý a patril výlučne korporácii Adobe Systems. Teraz však vývojári tretích strán môžu vytvárať programy na prácu s týmto teraz otvoreným formátom, čo výrazne zvýšilo jeho popularitu.

Inštrukcie
1. Nainštalujte si nejaký prehliadač dokumentov v tomto formáte, ak vo vašom operačnom systéme nie je žiadna aplikácia spojená s rozťahovaním PDF. Ak plánujete takéto dokumenty iba čítať a nie sami vytvárať, potom je najlepšie použiť program od samotnej spoločnosti Adobe Systems, ktorá tento formát vyvinula. Aplikácia sa nazýva Adobe Reader a je distribuovaná zadarmo a obzvlášť najnovšiu verziu si môžete stiahnuť na webovej stránke spoločnosti - http://get.adobe.com/reader/. Po stiahnutí a inštalácii bude akýkoľvek roztiahnutý súbor pdf, ktorý spustíte, prenesený operačným systémom do tohto programu. Takéto dokumenty si navyše budete môcť prezerať povedzme jednoducho v prehliadači, ak na ne narazíte na internete.
2. Ak potrebujete pracovať so súbormi tohto formátu bez inštalácie príslušného softvéru do počítača, použite online služby. Takéto služby ako zvyčajne vyžadujú registráciu a potom vám umožňujú prezerať a vytvárať dokumenty PDF. Patria sem napríklad Google Docs, FreePDF.org, acrobat.com, pdfescape.com a ďalšie.
3. Porovnajte roztiahnutý program PDF na zobrazenie takýchto súborov, ak je nainštalovaný vo vašom počítači, ale operačný systém doň neprenáša súbory tohto formátu. Ak to chcete urobiť, kliknite pravým tlačidlom myši na súbor PDF, v zobrazenej kontextovej ponuke rozbaľte časť „Otvoriť s podporou“ a kliknite na „Preferovať program“. V zozname aplikácií v okne, ktoré sa otvorí, vyberte tú, ktorú potrebujete, a ak chýba, kliknite na tlačidlo „Prehľadávať“ a vyhľadajte spustiteľný súbor programu vo svojom počítači a potom kliknite na tlačidlo „Otvoriť“. Keď uprednostňujete aplikáciu, začiarknite políčko „Použiť pre všetky súbory tohto typu“ a kliknite na tlačidlo OK.
E-knihy, návody a iné dokumenty sú zvyčajne umiestnené vo formáte pdf. Niektoré z nich sú chránené pred kopírovaním, to znamená, že obsahujú informácie vo forme obrázka a text z nich možno „extrahovať“ iba pomocou rozpoznávania.

Budete potrebovať
- – Abbyy FineReader;
- – Abbyy Screenshot Reader.
Inštrukcie
1. Stiahnite si a nainštalujte program Abbyy FineReader do svojho počítača, ak to chcete urobiť, prejdite na oficiálnu webovú stránku aplikácie http://www.abbyy.ua/download/, vyberte požadovaný produkt a kliknite na odkaz „Stiahnuť“. Tento program je určený na skenovanie papierových dokumentov, ale môžete ho použiť na rozpoznanie súbor vo formáte PDF. Ak to chcete urobiť, spustite program a potom vyberte ponuku „Súbor“ - „Otvoriť“. Vyberte z počítača súbor, ten, ktorý treba rozpoznať.
2. Nastavte nastavenia rozpoznávania: jazyk (môžeme vybrať niekoľko jazykov, napríklad keď je text v ruštine, ale obsahuje slová v angličtine); rozloženie textu do blokov (textové bloky, obrázky), rozlíšenie. Vyberte požadovanú časť textu, kliknite pravým tlačidlom myši a vyberte typ bloku (text, obrázok alebo tabuľka).
3. Potom kliknite na „Rozpoznať“. Neskôr môžete výsledný text uložiť jeho skopírovaním do dokumentu programu Word. Identifikačné pdf- súbor a je povolené vykonávať stránku po stránke a pre každý dokument naraz.
4. Nainštalujte Abbyy Screenshot Reader. Potom sa na paneli objaví ikona programu. Táto aplikácia vám umožňuje rozpoznať text z dokumentu PDF otvoreného na obrazovke. To platí aj pre všetky obrázky a všetko, čo sa vo všeobecnosti zobrazuje na monitore.
5. Otvorte dokument, kliknite na ikonu programu, vyberte typ zdroja (obrázok, text) a typ údajov, ktoré chcete získať. Môžete uprednostniť text, tabuľku alebo obrázok. Napríklad, ak potrebujete rozpoznať tabuľkové údaje, vyberte smer „Text“ - „Tabuľka“.
6. Potom sa na obrazovke objaví kurzor v tvare kríža a vyberte požadované informácie. Po rozpoznaní sa zobrazí tabuľka MS Excel s vloženými informáciami z dokumentu. Ak chcete výsledný text rozdeliť do stĺpcov tabuľky, použite menu „Nástroje“ – „Rozdeliť podľa stĺpcov“, vyberte oddeľovač (medzera alebo tabulátor) a kliknite na „OK“.
Video k téme
Microsoft Word ponúka svojim používateľom veľmi pohodlnú možnosť, ktorá vám umožní preložiť napísaný text. text. Nie je potrebné vŕtať sa v slovníkoch a hľadať preklady slov alebo používať prekladateľské programy. Spustiť a spustiť Word je celkom jednoduché.

Budete potrebovať
- - počítač;
- - Internet.
Inštrukcie
1. Spustite program Microsoft Word na počítači. Verzia tohto programu musí byť aspoň 2003.
2. Zadajte text, ktorý vyžaduje preklad, a skontrolujte, či neobsahuje pravopisné chyby. Akákoľvek nepresnosť môže programu sťažiť preklad textu alebo skresliť jeho význam. Vyberte napísaný text a kliknite na kartu „Recenzia“ v hlavnej ponuke. V ponuke, ktorá sa otvorí, vyberte položku „Preklad“. Neskôr sa na ľavej strane stránky zobrazí okno „Referenčné materiály“.
3. Toto okno môžete otvoriť jednoduchším spôsobom. Vyberte text alebo požadovaný fragment, kliknite naň pravým tlačidlom myši a v zobrazenej kontextovej ponuke vyberte položku „Preklad“.
4. V okne, ktoré sa otvorí, zadajte počiatočný jazyk a cieľový jazyk. Potom program zobrazí preložený text nižšie. Určité parametre prekladu môžete nastaviť aj kliknutím na rovnomenný nápis v „Referenčných materiáloch“. V zobrazenom okne začiarknite políčko vedľa položky „Použiť slovník na internete“. To prispeje k dokonalejšiemu prekladu.
5. Po preložení požadovaného textu kliknite na tlačidlo „Vložiť“ pod ním. A vo vašom dokumente sa namiesto počiatočného testu objaví text v inom jazyku.
6. Ak takéto tlačidlo neexistuje, jednoducho vyberte preklad, kliknite naň pravým tlačidlom myši a vyberte možnosť „Kopírovať“. A potom ho prilepte na miesto pôvodného textu. Preklad bude dokončený.
7. Je dovolené prekladať nie každý text ako celok, ale určitý fragment alebo slovo. Ak to chcete urobiť, vyberte prvok, ktorý vyžaduje preklad, a použite naň všetky akcie opísané vyššie.
8. Pamätajte, že pri preklade počítač sprostredkuje iba všeobecný zmysel viet. Preto by ste preložený text nemali používať v obchodných dokumentoch alebo korešpondencii.
Poznámka!
Ak chcete preložiť text do programu Word, váš počítač musí byť pripojený k internetu. Odtiaľ sa preberajú údaje na preklad.
Pdf – Portable Document Format je formát vyvinutý spoločnosťou Adobe Corporation. Dokumenty tohto typu zahŕňajú nielen text, ale aj grafiku, mediálne súbory, ale aj doplnkové zdroje, povedzme netradičné fonty. Spôsoby ťažby a skladovania text a takéto dokumenty sa líšia od metód používaných pri práci s obyčajnými text nové súbory.

Budete potrebovať
- Foxit PhantomPDF, Microsoft Office Word.
Inštrukcie
1. V prípade potreby text z dokumentu vo formáte pdf uložiť do dokumentu jedného z text nové formáty (txt, doc, rtf atď.), použite povedzme program Foxit PhantomPDF. Spustite aplikáciu a otvorte v nej úvodný dokument – príslušný dialóg vyvoláte výberom položky „Otvoriť“ v časti „Súbor“ v ponuke programu alebo stlačením „klávesovej skratky“ Ctrl + O. Ak je táto aplikácia špecifikovaný vo vašom OS ako predvolený program na prácu so súbormi pdf, potom možno operáciu spustenia aplikácie a načítania súboru do nej spojiť dvojitým kliknutím na tento súbor.
2. Ak chcete uložiť otvorený dokument pdf najjednoduchším spôsobom text nový formát - txt - žiadne manipulácie s text om sa nevyžaduje, môžete prejsť priamo na operáciu uloženia. Stlačte kombináciu klávesov Ctrl + Shift + S alebo vyberte riadok „Uložiť ako“ v časti „Súbor“ v ponuke aplikácie. V poli Typ súboru dialógového okna vyberte Súbory TXT. Do polí nižšie zadajte rozsah strán počiatočného dokumentu, ktorý je potrebné uložiť – máte na výber z 3 možností. Potom kliknite na tlačidlo „Uložiť“ a pdf- text bude napísaný vo formáte txt.
3. Ak je to nevyhnutné text pôvodný dokument otvorený v editore Foxit je možné preniesť povedzme do text Nový procesor Microsoft Office Word. Stlačte kombináciu klávesov Alt + 9 alebo kliknite na ikonu s obrázkom stránky v okuliaroch a dokument sa zobrazí v text nový formát. Vyberte požadovaný fragment alebo každý text(Ctrl + A), skopírujte výber (Ctrl + C), prepnite sa do okna programu Word a prilepte text(Ctrl + V).
4. S opačným chodom - šetrenie text a v pdf dokumente - Microsoft Word si poradí samostatne. Ak to chcete urobiť, vytočte požadované text alebo otvorte hotový dokument v programe Word a potom zavolajte dialógové okno uloženia - v ponuke aplikácie vyberte možnosť „Uložiť ako“. V rozbaľovacom zozname „Typ súboru“ vyberte najvýstižnejší nápis – PDF(*.pdf). Neskôr sa v dialógovom okne objavia ďalšie nastavenia pre ukladanie parametrov, ktoré môžete zmeniť, ale je lepšie ich ponechať s predvolenými nastaveniami. Kliknite na tlačidlo "Uložiť" a text budú zaznamenané vo formáte pdf.
Textový dokument vytvorený v editore Word je možné previesť z ľubovoľného formátu do formátu PDF pomocou rôznych špeciálnych programov alebo online konvertora. Výber spôsobu prevodu závisí od následného použitia dokumentu.

Formát PDF a jeho význam
Pre tvorbu a distribúciu elektronických dokumentov je pripravený formát PDF (Portable Document Format). Ide o vývoj spoločnosti Adobe Systems. Prednosťou formátu PDF je, že je čitateľný všetkými hlavnými operačnými systémami bez metamorfózy obsahu dokumentu a podporuje rôzne vektorové a rastrové obrázky, tvary, fonty, multimediálne vložky a ďalšie informácie potrebné na zobrazenie jeden z najbežnejších formátov pre tvorbu v elektronickej podobe a ďalšiu reprodukciu tlačených produktov na internete: časopisy, knihy, reklamné brožúry, návody, technická dokumentácia a pod. V tomto formáte si môžete uložiť aj naskenované kópie dokumentov. Významnou vlastnosťou formátu PDF pre autora dokumentu je možnosť ochrany pred neoprávneným kopírovaním a upravovaním informácií, ako aj zabezpečenie autorských práv pomocou mechanizmu elektronického podpisu. Používateľ zase získa všetky možnosti interaktívnej interakcie s obsahom súborov PDF: čítanie, vypĺňanie formulárov a podpisovanie dokumentu, pridávanie komentárov, vytváranie záložiek, vyhľadávanie v texte a mnoho ďalšieho. atď.
PDF softvér
Na prácu s dokumentmi PDF je potrebný špeciálny softvér. Prezeranie, tlač a anotácie je možné vykonávať pomocou Adobe Reader, Foxit Reader, STDU Viewer a ďalších. Ak chcete vytvoriť alebo upraviť dokument PDF (vrátane prevodu hotového textového súboru z Wordu do formátu PDF), musíte použiť príslušný program. Môže to byť Acrobat od Adobe Systems alebo programy tretích strán ako Foxit Phantom, PDF Factory atď. Tieto programy si po inštalácii vytvoria vlastný panel nástrojov v aplikáciách MS Office (Word, Excel, Access, Power Point, Info Path, One poznámka, Publisher, Visio). Ak teda chcete previesť súbor programu Word na bezpečný súbor PDF v aplikácii Adobe Acrobat, musíte: otvoriť súbor programu Word a vybrať položku ponuky „Vytvoriť PDF“ na páse s nástrojmi Acrobat; v dialógovom okne, ktoré sa zobrazí, by ste mali vybrať možnosť „Protect PDF“ a v ďalšom okne nastaviť heslo a prideliť práva, aby používatelia nemohli súbor kopírovať ani upravovať. Potom kliknite na tlačidlo OK, pomenujte súbor a uložte ho na požadované miesto v počítači. Nevýhodou takýchto programov je ich obrovská hmotnosť a spoplatnená licencia. Môžete si stiahnuť aj bezplatné programy na prevod dokumentov do formátu PDF, napríklad PDF Creator alebo Primo PDF. Sú to virtuálne tlačiarne. Ak chcete získať prístup k takýmto programom, musíte zavolať funkciu tlače z ľubovoľnej aplikácie. Medzi nevýhody tohto softvéru patrí nemožnosť vkladania mediálnych súborov, ako aj nerozpoznanie hypertextových odkazov a interaktívnych formulárov.
Často sa stretávame s problémom, že rôzne typy dokumentácie vo formáte pdf je potrebné prezentovať vo forme Microsoft Word s príponou doc. Formát pdf sa používa na čítanie elektronickej dokumentácie, správ a neumožňuje kopírovanie informácií, nehovoriac o úprave obsahu dokumentu. Na vyriešenie tohto problému musíte použiť všetky platné konvertory, ktoré vám umožnia nielen konvertovať súbory, ale aj zachovať ich integritu a vzhľad.

Reformovanie súboru z pdf na doc s podporou konvertora
Informácie z dokumentu pdf je možné preniesť do programu Word pomocou rôznych metód, obsah súboru môžete jednoducho skopírovať a vložiť do balíka Microsoft Office, ale v tomto prípade sa stratí dizajn a naruší sa formátovanie. Na tento účel vymysleli špeciálny softvér – prevodník, taký, ktorý prácu skvalitní a zefektívni. Môžete napríklad použiť štandardný konvertor zabudovaný do programu Microsoft Office Word 2013, ktorý už má funkciu na konverziu súboru pdf na dokument programu Word. Súbor s touto príponou musíte jednoducho otvoriť a zobrazí sa na stránke programu Word. Tento spôsob ovplyvňuje kvalitu návrhu dokumentu, strácajú sa zlomy strán a medzery Primitívnejšia metóda je pomocou programu First PDF, ktorý si môžete zadarmo stiahnuť z internetu. Budete ho musieť nainštalovať do počítača a spustiť. Program je primitívny a ľahko použiteľný a je prístupný každému používateľovi. Ak chcete previesť, musíte najprv vybrať súbor, ktorý sa bude konvertovať z vášho počítača. Potom vyberte formát súboru a uveďte cestu, kde sa bude nachádzať konvertovaný súbor. Potom kliknite na tlačidlo „GO“ a o niekoľko minút sa vytvorí súbor doc. Okrem tohto programu existuje množstvo prevodníkov. Ich rozdiely sú v tom, že nie každý softvér prináša výsledky vo vynikajúcej kvalite. Niektoré z týchto programov sú PDF to Word Converter 1.4, PDF Converter v1.0, FineReader 8.0. Pravidlá ich fungovania sú podobné pravidlám programu First PDF.
Preveďte súbor z pdf do doc v online konvertore
V súčasnosti môžete na internete robiť veľa rôznych vecí vrátane online konverzie pdf na doc. Dá sa to urobiť s podporou bezplatnej služby RuNet, ktorá nevyžaduje registráciu. Algoritmus konverzie pre tieto služby je mierne odlišný. Ak to chcete urobiť, musíte ako obvykle prejsť na stránku, zadať cestu k súboru, ktorý je potrebné previesť, kliknutím na tlačidlo „Vybrať súbor“. Neskôr uprednostnite formát „doc“, ak je to potrebné, môžete získať komprimovaný súbor. Reformácia dokumentu sa začne po kliknutí na tlačidlo „Konvertovať“. Súbor je pripravený na použitie. Existuje veľa služieb, ale táto sa vyznačuje kvalitou reformy elektronického dokumentu. Ďalšou metódou je konverzia pomocou Google Disk. Ak to chcete urobiť, musíte sa zaregistrovať, ak ešte nemáte vytvorený účet v službe. Po dokončení registrácie sa prihláste do svojho účtu, kliknite na tlačidlo „Stiahnuť“, ktoré sa nachádza vedľa tlačidla „Vytvoriť“. Vyberte cestu k natiahnutému súboru pdf a počkajte, kým sa dokument stiahne. Otvorte stiahnutý súbor pravým tlačidlom myši pomocou dokumentu Google. Teraz máte možnosť upravovať obsah súboru a po práci s ním si ho môžete stiahnuť ako dokument programu Word. Ak to chcete urobiť, musíte prejsť na položku hlavnej ponuky „Súbor“ - „Stiahnuť ako“ a uprednostniť program Microsoft Word (docx) Pri prevode súborov je hlavnou vecou zachovať dizajn a formát elektronického dokumentu. Preto pri reformovaní súboru použite overenú a spoľahlivú službu alebo softvér, ktorý dokument presne vykreslí, vrátane veľkostí, žánrov a umiestnenia textu.
Užitočné rady
Ak chcete dosiahnuť najlepšie výsledky rozpoznávania, manuálne nastavte jazyk, v ktorom sa dokument vytlačí. To vám umožní vyhnúť sa zbytočným chybám pri spracovaní súboru.
Aké dobré sú preložené výsledky?
Výsledné preložené dokumenty sú strojovo preložené kúzlom Google Translate. Neručíme za kvalitu prekladov, ani neodporúčame používať tieto preložené dokumenty v profesionálnom kontexte. Všetky dokumenty sú poskytované tak, ako sú, bez záruky kvality alebo správnosti a nemali by sa používať ako náhrada za profesionálne preložený dokument.
Existujú nejaké náklady na používanie Doc Translator?
Nie Doc Translator je bezplatná služba, ktorú prevádzkujú dobrovoľníci. Vďaka príjmom z reklamy a štedrým darom, ktoré dostávame od používateľov, ktorí cítia, že im poskytujeme niečo hodnotné, dokážeme udržať prevádzku.
Ktoré formáty sú podporované?
Snažíme sa podporovať všetky hlavné formáty dokumentov balíka Office, ktoré sa dnes štandardne používajú. Patria sem formáty Word, Excel, Powerpoint, OpenOffice, text a SRT. V blízkej budúcnosti plánujeme zaviesť aj podporu pre formát súboru PDF.