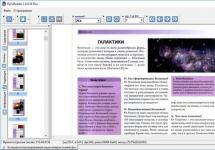Ak chcete efektívnejšie využívať zdroje počítača, musíte správne nakonfigurovať nastavenia spotreby energie počítača. Windows 10 sa z hľadiska nastavenia úspory energie príliš nelíši od predchádzajúcich verzií operačného systému.
Ak chcete prejsť do požadovanej časti „Možnosti napájania“, musíte prejsť na ovládací panel. To sa dá urobiť napríklad kliknutím pravým tlačidlom myši na tlačidlo Štart. V kontextovej ponuke vyberte položku „Ovládací panel“ alebo - ak máte prenosný počítač - kliknite pravým tlačidlom myši na ikonu batérie na systémovej lište. Potom nájdite položku „Možnosti napájania“. Aby ste si uľahčili vyhľadávanie v ovládacom paneli, v položke „Zobraziť“ prepnite zobrazenie z kategórií na ikony.
V predvolenom nastavení má systém Windows tri režimy výkonu. Režim „Maximálny výkon“ vám umožní vychutnať si systém naplno – spotreba energie však v tomto prípade bude značná. Naopak, „Šetrič energie“ umožňuje, aby zariadenie fungovalo dlhšie na batériu. Pravda, na úkor moci. Treťou možnosťou je kompromis medzi spotrebou energie a výkonom. Každý režim je možné prispôsobiť podľa vlastného uváženia. Za týmto účelom určite požadovanú schému a vyberte „Konfigurovať schému napájania“.

Úprava nastavení napájania je v podstate určená na konfiguráciu režimu spánku počítača: vyberiete optimálny časový interval pre prechod počítača do režimu spánku a vypnete displej, aby ste znížili spotrebu energie počítača.
Dodatočné nastavenia napájania vám umožňujú jemne doladiť spotrebu energie. Môžete si napríklad ujasniť, či váš systém bude vyžadovať zadanie hesla pri prebudení, po akom čase sa počítač prepne do hibernácie, či potrebujete nechať napájanie USB portov v režime spánku, ako bude systém fungovať reagovať na stlačenie tlačidiel na systémovej jednotke.

Ak chcete vytvoriť plán napájania od začiatku, musíte vybrať možnosť „Vytvoriť plán napájania“. Táto položka môže tiež pomôcť, ak sa vám pri zavádzaní systému pokazia nastavenia napájania. Sprievodca nastavením vás vyzve na výber jedného z troch predvolených režimov, ktoré chcete upraviť, a umožní vám vybrať názov schémy. Optimálnym prispôsobením každej položky dodatočných systémových nastavení môžete predĺžiť výdrž batérie vášho notebooku alebo znížiť množstvo energie spotrebovanej výkonným stolným počítačom.
Do textového poľa ponuky Štart zadajte slovo „Schéma“ a vyberte možnosť „Zmeniť plán napájania“. Prípadne kliknite pravým tlačidlom myši na ikonu Windows a prejdite na panel ponuky Možnosti napájania. Tu v časti „Napájanie a spánok“ na pravej strane okna kliknite na „Rozšírené nastavenia napájania“.
Štandardne je systém nastavený na vyváženú schému napájania, to znamená, že je nastavená rovnováha medzi výkonom a spotrebou energie. Pre režim batérie je k dispozícii schéma „Úspora energie“. V tomto režime sa obrazovka rýchlejšie vypne a zariadenie prejde do režimu spánku.
 Ak chcete prispôsobiť spotrebu energie, kliknite na odkaz „Prispôsobiť plán napájania“. V okne, ktoré sa otvorí, môžete zmeniť prednastavený čas alebo úplne zakázať niektoré možnosti. Zabráni sa tak napríklad prechodu zariadenia do režimu spánku alebo úplnému vypnutiu obrazovky. Kliknite na „Uložiť zmeny“ a nastavenia sa okamžite aktivujú.
Ak chcete prispôsobiť spotrebu energie, kliknite na odkaz „Prispôsobiť plán napájania“. V okne, ktoré sa otvorí, môžete zmeniť prednastavený čas alebo úplne zakázať niektoré možnosti. Zabráni sa tak napríklad prechodu zariadenia do režimu spánku alebo úplnému vypnutiu obrazovky. Kliknite na „Uložiť zmeny“ a nastavenia sa okamžite aktivujú.

Ďalšie nastavenia nájdete aj v časti Zmeniť pokročilé nastavenia napájania. V časti „Rozšírené nastavenia“ môžete napríklad vybrať možnosť vypnutia pevného disku po určitom čase. To šetrí batériu, ale pri návrate do práce budete musieť počkať niekoľko sekúnd, kým sa zariadenie „zrýchli“.

Možnosť Tlačidlá napájania a veko vám umožňuje vybrať si, čo sa stane, keď zatvoríte veko prenosného počítača. Vyberte si z nasledujúcich možností: Nevyžaduje sa žiadna akcia, Uspať, Hibernácia alebo Vypnúť.
Ak nedôjde k žiadnej aktivite dlhšie ako tri hodiny, systém Windows v každom prípade odošle zariadenie do režimu hibernácie bez ohľadu na to, či je napájané zo siete alebo z batérie.
Ak chcete túto možnosť vypnúť, nájdite v nastaveniach položky „Spánok“ a „Spánok po“ a nastavte možnosť „Nikdy“. Potvrďte nastavenia kliknutím na „OK“. Ak kliknete na tlačidlo „Obnoviť predvolené“, môžete vrátiť vykonané zmeny.
foto: výrobná spoločnosť
Bez ohľadu na to, ktorá verzia systému Windows je nainštalovaná v počítači, používateľ ju bude chcieť nakonfigurovať tak, aby dosiahol maximálny výkon. Tento problém je obzvlášť akútny pre majiteľov slabého hardvéru, ktorý vyžaduje maximum voľných zdrojov pre stabilnú prevádzku. Vyladenie systému Windows 10 na maximálny výkon je preto pre nich vynikajúcou prioritou pri nákupe nových komponentov, ako je procesor alebo grafická karta.
Defragmentácia disku
Pri pridávaní veľkého počtu súborov na pevný disk sa informácie nezapisujú postupne, ale vo fragmentoch na rôznych častiach povrchu disku. V tomto prípade dochádza k fragmentácii a pri vyžiadaní údajov počítaču trvá ich spracovanie dlhšie, pretože potrebuje poskladať všetky „kúsky“. Ak chcete minimalizovať takéto situácie, defragmentujte disk. To sa vykonáva pomocou štandardných nástrojov.
Dobre vedieť! V systéme Windows 10 prebieha defragmentácia disku automaticky raz týždenne v nastavenom čase. Tento proces však môžete spustiť po pridaní veľkého množstva informácií do počítača, aby ste optimalizovali disk.
Dôležité! V okne „Optimalizácia disku“ môžete povoliť/zakázať a konfigurovať automatickú defragmentáciu.
Optimalizácia spustenia
V mnohých programoch, keď sú nainštalované na počítači, je funkcia povolená počas spúšťania systému. Používateľ ich nemusí používať, ale pri práci na pozadí zaberajú zdroje počítača, takže jeho práca sa spomaľuje. Aplikácie, ktoré nepoužívate, by ste mali vypnúť alebo úplne odstrániť z počítača, ak nie sú potrebné.

Alternatívne možnosti deaktivácie programov pri spustení môžete vidieť vo videu.
Vypnutie nepotrebných služieb
Rovnako ako programy pri spustení, niektoré služby systému Windows 10 zaťažujú počítačové zdroje, čo vedie k spomaleniu. Ich deaktiváciou sa zvýši výkon systému.
- V okne Spustiť zadajte príkaz services.msc.Alternatívna možnosť: Ovládací panel > Nástroje na správu > Služby alebo otvorte Konfigurácia systému (v okne Spustiť zadajte msconfig) a prejdite na kartu Služby.

- RMB > Vlastnosti > Typ spustenia > Zakázané.

- Pri používaní pomôcky Computer Configuration zrušte začiarknutie požadovaných služieb a uložte zmeny.

- Reštartujte počítač.
Video
Vo videu sa dozviete viac o tom, ktoré služby systému Windows 10 je možné zakázať a ako na to.
Nastavenie vizuálnych efektov
V systéme Windows 10 sa na vytváranie vizuálov rozhrania používa veľa prostriedkov počítača. Vypnutím niektorých parametrov výkonu (vizuálnych efektov) sa zvýši rýchlosť starších počítačov. Na moderné herné počítače však budú mať menší vplyv.

Zakázať prispôsobenie okien a panela úloh farbe pozadia pracovnej plochy, ako aj animáciu systému Windows.

Indexovanie zrýchľuje vyhľadávanie súborov uložených vo vašom počítači. Ale táto funkcia ich neustále skenuje, sleduje zmeny, a preto využíva systémové prostriedky.
Dôležité! Indexovanie by ste mali zakázať iba vtedy, keď v počítači nepoužívate vyhľadávanie.

Nastavenie ovládača
Jedným z problémov pomalého chodu Windows 10, s ktorým sa stretáva veľké množstvo používateľov, sú neoriginálne alebo zastarané ovládače. Tento problém je obzvlášť dôležitý pre grafickú kartu. Pozrite sa na dodávateľa ovládača a verziu v Správcovi zariadení.

Čistenie priečinka Temp
Priečinok Temp v systéme Windows 10 sa používa na ukladanie dočasných a prechodných súborov vytvorených systémom a programami. Ak chcete zrýchliť počítač, vyčistite ho:

Alternatívnym spôsobom je použitie vstavaného nástroja Čistenie disku.

Nastavenia napájania
V predvolenom nastavení je systém Windows 10 nastavený na režim vyváženého napájania, ktorý znižuje rýchlosť procesora, keď je zariadenie nečinné alebo nevyžaduje maximálny hardvér. Ak chcete veci urýchliť, nastavte počítač do režimu vysokého výkonu.

Čistenie od vírusov a škodlivého softvéru
Ak sa po vykonaní vyššie uvedených krokov váš počítač stále spomaľuje a nerozumiete, prečo sa to deje, príčinou sú pravdepodobne vírusy alebo malvér. Skontrolujte Windows 10 pomocou antivírusových programov, ako sú DrWEB Cureit alebo Malwarebytes Anti-Malware.
Záver
Nastavenie počítača so systémom Windows na čo najlepší výkon môže pomôcť rýchlejšiemu chodu. Ak to chcete urobiť, musíte vypnúť všetky vizuálne efekty, odstrániť vírusy a tiež zmeniť nastavenia počítača: zakázať indexovanie a niektoré služby, aktualizovať ovládače.
Zmeňte spôsob, akým počítač využíva energiu, keď je zapojený do zásuvky alebo je napájaný z batérie, a získajte informácie o možnostiach vypnutia a spánku.
Upravte schémy správy napájania tak, aby vyhovovali vašim potrebám
Plány napájania sú sady nastavení softvéru a hardvéru, ktoré určujú, ako váš počítač využíva energiu. Vyberte si z prednastavených plánov napájania, aby ste spotrebovali menej energie, maximalizovali výkon alebo nájdite medzi nimi dokonalú rovnováhu. Môžete tiež vytvoriť vlastné schémy, ktoré budú vyhovovať vašim potrebám výkonu.
Systém Windows umožňuje normálny režim vypnutia pre rýchlejšie vypnutie alebo režim úplného vypnutia pre dlhodobé ukladanie, aktualizáciu komponentov a diagnostiku problémov.
Používanie režimu spánku
Ak je počítač nejaký čas nečinný, prejde do režimu spánku, ktorý spotrebuje menej energie. V tomto režime zostanú všetky aplikácie otvorené pre rýchle spustenie, keď sa používateľ vráti k počítaču. Tento režim využíva nižšiu spotrebu energie a odporúča sa, keď je používateľ na chvíľu preč od počítača. Môžete manuálne prejsť do režimu spánku alebo nastaviť počítač tak, aby po určitom čase nečinnosti automaticky prešiel do režimu spánku.
Ak chcete manuálne prejsť do režimu spánku, kliknite na ikonu Windows, kliknite na položku Možnosti napájania a potom kliknite na položku Spánok. Ak chcete zmeniť, kedy počítač automaticky prejde do režimu spánku, postupujte podľa týchto krokov.
Používanie režimu hibernácie
Ak je počítač nejaký čas neaktívny, režim hibernácie ho vypne, ale po zapnutí počítača ponechá niektoré aplikácie otvorené na rýchle spustenie. Režim hibernácie spotrebuje menej energie ako režim spánku. Tento režim sa odporúča, ak plánujete počítač nejaký čas nepoužívať. Pridajte režim hibernácie do ponuky napájania a nastavte počítač tak, aby sa po určitom čase nečinnosti automaticky prepol do režimu hibernácie.
Zmeňte, čo sa stane po stlačení tlačidla napájania
Vyberte možnosti spánku, hibernácie, zobrazenia a vypnutia pri stlačení tlačidla napájania.
Táto kompaktná recenzia je venovaná výlučne novému vlastnému režimu " Úspora batérie"(Battery Saver), ktorý môže predĺžiť výdrž batérie prenosného počítača (tabletu). Automaticky sa zapne, keď úroveň nabitia dosiahne kritickú úroveň. Šetrič batérie je zjednodušenou obdobou štandardných schém správy napájania, ale s vlastnými užitočnými „trikami“ (napríklad je možné zistiť, ktoré programy spotrebúvajú najviac energie), o ktorých si môžete prečítať zaujímavé podrobnosti nižšie.

Čo robí režim šetriča batérie??
Funkcia Šetrič batérie bol požičaný z Windows Phone (Mobile) a Android. V predvolenom nastavení, keď nabitie batérie klesne na 20 %, automaticky sa zapne ekonomický režim a:
- jas displeja sa zníži;
- zakáže prácu na pozadí univerzálnych aplikácií a odosielanie TAM-oznámenia.
Dôležité!
TAM-notification – vyskakovacie informatívne hlásenie o dôležitých systémových udalostiach a aktualizáciách.
Ako povoliť šetrič batérie

Režim je možné aktivovať manuálne presne dvoma kliknutiami myšou. Ak to chcete urobiť, kliknite na ikonu batérie v oblasti oznámení a v zobrazenom okne kliknite na dlaždicu „ Úspora batérie". Keď je režim povolený, na ikone sa objaví zelený list.
Ďalším spôsobom spustenia je centrum akcií Windows 10, t.j. Kliknite na ikonu upozornenia na systémovej lište (zásobníku) a potom na zvukovú dlaždicu.
Nastavenie režimu „Šetrenie batérie“."

Pre nastavenia Batéria Šetrič otvorte menu" Štart"a vyberte" možnosti" → na paneli prejdite do sekcie " systém" → "Úspora batérie“, kde skontrolujte, či je na vašom notebooku povolený príslušný režim.
Začnime sa oboznamovať s možnosťami apletu kliknutím na spodný odkaz " Možnosti šetrenia batérie Tu má zmysel experimentovať s úrovňou nabitia, pri ktorej sa aktivuje opísaný režim - napríklad pre nový prenosný počítač (batériu) skúste nastaviť značku na 15% a pre „umierajúcu“ batériu by bolo logické zvýšiť prah z predvolených 20 na 30 alebo 40 percent.

Ak chcete, aby utilita na každodenné použitie, ako napríklad , naďalej bežala na pozadí aj v ekonomickom režime, v časti „Vždy povolené“ kliknite na tlačidlo „ Pridať aplikáciu"→ v poskytnutom zozname nájdite, čo potrebujete, označte to a kliknite na " Pridať".

Návrat do podsekcie " Úspora batérie“, zoznámime sa s najnovšou „lahôdkou“ sledovaného režimu napájania v Windows 10, a to so softvérom zoradeným podľa času a množstva spotrebovanej energie (pozri " Využitie batérie").
Výberom vhodného časového obdobia (povedzme dňa) môžete vidieť všetky aktívne aplikácie a rozsah ich vplyvu na nabitie batérie. Ak nejaký program, ktorý pre vás nie je dôležitý, spotrebúva príliš veľa energie, mali by ste mu zakázať spustenie na pozadí kliknutím naň a kliknutím na „ inteligencia“ a v novom okne nastavte požadované obmedzenie.

Je tiež lepšie deaktivovať prácu na pozadí „Kalendár“, „Budík“ a iný softvér na jednorazové použitie, ktorý znižuje prevádzkový čas zariadenia mimo zásuviek.
O užitočnosti apletu "Šetrič batérie"."
Problematika je kontroverzná, prinajmenšom vo svojej súčasnej, opciami chudobnej podobe. So štandardnými nástrojmi OS režim Batéria Šetrič vyzerá ako „piate koleso“ alebo presnejšie ako „prírez“ v budúcnosti pre pohodlný a ergonomický bonusový nástroj na riadenie spotreby energie vášho notebooku, netbooku alebo tabletu.
Možno veľká aktualizácia prinesie hrdinovi publikácie ďalšie funkcie Windows 10 Anniversary Update, o ktorej sa dozvieme veľmi, veľmi skoro...
Dmitrij dmitry_spb Evdokimov