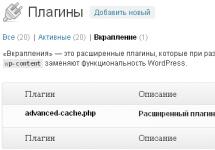Aktualizované 27. 12. 2013. Pôvodne bol tento článok určený ako materiál, ktorý by pomohol vložiť očíslované strany v rôznych orientáciách. Pre jeho veľkú obľubu a pre úplnosť sa však rozhodlo pridať jednoduché informácie o stránkovaní.
Ak chcete očíslovať strany v programe MS Word, musíte prejsť na kartu „Vložiť“, časť „Hlavička a päty“ a vložiť čísla strán.

Potom má používateľ určité možnosti úpravy zadaných čísel. Číslo môžete napríklad umiestniť do hornej alebo dolnej časti stránky, na pravý alebo ľavý okraj alebo ho jednoducho zarovnať na stred.

Ako môžem otočiť číslo strany o 90 stupňov?
Číslovanie strán v textovom editore MS Word je pomerne triviálna úloha, ale niekedy je potrebné umiestniť číslo na jednu alebo viac strán textu otočených o 90 stupňov vzhľadom na ostatné čísla. Napríklad takto.

Ak tlačíte dokument, strany umiestnené na šírku sa zložia na výšku s otočením o 90 stupňov proti smeru hodinových ručičiek a číslo na druhej strane sa najskôr nenachádza v pravom hornom rohu, ale v ľavom a , po druhé, číslo sa otočí o 90 stupňov. Aby sa tomu zabránilo, číslo na druhej strane samotného dokumentu by malo byť umiestnené v spodnej časti dokumentu a malo by sa otočiť o 90 stupňov. Ak to chcete urobiť, vytvorte novú sekciu pomocou karty zlomu „Rozloženie strany“ a do tejto sekcie umiestnite strany s rovnakým typom číslovania. Ďalej prejdite na hlavičku a pätu a odstráňte číslo strany po odstránení spojenia s predchádzajúcou hlavičkou, inak sa číslo vymaže na predchádzajúcich stránkach.

Ďalším krokom je otvorenie päty, odstránenie spojenia s pätou predchádzajúcej sekcie (inak sa číslo v spodnej časti strany duplikuje v predchádzajúcej sekcii) a vloženie čísla strany, ale vložené číslo nebude otočené o 90 stupňov, aby sa číslo rozšírilo, je potrebné ho v päte pridať do jednej bunky s neviditeľnými okrajmi a v samotnej tabuľke už nastaviť požadovanú orientáciu textu.

A výsledkom budú jednotlivé čísla pre strany podľa sekcie.

Pomocou týchto manipulácií je možné dosiahnuť rôzne čísla pre strany s rôznou orientáciou. Prirodzene, môžete tiež zmeniť čísla, ak majú strany rovnakú orientáciu, ale je nepravdepodobné, že by to bolo užitočné pri písaní vedeckých prác a správ.
Microsoft Word je najpopulárnejší textový procesor, jeden z hlavných komponentov balíka MS Office, uznávaný ako všeobecne akceptovaný štandard vo svete kancelárskych produktov. Ide o multifunkčný program, bez ktorého si nie je možné predstaviť prácu s textom, ktorého všetky možnosti a funkcie sa nedajú zmestiť do jedného článku, no tie najpálčivejšie otázky nemožno nechať nezodpovedané.
Jednou z bežných úloh, s ktorými sa môžu používatelia stretnúť, je teda potreba nastaviť čísla strán vo Worde. V skutočnosti, bez ohľadu na to, čo robíte v tomto programe, či už ide o písanie eseje, seminárnej práce alebo dizertačnej práce, správy, knihy alebo bežného veľkého textu, takmer vždy musíte strany číslovať. Navyše, aj v prípadoch, keď to skutočne nepotrebujete a nikto to nevyžaduje, bude v budúcnosti veľmi ťažké s týmito listami pracovať.
Predstavte si, že sa rozhodnete vytlačiť tento dokument na tlačiarni – ak ho hneď nezošíte alebo nezošíte, ako potom nájdete tú správnu stranu? Ak je takýchto stránok maximálne 10, tak to, samozrejme, nie je problém, ale čo ak ich je niekoľko desiatok či stoviek? Koľko času strávite ich organizovaním, ak sa niečo stane? Nižšie si povieme, ako očíslovať strany v programe Word pomocou verzie 2016 ako príkladu, ale v programe Word 2010, rovnako ako v akejkoľvek inej verzii produktu, môžete číslovať strany úplne rovnakým spôsobom - kroky sa môžu vizuálne líšiť, ale nie tematicky.
1. Po otvorení dokumentu, ktorý chcete očíslovať (alebo prázdneho dokumentu, s ktorým práve plánujete pracovať), prejdite na kartu "Vložiť".

2. V podponuke "Hlavička a päta" nájsť položku "Číslo strany".

3. Kliknutím naň môžete vybrať typ číslovania (umiestnenie čísel na stránke).

4. Po vybratí vhodného typu číslovania ho musíte schváliť - na to kliknite "Zavrieť okno hlavičky a päty".

5. Strany sú teraz očíslované a číslo je na mieste zodpovedajúcom typu, ktorý ste vybrali.

Ako očíslovať všetky strany v programe Word okrem titulnej strany?
Väčšina textových dokumentov, v ktorých možno budete musieť číslovať strany, má titulnú stranu. Stáva sa to v esejach, diplomoch, správach atď. Prvá strana v tomto prípade funguje ako akási obálka, ktorá označuje meno autora, titul, meno šéfa či učiteľa. Číslovanie titulnej strany preto nielenže nie je potrebné, ale ani sa neodporúča. Mimochodom, veľa ľudí na to používa korektor, jednoducho zakryje číslo, ale to rozhodne nie je naša metóda.
Ak chcete vylúčiť číslovanie titulnej strany, dvakrát kliknite ľavým tlačidlom myši na číslo tejto strany (malo by byť prvé).

V ponuke, ktorá sa otvorí v hornej časti, nájdite sekciu "Možnosti" a začiarknite políčko oproti položke "Špeciálna päta pre túto stránku".

Číslo z prvej strany zmizne a strana číslo 2 sa teraz zmení na 1. Teraz môžete na titulnej strane pracovať, ako uznáte za vhodné, podľa potreby alebo podľa toho, čo sa od vás vyžaduje.
Ako pridať číslovanie ako „Strana X z Y“?
Niekedy je potrebné vedľa čísla aktuálnej strany uviesť celkový počet strán v dokumente. Ak to chcete urobiť v programe Word, postupujte podľa pokynov nižšie:
1. Kliknite na tlačidlo „Číslo strany“ umiestnené na karte "Vložiť".

2. Z rozbaľovacej ponuky vyberte umiestnenie, kde sa má toto číslo objaviť na každej stránke.

Poznámka: Pri výbere položky "Súčasná poloha", číslo strany sa umiestni na miesto, kde sa v dokumente nachádza kurzor.
3. V podponuke vybranej položky nájdite položku "Stránka X z Y" vyberte požadovanú možnosť číslovania.
4. Ak chcete zmeniť štýl číslovania, v záložke "konštruktér" nachádza na hlavnej karte "Práca s hlavičkami a pätami", nájdite a kliknite na tlačidlo "Číslo strany", kde v rozbaľovacej ponuke vyberte "Formát čísla stránky".

5. Po výbere požadovaného štýlu kliknite "OK".

6. Zatvorte okno pre prácu s hlavičkami a pätami kliknutím na krajné tlačidlo na ovládacom paneli.

7. Strana bude očíslovaná vo formáte a štýle, ktorý ste vybrali.

Ako pridať párne a nepárne čísla strán?
Do pravej päty možno pridať nepárne čísla strán a do ľavej päty párne čísla strán. Ak to chcete urobiť v programe Word, musíte urobiť nasledovné:

1. Kliknite na nepárnu stránku. Môže to byť prvá strana dokumentu, ktorý chcete očíslovať.
2. V skupine "Hlavička a päta", ktorý sa nachádza v záložke "konštruktér", kliknite na tlačidlo "Päta".

3. V rozbaľovacej ponuke so zoznamami možností formátovania vyhľadajte "Vstavaný" a potom vyberte "Pomer strán (nepárna strana)".

4. V záložke "konštruktér" ("Práca s hlavičkami a pätami") začiarknite políčko vedľa položky "Rôzne hlavičky a päty pre párne a nepárne stránky".

Poradenstvo: Ak chcete vylúčiť číslovanie prvej (titulnej) strany dokumentu, na karte „Návrh“ musíte začiarknuť políčko vedľa položky „Špeciálna hlavička pre prvú stranu“.

5. V záložke "konštruktér" kliknite na tlačidlo "dopredu"- Týmto presuniete kurzor do päty párnych strán.

6. Kliknite "Päta" nachádza na tej istej karte "konštruktér".

7. V rozbaľovacom zozname vyhľadajte a vyberte "Pomer strán (párne stránky)".

Ako očíslovať rôzne sekcie?
Vo veľkých dokumentoch je často potrebné nastaviť rôzne číslovanie strán z rôznych sekcií. Napríklad na titulnej (prvej) strane by nemalo byť žiadne číslo; strany s obsahom by mali byť očíslované rímskymi číslicami ( I, II, III…) a hlavný text dokumentu musí byť očíslovaný arabskými číslicami ( 1, 2, 3… ). Nižšie vám povieme, ako očíslovať rôzne formáty na stránkach rôznych typov v programe Word.
1. Najprv musíte zobraziť skryté symboly, na to musíte kliknúť na príslušné tlačidlo na ovládacom paneli na karte "Domov". Vďaka tomu budete môcť vidieť zlomy sekcií, ale v tejto fáze ich musíme len pridať.

2. Rolujte kolieskom myši alebo použite posúvač na pravej strane okna programu na rolovanie nadol po prvej (titulnej) stránke.

3. V záložke "Rozloženie" kliknite na tlačidlo "prestávky", prejdite na bod "Prestávky sekcií" a vyberte "Ďalšia strana".

4. Týmto sa titulná strana stane prvou sekciou a zvyšok dokumentu sa stane sekciou 2.
5. Teraz prejdite na koniec prvej strany časti 2 (v našom prípade to bude použité pre obsah). Dvojitým kliknutím na spodok stránky otvoríte režim hlavičky a päty. Na hárku sa zobrazí odkaz "Rovnaké ako predchádzajúca časť"- toto je spojenie, ktoré musíme odstrániť.

6. Najprv sa uistite, že sa kurzor myši nachádza v päte na karte "konštruktér"(kapitola "Práca s hlavičkami a pätami"), kde musíte vybrať "Rovnaké ako predchádzajúca časť". Táto akcia preruší spojenie medzi sekciou nadpisu (1) a obsahom (2).

7. Prejdite na koniec poslednej strany obsahu (časť 2).

8. Kliknite na tlačidlo "prestávky" nachádza v záložke "Rozloženie" a pod bodom "Prestávky sekcií" vyberte "Ďalšia strana". Časť 3 sa objaví v dokumente.

9. Kurzorom myši v päte prejdite na kartu "konštruktér", kde opäť musíte vybrať "Rovnaké ako predchádzajúca časť". Táto akcia preruší spojenie medzi časťami 2 a 3.

10. Kliknutím kdekoľvek v časti 2 (obsah) zatvoríte režim hlavičky/päty (alebo kliknite na tlačidlo na ovládacom paneli vo Worde), prejdite na kartu "Vložiť", potom nájdite a kliknite "Číslo strany", kde v rozbaľovacej ponuke vyberte "V dolnej časti stránky". V rozbaľovacom zozname vyberte "Jednoduché číslo 2".
11. Rozbalenie karty "konštruktér", stlačte "Číslo strany" potom vyberte z rozbaľovacej ponuky "Formát čísla stránky".

12. V ods "Formát čísel" vyberte rímske číslice ( i, ii, iii), potom kliknite "OK".

13. Prejdite nadol k päte prvej strany celého zostávajúceho dokumentu (časť 3).

14. Otvorte kartu "Vložiť", vyberte "Číslo strany", potom "V dolnej časti stránky" A "Jednoduché číslo 2".

Poznámka: S najväčšou pravdepodobnosťou sa zobrazené číslo bude líšiť od čísla 1; ak to chcete zmeniť, musíte postupovať podľa krokov popísaných nižšie.

15. Číslovanie strán dokumentu bude zmenené a usporiadané v súlade s potrebnými požiadavkami.
Ako vidíte, číslovanie stránok v programe Microsoft Word (všetko okrem titulnej strany, ako aj strán rôznych sekcií v rôznych formátoch) nie je také ťažké, ako by sa mohlo na prvý pohľad zdať. Teraz viete trochu viac. Prajeme vám úspešné štúdium a produktívnu prácu.
Študenti a ľudia, ktorí veľa pracujú s textom, musia často vytvárať veľké dokumenty. Aby sa nestratili v obsahu a nepomiešali vytlačené strany, musia byť očíslované.
Našťastie tento proces trvá málo času a nevyžaduje žiadne špeciálne zručnosti. Algoritmus číslovania strán navyše nezávisí od verzie kancelárskeho programu nainštalovaného v počítači: v Office 2007, 2010 a 2016 pozostáva proces číslovania z rovnakých krokov.
Ukážeme vám, ako číslovať strany vo Worde, a povieme si o rôznych možnostiach číslovania. Všetky príklady v tomto článku boli vytvorené v programe Microsoft Word 2010.
Ako číslovať strany v programe Word
Vytvorte dokument v programe Word alebo otvorte hotový dokument. V hornom menu prejdite na kartu "Vložiť". V časti „Hlavička a päta“ kliknite na riadok „Číslo strany“.
V rozbaľovacom zozname uvidíte štyri možnosti umiestnenia čísla strany: hore, dole, na okraje alebo na aktuálnu pozíciu – kde sa práve nachádza kurzor. Dizajn mnohých oficiálnych dokumentov, ako sú dizertačné práce, je regulovaný GOST, takže výber pozície čísel strán by vás nemal zmiasť. Číslo strany sa spravidla umiestňuje do päty.
 Po výbere pozície čísla program očísluje všetky strany od prvej a v hornom menu sa otvorí záložka „Práca s hlavičkami a pätami“.
Po výbere pozície čísla program očísluje všetky strany od prvej a v hornom menu sa otvorí záložka „Práca s hlavičkami a pätami“.
Ak chcete prispôsobiť vzhľad čísla, prejdite do časti „Číslo strany“ - „Formát čísla strany“.
 V tomto okne môžete vybrať abecedný alebo číselný formát čísla a tiež nastaviť stranu, od ktorej sa začne číslovanie dokladov. Ak napríklad zadáte číslo 2 do poľa „začať s“, prvá strana dokumentu dostane druhé číslo.
V tomto okne môžete vybrať abecedný alebo číselný formát čísla a tiež nastaviť stranu, od ktorej sa začne číslovanie dokladov. Ak napríklad zadáte číslo 2 do poľa „začať s“, prvá strana dokumentu dostane druhé číslo.


Ak má váš dokument očíslované časti, môžete do číslovania strán zahrnúť číslo kapitoly. Ak ako oddeľovač vyberiete pomlčku, formát čísla bude „X - Y“, kde X je číslo kapitoly a Y je číslo strany.
Ako sa vyhnúť číslovaniu prvej strany v programe Word
 Prvú stranu zvyčajne zaberá titulná strana, ktorá sa nedá očíslovať. Aby ste sa vyhli uvedeniu čísla na prvej strane, postupujte takto:
Prvú stranu zvyčajne zaberá titulná strana, ktorá sa nedá očíslovať. Aby ste sa vyhli uvedeniu čísla na prvej strane, postupujte takto:
- Dvakrát kliknite na pätu, kde sa nachádza číslo strany. V hornom menu sa zobrazí panel „Práca s hlavičkami a pätami“.
- Na karte „Možnosti“ začiarknite políčko vedľa funkcie „Špeciálna päta pre prvú stranu“. Teraz titulná strana nebude očíslovaná.
Mimochodom, povedali sme vám, ako začať číslovanie z ktorejkoľvek strany dokumentu.
5 minút na čítanie. Zobrazenia 328 Zverejnené 06.03.2017
Ahojte všetci! Pravdepodobne takmer každý používateľ počítača má vo svojom arzenáli balík Microsoft Office so štandardnou sadou programov: Word, Exel, PowerPoint, Outlook. Dnes budeme hovoriť o programe Microsoft Word, ak často musíte tlačiť a upravovať texty v tomto textovom editore, pravdepodobne ste už premýšľali, ako číslovať strany vo Worde. Veľmi často je to jednoducho potrebné pri vytváraní dokumentov, správ, dizertačných prác alebo jednoducho potrebujete dať dole číslovanie, aby sa stránky po vytlačení dokumentu nepomiešali. Preto sa v dnešnom článku podrobne pozrieme na to, ako rôznymi spôsobmi číslovať strany v textovom editore Word. Odporúčam prečítať si tento návod a ďalej aplikovať tieto kroky v praxi.
Ako rýchlo a jednoducho číslovať strany vo Worde?
Spravidla je proces stránkovania pomerne jednoduchý, ale nie všetci používatelia vedia, ako to urobiť správne. Preto navrhujem, aby ste túto otázku zvážili čo najpodrobnejšie a zapamätali si pokyny raz a navždy.
K dispozícii sú nasledujúce možnosti:

Navrhujem použiť príklad, aby ste sa pozreli na to, ako číslovať strany v programe Word. Ak to chcete urobiť, vyberte úplne prvú položku „Horná časť stránky“. Ďalej sa otvoria možnosti umiestnenia čísla strany.
Vybral som si druhú možnosť „Easy number 2“. Na stránke to bude vyzerať ako nižšie. 
Kde bude číslo na stránke umiestnené, je na vás, ako vidíte, nie je tu nič zložité, ale veľa problémov. 
Ako vidíte, ak chcete zadať čísla strán od začiatku dokumentu, musíte niekoľkokrát kliknúť myšou, ale čo ak číslovanie nie je potrebné vykonať od prvej strany, ale napríklad od tretej . Často je to potrebné urobiť pri písaní dizertačných prác a rôznych abstraktov, kde nie je potrebné uvádzať číslo na stranu s názvom alebo obsahom. Odpoveď na túto otázku nájdete v nasledujúcom odseku.
Ako číslovať strany v programe Word okrem prvej strany.
Ak je vašou úlohou uvádzať čísla strán začínajúce napríklad od tretej, nebude to ťažké. Ak to chcete urobiť, postupujte podľa pokynov nižšie krok za krokom a určite sa vám to podarí.

Ako vidíte, neexistuje žiadna mágia. Všetko sa robí úplne jednoducho. Možno je veľa používateľov jednoducho zmätených obrovským počtom nastavení editora a túto položku si nevšimnú. Chcel by som vám tiež povedať, ako očíslovať strany vo Worde rímskymi číslicami, písmenami alebo inými symbolmi. Tieto informácie nájdete v nasledujúcom odseku.
Ako číslovať stránky v programe Word pomocou písmen alebo rímskych číslic.
Ak pri číslovaní dokumentu nemáte žiadne prísne pravidlá, môžete sa odlíšiť a čísla strán zadať rímskymi číslicami alebo dokonca písmenami. Všetko závisí od vašej fantázie. Ak to chcete urobiť, postupujte takto:

Poznámka! Veľmi často sa po očíslovaní strán dokumentu môže v hornej a dolnej časti stránky objaviť bodkovaný pás, ktorý sa nazýva „hlavička a päta“. Ak chcete tieto pruhy odstrániť, v položke „Vložiť“ musíte vybrať „Zatvoriť okno hlavičky a päty“.
Poďme si to zhrnúť.
V dnešnom krátkom článku sme podrobne preskúmali otázku, ako číslovať strany v programe Word. Ako vidíte z pokynov, proces číslovania je pomerne jednoduchý. Pozreli sme sa na všetky potrebné nastavenia, ktoré je možné vykonať pre rozloženie stránky. Preto, ak vám tento článok pomohol, povedzte o ňom svojim priateľom.
Pri písaní dlhých materiálov vo Worde často potrebujete rýchlo číslovať strany. Na diplomy, abstrakty, knihy, články. V tomto článku sa dozviete, ako automaticky číslovať strany v textovom editore Microsoft Word. Ako číslovať z prvého, druhého alebo tretieho listu a vylúčiť niektoré strany.
mám toWord 2016. Testované aj vo verziách 2007 a 2010.V iných verziách je rozhranie mierne odlišné, ale akcie sú veľmi podobné.
Číslovanie od prvej strany
Začnime štandardnou úlohou – očíslujte všetky strany v poradí, bez výnimky.
Na hornom paneli v programe Word vyberte kartu „Vložiť“ → „Číslo strany“ → „Číslo strany“.
Zobrazí sa okno, v ktorom si môžete vybrať, kde sa má číslo zobraziť (hore alebo dole) a zarovnanie. Niektoré verzie budú mať namiesto toho rozbaľovacie okno na výber šablóny päty.

Zmena formátu číslovania
Pri nastavovaní číslovania je k dispozícii tlačidlo „Formátovať“. S jeho pomocou môžete zmeniť zobrazovanie a poradie číslovania. Napríklad urobte číslovanie písmenami, rímskymi číslicami, začnite počítať od ľubovoľného čísla.

Dvojitým kliknutím na číslo strany sa otvorí návrhár päty. Formát môžete zmeniť aj pomocou tlačidla Číslo strany.

Číslovanie od druhej strany
Ak sa chcete vyhnúť zadávaniu čísla prvej strany, postupujte podľa krokov z predchádzajúceho odseku: na karte Vložiť kliknite na „Číslo strany“ a v zobrazenom okne zrušte začiarknutie políčka „Číslo na prvej strane“.

Podobný výsledok možno získať dvojitým kliknutím na číslovanie a na karte, ktorá sa otvorí s návrhárom hlavičky a päty, začiarknite políčko „Špeciálna hlavička a päta pre prvú stranu“.
Odpočítavanie začína od prvej strany, ale číslo sa na nej nezobrazí.
Ak chcete ukončiť návrhár hlavičky a päty, jeho karta má špeciálne tlačidlo: „Zavrieť okno hlavičky a päty“.
Zmeňte začiatočnú číslicu
Ak potrebujete začať počítať od druhej strany od čísla 1, musíte ako počiatočné číslo nastaviť 0. Ak to chcete urobiť, dvakrát kliknite na číslo strany, v zobrazenej karte otvorte „Číslo strany“ → “ Formát čísla strany“ → „Začať od“ → zadajte 0.

Zároveň nezabudnite zaškrtnúť políčko „Špeciálna päta pre prvú stranu“, aby sa nula nezobrazovala.

Ak chcete začať číslovať od 3, 4, 5 alebo od inej strany ako od druhej, nebudete môcť jednoducho pridať špeciálnu hlavičku a pätu, funguje to len pre prvú stranu. V takýchto prípadoch prejdite na prvú stranu, umiestnite kurzor na posledný riadok prvej strany a kliknite na kartu Rozloženie → Prestávky → Ďalšia strana.

Potom dvakrát kliknite na číslo tejto strany a začiarknite políčko „Špeciálna päta pre prvú stranu“ (ako v predchádzajúcich odsekoch). Opakujte tento krok pre každú stranu, ktorá nepotrebuje číslo.

Pomocou „Formát číslovania“ zadajte číslo, od ktorého sa má začať počítanie. V dôsledku toho sa môžete uistiť, že na prvých piatich stranách nie sú žiadne čísla a potom na šiestej začne odpočítavanie od 1 alebo 6.
Vylúčte strany z číslovania
Niektoré strany v číslovaní môžete ignorovať, teda preskočiť.

Po očíslovaní kliknite na spodný riadok stránky, ktorú chcete vylúčiť. Na karte Rozloženie kliknite na Prestávky → Ďalšia strana. Po tejto akcii bude na tejto a nasledujúcej strane jedno číslo. Teraz môžete skryť jedno z čísel: dvakrát naň kliknite a začiarknite políčko „Špeciálna päta“.
Ako vidíte, Word má veľmi flexibilné nastavenia číslovania strán. Čísla môžete zadať za minútu.
Video o číslovaní strán v programe Word 2010: