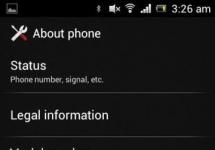Olá Vladimir! Meu computador possui Windows 10 instalado e também possui uma unidade flash de 32 GB com arquivos pessoais formatados no sistema de arquivos NTFS. Eu quero, ou seja, crie uma segunda partição nela e coloque o bootloader do segundo sistema operacional Windows 10 nesta partição. Isso é possível?
Olá amigos! Você pode dividir uma unidade flash em partições usando o programa gratuito “AOMEI Partition Assistant Standard Edition” . Bem, você pode colocar um bootloader para qualquer sistema operacional em uma unidade flash usando a linha de comando.
Então, vamos dar uma olhada" Gerenciamento de Disco» meu computador e vemos três unidades conectadas.
O disco 0 é um SSD com Windows 8.1 instalado.
O disco 1 é um disco rígido (2 TB) no qual o sistema operacional Windows 10 (partição G:) está localizado. Implantei arquivos Win 10 nele usando DISM, mas ainda não criei um bootloader.
O disco 2 é nosso USB Unidade flash de 32 GB (letra da unidade H:) com arquivos de dados (no processo de divisão da unidade flash em seções com meus arquivos pessoais, nada de ruim acontecerá, eles permanecerão seguros).
Vamos dividir o pen drive (H:) em duas partições e na nova partição resultante criaremos um bootloader para o sistema operacional localizado em seção (G :).
Selecione o pen drive com o botão esquerdo do mouse (H:) e clique no botão “Redimensionar”

Mova o delimitador para a direita, liberando espaço livre, aproximadamente 300 MB, no início do pen drive e clique em “OK”.

Clique no botão “Aplicar”

"Ir"

" Sim"

Um pequeno espaço não alocado de 336 MB é criado no início da unidade flash.

" OK"

Selecione o espaço não alocado de 336 MB com o botão esquerdo do mouse e clique no botão “ Criando uma seção»
" Sim "

Selecione o sistema de arquivos FAT32 e clique em “OK”

" Aplicar »

" Ir »

" Sim »
A partição que criamos na unidade flash de 336 MB está formatada no sistema de arquivos FAT32.

" OK »

Assim, logo no início da unidade flash USB (H:), criamos uma pequena partição de 336 MB formatada no sistema de arquivos FAT32.
- Para que a unidade flash seja inicializável em sistemas UEFI, bem como em um BIOS normal, um MBR com o código do carregador de inicialização BOOTMGR (Windows NT 6.x) e uma partição ativa com um PBR (registro de inicialização da partição) BOOTMGR devem ser criados nele. Baixe e execute o programa Botice, prepare uma unidade flash para instalar o bootloader do sistema operacional nela.
Na janela principal do programa Bootice, selecione nosso pen drive e clique no botão “Process MBR”

Marque a caixa “Windows NT 6.x MBR” e clique no botão “ Instalação/Configuração»

"Windows NT 6.x MBR"

"OK"

"Fechar"

Na janela principal do programa Bootice, selecione nosso pen drive e clique no botão"Processamento PBR"

Verifica a caixa " Registro de inicialização BOOTMGR" e clique no botão " Instalação/Configuração»

"OK"

"OK"

"Fechar"

"Gerenciamento de partição"

Selecione com o botão esquerdo do mouse a primeira partição do pen drive de 336 MB, FAT32 e clique no botão “Ativar”

"OK"

A primeira partição na unidade flash tem 336 MB, o FAT32 agora está ativo e você pode criar um bootloader para o sistema operacional nele.
Crie um bootloader em uma unidade flash
Na linha de comando do administrador, digite o comando:
bcdboot G:\windows /s H: /f todos
(o que significa - crie um bootloader para Windows 10 localizado na partição do disco rígido (G:) e coloque este bootloader em uma unidade flash, letra de unidade (H:)),
parâmetro /cair significa - incluindo arquivos de inicialização para um computador com UEFI ou BIOS!
Agora vamos dar uma olhada no conteúdo do arquivo de dados de configuração de inicialização (BCD), digite o comando:
bcdedit -store H:\efi\microsoft\boot\bcd(onde H: a letra do nosso pen drive). Como você pode ver, o carregador de boot UEFI foi criado em uma unidade flash (H:) para Windows 10, localizada na partição do disco (partição G:).

Nosso pen drive agora tem duas partições e a primeira partição tem 336 MB, FAT32 é inicializável, mas se você abrir a janela“Este computador”, então apenas esta partição específica estará disponível, a segunda partição (29 GB) com nossos arquivos não estará disponível. Vamos torná-lo acessível usando o programa Bootice familiar (a unidade flash permanecerá inicializável).

Na janela principal do programa, selecione nossa unidade flash USB e clique no botão “ Gerenciamento de partição»

Clique com o botão esquerdo na segunda partição da unidade flash, tamanho 29 GB, e clique no botão “Definir disponível”

A segunda partição da unidade flash, de 29 GB, ficou disponível.
"Fechar"

Na janela “Este Computador” agora está disponível para a segunda partição da unidade flash (tamanho 29 GB) com nossos arquivos.

Se você reiniciar o computador agora e entrar no menu de inicialização, selecione nossa unidade flash para inicializar,

então o Windows 10 será carregado, para o qual criamos o bootloader na unidade flash.

Vamos inserir o comando na linha de comando:
bcdedit
O repositório de boot será aberto, no qual você poderá ver que o bootloader do Windows 10 instalado no drive (C:) está localizado na primeira partição do pen drive (336 MB) ou na partição 7 ( partição=\Dispositivo\HarddiskVolume7)


Importante saber: Um bootloader criado desta forma em uma unidade flash é universal e inclui arquivos de inicialização para um computador com UEFI habilitado e BIOS normal, e pode carregar o Windows 10 instalado em um computador ou laptop com a interface UEFI habilitada, também como um BIOS normal. Para provar minhas palavras, habilitarei a interface UEFI em meu BIOS

E entrarei no menu de inicialização, como podemos ver, nossa unidade flash inicializável é uma unidade flash UEFI e pode inicializar no modo UEFI.

Eu seleciono uma unidade flash para inicializar, inicializo no Windows 10 e digito o comando na linha de comando:
bcdedit (como podemos ver na captura de tela, o Windows 10 não inicia mais o arquivo winload.exe, mas sim winload.efi. Por quê?)
Todos vocês sabem que o Windows 8.1 e o Windows 10 têm 2 arquivos de inicialização: winload.exe e winload.efi.
Criamos um bootloader EFI e um bootloader MBR em nosso pen drive, Um bootloader é um pequeno programa queinicia (transfere o controle) para o BIOS e, em seguida, o bootloader(carrega) o sistema operacional.
O BIOS funciona por dispositivo (discos rígidos, HDDs externos, unidades flash, unidades de disquete)
Se especificarmos nossa unidade flash no modo Legacy para o BIOS, o BIOS transferirá o controle para o carregador MBR, que iniciará o arquivo winload.exe.
Se especificarmos nossa unidade flash no modo UEFI para o BIOS, o BIOS transferirá o controle para o bootloader EFI, que iniciará o arquivo winload.efi.
Ou seja, no nosso caso, o layout do disco rígido (MBR ou GPT) no qual o Windows 10 está instalado não importa.

Ou seja, em palavras simples, o segundo sistema operacional Windows 10 instalado em nosso computador inicializa tanto em BIOS normal quanto em UEFI, embora esteja instalado em um disco MBR.
Além disso, nossa unidade flash com bootloader é vista por um laptop com interface UEFI e inicialização segura habilitada, e isso prova mais uma vez que o bootloader em nossa unidade flash é capaz de iniciar sistemas operacionais instalados no MBR (BIOS normal) e GPT (interface UEFI) disco.
À primeira vista, a questão vem daquela área transcendental que um de meus chefes chamou muito apropriadamente de “o cliente quer coisas estranhas”. No entanto, as aplicações práticas também têm o seu lugar. Por exemplo, em um tablet, ao tentar transferir aplicativos e todo tipo de porcaria da memória interna para um cartão MicroSD, de repente foi necessário um cartão dividido em duas seções. Dos usos menos práticos, porém mais hipotéticos, vejo um pen drive dividido em diversas partições, que são discos criptografados. Em qualquer caso, existe um problema, o que significa que deve haver uma solução.O principal problema é que o Windows, por padrão, define todas as unidades flash e cartões de memória como unidades removíveis (o que, no entanto, é completamente justo) e não permite que sejam divididos em várias unidades lógicas, criem partições adicionais e executem outras tarefas semelhantes. ações permitidas para discos rígidos. Um driver para unidades externas da Hitachi permite contornar essa limitação. Você pode baixá-lo aqui:
Hitachi.Microdrive.zip (2.965 bytes)
O driver Hitachi Microdrive não é compatível com sistemas de 64 bits! Portanto, para realizar todas as ações descritas no artigo, você só precisa de um sistema de 32 bits!
Nossa tarefa é garantir que o pen drive ou cartão de memória seja reconhecido pelo sistema como um disco rígido. Conecte sua unidade flash ou cartão de memória. No meu caso, será a unidade flash sem nome mais comum de 4 gigabytes. No Gerenciamento de Disco é mostrado como mídia removível, está tudo correto.

Primeiro precisamos descobrir o código do dispositivo. Para fazer isso, abra o Gerenciador de Dispositivos. No Windows 7, por exemplo, isso é feito através do “Painel de Controle” -> “Gerenciador de Dispositivos”. Encontre seu dispositivo na lista.

Encontre-o na lista do Gerenciador de Dispositivos, clique com o botão direito para abrir o menu de contexto e abra a janela de propriedades. Lá, na guia “Detalhes”, na lista suspensa, selecione “ID de hardware” (no Windows XP será “ID de instância do dispositivo”) e copie o próprio código.

Descompacte o arquivo baixado com o driver em um local fresco e seco e abra o arquivo em seu editor favorito cfadisk.inf. Se o seu editor favorito é o MicroSoft Word, feche o navegador e esqueça tudo o que está escrito aqui. Como último recurso, você pode usar o Bloco de Notas padrão. Encontre o tipo de bloco no arquivo
%Microdrive_devdesc% = cfadisk_install, USBSTOR\Geral_USB_Flash_Disk
E substitua o texto destacado pelo código do seu dispositivo USB. Salve suas alterações. Na janela de propriedades, vá até a aba "Driver" e clique no botão "Atualizar...".

Em seguida, proceda conforme mostrado nas imagens:



Na janela de seleção de arquivo que é aberta, selecione o arquivo modificado cfadisk.inf.

Durante a instalação, o sistema pode reclamar que o arquivo do driver não está assinado digitalmente e não há como verificar o editor do driver, isso é normal. Confirme a instalação do driver.


O driver foi instalado com sucesso. Agora podemos ir para Gerenciamento de disco e ver o que conseguimos. Na verdade, a unidade flash agora é definida como um disco rígido.

Isso significa que agora ele pode ser tratado exatamente da mesma maneira que um disco rígido. Por exemplo, crie duas partições nele.

Desta forma simples você pode transformar uma unidade flash em um disco rígido completo. Não posso dizer com certeza que tais unidades flash serão detectadas corretamente em outros sistemas ou em outros computadores, portanto, sempre faça cópias de backup de seus dados antes de qualquer manipulação desse tipo. 6 de agosto de 2010 às 11h11
Dividimos os pen drives em seções para Windows. Parte I
- Hardware de computador
No momento, há muitas informações na rede sobre como dividir um pen drive em partições e para que, depois de tudo isso, o Windows possa funcionar normalmente com as duas partições. Para usuários do Linux, esse problema não surge. Eles não precisam de nada de especial para dividir e usar todas as seções de uma unidade flash. Mas o Windows é mais conservador nesse assunto, já que certa vez decidiu que drives flash removíveis só podem ter uma partição ativa. Ou seja, mesmo que você divida o pen drive em duas partições usando Linux, e depois decida utilizá-lo no Windows, será mostrada apenas a primeira partição.
Ao procurar uma resposta para a pergunta - como tornar visíveis duas partições ativas no Windows - você pode encontrar exemplos específicos que funcionam apenas em determinadas unidades flash. Alguns fabricantes de unidades flash garantiram um utilitário para dividir com eficiência uma unidade flash em partições. Mas e os proprietários de pen drives cujos fabricantes nem sequer pensaram na necessidade de criar tal utilitário?
Existe outra opção, que será discutida na próxima parte do artigo. A tarefa é fazer com que o Windows “veja” o pen drive como um disco rígido. É claro que este método só será relevante para o Windows em que as ações correspondentes serão executadas, mas isso não é ruim. Para fazer uma unidade flash aparecer como um disco rígido em outros sistemas, você precisa atualizar o controlador e, como foi dito anteriormente e no artigo sobre recuperação de unidade flash, isso exigirá utilitários especiais de fabricantes de unidades flash ou utilitários para atualizar controladores específicos .
Mudanças no nível da unidade flash
Comecemos pela opção que permitirá fazer alterações no nível do pen drive, sem a necessidade de fazer alterações no sistema operacional. É claro que esta opção só é adequada para unidades flash para as quais existem utilitários disponíveis: dos próprios fabricantes de unidades flash, de fabricantes de controladores ou utilitários mais universais para diferentes tipos de controladores.Um utilitário mais ou menos universal para mudar o controlador para o modo HDD é Inicialize, pois funciona com controladores diferentes, mas, infelizmente, não com todos. A desvantagem do programa é que ele só funciona corretamente no Windows XP, mas, felizmente, versões mais antigas do Windows possuem uma função que permite executar programas em modo de compatibilidade. Isso me salvou ao usar o programa no Windows 7. Então, vamos começar...
Na verdade, o utilitário BootIt é bastante primitivo, portanto não deve haver dificuldades com ele. Mas, como já comecei a descrever, farei isso com mais ou menos detalhes:
1 . Primeiro você precisa executar o programa, e se estiver fazendo isso no Windows 7, como eu, para iniciá-lo use o menu de contexto que aparece após clicar com o botão direito no arquivo e selecione “Corrigir problemas de compatibilidade”:

2
. A seguir, use os parâmetros recomendados e execute o programa.
3
. Não há necessidade de configurar nada no utilitário, basta selecionar o pen drive que queremos passar para o modo HDD e clicar no botão “Flip Removable Bit”:

4
. Depois de pensar um pouco, o programa irá informá-lo de que você precisa remover o pen drive e inseri-lo novamente para que as alterações tenham efeito.
5
. Aí chega o momento da verdade, pois é nesta etapa que fica claro se o programa conseguiu transferir o controlador do nosso pen drive para o modo que precisávamos. Vá em “Gerenciamento de Disco”, selecione nosso pen drive, clique com o botão direito sobre ele, e se você tiver o item “Excluir Volume...” ativo, então não é em vão. Você pode excluir a partição atual e criar a quantidade necessária:

Se isso não ajudar
Se essas ações foram inúteis e o controlador da unidade flash permaneceu no mesmo modo, não se desespere. Talvez ainda não seja tão ruim, porque está longe de ser o único utilitário que pode te ajudar. Os fabricantes de controladores, em seus utilitários para flashing, às vezes não se esquecem do item que permitirá dividir o pen drive em partições. Para encontrar um utilitário para atualizar o controlador usado em sua unidade flash, aconselho você a ler meu artigo sobre como restaurar unidades flash. Todas as informações que você precisa estão lá.Outra opção pode ser procurar um utilitário “nativo” para um pen drive, que também permitirá, sem muito esforço, dividir seu pen drive em partições. Pois bem, se de repente não encontrar nada adequado, pode sempre pedir ajuda nos comentários, indicando o VID e PID do seu controlador.
Qual é o próximo?
Na próxima parte do artigo descreverei um método que permitirá fazer as alterações necessárias no nível do sistema operacional. Como a prática tem mostrado, às vezes esta opção é suficiente para alcançar os resultados necessários. Portanto, nos vemos na próxima parte!Tag:
- Flash drive
- Seções
Disco rígido USB ou cartão de memória como armazenamento removível são os dispositivos mais comuns no dia a dia das pessoas. Eles são amplamente utilizados para salvar dados e arquivos importantes, como backups do sistema. Uma de suas vantagens mais significativas é a mobilidade. Antes de dividir uma unidade flash em seções, você precisa usar programas especiais, após os quais as pessoas podem facilmente e sem perdas trocar arquivos entre computadores e outros dispositivos.
Particionamento correto de uma unidade USB
Às vezes, os usuários precisam particionar uma unidade USB Kingston ou Sandisk, por exemplo, criar uma área adicional ou formatar partições individuais. O sistema de arquivos do dispositivo mostra RAW, isso significa que a partição da unidade flash está danificada ou perdida, então você precisa primeiro criar uma nova e depois formatar a danificada. A questão de como particionar uma unidade USB não é difícil, você pode concluir esta tarefa usando o Diskpart e o gerenciador gratuito AOMEI Partition Assistant Standard ou outros programas semelhantes.
Primeiro, antes de particionar a unidade flash, você precisa conectar a unidade USB ao PC e certificar-se de que ela seja detectada pelo Windows. Como o USB se conecta a computadores com sistemas operacionais diferentes, às vezes a unidade não é detectada. Além disso, o USB pode ficar inacessível devido ao sistema de arquivos RAW e o Windows solicitará que você o formate primeiro. Nessa situação, o usuário deve considerar modificar o sistema de arquivos da unidade externa.
Formatando uma partição
Às vezes você precisa alterar o sistema quando as áreas já foram criadas. A formatação causa perda de dados, por isso o usuário precisa mover os arquivos importantes para um local seguro com antecedência para evitar a perda de dados. Você pode particionar uma unidade flash no Windows 7, mas se o erro de formatação do Windows for notável, é melhor usar o assistente MiniTool.

Algoritmo de processo:
- Selecione a área USB e “Formatar partição” na barra de ação.
- Expanda a lista de sistemas de arquivos e selecione aquele desejado antes de clicar em OK.
- Quando a interface principal aparecer novamente, clique em “Aplicar” na barra de ferramentas.
- Às vezes você precisa converter uma partição FAT/FAT32 em NTFS para salvar arquivos individuais maiores que 4 GB. Nesse caso, o Windows informa que “o arquivo é muito grande para o sistema de arquivos de destino”.
- O MiniTool Partition Wizard o ajudará a concluir a conversão sem perder dados.
- Você precisa selecionar a partição FAT/FAT32 na unidade USB e “Converter FAT em NTFS” na barra de ação e, a seguir, clicar no botão “Iniciar” na janela pop-up.
- Além disso, às vezes você precisa usar a unidade do seu PS3/PS4 para jogar jogos que não suportam NTFS. Neste caso, você precisa converter a partição NTFS para FAT32.
Da mesma forma, o MiniTool Partition Wizard oferece uma maneira de converter NTFS de volta para FAT32 sem perder dados.
Assistente de partição Manager MiniTool grátis

MiniTool Partition é um dos melhores programas de partição de disco que não só é fácil de usar, mas também possui muitos recursos. Ele pode criar, redimensionar, mesclar, dividir, excluir, formatar USB, copiar partição, apagar e muito mais. Possui uma interface clara e um assistente conveniente que ajudará o usuário a concluir a tarefa facilmente. Antes de dividir a unidade flash em duas partições:
- Inicie o assistente MiniTool para abrir a interface principal.
- Na área do mapa de disco, selecione o espaço não alocado na unidade e “Criar partição” na barra de ação.
- Em uma nova janela, configure o rótulo, tipo, letra da unidade, sistema de arquivos, cluster.
- Ajuste o tamanho da partição movendo o controle deslizante ou digitando um número antes de clicar em OK.
- Clique em “Aplicar” para salvar esta alteração.
Gerenciamento de utilitários do Windows

Você pode compartilhar USB usando utilitários integrados do Windows. Antes de particionar a unidade flash, na guia “Gerenciamento de disco” você precisa executar diskmgmt.msc para obter a janela principal do utilitário. Você também pode clicar no seu PC e selecionar “Gerenciamento de disco” para acessar esta interface.
Algoritmo de seção:
- Clique no espaço de armazenamento não alocado.
- Selecione “Novo Volume Simples” no menu de contexto.
- Siga o assistente para concluir o processo, determinando de forma independente o tamanho do volume, letra da unidade, sistema de arquivos, unidades de alocação e rótulo do volume.
- No CMD, digite Listar disco.
- Confirme cada um deles com a tecla Enter.
- Selecione a unidade n (n deve ser substituído pelo número exato da unidade USB).
- Crie tamanho de partição primária = n (observe que n representa o tamanho do volume e um é MB).
- Formatação rápida.
- Sair (sair do diskpart).
- Saída (saída CMD).
Criando múltiplas áreas de armazenamento
Como o Windows 10 versão 1703 oferece suporte a várias partições em unidades removíveis, é possível criá-las em uma unidade USB. MiniTool Partition Wizard Free também oferece um recurso de particionamento semelhante. Além disso, este gestor flexível oferece mais opções de soluções.
As etapas detalhadas são mostradas abaixo:
- Divida uma unidade flash em 2 partições, funciona para FAT e NTFS.
- Selecione a partição da unidade USB e “Dividir” na barra de ação.
- Na janela Dividir Partição você pode ver que o MiniTool Partition Wizard divide automaticamente a partição em duas partes e determina seu tamanho.
- Você pode mover o controle deslizante para a esquerda/direita para definir o tamanho.
- Depois disso, clique no botão “OK”.
- Clique em “Aplicar” na barra de ferramentas e confirme a operação.
- Repita as etapas acima antes de dividir a unidade flash em várias partições.
- Redimensionar e criar – funciona para partições FAT e NTFS.
Assistente de disco Diskpart

O Diskpart abre de maneira um pouco diferente para diferentes sistemas operacionais. Para Windows 10, abra pressionando a tecla Windows e R (simultaneamente), digite diskpart na janela pop-up e pressione Enter. Para Windows 7 e XP, abra clicando em Windows e selecione “Prompt de Comando” e “Executar como Administrador”. Para Windows 8 - Windows + X (simultaneamente) e selecione "Prompt de Comando" (Admin). Antes de dividir a unidade flash em partições, você precisa executar a linha de comando, para a qual pressiona a tecla Enter após cada transição.
- Digite “lista de discos”.
- Em seguida, determine qual é a chave USB.
- Digite select disk * (* denota chave USB) -> digite clean -> list part. Em seguida, “crie uma partição primária” -> liste a parte e, em seguida, insira selecione a parte 1 -> ativa -> insira o formato fs = fat32 label = “Tabernus”.
- O processo pode levar algum tempo.
Todas as etapas do Diskpart são irreversíveis. Descobriu-se que as chaves USB têm configurações de tabela de partição diferentes e alguns softwares USB não funcionam. Você pode usar o Windows Diskpart para reformatar a chave USB e particioná-la novamente:
- Abra uma janela de comando (cmd).
- Digite diskpart.
- Insira a unidade selecionada x, onde x é a chave USB.
- Insira o formato fs = fat32 label = Tabernus (o rótulo é opcional - a chave USB é rotulada como Tabernus no Explorer, etc.)
- O processo pode demorar um pouco, mas o USB agora funciona para apagar o USB Tabernus.
Gerente Assistente de Partição AOMEI

Um assistente poderoso caso a partição USB esteja danificada. Suporta múltiplas áreas em mídia removível, como USB, para dividi-la em várias partes.
Procedimento:
- Formate uma unidade que não funciona na linha de comando.
- Faça um USB inicializável.
- Divida a unidade flash USB em seções. Esta ferramenta gratuita permite particionar em NTFS ou FAT32 no Windows 10/8/7/XP.
- Baixe a versão gratuita do AOMEI Partition Assistant Standard.
- Depois de concluído, você precisa reiniciar a unidade USB.
É importante saber que o Windows reconhece apenas a primeira partição primária de um dispositivo removível. Portanto, após esta operação, a segunda partição não terá letra de unidade e aparecerá no Windows Explorer. É possível manter duas partições em outros sistemas operacionais como Linux.
Compartilhamento de disco rígido USB com assistente AOMEI:
- Instale e inicie o AOMEI Partition Assistant.
- Clique com o botão direito no USB e selecione “Criar Partição”.
- Você pode clicar na unidade e selecionar “Criar Partição” no painel esquerdo.
- Especifique o tamanho e a letra da unidade da nova partição.
- Clique em "Aplicar".
Atualização de criadores para Windows 10

Não é difícil dividir uma unidade flash em partições usando o Creators Update. A única condição é que o drive USB seja previamente formatado com NTFS. Antes de iniciar o trabalho, você deve fazer backup de todos os dados da unidade USB em outro local para evitar perdas.
Particione uma unidade flash USB em partições do Windows 10:
- Conecte a unidade a um PC executando o Windows 10 Creators Update (v1703) ou superior.
- Abra o PC.
- Clique no USB que deseja dividir e em “Propriedades”.
- Verifique se a unidade está formatada em NTFS.
- Se estiver formatado em FAT ou FAT 32, clique em “Formatar”. Na lista suspensa "Sistema de arquivos", selecione "NTFS", "Iniciar" e "OK".
- Clique no botão “Iniciar” na barra de tarefas. Na janela Gerenciamento de disco, clique em USB e selecione Reduzir volume.
- Esta ação abrirá a caixa de diálogo Encolher.
- Se o pen drive estiver formatado em FAT, a opção não será exibida.
- No campo “Insira a quantidade de espaço a ser reduzido em MB”, insira o tamanho em MB. Por exemplo, em uma unidade de 16 GB, se você deseja criar duas partições de 8 GB e depois reduzir a unidade para cerca de 7.000 MB.
Partição Mestre EaseUS

É necessário um aplicativo de terceiros para otimizar o desempenho do disco rígido USB. EaseUS Partition Master Free Edition é um programa gratuito de gerenciamento de partições. Com o particionamento de precisão, você pode gerenciar o redimensionamento, a cópia, a mesclagem, a criação, a exclusão e a expansão da partição do sistema NTFS sem reinicializar ou copiar o disco dinâmico.
Funciona perfeitamente com todos os sistemas operacionais Windows, particiona facilmente a unidade USB com operações muito simples e os dados são completamente protegidos durante o processo de particionamento do disco rígido USB. Além da partição, este gerenciador gratuito exclusivo possui um Assistente de Recuperação de Partição para recuperar áreas excluídas ou perdidas. Partição de disco USB:
- Inicie o software de partição EaseUS, selecione a área não alocada na unidade flash, clique com o botão direito e “Criar Partição”.
- Quando a janela Criar partição aparecer, você pode inserir um rótulo, selecionar a letra da unidade, o tamanho do cluster e da partição, o tipo (primário/lógico) e o sistema de arquivos no menu suspenso.
- Ao criar, você pode redimensionar a partição para o valor necessário.
- Clique em “OK” para confirmar todas as operações. Depois disso, uma nova partição será criada com sucesso na unidade.
Gerenciador de partição de memória GParted

GParted v0.23.0. funciona inteiramente a partir de um disco de inicialização ou USB, possui uma interface de usuário completa como um programa normal. Editar o tamanho da partição é fácil porque você pode selecionar o tamanho exato do espaço livre antes e depois da partição. Isso usa uma caixa de texto ou um painel deslizante para ver visualmente o aumento ou diminuição do tamanho. A partição pode ser formatada em qualquer um dos vários formatos de sistema de arquivos, alguns dos quais incluem EXT2/3/4, NTFS, FAT16/32 e XFS.
As alterações feitas pelo GParted nos discos são enfileiradas e aplicadas com um clique. Como se estende além do sistema operacional, as alterações pendentes não exigem reinicialização, o que significa que outras operações podem ser executadas em paralelo.
Um pequeno inconveniente do programa é que ele não lista simultaneamente todas as partições disponíveis em uma tela, como a maioria dos outros programas de particionamento de disco. O usuário deve abrir cada unidade separadamente no menu suspenso. O GParted tem cerca de 300 MB, o que é muito maior do que a maioria dos outros programas gratuitos, por isso pode demorar um pouco para fazer o download.
Detecção de unidade no PC
Mesmo com o aumento do armazenamento em nuvem, a unidade flash USB ainda é vital, especialmente porque as unidades de DVD estão desaparecendo silenciosamente do mercado consumidor. As unidades flash têm capacidade maior que os discos, copiam dados como arquivos de instalação com mais rapidez e têm acesso muito mais rápido. Resumindo, instalar software do tamanho do Windows 10 a partir de um USB é muito mais rápido do que a partir de um DVD.
Porém, às vezes acontece que ao manipular um disco, ele não é exibido no Windows Explorer e surge a dúvida se o pen drive pode ser dividido em partições. Se a partição do dispositivo USB não for exibida no File Explorer, você precisará conectar o cabo USB ao sistema e abrir o Gerenciamento de disco, onde duas partições estarão localizadas em um USB. Muito provavelmente, a segunda seção será RAW.
Você precisa clicar com o botão direito e selecionar “Formatar” no menu de contexto. Certifique-se de que o sistema de arquivos seja NTFS. Depois que uma partição for formatada, ela não aparecerá mais como espaço RAW. Para concluir o processo, você precisará clicar com o mouse, selecionar Alterar letra e caminho da unidade no menu de contexto e designar a letra da unidade.
À medida que as unidades USB ficam cada vez maiores, é útil que os usuários saibam como particioná-las em setores individuais. Isso facilitará a organização dos arquivos, permitirá inicializar a partir de uma partição e salvar as ferramentas necessárias em outra. Para criar um disco particionado, você precisará de programas e utilitários comprovados.
Bom Dia a todos. Hoje quero falar sobre um tema quente que diz respeito aos pen drives. Tendo lidado com a questão, como quebrar um pen drive nas seções, cheguei à conclusão de que isso pode ser útil para muitos, o que significa que preciso escrever sobre isso. Você pode dividir uma unidade flash em partes para diferentes finalidades. O melhor, na minha opinião, é usar uma partição para o SO ou LiveCD e outra para armazenar vários arquivos. O mais interessante é que existe mais de uma maneira de dividir um pendrive. Por exemplo, isso pode ser feito na Atualização para Criadores do Windows 10, mas antes não era possível. Também falarei sobre outros métodos.
Como dividir uma unidade flash usando o Windows 10
Antes de descrever o método, quero dizer que nas versões anteriores a 1703 (Creators Update), você pode não ver a segunda seção do pen drive devido às características do sistema operacional, mas esta é apenas a minha opinião, principalmente porque eu tenho esta versão e tudo funciona bem nela. Como dizem outros usuários, não há segunda partição no Windows 7, 8 e 8.1.
Vá para a pasta “Este PC” e clique com o botão direito na unidade flash. Agora iremos formatá-lo no sistema de arquivos NTFS. Se houver dados nele, recomendo transferi-los para um disco rígido. Se não quiser fazer isso, você pode converter a unidade flash em qualquer sistema de arquivos sem perder dados.
Lançamos o console do PowerShell, para isso digite o nome desta ferramenta na busca, clique nela com o mouse e use executar como administrador. Para mim, o utilitário está localizado no menu Iniciar se você pressionar Win+X (ou clicar com o botão direito no menu Iniciar) em vez da linha de comando.
Digite o comando para converter a unidade flash:
converter E: /FS:NTFS

Neste caso, a letra (E:) indica um pen drive; o seu pode ser diferente. Tenha cuidado com isso.
Se não quiser se preocupar em inserir comandos por meio da linha de comando ou do PowerShell, você pode formatar a unidade como padrão.

Quando a unidade flash tiver o sistema de arquivos NTFS, vá para o utilitário Gerenciamento de disco, localizado no menu Win + X.

A janela necessária é aberta, onde clicamos com o botão direito na unidade USB e selecionamos o item “Diminuir volume”.

A seguinte janela é aberta. Lá, selecione a quantidade necessária de espaço que você ocupará da unidade flash. Clique em “Comprimir”.

Uma partição não alocada aparece na janela Gerenciamento de disco. Clique nele com o mouse e selecione a opção “Criar volume simples”.



Ok, dividimos o pen drive em duas seções. Mas, como já disse, todas as seções serão exibidas corretamente na Atualização para Criadores.

Como particionar uma unidade flash usando a linha de comando
Outros métodos chegaram. Agora vou mostrar como fazer isso na linha de comando. É verdade que a unidade perderá os arquivos, então eles precisam ser transferidos para outra unidade.
Inicie um prompt de comando elevado e digite os seguintes comandos:
- diskpart – inicia o utilitário Diskpart;
- listar disco – exibe partições existentes;
- selecione o disco 1 – selecione a partição número 1, a sua pode ser diferente;
- limpar – limpando o pen drive;
- criar partição tamanho primário = 5000 – dividir a unidade flash em uma partição de 5 GB;
- criar partição primária – cria uma partição primária;
- format fs=fat32 rápido – formatação em FAT32;
- atribuir letra=e – atribui uma letra à seção.


Aproximadamente o mesmo pode ser feito usando utilitários de terceiros, por exemplo, AOMEI Partition Assistant.
Como particionar uma unidade flash usando WinSetupFromUSB?
O próximo método também leva ao apagamento de arquivos; certifique-se de salvá-los em outra unidade. Iniciamos o utilitário WinSetupFromUSB e certificamo-nos de que a unidade flash está selecionada e não outra unidade.
Clique no botão “Bootice”, após o qual a seguinte janela será aberta.

A seção “Disco de Destino” deve conter uma unidade flash, não um HDD. Agora clique no item “Gerenciar peças”.

Chegamos à janela onde clicamos no botão “Ativo”, para que o pen drive tenha a oportunidade de ser dividido em seções. Agora clique no item “ReParticionamento”.

Em seguida, marque a caixa ao lado da seção “Modo USB-HDD (multipartições)” e selecione uma unidade flash no menu suspenso. Esta opção permitirá reprogramar os drivers do controlador para que o sistema o considere um disco rígido. Agora clique em “OK”.

Clique OK.



Para montar uma unidade flash, clique em ReFormat USB Disk e selecione o mesmo item Multi-Partitions.
Para as seções onde o volume foi definido, insira 0 e remova as marcas. Clique OK.

Uma partição não alocada aparecerá na janela, sobre a qual não há informações. Em seguida, clique na opção “Formatar esta parte”. A janela usual de formatação do Windows será aberta, onde você faz uma formatação rápida com o sistema de arquivos e rótulo desejados. Embora no Windows 10 esta ação não seja necessária, tudo é feito automaticamente, e também se você tiver a versão mais recente do utilitário.
Você pode ter certeza de que a unidade flash recuperou sua capacidade original e será novamente reconhecida como uma unidade USB.

Divida uma unidade flash em partições usando BootIT
Um utilitário simples que permite transferir nosso pen drive primeiro para um HDD e depois fazer o que quiser com ele. Você pode baixá-lo aqui.
Se o BootIT não iniciar da maneira usual, usamos o modo de compatibilidade com o Windows XP.
O utilitário é tão simples que você praticamente não precisa fazer nada. Você precisa selecionar o dispositivo desejado e clicar no botão “Flip Removable Bit”.

Em seguida, o programa informará que a unidade USB precisa ser removida e reconectada.
Para ter certeza de que a unidade flash realmente se tornou um HDD, acesse o utilitário Gerenciamento de disco e clique com o botão direito na unidade flash. Se a opção “Excluir Volume” estiver ativa, então fizemos tudo corretamente e agora podemos dividir o pen drive em partições.
Até agora falei sobre os métodos mais eficazes. Você pode oferecer algo de sua preferência e eu, por sua vez, tentarei encontrar outras maneiras. Espero que este artigo ajude você a dividir sua unidade flash em seções.