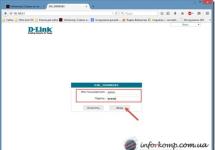Como verificar uma unidade SSD (Métodos/Programas)
Neste artigo, veremos métodos de como verificar uma unidade SSD e revelaremos informações sobre quais métodos você pode usar para verificar uma unidade SSD; descreveremos vários métodos e programas. O disco SSD (da unidade de estado sólido em inglês) não é um dispositivo mecânico de armazenamento de dados, ao contrário do HDD (da unidade de disco rígido em inglês) tem tempos de desempenho mais elevados
acesso a informação. As unidades SSD são menos suscetíveis a ambientes agressivos, pois não possuem peças mecânicas móveis. Os discos SSD podem ser construídos usando diferentes tecnologias, NAND SSD é um disco feito com tecnologia de memória não volátil e RAM SSD são discos feitos com tecnologia de memória volátil, construídos com base no princípio de um dispositivo de memória de acesso aleatório (RAM) de um pessoal computador.
Os métodos para diagnosticar uma unidade SSD diferem de uma unidade HDD mais familiar, pois, em princípio, funcionam de maneira completamente diferente: em um disco rígido, as placas de dados giram em um eixo e são lidas por uma cabeça magnética e por uma unidade de estado sólido opera com base em uma unidade FLASH de alta velocidade.
Como verificar uma unidade SSD. Pontos importantes e princípios de teste.
Para verificar uma unidade SSD, você precisa entender claramente os princípios e métodos de diagnóstico! Um ponto muito importante e um erro comum cometido por um leigo ao verificar uma unidade SSD é que a unidade de estado sólido não pode ser verificada quanto a setores RUIM (setores de disco defeituosos e danificados), pois esses testes não dão nada e afetam negativamente a vida útil , absolutamente não desfragmente esse disco.
Para diagnosticar uma unidade de estado sólido, você pode usar vários programas de diagnóstico. Todos os programas são semelhantes e o principal é entender a essência do trabalho dos indicadores testados, sabendo quais você pode escolher o programa que desejar. Neste artigo iremos descrever o programa Crystal Disk Info. O programa existe para diversas plataformas e bits de sistema operacional, bem como com diversas opções de instalação. Usando o Crystal Disk Info, você pode verificar se há problemas usando a tecnologia S.M.A.R.T. S.M.A.R.T (tecnologia de automonitoramento, análise e relatório) é uma tecnologia de automonitoramento e diagnóstico integrada ao hardware do disco que permite visualizar o estado atual do disco, bem como prever o possível momento de falha do disco. S.M.A.R.T é o método mais simples e realmente bom para diagnosticar um disco. Após iniciar o programa Crystal Disk Info, sua janela exibirá todas as informações sobre o seu SSD, esta é a versão do firmware, a interface operacional, bem como quais recursos e tecnologias o disco suporta. Se houver vários discos instalados no sistema, o programa exibirá abas com os nomes dos modelos de disco, entre os quais você poderá alternar e visualizar informações respectivamente. Para atualizar as informações do disco, você precisa ir ao menu suspenso Ferramentas e selecionar Atualizar ou pressionar a tecla F5 no teclado.
O ponto mais importante e significativo do programa é a área chamada “Status”, que mostra o estado atual do disco em porcentagem. Para iniciar a verificação, você precisa clicar no botão localizado logo abaixo da inscrição do status. Um excelente indicador é considerado 100%, com tais indicadores o ícone fica azul e a inscrição “bom” é exibida na janela do programa. O status de cem por cento significa que não há problemas com o disco atualmente testado e, se olharmos no programa a lista de indicadores de SSD testados, veremos que nenhum problema foi detectado em todos os parâmetros S.M.A.R.T. Se, após passar no teste, o ícone estiver amarelo ou vermelho, e a inscrição estiver respectivamente cautelosa ou ruim, e a condição não for mais 100%, isso indica que o disco está com alguns problemas. A cor vermelha indica que o disco pode falhar em um futuro próximo.Claro, o disco SSD pode ser usado, mas já existe uma grande probabilidade de perda de dados e você precisa contar com sua substituição.
Um parâmetro muito importante de um disco SSD, que também precisa de muita atenção, é a sua temperatura de operação, que afeta muito sua vida útil. No Crystal Disk Info, a temperatura é mostrada em uma área do programa chamada “Temperatura”. A temperatura normal de operação de um disco SSD é de 30 graus Celsius. Valores de 40 graus e acima estão superaquecendo. O superaquecimento afeta negativamente a vida útil do SSD, e se a temperatura do disco estiver acima do normal, é necessário descobrir os motivos desse superaquecimento e eliminá-los.
O programa de teste de disco Crystal Disk Info oferece ao usuário a oportunidade de visualizar qualquer um dos indicadores de disco SSD disponíveis na forma de um gráfico. Para exibir gráficos de indicadores SSD, você deve selecionar Service-Graph no menu e selecionar o parâmetro de interesse na nova janela que se abre. Avaliação 5,00 Vote - apoie o serviço!
O tema dos drives SSD vem ganhando popularidade a cada ano, o que se deve ao preço razoável desses dispositivos e à velocidade de seu funcionamento. No entanto, os usuários muitas vezes estão interessados nas mesmas questões: “Quanto tempo pode durar um disco rígido SSD?”, “Como avaliar o estado de um SSD?”.
Como descobrir quanto tempo durará uma unidade SSD?
Na Internet você pode encontrar dezenas de programas projetados para funcionar com unidades SSD. Entre eles, são especialmente populares: EaseUS Partition Master, AOMEI Partition Assistant Standard Edition e SSD-LIFE. Os dois primeiros são ideais para testar um disco, e com o SSD-LIFE você pode descobrir a idade do dispositivo e sua condição. O utilitário não precisa ser instalado. Basta baixar e executar o arquivo. O software possui interface em russo e funciona gratuitamente, embora também exista uma versão paga. Vejamos como testar uma unidade SSD usando o programa SSD-LIFE como exemplo.
Após iniciar o programa, clique no botão “SMART” e espere até que o disco seja verificado em busca de erros e danos.
Na linha de integridade, serão indicados o tempo de operação do disco e a data estimada de falha. Acima você pode ver a avaliação geral do disco.
Você também pode descobrir quanto tempo o SSD durará usando o programa Hard Disk Sentinel. Difere do anterior por uma interface mais detalhada. Existem guias para tempo de operação do disco, número de partidas, temperatura, erros, avisos.

Você também pode usar outros programas para testar SSDs.
Como um disco SSD possui um certo número de ciclos de gravação de dados, muitos usuários acreditam que, uma vez esgotados, o disco ficará inutilizável. Na verdade, isso é um mito. Para dissipá-lo, faremos cálculos precisos.
Digamos que você tenha um disco de 120 GB. O número de ciclos de gravação para este volume é 3.000 (de acordo com o fabricante). Todos os dias você usa um exemplo de 20 GB de dados, anota e apaga. Nesse modo, o disco pode funcionar por 49 anos (em teoria) ou 18 mil dias. No entanto, se assumirmos a presença de 5 a 10 falhas e a carga no controlador, esse disco só poderá funcionar sem problemas por 8 anos. De onde vem esse número? Convertemos o volume do disco em terabytes e dividimos pelo número de megabytes usados diariamente e por mais 365 dias. Por exemplo, 64.000 (120 GB): 20: 365 = 8,7 anos.
Assim, o disco funcionará normalmente durante os anos calculados. No entanto, uma vez esgotado o número de ciclos de gravação fornecidos, o desempenho do disco irá deteriorar-se. Não irá falhar.
Dica: se você usar uma unidade SSD como unidade do sistema, não precisará transferir o arquivo de paginação ou o cache do navegador para outras unidades. Uma unidade SSD é necessária para acelerar o sistema, e espalhar arquivos apenas o retarda. Mas se você baixar filmes em gigabytes, é melhor escolher um HDD para essa finalidade. Caso contrário, a qualidade de vida do disco SDD será reduzida em vários anos.
A unidade de estado sólido tem uma vida útil bastante longa graças às tecnologias de nivelamento de desgaste e à reserva de um certo espaço para as necessidades do controlador. Porém, durante o uso prolongado, para evitar perda de dados, é necessário avaliar periodicamente o desempenho do disco. Isso também se aplica aos casos em que você precisa verificar um SSD usado após comprá-lo.
A verificação do status de uma unidade de estado sólido é realizada usando utilitários especiais que funcionam com base em dados S.M.A.R.T. Por sua vez, esta abreviatura significa Self-Monitoring, Analysis and Reporting Technology e traduzida do inglês significa Tecnologia de análise e relatórios de autocontrole. Ele contém muitos atributos, mas aqui será dada maior ênfase aos parâmetros que caracterizam o desgaste e a vida útil do SSD.
Caso o SSD esteja em uso, certifique-se de que ele seja detectado na BIOS e diretamente pelo próprio sistema após conectá-lo ao computador.
Método 1: SSDlife Pro
SSDlife Pro é um utilitário popular para avaliar a integridade de unidades de estado sólido.

Apagar contagem de falhas mostra o número de tentativas malsucedidas de limpar células de memória. Essencialmente, isso indica a presença de blocos quebrados. Quanto maior for esse valor, maior será a probabilidade de o disco ficar inoperante em breve.
Contagem de perda de energia inesperada– parâmetro que mostra o número de cortes repentinos de energia. É importante porque a memória NAND é vulnerável a tais fenômenos. Caso seja detectado um valor alto, recomenda-se verificar todas as conexões entre a placa e o inversor e, em seguida, testar novamente. Se o número não mudar, provavelmente o SSD precisará ser substituído.
Contagem inicial de blocos defeituosos exibe o número de células com falha, portanto, é um parâmetro crítico do qual depende o desempenho adicional do disco. Aqui é recomendado observar a mudança no valor ao longo do tempo. Se o valor permanecer inalterado, provavelmente está tudo bem com o SSD.

Para alguns modelos de inversor, o parâmetro pode aparecer Vida útil restante do SSD, que mostra o recurso restante como uma porcentagem. Quanto menor o valor, pior será a condição do SSD. A desvantagem do programa é que visualizar S.M.A.R.T. disponível apenas na versão Pro paga.
Método 2: CrystalDiskInfo
Método 3: HDDScan
HDDScan é um programa projetado para testar a funcionalidade dos drives.


Se algum parâmetro exceder o valor permitido, seu status será marcado com "Atenção".
Método 4: SSDR pronto
SSDReady é uma ferramenta de software projetada para estimar o tempo de operação de SSDs.


Método 5: Painel SSD SanDisk
Ao contrário do software discutido acima, o SanDisk SSD Dashboard é um utilitário proprietário em russo projetado para funcionar com unidades de estado sólido do fabricante de mesmo nome.


Conclusão
Assim, todos os métodos discutidos são adequados para avaliar o desempenho geral de um SSD. Na maioria dos casos, você terá que lidar com os dados SMART dos discos. Para avaliar com precisão o desempenho e a vida útil restante de uma unidade, é melhor usar software proprietário do fabricante, que possui as funções apropriadas.
Como verificar um SSD quanto ao desempenho real de seus parâmetros, mesmo levando em consideração um recurso significativo em termos de armazenamento e a tecnologia utilizada para reservar uma determinada quantidade de espaço para as necessidades do controlador? Em muitos casos, a operação normal só pode ser garantida após um monitoramento cuidadoso da condição do disco de armazenamento.
Como verificar a funcionalidade do SSD
Existem várias opções básicas para testar o status que requerem o uso de utilitários especiais. Todos os programas operam com base no princípio do uso de dados SMART. O significado literal desta abreviatura em inglês é uma metodologia (tecnologia) para monitoramento, análise e relatórios independentes. Não nos deteremos em todas as possibilidades, mas analisaremos os indicadores de vida útil e características de produção.
Ao instalar um disco usado, certifique-se de que ele esteja visível no BIOS e reconhecido pelo sistema do PC.
Agora, sobre as principais opções para tal procedimento.
SSDlife Pro
Um dos utilitários mais populares irá ajudá-lo a diagnosticar a integridade da sua unidade. A sequência deste procedimento é a seguinte:

- Os valores necessários para análise ficam visíveis na janela que se abre.
A ameaça de perda de desempenho é indicada por um excesso de falhas na limpeza das células. .
Um fator importante é a taxa de cortes de energia não planejados. Contagem de perda de energia inesperada.
O momento mais desagradável é que o número de células não funcionais mostra Contagem inicial de blocos defeituosos.
Vale a pena considerar o indicador de recursos restantes como uma porcentagem para algumas modificações de disco - Vida útil restante do SSD.
CrystalDiskInfo
Um utilitário que é bom em sua funcionalidade com uma atraente exibição de parâmetros em cores. Cada estado tem sua cor: verde - normal, crítico - vermelho, neutro - amarelo e necessitando de esclarecimento - cinza.
Todos os dados técnicos são exibidos após a ativação. O status é determinado em um campo especial em forma de porcentagem.

Em seguida, passamos à avaliação da informação usando “SMART”. Para o caso em questão, tudo parece bem.

O utilitário pode ser usado de forma totalmente gratuita.
HDDScan
Outro bom programa para verificar o HDDScan. O primeiro passo do trabalho é baixar o utilitário e após iniciá-lo clicar no sinal “SMART”.

Os atributos que necessitamos ficarão visíveis na janela com a palavra “Relatório”.
A designação “Atenção” aparecerá junto aos indicadores que ultrapassam o valor normal.
Pronto para SSD
Uma ferramenta especializada em análise da vida útil de SSDs.
O procedimento pode ser iniciado pressionando “START” após baixar e iniciar o aplicativo.

Demorará cerca de um quarto de hora para exibir o recurso restante do momento atual, levando em consideração todas as operações realizadas no disco.

Para uma implementação mais objetiva do procedimento, é melhor deixar o programa ativo durante todo o período de trabalho. Na determinação do recurso potencial de vida útil, este utilitário supera todos os análogos conhecidos.
Painel SSD SanDisk
A versão ideal de um produto em russo para realizar operações com unidades do mesmo tipo.
Todos os parâmetros principais aparecem na janela após o lançamento. Além dos discutidos acima, estes também são a temperatura e a capacidade do disco, bem como as características de velocidade da interface. A maioria dos fabricantes recomenda considerar um recurso restante de 10% como um indicador normal.

Todas as informações são fornecidas pelo “Serviço”, que é aberto clicando em “Informações adicionais”.

O indicador crítico para uma célula de memória NAND em termos do número de ciclos de reescrita exibe " MIndicador de desgaste da edía" . Na régua, o valor na forma normalizada diminui de 100 para 1. Nesse caso, o número médio de ciclos de apagamento aumentará de zero ao máximo permitido. Esta definição é mais compreensível - é uma ferramenta para designar a “saúde” restante no disco.

Para a maioria das opções consideradas, o método de avaliação com as informações disponíveis do disco SMART permanece semelhante. A presença de software proprietário de fabricantes confiáveis com funcionalidade completa fornece resultados mais precisos para verificar a vida útil restante e os parâmetros atuais de desempenho.
Um SSD, como qualquer outro, está sujeito a erros e falhas. O usuário pode enfrentar a incapacidade de gravar ou excluir arquivos, memória reduzida ou a necessidade de saber a vida útil. Este último é limitado a 3 a 5 mil ciclos. Em média, temos de 7 a 13 anos de atividade.
Na hora de adquirir um armário usado, este é um dos detalhes mais importantes. Você pode descobrir o número exato e verificar se há erros no disco SSD usando um software especial.
O melhor software para diagnosticar erros de SSD, velocidade, tempo de operação, otimização
Hoje existe um grande número de programas para trabalhar com unidades SSD. Primeiramente, recomendamos a instalação de software proprietário do fabricante.
Isso resolverá a maioria dos seus problemas: verifique o status do disco, velocidade operacional, atualize o firmware, ative o modo RAID e muito mais. Ele pode ser baixado do site oficial do fabricante da sua unidade, geralmente acessando a seção de suporte. Nomes de programas de fabricantes populares de SSD.
- Caixa de ferramentas da unidade de estado sólido Intel
- Samsung Mágico
- Gerente Kingston
- Painel SanDisk
- Caixa de ferramentas ADATA
- Transcender o escopo
Entre a grande variedade de softwares, escolher o melhor não é tão fácil. Um aplicativo popular é SSDLife e Cristal Disk Info. Muitas vezes, eles podem ser encontrados em análises de canais populares do YouTube.
Já tínhamos artigos em nosso site sobre testes de componentes de PC, recomendamos que você os leia.
Vida útil do SSD
Este é um aplicativo shareware que pode calcular o período de “morte” de uma unidade com base na intensidade do trabalho. Suporta quase todas as marcas conhecidas de SSD. O programa exibe os seguintes parâmetros:
- Logotipo e nome do fabricante
- Presença de desempenho diminuído
- Quantidade de memória livre e usada
- Estatísticas de uso para hoje, ontem, últimos 7 dias e todos os tempos

Informações do disco de cristal
Software gratuito fabricado no Japão. Suporta idioma russo. Usando o Crystal Disk Info, você pode verificar a velocidade de uma unidade SSD. O programa exibe a temperatura do drive em números e indicação de cores, bem como os seguintes parâmetros:
- Horário de funcionamento
- Mau funcionamento
- Tempo de promoção
- Cronograma SMART
- Erros de leitura e posicionamento

No total, existem mais de 25 tipos de dados exibidos na tela. O usuário é solicitado a alterar os temas de design. O programa também suporta unidades externas e pode controlar a redução de ruído e a economia de energia. Ela foi premiada três vezes por publicações famosas.
Pronto para SSD
Software fácil de usar com muitos recursos gratuitos. A vida útil do armazenamento é calculada através de um serviço online utilizando bases de dados constantemente atualizadas. Para obter informações mais precisas, o criador recomenda iniciar o aplicativo no início do dia e, no final do dia, clicar no botão Estimar SSD Life. Uma página do site será aberta onde seus dados serão exibidos. Caso contrário, o conjunto de recursos é semelhante aos presentes no SSD Life.

Ajustar SSD
Uma ferramenta poderosa que permite otimizar sua unidade e gerenciar seu desempenho. A interface oferece um assistente de configuração conveniente. Você poderá fazer o seguinte:
- Alterar o tamanho do cache FS
- Supere os limites de NTFS
- Execute a otimização TRIM
- Desative o carregamento de aplicativos e do sistema
- Proibir desfragmentação, paginação, indexação e outras tarefas
A versão gratuita possui um conjunto quase completo de funções. O acesso à guia de otimização TRIM é adquirido separadamente.

Verificação de disco
Rastreia atributos S.M.A.R.T. para calcular a vida útil do disco. Há uma verificação automática de erros no disco SSD, após a qual você pode visualizar relatórios detalhados. Além disso, o DiskCheckup pode executar autotestes de capacidade para detectar falhas e alterações no tamanho das áreas HPA e DCO. As seguintes informações são exibidas:
- Número do modelo
- Tipo de interface
- Opções de geometria
- Capacidade de armazenamento
- Hora de início, hora de término, etc.
O aplicativo não pode funcionar com discos conectados usando SCSI ou RAID, apenas dispositivos de armazenamento que suportam a tecnologia S.M.A.R.T. O resto simplesmente não aparecerá no menu.

Verificando se há erros em um disco SSD no Windows
O Windows 8 e 10 fornecem verificação de erros nas unidades. Para realizar o teste, precisamos fazer login neste computador e clicar com o botão direito no disco local que queremos verificar. Na lista suspensa, vá para propriedades.
Uma vez nas propriedades, mude para a guia “Serviço”. Existem dois itens nesta guia; selecione o primeiro, “Verificar se há erros no disco no sistema de arquivos”. Para facilitar seu entendimento, gravamos um vídeo.
conclusões
Em primeiro lugar, certifique-se de instalar software proprietário. Se suas funções não forem suficientes, você pode escolher os aplicativos de terceiros que discutimos acima. Escolher o aplicativo certo requer tentativa e erro.
Crystal Disk Info e SSD Life são considerados muito procurados. DiskCheckup é um software bastante fácil de usar. Tweak SSD e SSD Ready têm uma interface agradável. Se você encontrar erros, poderá corrigi-los usando o comprovado programa Victoria. Você deve entender que corrigirá os erros por sua própria conta e risco. Caso contrário, a unidade poderá falhar.