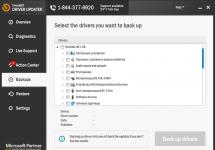Возможно многие пользователи ПК не знают что, переустановить Windows 10 можно без потери документов, фотографий, музыки и других личных данных. В этом руководстве мы рассмотрим, как правильно переустановить Windows 10 без потери данных.
Пользуясь Windows 10 еще с предрелизных версий не скажу что часто но периодически получал различные траблы с операционной системой, одни можно было решить легко, другие просто не оставляли вариантов и приходилось переустанавливать систему. В следствии чего выработался самый надежный инструмент по борьбе с ошибками системы как бы это смешно не звучало - переустановка Windows 10.
Переустановка гарантированно поможет, если ваша система Windows 10 постоянно получает сбои, или вы получаете одну или несколько ошибок при открытии программ или приложений. Короче говоря, придётся переустановить ОС если у вас возникли проблемы, которые являются неустранимыми. Например, если Windows 10 работает очень медленно, даже после использования возможных решений из Интернета, вы можете рассмотреть возможность переустановки Windows 10.
Представленный способ переустановки Windows 10 не требует от вас ввода ключа продукта, то есть вы можете переустановить Windows 10 без ключа.
Руководство для переустановки Windows 10 без потери данных.
Этот метод применим только если Windows 10 загружается. Если ваш компьютер не загружается, вам необходимо выполнить чистую установку Windows 10.
Шаг 1: Подключите загрузочный флеш накопитель Windows 10 к компьютеру. Если у вас есть загрузочный DVD Windows 10 , вставьте его в дисковод для оптических дисков.
И если у вас есть файл образа , перейдите в папку, содержащую файл ISO, щелкните правой кнопкой мыши на нем, а затем нажмите кнопку Подключить , чтобы открыть содержимое образа ISO в Проводнике Windows.
Те из вас, у кого нет Windows 10 USB, DVD или ISO файла, должны скачать Windows 10 ISO образ от Microsoft с использованием официального инструмента. Инструмент, с настройками по умолчанию, загрузит такую же версию Windows 10 , как и установленная на вашем компьютере (32-разрядная или 64-разрядная версия).
Шаг 2: Откройте Этот компьютер (My Computer), щелкните правой кнопкой мыши на USB или DVD -диске, нажмите .

Точно так же, если вы смонтировали ISO образ Windows 10, кликните правой кнопкой мыши на смонтированном диске, и нажмите .
Шаг 3: Дважды щелкните на файле Setup.exe . Нажмите Да, в диалоговом окне Управления учетными записями пользователей.


Шаг 4: Через несколько секунд, и вы увидите окно - Получение важных обновлений с двумя вариантами:
- # Скачать и установить обновления (рекомендуется)
- # Не сейчас
Если ваш компьютер подключен к Интернету, мы рекомендуем вам выбрать первый - Скачать и установить обновления (рекомендуется).

Вы можете снять флажок Я хочу, помочь улучшить Windows , во избежание отправки анонимных данных в Microsoft о процессе установки.
Шаг 5: После нажатия на кнопку Далее , установка проведет проверку на наличие обновлений. Если выбран вариант Не сейчас в предыдущем шаге, вы не увидите этот экран.

Время проверки обновлений может занять несколько минут.

Вы можете увидеть следующий экран в течении нескольких минут - Посмотрим готовы ли вы к установке . На данный момент, проходит проверка что компьютер может работать с Windows 10, а также проверяется пространство, необходимое для выполнения операции.

Шаг 7: И, наконец, вы увидите окно - .

Выбрав - , мы переустановим Windows 10 без удаления файлов, проверьте прежде чем нажать на кнопку Далее.

Совет: Вы также можете выбрать первую опцию Сохранить личные файлы и приложения, если вы не хотите потерять установленные приложения из магазина. Но! если у вас есть проблемы с одним или несколькими современными приложениями, такими как Edge , или Магазин, Фото, Почта, пожалуйста, выберите опцию - Сохранить только мои личные файлы.
Шаг 8: Вы увидите еще раз окно - , на этот раз смело жмем на кнопку Установить .

Нажмите на кнопку Установить, чтобы начать установку / Переустановку Windows 10. Во время Установки Windows 10 ваш компьютер может перезагрузится несколько раз.

Шаг 9: Следующий шаг это настройка параметров. Вы можете выбрать «Использовать стандартные параметры», либо пункт «Настройка параметров», позволяющий вам изменить настройки конфиденциальности по умолчанию в Windows 10. Конечно, вы можете изменить эти настройки позже в самой системе.

По завершению Вам будет предложено войти в систему с помощью учетной записи Microsoft, или вы можете создать новую учетную запись локального пользователя.

Как было упомянуто выше, система не будет требовать ключ продукта Windows 10 после переустановки, если ранее она уже была .

Все ваши файлы будут на том же месте, где вы их оставили. Вам нужно будет только установить ваши любимые программы и приложения снова .
Дайте нам знать в комментариях ниже, если у вас возникли какие-либо проблемы во время переустановки Windows 10.
Поделитесь статьей с друзьями
Итак, возникает ряд вопросов, когда система начинает тормозить или зависать. Частые причины такого поведения:
- Нерациональная установка огромного количества программ.
- Отсутствие регулярной чистки реестра.
- Действие вредоносного программного обеспечения.
- Установка операционной системы на железо неудовлетворительных параметров.
Можно исправить такое положение дел . Если все очень сильно запущено, и разгребать великое множество информационного хлама нет ни сил, ни времени, ни желания, то поможет переустановка Windows 10. Подобная переустановка ничем не отличается от переустановки Windows 8. Не стоит бояться возникающих проблем, так как переустановить Windows 10 есть возможность даже в работающей системе. Также можно справиться с ситуацией, если операционная система отказывается загружаться.
Подготовка
Следует для начала создать загрузочную USB карту или установочный диск. Делается это довольно просто. Нам необходимо скачать из Интернета специальную программу, которая создает загрузочные носители. Итак, для создания USB – это программа Rufus. А для дисков DVD – ImgBurn. Также важно скачать установочный образ операционный системы. Его просто найти на официальном сайте. Далее в Rufus, если мы создаем USB, то просто выбираем виртуальный образ установочного диска, который предварительно качали в сети. Это пункт под названием ISO Image. А в пункте Device выбираем носитель, на который будет осуществляться запись. Жмем Start и ожидаем конца записи на USB.
А для создания установочного физического диска подойдет программа ImgBurn. Здесь просто следуем несложным подсказкам. Выбираем в пункте Source виртуальный образ установочного диска Windows 10, а в пункте Destination выбираем тот физический диск DVD, на который мы собираемся записывать.

Жмем на картинку, где диск, изображенный на бумаге, переходит в диск, существующий сам по себе, и ждем окончания записи. Всё, предварительные работы завершены, теперь можно смело вставлять USB карту или DVD диск в компьютер и проводить переустановку.
Пока система работает
Итак, если хочется сделать переустановку максимально оперативно, то начинаем это делать прямо в режиме работы:
- Щелкаем на Пуск и выбираем меню Параметры.

- Далее жмем на пункт Обновление и безопасность.

- Затем выбираем кнопку Восстановление и Начать.

- Многие боятся, что личные файлы будут удалены с компьютера. На самом деле существует возможность их оставить без изменений. Если нажать в следующем меню Сохранить мои файлы, то всё останется так, как есть. Если есть желание покончить раз и навсегда с этим ужасным бардаком в компьютере, то можно нажать Удалить всё. Система покажет, какие программы стоит удалить. После этого жмем по кнопке Далее и Сброс.
Компьютер начнет перезагружаться и возвращаться в состояние чистой и обновленной системы. В большинстве случаев всё пройдёт без форс-мажоров, но если возникает ошибка, то можно попробовать переустановку вообще без загрузки Windows 10, которая будет описана ниже.
Переустанавливаем без загрузки
Итак, если возникают определенные проблемы, и Windows 10 просто не загружается, то следует попробовать другой метод. Берем и загружаемся с установочного носителя. Для этого выходим в BIOS и выставляем там приоритет на загрузку с USB или DVD. Выйти в данный режим можно при старте системы, производители указывают при загрузке, какую кнопку нужно нажать, чтобы всё получилось. Выбирать приоритет загрузки можно в разделе Boot.

Затем откроется следующее меню, в котором надо выбирать Диагностика, потом открыть пункт Вернуть компьютер в исходное состояние и щелкнуть по Удалить всё.
В статье описано как пользоваться функцией «Новый запуск» и о ее недостатках . А также, как получить «RefreshWindowsTool» с сайта Microsoft . Функция «Новый запуск» в Windows 10 восстанавливает настройки вашего ПК по умолчанию, удаляя вирусы и все установленные приложения. Что намного упрощает переустановку операционной системы.
Содержание:
Как она работает
«Новый запуск» сбрасывает ПК к заводским настройкам. Если установка ОС осуществлялась лично вами, то она вернётся к первоначальному виду. Но большинством людей, вероятно, компьютер был куплен с уже установленным Windows, с возможным наличием вирусов. В таком случае сброс сделает его таким как он был произведен, с программным обеспечением, первоначально установленным производителем. От изначально установленного вируса до необходимых драйверов все снова вернётся.Раньше чтобы переустановить ОС вам нужно было скачать ее, создавать установочный DVD или USB диск, и только потом ее переустанавливать. Функция «Новый запуск» упрощает этот процесс, позволяя неопытным пользователям сделать это самим в несколько нажатий мышки. Также будет полезна и опытным пользователям, которые переустанавливают ОС чаще, нежели простые пользователи. С ее помощью они смогут сэкономить свое время. Для быстрой и легкой переустановки нужно просто следовать инструкциям.
Недостатки функции «Новый запуск»
Существенным недостатком будет потеря всего ПО и драйверов установленных в процессе работы. А также всех ключей и лицензий. Потому прежде чем воспользоваться данной функцией убедитесь что у вас есть все ключи, лицензии или регистрационные данные.
К примеру, большинство новых ПК Dell включают приложение Dropbox с бесплатными 20 ГБ, что является не малым дисковым пространством.
То же касается и других приложений. В iTunes, перед сбросом придётся отменить авторизацию устройства на компьютере. Затем после переустановки заново пройти авторизацию. При наличии ключа продукта Microsoft Office, нужно убедиться, в его наличии, для повторной установки. То же касается и любых других приложений, требующих ключ или авторизацию.
Где найти «Новый запуск» в Windows 10 Fall Creators Update
«Новый запуск» является частью «Защитника Windows» . Зайдите в меню «Пуск» и откройте «Центр безопасности Защитника Windows» .
Нажмите «Работоспособность устройства» в открывшемся окне, а затем «Дополнительные сведенья» .


В этом окне содержится информация что будет сделано в результате переустановки. Будут сохранены личные данные и некоторые параметры системы, а большинство приложений – удалены. Нажмите кнопку «Начало работы» , как только будете готовы к переустановке. Чтобы продолжить, нужно разрешить этому приложению вносить изменения на вашем устройстве.

После увидите предупреждение, что процесс может занять 20 минут или более, в зависимости от работы устройства. Нажимаем «Далее» .

Откроется окно со списком всех приложений которые будут удалены. Нажимаем «Далее» .

Перед нажатием «Начало» убедитесь в том что что все готово к переустановке, после нажатия вы не сможете пользоваться ПК до завершения установки.

После завершения установки ОС вернется к первоначальному виду. А центр обновления Windows загрузит все необходимые драйвера.
Как это сделать на Anniversary Update
Более ранняя версия этой функции доступна в Anniversary Update, если вы еще не обновились до «Fall Creators Update» . Но Microsoft, все же, рекомендует использовать инструмент «Новый запуск» .
Откройте меню Пуск / «Настройки» / «Обновление и безопасность» - «Восстановление» и нажмите «Узнайте, как начать заново с чистой установки Windows» .

Переустановка ОС с помощью «RefreshWindowsTool.exe»
Еще существует возможность загрузить файл для переустановки системы, с сайта Microsoft.
Перейдя по ссылке увидите страницу «Новый старт с чистой установкой Windows 10» . На ней представлена дополнительная информация о этом процессе. Для загрузки нажмите «Скачать средство сейчас» .

Запустите файл «RefreshWindowsTool.exe» , который был скачан, примите лицензионное соглашение. После чего откроется окно .

Нажмите «Начать» , и приложение автоматически загрузит установочные файлы Windows 10, их размер займет около 3 ГБ. После чего, начнётся процесс установки, сбросив ОС к настройкам по умолчанию.
Со временем в Windows 10 накапливается файловый мусор, остаются записи от ранее установленных программ, копятся вспомогательные временный файлы и по какой то причине небыли удалены. Так же могут возникать сбои из некорректной установки обновлений системы, или драйверов устройств компьютера. Кроме этого вирусы или вредоносное программное обеспечение, могут повреждать системные файлы, тем самым приводить к ошибкам в работе системы.
Предсказать когда в системе начнутся сбои, и что их спровоцирует практически не возможно, но в самое не подходящее время, компьютер может начать работать как то не так, будет тормозить, начнет внезапно перезагружаться или появятся проблемы с ранее установленными программами и т.д. В большинстве подобных ситуаций найти и устранить причины сбоя практически невозможно. Точнее сказать, усилия которые придется затратить на поиск устранения причины, будет существенный, а положительный исход, никто гарантий не даст.
Поэтому намного проще и быстрее переустановить Windows 10, так, как именно сбои в ней вызывают проблемы. Полностью переустановить Windows 10, можно всего за час, все будет зависеть от конкретного компьютера. Далее стоит будет сделать образ системного раздела , это позволит восстановить компьютер за значительно короткое время.
Что нужно для переустановки Windows 10
C выходом "десятки" для переустановки Windows 10, в общем то практически ничего, кроме подключения к интернету не нужно. Если раньше надо было искать установочные файлы Windows, определять код активации системы, готовить загрузочную флешку или диск, то сейчас нам нужно только подключение к интернет.
Переустановка Windows 10 с сохранением лицензии
Чтобы переустановить Windows 10 и сохранить лицензию, нужно пройти на определенную страницу Microsoft: https://www.microsoft.com/ru-ru/software-download/windows10 , здесь мы и загрузим программу, которая нам поможет переустановить Windows 10.
Мы не рассматриваем здесь какое-либо пиратское программное обеспечение, и не будем касаться активации виндовс с помощью различных активаторов. Предполагается, что вы являетесь легальным пользователем Windows 10. Это означает, что вы приобрели Windows в магазине или на официальном сайте, либо купили ноутбук или компьютер в магазине с предустановленной системой, либо обновили легальную Windows 7.
Во всех этих случаях ваша Windows 10 имеет ключ продукта, то есть лицензию. По скольку мы делаем переустановку Windows 10 с вспомогательной программой, то и лицензия сохранится и вводить ключ не надо. Windows автоматически будет активирован.
С помощью этой программы мы можем, как обновить Windows 10, так и создать установочный носитель для другого компьютера. Как я и обещал, мы здесь не будем искать сложных путей, поэтому выбираем "Обновить этот компьютер сейчас". Как только мы нажмем кнопку "Далее" начнется процесс загрузки файлов через интернет. Объем этих фалов более 4 Гб. и скорость загрузки будет зависеть от вашей скорости подключения к интернету.

После загрузки, программа проверит файлы, и автоматически создаст носитель для установки. Речь не идет о флешке или установочном диске, программа для себя создаст на жестком диске некоторую область, в последствии которой будет использоваться для установки Windows 10.

Установка Windows 10
Как только будет все готово к установке Windows 10 и запустится установщик. Снова принимаем Лицензионное соглашение, после чего еще раз программа проверит наличие обновлений и если такие имеются, скачает их на компьютер.

После этого откроется окно, где будет определена версия Windows, которая установлена на компьютере. Предлагается также сохранить пользовательские файлы, где предложено три варианта:
- Сохранить личные файлы и приложения
- Сохранить только личные файлы
- Ничего не сохранять
В зависимости от предпочтений выберите нужный пункт. Я бы предпочел чистую установку, потому что именно программы и приложения, могли стать причиной сбоя в компьютере. Поэтому правильно будет удалить все, и установить систему с нуля.
При этом перед переустановкой Windows 10, необходимо сделать резервную копию важных для вас файлов. См. статью: Как сделать резервную копию файлов. И так, выбираем последний пункт и нажимаем "Далее". Система проверит наличие свободного места. и предложит запустить процесс установки.
Во время переустановки Windows 10, система несколько раз будет перезагружена, а вашего вмешательства не потребуется. Через некоторое время понадобится наше участие, где мы должны будем указать Регион, Язык, Язык раскладки клавиатуры и часовой пояс.

На следующем шаге, нам будет предложено произвести настройки или использовать стандартные параметры. Про настройки, мы здесь говорить не будем, тем более, мы это можем сделать после установки. Жмем "Использовать стандартные параметры", где нужно будет ввести Email и пароль. Если идет речь о конфидециальности, то ничего вводить не следует, жмем "Пропустить этот шаг".
Здесь нам предложат создать ПИН-код, тоже по желанию, если создать ПИН-код, то жмем соответствующую кнопку. Если нет, то "Пропустить этот шаг".
На следующем этапе, нам предлагается настроить OneDrive. По умолчанию "Сохранять новые файлы только на ПК". Нам же, здесь предложено сохранять в облачном хранилище, все личные документы и изображения из стандартных папок. Опция конечно сомнительная, но при желании, можно настроить позже.

Дальше нужно будет подождать, пока система настроится, это займет продолжительное время. Когда все будет готово, мы увидим, знакомый рабочий стол Windows 10. На этом процесс установки, еще не закончен, и какие шаги еще следует предпринять, мы поговорим в следующем материале.
Инсталляция каждого нового выпуска Windows выполняется легче предыдущего и требует все меньше усилий от пользователя. С выходом Windows 10 эта задача упростилась дальше некуда: теперь чтобы установить на компьютер операционную систему, не нужно никаких специальных знаний и хитроумных приложений. Не нужен даже дистрибутив «винды» — программа установки «научилась» скачивать его сама. Сама же она создает установочный носитель — DVD-диск или флешку. Пользователю остается лишь отвечать на запросы и выполнять инструкции, которые понятны даже тем, кто делает это в первый раз.
Сегодня мы расскажем, как проводится чистая установка Windows 10 на любой ноутбук и стационарный ПК. Под чистой установкой понимают инсталляцию ОС на носитель, где нет операционной системы (например, на новый компьютер или отформатированный жесткий диск). Или туда, где она есть, но подлежит полной перезаписи без сохранения установленного софта, учетных записей и настроек. Кстати, о лицензии не переживайте: если вы ставите систему взамен легально активированной, ее можно сохранить. И мы не будем от вас скрывать, что для этого нужно сделать.
Что вам потребуется
- Загрузочный носитель для записи дистрибутива Windows 10. Им может быть USB-флешка на 3 и более Гб, DVD-диск, переносной или внутренний жесткий диск. Поскольку абсолютное большинство пользователей предпочитает устанавливать Windows с флешки, рассмотрим этот способ как основной.
- или набора файлов.
- Утилита для переноса системных файлов на установочный носитель. Если вы собираетесь ставить Windows 10 на ПК с UEFI (усовершенствованным «BIOS»), без нее можно обойтись — файлы и папки дистрибутива достаточно скопировать на флешку. Кстати, в Виндовс 8 и 10 образ ISO можно открыть в проводнике как обычную папку, но в более ранних системах для этого понадобится специальное приложение, например, любая программа-архиватор.
- Компьютер, на котором вы будете готовить загрузочную флешку.
Готовим флешку
Если у вас нет заранее приготовленного дистрибутива «десятки», проще и удобнее поручить его скачивание утилите Microsoft Media Creation Tools и с ее же помощью записать на флешку или DVD.

Утилита не требует инсталляции на ПК, достаточно запустить ее с правами администратора.
После запуска Media Creation Tools:
- В окне «Условия лицензии» нажимаем «Принять».

- На вопрос «Что вы хотите сделать?» отвечаем: «Создать носитель для другого компьютера».

- В разделе «Выбор параметров» определяем язык системы, выпуск («домашний для одного ПК» или «Windows 10») и архитектуру (битность) — 64 или 32. Если опции выбора неактивны, флажок «Использовать рекомендуемые параметры» следует снять.

- Дальше выбираем накопитель: USB — для создания загрузочной флешки, или ISO-файл — для закачки образа, который вы в дальнейшем запишете на DVD.

- Выбрав USB-устройство, нажимаем «Далее» и ждем 30-50 минут, пока программа скачивает дистрибутив и создает установочный носитель. В это время компьютер доступен для использования.

- О том, что пора переходить к установке, вас проинформирует сообщение: «USB-устройство флэш памяти готово».

Если вы скачали дистрибутив заранее или у вас нет стабильного доступа в Интернет, используйте для создания установочного носителя Windows 10 другие инструменты. Например:
- Rufus . Работает без инсталляции. Для записи операционной системы на флешку достаточно указать расположение дистрибутива, а также определить схему раздела и тип системного интерфейса: MBR для компьютеров с BIOS (старых), GPT для компьютеров с UEFI (новых, выпущенных позже 2013 года) или MBR для компьютеров с UEFI (если на ПК с UEFI есть диски, размеченные по стандарту MBR).

- . Эта утилита так же проста, как и Rufus. В разделе «Add to USB disk» достаточно отметить пункт «Windows Vista/7/8/10 и т. д.», указать путь к образу Винодовс 10 и кликнуть кнопку «Go».

- Windows 7 USB/DVD Download Tool . Эта фирменная утилита Microsoft способна переносить на USB-флешки и DVD-диски все версии Windows, начиная с «семерки», всего в 4 шага.

Помимо этих есть масса других бесплатных утилит для создания установочных носителей. Можете использовать любую — результат будет одинаковым.
Начинаем установку
Варианты запуска инсталляции
Запуск инсталляции Windows 10 возможен двумя способами:
- Из-под работающей системы. Может использоваться, если вы планируете ее переустановить или проинсталлировать «десятку» с нуля в другой раздел диска.
- При загрузке с установочного носителя (через «БИОС»). Универсальный вариант, который пригоден и для установки системы на новый компьютер, и для переустановки старой копии Windows.
При выборе первого варианта откройте загрузочный диск или флешку в проводнике и запустите файл Setup.exe.

При выборе второго — загрузите компьютер с установочного носителя.
Как загрузить ПК или ноутбук с флешки
Утилита BIOS Setup на разных компьютерах имеет различный интерфейс. Для входа в нее необходимо сразу после включения машины и появления на экране заставки производителя нажать определенную клавишу. Какую — обычно указано внизу окна заставки. Чаще всего это Delete, F2 и Escape, иногда — F1, F3, F10, F12 или комбинация нескольких клавиш.
Открыв утилиту, перейдите в раздел «Boot» (Загрузка). В версии BIOS Setup Utility, показанной на скриншоте, это отдельная вкладка в верхнем меню.

В других версиях ее как таковой нет, а нужные настройки собраны в разделе «Advanced Bios Features». Чтобы ничего не перепутать в самый ответственный момент, изучите заранее интерфейс BIOS вашего компьютера и разберитесь, что и где находится.
В разделе «Boot» вы увидите список устройств, с которых машина может загружаться. На первом месте стоит, как правило, жесткий диск. Вам необходимо сделать так, чтобы в первую очередь компьютер проверил загрузочные файлы не на нем, а на флешке. Для этого, используя клавиши со стрелочками, а также F5, F6, плюс и минус (подсказка расположена в правой половине окна BIOS), поднимите USB-устройство наверх списка. Для сохранения настройки и выхода из утилиты нажмите F10.
В графических версиях UEFI порядок устройств менять не нужно, достаточно щелкнуть мышкой по USB-девайсу. После этого ПК перезапустится и начет загрузку с выбранного носителя.

Основная часть установки
Большая часть процесса инсталляции Windows 10 проходит без активного участия пользователя. Поработать придется лишь в начале и немного в конце.
Итак, первое, что вам предстоит сделать, — это выбрать язык операционной системы, форматы времени, денежных единиц и основную раскладку клавиатуры. Если вы скачали русскоязычную версию Виндовс, по умолчанию здесь будет стоять русский язык.

После определения языковых параметров нажмите кнопку «Установить».

Примите условия лицензии. Для перехода к следующей задаче сейчас и в дальнейшем нажимайте кнопку «Далее».

Теперь предстоит определить тип установки — как обновление или «выборочный» (в предыдущих версиях он назывался «чистый»). Нам, соответственно, нужен второй тип.

Переходим к выбору места, на котором «поселится» новая Windows. Если жесткий диск не разбит на разделы или вы хотите изменить их пропорции, выделите нужную область диска и нажмите «Создать».

В поле «Размер» укажите количество мегабайт, которое вы отводите для системного раздела. 64-разрядной Windows 10 требуется не меньше 32 Гб. Нажмите «Применить». Если нужно, создайте таким же способом другие разделы, после чего отформатируйте их.
Внимание! Если вы хотите установить систему с сохранением лицензии, не форматируйте диск, а инсталляцию проводите в тот же раздел, где находится предыдущая — активированная копия Windows. Второй важный фактор сохранения активации — новая система должна быть той же версии, что и старая. Если вы установите Windows 10 Ultimate вместо Home, обойтись без потери лицензии не получится!

После окончания работы с диском можете расслабиться — следующие 40-60 минут процесс будет идти без вашего участия. Если хотите, просто наблюдайте за ним.
Примерно 1/4 времени займет копирование файлов.

Следом компьютер перезагрузится и продолжит установку. Основную часть времени на экране будет висеть логотип Виндовс и вращаться «колесо». О том, на какой стадии находится процесс, можно понять по сообщениям внизу экрана.

Пришло время снова переходить к активным действиям, ведь близится окончание установки. Когда увидите предложение повысить скорость работы, кликните кнопку «Использовать стандартные параметры». При желании вы сможете изменить их позднее.


После обновления вам предстоит создать учетную запись первого пользователя. По умолчанию ей будут назначены административные права. Здесь всё просто — укажите имя пользователя и введите, если нужно, пароль.


Наконец — долгожданный рабочий стол. Всё готово, инсталляция Windows 10 закончена. Надеемся, она не слишком вас утомила, ведь теперь вам предстоит настройка сети, оформление рабочего стола, установка приложений и другие приятные хлопоты по «обживанию» новой ОС.

Если в ходе инсталляции Windows не потребовала ввода лицензионного ключа, проверьте, на месте ли активация. Откройте контекстное меню кнопки «Пуск» и зайдите в параметры системы.

Информация об активации находится внизу окна основных сведений о компьютере. В нашем примере она не выполнена, так как «десятка» была установлена в виртуальную машину с полного нуля.

Если вам удалось выполнить переустановку с сохранением лицензии, можете удалить папку C:\Windows.old, в которой находятся файлы предыдущей копии системы. Они больше не нужны — сведения об активации успешно перенесены в новую.
Как установить систему с жесткого диска
Бывают ситуации, когда под рукой не отказывается ни флешек, ни DVD. Словом, ничего, кроме жесткого диска того же компьютера, на который необходимо установить Windows 10.
Для установки «десятки» с жесткого диска необходимо соблюсти 3 условия:
- Иметь дистрибутив. Удобнее — в виде набора файлов и папок. Если у вас есть только образ ISO, придется его распаковать, например, с помощью приложения-архиватора (WinRAR, 7-zip и аналогов) или проводника Windows (только в «восьмерке» и «десятке»).
- Иметь дополнительный раздел на жестком диске емкостью от 3 Гб. Желательно свободный.
- Компьютер должен загружаться с этого же диска. Если нет, то вам понадобится носитель c Live CD/Live USB (портабельной операционной системой), вроде BartPE, Alkid Live CD и т. п. Их образы вы без труда найдете в сети.
Носителем установочных файлов будет служить жесткий диск, точнее, его дополнительный раздел. Операционная система вам понадобится для копирования дистрибутива и создания его загрузчика.
Порядок установки
- Загрузите компьютер с жесткого диска или носителя с портабельной ОС.
- Скопируйте файлы и папки дистрибутива Windows 10 в корень дополнительного раздела (не того, в который будет установлена система).

- Переименуйте файл загрузки (bootmgr), например, в «Win10». Длина его имени не должна превышать 5 символов.

Теперь вам предстоит создать загрузчик дистрибутива с помощью утилиты BootICE . Вместо нее можно использовать другие инструменты управления загрузкой, но мы выбрали BootICE, так как считаем ее наиболее простым и удобным средством.
- Запустите утилиту (установки она не требует). В разделе «Физический диск» (Physical disk) выберите из списка «Диск назначения» (Destination disc) винчестер компьютера. Нажмите кнопку «Управление MBR» (Process MBR).

- Отметьте пункт «Grub4DOS» и щелкните «Инсталляция/конфигурация» (Install/Config).

- В разделе «Переименование GRLDR» (Rename GRLDR) пропишите новое имя файла загрузки Виндовс 10 (как вы помните, мы назвали его «Win10») и нажмите «Сохранить на диск» (Save to disk). Щелкните ОК в сообщении об успешном создании загрузчика и закройте утилиту.

Осталось перезагрузить компьютер. При следующем запуске управление получит программа установки Windows 10, а дальше будет то же самое, что и при инсталляции системы с флешки.