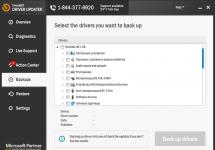Зависает компьютер ? Жалуетесь на работу новых ПК? Немудрено, ведь и система, и программы запускаются мгновенно. Однако со временем они начинают замечать, что система работает всё медленнее и с перебоями. В конце концов, вообще зависает компьютер. Причин этому великое множество, но мы выделили 9 общих.
Компьютер зависает и тормозит в следующих случаях.
Болезнь 21 века – это вирусы и трояны.

Помимо того, что шпионские программы и вирусы создают существенную угрозу безопасности системы, они также могут серьёзно уменьшить производительность компьютера и в некоторых случаях привести к зависанию компьютера. Первый этап сражения с такими программами - сканирование системы при помощи последних версий антишпионского и антивирусного ПО.
Эти приложения помогают обнаружить и удалить имеющееся на компьютере вредоносное ПО. Если программные сканеры не помогают в уничтожении шпионских программ, попробуйте сделать следующее:
- Найдите подозрительные процессы и завершите их работу посредством Диспетчера задач Windows (Task Manager).
- Найдите подозрительные процессы и завершите их работу посредством консоли Управление компьютером (Computer Management).
- Найдите подозрительные процессы, элементы автозагрузки и завершите их работу посредством утилиты Настройка системы (System Configuration, Msconfig.exe).
- Найдите и удалите записи реестра, связанные с подозрительными процессами и элементами автозагрузки.
- Найдите и удалите подозрительные файлы.
- Установите и используйте несколько программ для обнаружения и удаления шпионского ПО.
Примечание: если вышеуказанные методы не помогли, запустите Windows в Безопасном режиме (Safe Mode) и попробуйте снова. Алгоритм удаления вируса зависит от типа вирусной программы.
PS: Если у меня зависает компьютер, то я первым делом запускаю антивирусную проверку или ищу обновления для антивирусника.


Современные процессоры выделяют много тепла. Поэтому для их работы необходимо наличие охлаждающего элемента, обычно кулера. На машины, использующиеся для игр и прочих видов деятельности, создающих сильную нагрузку на процессор, часто устанавливаются специальные системы с водяным охлаждением или системы на основе хладагентов.
При превышении предельно допустимой температуры процессора система начинает работать медленно или с перебоями и как следствие зависает компьютер .
В современные материнские платы встроена технология отслеживания
температуры процессора, отчёты которой можно просмотреть в BIOS.
Остановка вентилятора на кулере процессора может быть вызвана несколькими причинами:
- Большое количество пыли препятствует нормальному вращению вентилятора.
- Произошел отказ двигателя вентилятора.
- Из-за износа подшипников вентилятор начал «трястись».
Определить, имеются ли неполадки в работе кулера, можно прислушавшись и/или потрогав компьютер. Вентилятор с разболтанными подшипниками начинает трястись и вызывает дрожание корпуса. При этом издаётся характерный шум, если хорошо прислушаться.
Однако на такой шум часто не обращают внимания даже опытные
пользователи. Но по прошествии времени звуки и дрожь становятся слишком
заметными, и единственное решение, которое приходит в голову
пользователя - произвести замену кулера.
Тем не менее, замена вентилятора нужна далеко не всегда. Если дело в
пыли, достаточно убрать её напором сжатого воздуха. Но имейте в виду,
что даже если удастся снова запустить вентилятор, при чрезмерной
нагрузке его срок жизни будет стремительно сокращаться.
Поэтому, на случай выхода кулера из строя, желательно купить ещё один про запас.
Существует множество утилит по отслеживанию температуры процессора и его
корпуса которые помогут Вам избежать зависание компьютера.

Зависает компьютер по причине неполадки в работе оперативной памяти.

Неполадки в работе оперативной памяти могут приводить к зависанию компьютера из-за того, что:
Процессы оперативной памяти синхронизируются медленнее, чем положено.
Модуль оперативной памяти имеет незначительные дефекты, которые можно выявить только во время полного тестирования.
Произошел перегрев модуля оперативной памяти.
Во времена господства FRM RAM покупка оперативной памяти проходила довольно просто. Достаточно было знать, какую скорость способна поддерживать материнская плата и максимальный размер памяти для каждого слота.
В наши дни существует различные типы оперативной памяти, работающие на разных скоростях. Передовые материнские платы поддерживают работу памяти на скоростях ниже максимальных показателей.
К примеру, некоторые платы поддерживают ECC RAM, но способны работать и с отличным от этого типом памяти, или могут поддерживать оба вида памяти DIMM: PC2700 и PC3200. Учтите, что в таком случае, вероятно, придётся изменить настройки соответствующих параметров BIOS, также при этом могут уменьшиться показатели производительности.
Небольшие дефекты модулей оперативной памяти могут привести к нестабильной и медленной работе системы. Дешевые чипы часто имеют такие недостатки, в результате которых происходят сбои и периодически появляется «синий экран».
Несмотря на то, что встроенные механизмы способны обеспечивать
продолжительность работы системы, дефекты модулей оперативной памяти
неизбежно оборачиваются снижением производительности и в некоторых
случаях приводят к зависанию компьютера.
Раньше не существовало проблемы перегрева чипов ОЗУ, так как они не
выделяли большого количества тепла, но всё изменилось с появлением новых
видов памяти, в частности SDRAM. Чтобы проверить, не перегрелся ли чип,
выключите ПК, откройте системный блок компьютера, выньте шнур питания и
дотронетесь до пластика на чипе.
Если он окажется слишком горячим, следует приобрести отдельный кулер для обдува модуля памяти. При отсутствии слота для такого кулера на материнской плате можно воспользоваться кулером-картой (fan card), вставляющейся в PCI слот.
Также можно купить «теплоотводы» - специальные комплекты охлаждения
для модулей оперативной памяти (RAM heatsink), улучшающие рассеивание
тепла и снижающие риск перегрева.
На заметку: некоторые материнские платы позволяют смешивать скорости,
однако по умолчанию они работают на самых медленных из установленных
модулей памяти.


Существует несколько признаков неминуемой гибели винчестера, в зависимости от типа неполадок (механические, электронные, логические или программно-аппаратные) это может быть:
- Низкая скорость доступа к диску.
- Увеличивающееся число поврежденных секторов при запуске утилит сканирования и проверки диска (scandisk/chkdsk).
- Необъяснимые появления «синего экрана».
- Периодические сбои в процессе загрузки.
Обнаружить неполадки в работе жёсткого диска порой сложно, поскольку их ранние признаки могут быть не слишком заметны. Опытные профессионалы узнают о них по изменению звука вращения диска (слышны щелчки, потрескивание или высокочастотный писк). Дальнейшее повреждение винчестера может привести к отказу системы.
Процесс записи проходит очень медленно, так как системе требуется время, чтобы найти неповреждённые блоки (это происходит, если диск имеет надёжную файловую систему типа NTFS, на дисках с другими файловыми системами вероятнее всего будет появляться «синий экран»).
Возможны появления сообщения «Ошибка отложенной записи» (Windows delayed write failure) на компьютерах с ОС Windows.
Если система работает медленнее, чем обычно, запустите утилиту
сканирования или проверки диска (scandisk или chkdsk), в зависимости от
установленной на компьютер платформы.
Обнаружение повреждённого сектора на месте, где ранее находился исправный, сигнализирует о неполадке в винчестере. Сделайте резервную копию содержимого диска и готовьтесь к его отправке к праотцам.
Запасной винчестер лучше купить заблаговременно и произвести замену
уже после выхода первого диска из строя или сразу после обнаружения
первых признаков неисправностей.
Издаваемый диском шум и отчёты проверки/сканирования диска - лучшие
показатели неполадок винчестера, ведущих к повреждению системы.


Одной из часто игнорируемых причин медленной работы системы является неправильная настройка параметров BIOS. Большинство пользователей оставляют нетронутыми предзаданные разработчиками настройки.
Однако если параметры BIOS не соответствует оптимальной конфигурации
для данной машины, система начинает работать значительно медленнее.
Повысить производительность компьютера можно, выявив оптимальные
значения BIOS, которые могут отличаться от фабричных.
Не существует центральной базы данных оптимальных установочных
параметров BIOS, но узнать их можно, выполнив поиск по запросу «название
материнской платы BIOS». Еще одним способом увеличения
производительности компьютера является «перепрошивка» BIOS.
Для этого понадобится получить соответствующее ПО и инструкции (их может предоставить фирма-производитель материнской платы).


Предположим, что недавно купленный диск UDMA-100 работает не быстрее
остальных установленных винчестеров. Отчёты тестов на производительность
всех дисков выдают идентичные результаты. В чём же дело?
Возможно, материнская плата не поддерживает дополнительные функции UDMA
100. Посмотрите в документации, с каким типом IDE-интерфейса она может
работать.
Если материнская плата поддерживает только UDMA 33 или 66, это
значит, что для обеспечения совместимости производительность диска UDMA
100 будет уменьшена. Решить такую проблему можно, купив расширительную
плату для этого винчестера.
Другой причиной может быть тип используемого кабеля. Дискам UDMA 66 и
более поздним версиям для работы нужен иной тип кабеля. Они могут просто
не запуститься с устаревшим видом кабеля.
Старые провода со временем выходят из строя, особенно если они
слишком плотно сложены, и температура внутри корпуса постоянно высокая.
Время от времени полезно заменять кабель и смотреть, не улучшилась ли
производительность.
Также следует учитывать тот факт, что каждые 12-18 месяцев происходят
кардинальные изменения в технологиях разработки жёстких дисков,
способствующие резкому увеличению их вместимости и скорости работы.
Поэтому замена старых винчестеров, даже если они полностью исправны, повышает производительность компьютера. Новые диски Serial ATA (SATA) работают гораздо быстрее, чем старые Parallel ATA.


Большинство служб Windows включены по умолчанию. Многие из них не обязательны для нормальной работы системы. Следует узнать, какие службы запущены на вашем ПК с ОС Windows XP/Windows 2000 и отключить те, что не нужны.
Чтобы определить, какие именно службы работают, откройте апплет Службы (Services) из меню Администрирование. Для этого щёлкните на ярлыке Мой компьютер (My Computer) и в контекстном меню выберите пункт Управление(Manage).
Информация, представленная в консоли «Службы» имеет среди прочих параметры: Имя (Name), Состояние (Status) и Тип запуска (Startup Type). Более подробную информацию по той или иной службе можно получить, дважды щёлкнув по соответствующему элементу списка, чтобы открыть окно свойств службы.
Остановить работу службы можно, нажав кнопку Остановка службы (Stop). Если уверены, что служба не нужна, в окне её свойств раскройте список значений опции Тип запуска (Startup Type) и выберите Отключено (Disabled). Если не уверены - выберите Вручную (Manual). В этом случае можно самостоятельно запустить службу, когда понадобится.
Список работающих служб также отображается в окне утилиты msconfig. Откройте диалоговое окно Выполнить (Run) и введите в текстовую строку msconfig. В столбце Базовые указаны службы, которые Microsoft считает основными для работы компьютера.
Тем не менее, далеко не все требуемые службы отображены в окне утилиты Настройка системы (System Configuration). Чтобы отменить запуск службы при запуске системы, уберите отметку слева от неё.
Известно, что работу систем Windows 2000/Windows XP замедляет Служба индексирования (Indexing Service). Она регистрирует содержимое каждого диска в целях обеспечения более быстрого соответствующей системной утилитой (Search). Если не содержите сайт, для которого нужна это служба, отключите её.


Для выполнения «неконтролируемых» процессов (runaway processes) требуются все циклы процессора. Обычные причины: неверно прописанные буквы дисков и установленное на новой операционной системе устаревшее ПО.
Определить наличие таких процессов можно, посмотрев в список Диспетчера задач (Task Manager). Процессы, которые загружают почти 100% циклов ЦП, скорее всего, являются неконтролируемыми.
Есть исключение. На хорошо работающей системе процесс Бездействие системы (System Idle) будет часто забирать большинство циклов ЦП. Любые другие процессы, отнимающие 98% циклов ЦП, являются неконтролируемыми.
При обнаружении такого процесса, щёлкните по нему правой кнопкой и выберите команду Завершить процесс (End Process). Неконтролируемые системные службы можно остановить при помощи консоли Службы (Services). Если консоль не помогает, попробуйте перезагрузить систему.
Для управления процессами Windows можно воспользоваться следующим программным обеспечением:
ProcessScanner 1.1 – Сканер процессов системы
Process Explorer for Windows 11.04
PC Wizard 2008.1.84 – полная информация о системе.


В связи с постоянным добавлением, удалением и заменой файлов, их содержимое может разделяться между секторами из разных областей диска. Этот процесс называется фрагментацией. Старые операционные системы, например Windows NT, не были снабжены встроенными утилитами дефрагментации.
Если такая система установлена на вашем ПК, воспользуйтесь программой от сторонних производителей, к примеру, Background Optimizer.
Фрагментация жёсткого диска может значительно влиять на скорость работы системы, потому что головкам винчестера приходится постоянно двигаться вперёд и назад в поиске разбросанных фрагментов файла.
Частой причиной этому является переполненность диска, поэтому для минимизации фрагментации и улучшенной работы утилиты дефрагментации желательно всегда сохранять 20-25% свободного пространства. Если диск переполнен, удалите часть файлов и перезапустите дефрагментатор.
Для настройки расписания выполнения дефрагментации в системе Windows XP есть утилита командной строки defrag.exe. В системе Windows 2000 - программа AutoDefrag.
Первое что необходимо сделать если постоянно зависает компьютер — выяснить причину возникновения этой проблемы. Конечно же, навскидку сделать это довольно сложно, но именно от причины зависания зависит способ решения этой проблемы.
Рассмотрим самые частые причины по которым компьютер может зависать. Также я расскажу что нужно делать в каждом конкретном случае чтобы решить проблему.
1. Ресурсоемкие программы или недостаточная мощность компьютера.
Для начала необходимо определить какая именно программа, из нескольких запущенных, вызывает зависание компьютера. Нажатием комбинации Ctrl+Alt+Del (альтернатива Ctrl+Shift+Esc) вызываем «Диспетчер задач». Здесь очень хорошо отражено как ведут себя все запущенные программы. Отметка «Работает» — говорит о нормальном течении процесса, а «Не отвечает» — о сбое в работе программы. Если так обозначена одна или две программы скорее всего причина постоянного зависания компьютера именно в них. Решение — дать команду «Снять задачу». В некоторых случаях компьютер не реагирует сразу, но не стоит торопиться, лучше подождать пару минут и затем повторить команду. Иногда, когда компьютер «не слушается», вы выбираете курсором мышки зависшую программу, нажимаете правую мышку, и в выпадающем меню выбираете пункт — перейти к процессам. У уже в процессах «убиваете» эту программу.
После того как зависшая программа будет закрыта, нужно определить для себя важность этой программы. Многие программы необходимы для работы или регулярного общения. Если такая программа вызывает постоянное зависание компьютера, нужно подобрать аналог, например программу от другого разработчика, вернуться к более ранней версии программу, или просто найти для выполнения данной задачи комплексное решение.
Помните: двойное нажатие комбинации Ctrl+Alt+Del перезагружает систему, а значит многие наработки (не сохраненные тексты) могут быть потеряны. Если компьютер не реагирует на команду «Снять задачу» нужно перегрузить компьютер при помощи команды «Завершение работы». В отличие от двойного нажатия Ctrl+Alt+Del эта команда работает более «мягко»: все нормально работающие приложения будут закрыты с сохранением данных и лишь потом компьютер перегрузится.
2. Перегрев компьютера.
Внутри компьютера часто скапливается много пыли, а это препятствует нормальному теплообмену и как следствие — компьютер перегревается и постоянно виснет. Если вы откроете крышку монитора и увидите что радиаторы покрыты «одеялом из пыли» — знайте, это главная причина почему зависает компьютер. Что можно сделать в этом случае? Дождаться восстановления более-менее нормальной работоспособности, сохранить все документы и выключить компьютер.
После этого нужно открыть корпус и осторожно почистить платы. Делать это можно при помощи самой мягкой щетки и пылесоса на малой скорости или просто смахнуть пыль мягкой щеткой. В любом случае эта операция должна проводиться как можно более осторожно. В дальнейшем для отслеживания изменений в температурном режиме можно использовать специальные программы, такие как SpeedFan или Everest – они сообщат если какая-то из частей системного блока на пороге перегрева. Если постоянно виснет компьютер и вы уверены, что причина именно в перегреве — стоит установить дополнительные вентиляторы.
Кстати иногда проблема с постоянным зависанием решается чисткой окислившихся контактов. Для этого можно использовать специальный раствор или сделать это обычной стирательной резинкой.
Стоит добавить, что перегрев — одна из самых простых причин зависания компьютера. Помню когда я купил свой первый компьютер, то сборщики забыли подключить питание к вентилятору обдувающему процессов. И естественно, компьютер у меня вырубался каждые пол часа, час.
3. Необходима дефрагментация.
Регулярная установка новых программ и интенсивная работа компьютера приводит к тому, что компьютер постоянно виснет. Что делать? Решение проблемы в этой ситуации очень простое – запускаем дефрагментацию. Для этого кликаем правой кнопкой мыши на значке «Диск С» (или другой диск с которым вы часто работаете) и в появившемся окне открываем опцию «Свойства». Вверху находим вкладку «Сервис» и открыв ее выбираем — «Дефрагментация диска». Когда эта операция будет выполнена, компьютер выдаст отчет. Если причина постоянных зависаний была в этом, сбои должны прекратиться. Дефрагментацию желательно проводить регулярно.
Стоит добавить, что, как правило, Дефрагментация несколько оптимизирует и ускоряет работу компьютера, но не устраняет причин его зависания.
4. Вирусы.
К сожалению, ни одни из существующих антивирусов не может гарантировать 100% защиты от программ-вредителей. Если постоянно виснет компьютер — первым делом необходимо проверить систему на вирусы. Обновляем базу установленного антивируса и выполняем стандартное сканирование. Если ничего не найдено, но проблема с зависанием не исчезла, то стоит установить антивирус другого разработчика, обновить его и повторно проверить на наличие вирусов Такой подход дает более четкую картину. Неплохие результаты дает сканирование программами Nod, Avast, Dr.Web CureIt и другими известными антивирусами.
Самые доступный способ лечения это:
1. Скачать Dr.Web CureIt.
2. Загрузить компьютер в безопасном режиме (при загрузке компьютера нужно нажать F8 и потом выбрать безопасный режим).
3. Провести полную проверку компьютера.
5. Проблемы с «железом» — поломка комплектующих.
Кроме описанных выше ситуаций постоянное зависание компьютера может вызывать неисправность одной из его составляющих. Навскидку сложно определить, что может сломаться и быть причиной регулярных сбоев. Но если, к примеру тормозит стрелка или курсор, то в первую очередь стоит проверить работоспособность мыши, если гаснет экран – состояние видеокарты. Кстати постоянные зависания вместе с частыми перезагрузками системы говорят о более серьезных поломках, например в жестком диске, оперативной памяти или в одной из системных плат. Решить эту проблему может лишь профессионал в сервисном центре.
Самое простое что можно сделать, это открыть крышку компьютера, если это не ноутбук, и просмотреть — крутятся ли все вентиляторы. Если какой-то вентилятор вышел из строя, например вентилятор на видео карте, значит видео карта будет перегреваться и тормозить компьютер.
В реальности причин возникновения проблемы когда постоянно виснет компьютер и нужно что-то делать, гораздо больше, но четко определить многие из них под силу только сотрудникам сервисного центра. Если описанные не решили проблему и компьютер продолжает зависать — нужно обратиться в специализированные сервис.
Видео.
Для того чтобы лучше разобраться в причинах зависания компьютера, можете просмотреть следующее видео.
Меня зову Сергей и сегодня мы будем решать проблемы из-за которых зависает компьютер. Много материалов я уже написал на эту тему, а также записал несколько видео. И как показывает практика, тема очень актуальна. У людей часто зависает компьютер или ноутбук, и они не знают, что с этим делать.
Я решил собрать все свои наработки и отзывы людей, которые решили проблемы со своими компьютерами, и описать их в этом уроке. И пока не забыл, сразу хочу сказать, что все описанные в дальнейшем советы, нужно применять комплексно. Конечно, не все 15 советов прорабатывать одновременно, но как минимум 10 из них нужно применить.
Перезагрузка
Если у вас компьютер просто начал зависать, и вы не можете ничего сделать, потому как даже мышка не двигается, то верным шагом будет простая перезагрузка компьютера или ноутбука. На компе нужно нажать Пуск – Выключение – Перезагрузить компьютер или если мышь не двигается, то на системном блоке найти маленькую кнопку Reset и зажать её на 1 секунду. На ноутбуке нужно зажать кнопку Выключения на 2-3 секунды и он выключится, повторное нажатие включит его.

Реестр
Само-собой, если ваш компьютер тормозит, подтупливает, долго загружается, зависает и тому подобное, то вам первым делом нужно провести анализ реестра и очистить его от мусора. Для этого воспользуйтесь любой программой, например, CCleaner .
В программе нужно перейти на вкладку Реестр , затем выполнить Поиск проблем и Исправить их.

Казалось бы, такая простая процедура и зачем вообще чистить реестр? Как показывает практика, если давно компьютер не очищался, то такая процедура даёт небольшой прирост производительности.
Перегрев
Перегрев комплектующих – это очень распространённая причина, по которой компьютер перезагружается или зависает. В этом видео мы конечно не будем чистить компьютер от пыли и смазывать процессор термопастой. Всё это вы должны сделать сами, либо если не умеете, то научиться или в крайнем случае отнести системный блок к специалисту.
Но прежде чем переживать, что компьютер у Вас зависает из-за перегрева, нужно узнать его температуру. AIDA64 – одна из тех программ которую я постоянно использую для мониторинга нагрева комплектующих.
Откройте в программе раздел Компьютер и вкладку Датчики . В разделе Температуры можно глянуть на сколько сильно нагревается системная плата, процессор (ЦП), видеокарта и жёсткие диски.

Жёсткий диск
Ещё одна распространённая причина, по которой компьютер зависает – это битые сектора на жёстком диске. Мне часто пишут, что мол Сергей, я по максимуму оптимизировал систему, проверил чтобы компьютер не перегревался и так далее, но всё равно компьютер тупит . Например, бывает просто нажимаешь правой кнопкой мыши по папке, чтобы удалить её или переименовать и тут случается подвисание. Контекстное меню появляется только через 5-10 секунд. Почему так происходит?
Я сразу советую проверить жёсткий диск. Нужно установить программу CrystalDiskInfo и посмотреть состояние жестких дисков.

Если видите состояние Тревога, то стоит задуматься. Скорей всего компьютер тупит из-за этого. В таком случае нужно понимать, что в скором времени потребуется замена жёсткого диска, потому как диск с битыми секторами может выйти из строя в любое время.
В зависимости от типа ошибок исправить ситуацию можно полным форматированием диска (естественно все важные файлы нужно будет сохранить на другой диск или флешку ). После полного форматирования диска и переразбития разделов, нужно будет переустановить Windows и посмотреть исправилась ли ситуация с диском в лучшую сторону, то есть в состояние Хорошо.
Дефрагментация
Если программа CrystalDiskInfo показывает, что с диском всё в порядке, то это хорошо. В таком случае ему как минимум может потребоваться Дефрагментация . Эта процедура нужна, чтобы ускорить доступ к файлам и программам.
Для дефрагментации диска используйте программу Defraggler . Сначала жмите по диску, чтобы выполнить Анализ .

А потом, если фрагментировано более 15%, уже выполняйте полную Дефрагментацию (на это может уйти много времени, лучше оставлять компьютер включённым на всю ночь).

Автозагрузка
Если и по мере работы сильно тормозит, то не менее важным моментом будет чистка Автозагрузки .
Поймите, что все программы, которые запущены, используют ресурсы компьютера. И чем больше этих программ, тем меньше остаётся возможностей для стабильной работы системы. Естественно это в основном относится к компьютерам и ноутбукам на которых мало оперативки, то есть 2 ГБ или меньше и слабый процессор.
Всё в той же программе CCleaner откройте раздел . Пройдитесь по списку всех этих программ и отключите ненужные.

После перезапуска компьютера выключенные программу автоматически уже не запустятся.
Оперативная память
Что касается оперативной памяти, то сейчас в 2017 как минимум нужно иметь 4 ГБ, а лучше 8. Ну а если с запасом на ближайшее 2 года, то и все 16. Но если у вас стоит всего лишь 2 гигабайта ОЗУ, а я знаю, что на многих ноутбуках именно такая история, и нет возможности докупить ещё одну планку на 2 ГБ, то небольшим спасением может стать увеличение файла подкачки.
Перейдите в Свойства раздела Компьютер и откройте .


На вкладке Дополнительно в разделе Быстродействие нажмите Параметры .

Снова откройте вкладку Дополнительно и жмите кнопку Изменить .

Здесь настройте себе файл подкачки. Можете руководствоваться приведенным примером. Только размер файла подкачки указывайте тот, который рекомендуется вашей системой.

Но здесь, конечно-же, всё в пределах разумного. Если у вас уже имеется 8 ГБ ОЗУ, то ставить ещё 8 – не правильно. Лучше поставить от 2 до 3 гигабайт и то на всякий случай, потому как 8 гигабайт оперативной памяти хватит почти для всех повседневных задач обычного пользователя.
Грязь, мусор и хлам
Чистый компьютер – это залог красивой работы компьютера! Это я сам придумал. Тем не менее, при зависаниях компьютера, при не стабильной работе, чистка системы от различного хлама и мусора это тоже необходимая процедура.
Первым делом перейдите в Свойства системного диска (обычно диск С). И запустите утилиту Очистка диска.


После анализа поставьте галочки на все пункты и удалите ненужные хвостики.



Вторым этапом очистите временные папки TEMP. Первую найдите по следующему пути раздел Компьютер - диск (С:) – папка Windows – папка TEMP .

Саму папку TEMP не удаляйте, а вот содержимое можно смело удалять.
Вторую папку откройте, используя программу Выполнить . Нажмите на клавиатуре WIN+R и введите %TEMP% .

Таким же образом удалите содержимое.

Место на системном диске
Windows может работать плохо если на системном диске осталось менее 5% памяти. И если предыдущий пункт не помог очистить достаточное количество памяти, то нужно перейти к более продвинутым способам. О них я рассказал в других уроках, ссылки будут ниже.
Вирусы
Несомненно, из-за вирусов система может работать нестабильно. Скачайте свежую версию того же антивируса Dr.Web CureIt и проверьте компьютер на наличие вредоносных программ.

Визуальные эффекты
Чтобы система не съедала драгоценные ресурсы нашего железа, нам нужно отключить визуальные эффекты. Зайдите в Свойства раздела Компьютер , затем Дополнительные параметры системы и кнопка Параметры в Быстродействиях .



Тут нам нужно включить режим Особые эффекты и вручную отключить всё ненужное и мало играющее роль.

Каждый пункт объяснять нет смысла. Лучше отключайте, сохраняйтесь и смотрите как будет. Если не понравится, включите обратно.
Установка SSD диска
Установка твердотельного SSD диска может стать хорошим толчком к улучшению производительности компьютера. Конечно, не у всех есть возможность взять и обновить свой ПК или ноутбук купив новые комплектующие. Но если возможность есть, то обязательно нужно обзавестись SSD диском на 120 гигабайт и установить на него Windows 10 или 7.

Переустановка Windows
Переустанавливать систему нужно в любом случае. Разница лишь в том, что раньше XP нужно было менять каждые полгода, а теперь Windows 7, 8 и 10 можно не переустанавливать и 2-3 года (при правильном использовании). Но всё равно, рано или поздно система забивается, огромным количеством хлама, в ней появляется куча ошибок и она просто работает не стабильно. Её нужно поменять!
Совмещая предыдущий пункт с этим, нужно сначала поставить в компьютер новенький SSD диск, а уже потом накатить на него Windows 10 ну или 7 !
Слабый компьютер
 Если компьютер устарел его нужно обновлять. Нормально работающий компьютер несколько лет назад, сегодня уже может работать хуже: лагать, подвисать, тормозить, зависать, барахлить, называйте это, как хотите. Такова реальность. Техника устаревает!
Если компьютер устарел его нужно обновлять. Нормально работающий компьютер несколько лет назад, сегодня уже может работать хуже: лагать, подвисать, тормозить, зависать, барахлить, называйте это, как хотите. Такова реальность. Техника устаревает!
Ваш вариант в комментариях
Что вы думаете, я вас тоже попрошу принять участие в этой статье.  Просто напишите в комментариях, каким образом однажды вам удалось спасти свой компьютер или ноутбук, от нестабильной работы. У каждого бывали такие случаи!
Просто напишите в комментариях, каким образом однажды вам удалось спасти свой компьютер или ноутбук, от нестабильной работы. У каждого бывали такие случаи!
На этом урок подошёл к концу. Надеюсь эти советы помогут вам при зависании компьютера, и он начнёт работать намного шустрее.
Применяйте полученные знания и на вашем компьютере будет намного меньше проблем.
Вы были на сайте , спасибо за внимание и до встречи в новых уроках!
Одна из распространенных проблем, которые могут возникнуть у пользователя - компьютер зависает при работе, в играх, во время загрузки или же при установке Windows. При этом, определить причину такого поведения не всегда легко.
В этой статье - подробно о том, почему зависает компьютер или ноутбук (наиболее распространенные варианты) применительно к Windows 10, 8 и Windows 7 и о том, что делать, если у вас возникла такая проблема. Также на сайте присутствует отдельная статья по одному из аспектов проблемы: (подойдет и для Windows 10, 8 на относительно старых ПК и ноутбуках).
Большинство пользователей знают (потому что об этом часто говорится), что нельзя устанавливать более одного антивируса в Windows (предустановленный Защитник Windows при этом не считается). Однако, все еще встречаются случаи, когда в одной системе оказываются сразу два (и даже более) антивирусных продукта. Если у вас так, то очень возможно, что это - то, почему зависает ваш компьютер.
Отсутствие места на системном разделе диска
Следующая распространенная ситуация, когда компьютер начинает зависать - отсутствие места на диске C (или его малое количество). Если на вашем системном диске 1-2 Гб свободного места, то очень часто это может привести именно к такой работе компьютера, с зависаниями в различные моменты.

Компьютер или ноутбук зависает через некоторое время после включения (и больше не реагирует)
Если ваш компьютер всегда, через некоторое время после включения ни с того ни с сего зависает и для продолжения работы его требуется выключить или перезагрузить (после чего через короткое время проблема опять повторяется), то тут возможны следующие варианты причин возникновения проблемы.
Прежде всего - это перегрев компонентов компьютера. Является ли это причиной, можно проверить с помощью специальных программ для определения температуры процессора и видеокарты, см. например: . Один из признаков того, что именно в этом проблема - компьютер зависает во время игры (причем в разных играх, а не в какой-то одной) или выполнения «тяжелых» программ.
При необходимости, стоит убедиться, что вентиляционные отверстия компьютера ничем не перекрываются, почистить его от пыли, возможно, выполнить замену термопасты.
Второй вариант возможной причины - проблемные программы в автозагрузке (например, несовместимые с текущей ОС) или же драйвера устройств, вызывающие зависания, что тоже случается. В данном сценарии помочь может безопасный режим Windows и последующее удаление ненужных (или недавно появившихся) программ из автозагрузки, проверка драйверов устройств, желательно - установка драйверов чипсета, сетевой и видеокарты с официальных сайтов производителя, а не из драйвер-пака.
Один из распространенных случаев, имеющих отношение к только что описанному варианту - компьютер зависает при подключении к Интернету. Если у вас происходит именно это, то рекомендую начать с обновления драйверов сетевой карты или Wi-Fi адаптера (под обновлением я подразумеваю установку официального драйвера от производителя, а не обновление через диспетчер устройств Windows, где почти всегда вы увидите, что драйвер не нуждается в обновлении), а продолжить поиском вредоносного ПО на компьютере, которое также может вызывать зависание именно в момент появления доступа в Интернет.
Зависание компьютера из-за проблем с жестким диском
И последняя распространенная причина проблемы - жесткий диск компьютера или ноутбука.
Как правило, симптомы бывают следующими:
- При работе компьютер может намертво зависнуть, причем указатель мыши обычно продолжает двигаться, просто ничто (программы, папки) не открывается. Иногда через некоторый промежуток времени проходит.
- При зависании жесткий диска начинает издавать странные звуки (в этом случае см. ).
- После некоторого времени простоя (или работы в одной не требовательной программе, наподобие Word) и при запуске другой программы, компьютер зависает на некоторое время, но через несколько секунд «отмирает» и все работает нормально.
Начну с последнего из перечисленных пунктов - как правило, это происходит на ноутбуках и не говорит о каких-либо проблемах с компьютером или диском: просто в параметрах электропитания у вас выставлено «отключать диски» через определенное время простоя для экономии энергии (причем простоем может считаться и время работы без обращения к HDD). Затем, когда диск понадобился (запуск программы, открытие чего-либо), требуется время, чтобы он «раскрутился», для пользователя это может выглядеть как зависание. Эта опция настраивается в параметрах схемы электропитания, если вы хотите изменить поведение и отключить сон для HDD.
А вот первый из перечисленных вариантов обычно сложнее в диагностике и может иметь своими причинами самые разные факторы:
- Повреждение данных на жестком диске или его физическая неисправность - стоит или же более мощными утилитами, такими как Victoria, а также посмотреть информацию S.M.A.R.T. диска.
- Проблемы с питанием жесткого диска - зависания возможны по причине недостатка питания HDD из-за неисправного блока питания компьютера, большого количества потребителей (можно попробовать отключить какие-то из необязательных устройств для проверки).
- Плохого подключения жесткого диска - проверьте подключение всех шлейфов (данных и питания) как со стороны материнской платы, так и со стороны HDD, переподключите их.
Дополнительная информация
Если ранее каких-либо проблем с компьютером не случалось, а сейчас он стал зависать - попробуйте восстановить последовательность ваших действий: возможно, вы устанавливали какие-то новые устройства, программы, выполняли какие-то действия по «очистке» компьютера или что-то еще. Полезным может оказаться откат к созданной ранее точке восстановления Windows, если таковые сохранились.
Если проблема не решена - попробуйте подробно описать в комментариях, как именно происходит зависание, что предшествовало ему, на каком устройстве это происходит и, возможно, у меня получится вам помочь.
Когда зависает компьютер, причину найти порой достаточно сложно. Для разрешения подобного рода неприятности может потребоваться достаточно большое количество времени.
После первого же подобного инцидента нужно насторожиться и постоянно вести наблюдение. Возможно, удастся установить какую-либо связь между какими-то событиями и «глюком». Особенно если ПК не реагирует ни на что.
Причины
Причин того, что ПК периодически виснет намертво – очень большое количество. Зачастую именно в этом заключается вся сложность поиска причины данного события. Так как имеется множество вариантов, почему домашний ПК перестал нормально работать.
К самым распространенным неисправностям, с которыми связано появление подобного рода неприятностей, можно отнести:
Проблема 21 века – вирусы
Несмотря на постоянно обновляемые антивирусные базы, а также мощные фаерволы, различного рода вредоносные программы очень часто проникают на ПК, оснащённый операционной системой Windows.
Так как хакеры и просто хулиганы каждодневно проектируют новые трояны и вирусы. Наличие подобного рода приложений в операционке достаточно часто приводит к появлению подвисаний, «глюков».
Перегрев процессора
Нередко случается, что процессор прогревается до ненормально высокой температуры. В таком случае ПК обычно самостоятельно перезагружается – это является своеобразной защитой от перегрева, она настраивается в BIOS. Но часто случается, что по каким-то причинам она отключена и не срабатывает. Именно в таком случае ПК виснет.

Параметры BIOS
БИОС – несложный инструмент для настройки, но работать с ним необходимо крайне осторожно. Ввод неверных параметров может привести к неприятным последствиям: поломке оборудования, «глюкам» и самым разным иным неприятностям.
Именно поэтому при необходимости внести какие-либо изменения в него желательно предварительно проконсультироваться со специалистом. Велика вероятность поломки ПК.
Несовместимость контролера с типом винчестера
Многие пользователи самостоятельно осуществляют сборку своего компьютера. И это далеко не всегда хорошо. Так как необходимо обладать определенными знаниями о некоторых комплектующих. Некоторые из них могут быть друг с другом попросту несовместимы, в связи с чем велика вероятность возникновения различного рода неполадок. Из-за этого машина может попросту «виснуть».
Службы Windows
Службы операционной системы сильно влияют на процесс работы ПК. Необходимо всегда внимательно наблюдать за тем, какие из них на данный момент активны. Отключение каких-либо жизненно важных влечет за собой крах ОС. Не стоит совершать какие-либо опрометчивые действия с службами, запущенными по умолчанию. Это приведет к негативным последствиям.

Наличие неконтролируемых процессов
Зачастую всевозможные устанавливаемые в операционную систему программы запускают различные процессы. Причем они начинают вести какую-либо самостоятельную деятельность и продукты её порой влияют на работу крайне отрицательно. Такое часто происходит при инсталляции антивируса Kaspersky или иных подобных приложений. Нужно максимально внимательно следить за ними.
Фрагментация диска
Жесткие диски, на которых хранятся файлы большого объема, которые впоследствии удаляются или же копируются, перемещаются, обычно сильно фрагментированы. Подобное приводит к существенному падению производительности машины, а также постоянно её зависания. Бороться с подобным явлением достаточно просто, необходимо лишь периодически осуществлять диагностику HDD.

Проблемы с ОП
Оперативная память (ОП) – одна из важнейших составных деталей персонального компьютера. При возникновении каких-либо неисправностей, связанных с ней, велика вероятность «подвисания». Это может быть следствием несовместимости материнско й платы и самой ОП, такое нередко случается. Также бывает, что планка просто недостаточно плотно вставлена в слот.
Малый объем диска С
На harddisk порой хранится очень много информации: пользователи порой забивают свой HDD до отказа. Но следует помнить, что нормальная работа ПК возможна только при наличии порядка 10% свободного места. Так как в противном случае процесс обработки данных может замедлиться либо же вообще прекратиться, и машина зависнет.

Программный сбой
Рынок различных программ на данный момент перенасыщен самыми разными приложениями. Они зачастую содержат различные ошибки, которые приводят к программным сбоям. Это – одна из наиболее частых причин возникновения всевозможных «висяков» ПК.
Сканирование системы антивирусом
Очень часто причиной возникновения глюков на ПК являются вирусы. Но не менее редко возникают неисправности как раз из-за антивирусов. Многие подобные утилиты представляют собой достаточно сложный программный комплекс. Именно это может послужить причиной неисправности операционной системы. Сканирование не редко приводит к зависанию.

Программы в Автозапуске
В операционной системе Windowsимеется специальный раздел, который содержит приложения и утилиты, которые запускаются в автоматическом режиме. Порой находящиеся там программы вызывают ошибки в работе ПК. Следует внимательно следить за присутствующими там пунктами.
Видео: 4 способа исправления зависания
Несколько рекомендаций, что нужно сделать, чтобы компьютер не зависал
Часто звучит вопрос – что нужно сделать для поддержания своего ПК в нормально состоянии? Необходимо лишь выполнять некоторые рекомендации, обозначенные ниже.
Перезагрузите компьютер
Очень часто неполадку можно исправить достаточно просто – необходимо лишь осуществить рестарт своей машины. Причем данная операция помогает в большинстве случаев, если какие-либо серьезные проблемы с аппаратной частью отсутствуют.
Можно воспользоваться данным способом, если:

Отключите ненужные программы
Нередко справиться с проблемой можно путем простого отключения некоторых ненужных приложений. Сделать это можно через «Диспетчер задач Windows».
Для этого требуется:

После желательно выполнить рестарт.
Проверить на вирусы
Очень часто почему-то многие пользователи не пользуются антивирусами. Наличие данных приложений в большинстве случаев разрешает проблемы с Restart.
Наиболее функциональными и мощными сегодня являются следующие программные комплексы:

При этом использование многих антивирусов является бесплатным. Для их работы и установки требуется минимальное количество ресурсов. Удаление различного рода вредоносных кодов, вирусов, а также троянов не только избавляет от «глюков», но также ускоряет его работу.
Почистите от пыли
Нередко машина начинает подвисать, если температура нагрева отдельных её составных частей достигает критических значений. Особенно такое явление часто возникает с центральным процессором.

В большинстве случаев разрешить подобного рода ситуацию достаточно просто – необходимо лишь очистить внутренности от пыли. Случается, что перегрев происходит из-за высохшей термопасты – достаточно просто её заменить.
Неисправное устройство
Всевозможные неполадки происходят также из-за неисправности аппаратной части. Чаще всего это касается следующих основных компонентов:
- жесткого диска;
- оперативной памяти;
- материнской платы.
Чуть реже выходят из строя блоки питания, видеокарты и другие компоненты.
Проведите дефрагментацию диска
Сильно фрагментированные области негативно влияют на работу ПК. Именно поэтому необходимо периодически выполнять процесс дефрагментации.
Для этого можно воспользоваться как утилитами от сторонних производителей, так и стандартной программой – запуск её осуществляется следующим образом:

Устаревшие комплектующие
Очень важно своевременно выполнять апгрейд своей машины. Так как с каждым днем операционные системы становятся все более требовательными.
При наличии проблем следует уделить особое внимание следующим параметрам своего ПК:
- размер оперативной памяти;
- частота центрального процессора;
- скорость работы жесткого диска;
- производительность видеокарты.
Желательно обновлять машину не реже, чем один раз в год. Необходимо устранять её слабые места – это залог стабильного функционирования.
Несовместимость программ и драйверов
Нередко всевозможные «тормоза» возникают из-за банальной несовместимости всевозможных утилит и драйверов. Справиться с подобного рода неприятностью достаточно проблематично.

Единственным выходом может стать постоянное отслеживание вновь проинсталлированных элементов системы и удаление нежелательных.
Очистите систему
Ещё одной возможностью справиться с «подвисаниями» системы может стать очистка при помощи специализированных утилит.
Наиболее популярными сегодня являются следующие:

Переустановите ОС
Иногда даже полная очистка, дефрагментация диска, а также иные подобные «лечащие» операции не спасают от возникновения «глюков». Проверка аппаратной части также не дает никаких результатов. В таком случае оптимальным выходом из положения становится только новая инсталляция операционки. Возможно, стоит также сменить версию.
Чтобы не бороться с последствиями различного рода проблем, стоит просто выполнять определенные процедуры для их предотвращения.
Пользователю, следящему за состоянием своего компьютера, необходимо:

Выполнение всех обозначенных выше советов дает возможность избавиться от очень многих проблем, связанных с ПК. Это существенно упростит жизнь и работу простого пользователя. Что же делать – комп зависает и дальше? В такой ситуации лучше всего обратиться к специалисту.
Залогом нормальной работы домашнего компьютера является своевременное его обслуживание, периодические чистки: как аппаратные (от пыли), так и программные (от вирусов и ошибок). При соблюдении правил, а также условий эксплуатации машина прослужит очень долгий период времени, не создавая каких-либо проблем. Это существенно облегчит жизнь обычного пользователя.
>