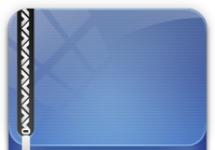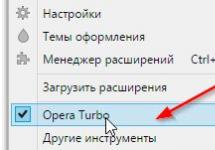Zastanówmy się, czy instalacja Kali Linux w systemie operacyjnym Windows 10 jest warta naszego czasu?
Minęło sporo czasu od możliwości instalacji . Warunkiem tego było jądro Linuksa, które zostało odkryte w Windows 10 wraz z pierwszymi aktualizacjami. Od razu chcę powiedzieć, że po instalacji nie otrzymasz pełnoprawnego Kali Linux ze środowiskiem Gnome ani żadnym innym. Stanie się możliwa praca z terminalem i wszystkie możliwości staną się otwarte. Niektórym użytkownikom to wystarczy, bo jeśli znasz polecenia terminala, możesz zrobić prawie wszystko, nawet otworzyć przeglądarkę lub zagrać.
Jeśli chcesz nauczyć się poleceń terminala, przejdź do miejsca, w którym zostawiliśmy dla Ciebie dobrą książkę.
Odpowiedzmy na pytanie, po co instalować Kali Linux na Windows 10, skoro można umieścić je obok siebie i uzyskać dwa pełnoprawne systemy operacyjne.
- Oszczędność miejsca na dysku twardym – nie zawsze da się zainstalować dwa systemy operacyjne na jednym komputerze, zwłaszcza jeśli dysponujesz tylko 500 GB lub 1 TB. Programy w systemie Windows zajmują czasami 50 i 100 GB pamięci. Osobiście mam ich kilka i instalacja Kali Linux na systemie operacyjnym Windows 10 nie wydaje mi się już takim złym pomysłem.
- Wygoda – pomimo tego, że nie otrzymujemy X-ów, na starcie nadal będzie można je zamontować. Jednak do uruchamiania skryptów wystarczy różne oprogramowanie środowiskowe w terminalu, ponieważ w Kali Linux prawie zawsze pracujesz z terminalem. A jeśli chodzi o przeglądarkę i inne rzeczy, możesz z łatwością korzystać z systemu Windows 10.
- Szybkość pracy - nie trzeba za każdym razem restartować z jednego systemu operacyjnego na drugi; wydajność pracy przy współdzielonych systemach operacyjnych wzrasta i jest to logiczne.
- Uczenie się – jakkolwiek by to nie brzmiało, możesz się wiele nauczyć. Jeśli jeszcze nie korzystałeś z Kali Linux, nie ma sensu od razu instalować go jako głównego systemu operacyjnego, ponieważ to tylko Cię odstraszy i wrócisz do Windowsa. Dotyczy to wszystkich systemów Linux, nie tylko tego, który jest recenzowany. Możesz także łatwo nauczyć się poleceń terminala, pozostając w znajomym środowisku.
To 4 zalety, które wskazują, że nadal możliwa, a może nawet konieczna jest instalacja Kali Linux na systemie operacyjnym Windows 10.
Instalowanie Kali Linux w systemie operacyjnym Windows 10
Instalacja Kali Linux w systemie operacyjnym Windows 10 jest tak prosta, jak to tylko możliwe dla użytkownika. Powiedziałbym, że znacznie łatwiejsze niż instalacja pełnoprawnego systemu operacyjnego na komputerze PC i jego konfiguracja.
Pierwszym krokiem jest włączenie podsystemu Linux dla systemu Windows w „Programy i funkcje” -> Włącz lub wyłącz funkcje. Znajdź pole Podsystem Windows dla systemu Linux i zaznacz pole obok niego.
Jak widać, instalacja Kali Linux na systemie operacyjnym Windows 10 jest bardzo prosta i szybka, co jest także zdecydowanym plusem dla użytkownika.
Po instalacji należy uruchomić standardowe polecenia, które zaktualizują dystrybucję i to wszystko, witamy w Kali Linux.
Sudo apt-get update sudo apt-get upgrade
Od razu też chcę powiedzieć, że nie ma sensu robić osobnego artykułu, będzie za krótki. Bardzo często w Kali Linux pojawia się błąd „następujące podpisy były nieprawidłowe”. Aby to naprawić, uruchom następujące polecenie w terminalu:
Wget -q -O - https://archive.kali.org/archive-key.asc | apt-key dodaj
Dzisiaj rozmawialiśmy o tym, jak zainstalować Kali Linux w systemie operacyjnym Windows, czy warto to zrobić, i rozwiązaliśmy popularny problem. Subskrybuj aktualizacje witryny, a także
Dobra wiadomość dla osób zajmujących się testami penetracyjnymi i być może hakerów, ponieważ Kali Linux jest już dostępny w sklepie Windows.
Wcześniej dodano już takie systemy jak: , SUSE i Arch Linux. A teraz dołączył do nich Kali.
Przez ostatnie kilka tygodni programiści współpracowali z zespołem Microsoft WSL nad dodaniem Kali Linux do Microsoft App Store jako oficjalnej dystrybucji WSL, a dzisiaj wreszcie ogłoszono dostępność aplikacji Windows „Kali Linux”. Dla użytkowników systemu Windows 10 oznacza to, że możesz po prostu włączyć WSL, wyszukać Kali w sklepie Windows i zainstalować go jednym kliknięciem. Jest to szczególnie ekscytująca wiadomość dla specjalistów ds. testów bezpieczeństwa i penetracji, którzy dysponują ograniczonymi narzędziami ze względu na korporacyjne standardy zgodności.
Chociaż Kali w systemie Windows ma kilka wad w działaniu (takich jak brak obsługi surowego gniazda), prowadzi to do kilku bardzo interesujących funkcji, a ponadto będziesz mieć dostęp do rozszerzonego zestawu narzędzi bezpieczeństwa i kompletnego zestaw narzędzi wiersza poleceń dostępnych w Kali.
Jak zainstalować Kali Linux na WSL
Tutaj zostanie przedstawiony krótki opis procesu instalacji.
1. Musisz zaktualizować system Windows 10 do najnowszej wersji. Następnie otwórz PowerShell i zainstaluj podsystem za pomocą poniższego polecenia. Po zakończeniu wymagane będzie ponowne uruchomienie.
Włącz-WindowsOptionalFeature-Online-FeatureName Microsoft-Windows-Subsystem-Linux
2. Po ponownym uruchomieniu otwórz Sklep Windows i wyszukaj aplikację „Kali Linux”. Zainstaluj aplikację i ciesz się Kali!
W tym filmie zobaczysz jak to zrobić
Jak zaktualizować Kali Linux w WSL
Aktualizacja Kali Linux w WSL nie różni się od żadnej innej instancji Kali
Powinieneś po prostu wpisać polecenia
Apt-get update apt-get dist-upgrade
Instalowanie narzędzi do testów penetracyjnych w Kali
Instalowanie narzędzi z repozytorium Kali Linux zwykle odbywa się za pomocą poleceń apt. Na przykład, aby zainstalować Metasploit Framework, wystarczy wprowadzić polecenia
Apt-get update apt-get install metasploit-framework
Notatka. Niektóre narzędzia Kali są identyfikowane przez oprogramowanie antywirusowe jako złośliwe oprogramowanie. Jednym ze sposobów poradzenia sobie z tą sytuacją jest zezwolenie na wyjątki antywirusowe w katalogu, w którym znajduje się chroot Kali. Poniższy film pokazuje, jak to zrobić
Odzyskiwanie Kali WSL
Czasami możesz nieumyślnie zabić instancję Kali WSL z powodu nieprawidłowego polecenia, niezamierzonej akcji, a nawet błędów Kali lub WSL. Jeśli tak się stanie, możesz przywrócić system do ustawień domyślnych. Uwaga: ten proces zniszczy Twój chroot Kali WSL i ponownie pobierze nową kopię. Wszelkie zmiany wprowadzone w systemie plików znikną i zostaną zresetowane do ustawień domyślnych.
Wniosek
Dostępność platformy i zestawu narzędzi Kali Linux w systemie Windows 10 niesie ze sobą wiele ekscytujących funkcji. Chociaż nie jest to oficjalnie obsługiwane przez WSL, programiści przetestowali działanie środowiska graficznego XFCE i wydaje się, że działa ono dobrze
Jak zainstalować Kali Linux na laptopie?
Witam wszystkich, w tym artykule z Computer76 pokażę na swoim przykładzie jak zainstalować Kali Linux na laptopie. Instalacja systemu operacyjnego Linux zakłada, jak sądzę, przede wszystkim fakt, że w laptopie jest preinstalowany system Windows. Naszym zadaniem jest zainstalowanie Kali Linux na laptopie jako drugiego systemu, tak aby oba systemy operacyjne nie kolidowały ze sobą.
Kilka niuansów. Ale istnieją. Co musisz wiedzieć, aby zainstalować Kali Linux na laptopie?
Nie będzie wielu trudności. Instalator Kali, pobrany z oficjalnej strony, doskonale zna język rosyjski, pisze poprawnie i logicznie. Naszym zadaniem jest uważne zapoznanie się z radami menadżera. Instalacja Kali Linux na laptopie nie będzie trudniejsza niż Windows.
Mam więc laptopa z preinstalowanym systemem operacyjnym Windows XP, Windows 7 i Windows 10 (nie trzeba mieć ich aż tak dużo). Na czwartym zainstaluję Kali Linux.
Pierwszą rzeczą, którą musisz zrobić, to przygotować miejsce dla Kali Linux. Aby to zrobić, użyj darmowego programu do pracy z sekcjami AOMEI (lub z zewnątrz). Natychmiastowa rada z głębi serca: jednordzeniowy procesor Kali nie poradzi sobie, a jeśli na pokładzie są 2 lub więcej „kamień”, to nie ma opcji - pobierz TYLKO 64-bitowa wersja Kali Linux. Nadal będziesz pamiętać tę radę...
Przeczytaj: 373
Obecnie wiele nowoczesnych laptopów nie posiada napędu DVD, dlatego nie ma możliwości zainstalowania systemu operacyjnego z dysku optycznego. Nie stanowi to problemu, ponieważ instalację można przeprowadzić w całości z dysku USB, w tym zwykłego dysku flash.
Będziemy potrzebować obrazu instalacyjnego systemu operacyjnego (plik .iso) i dysku flash o pojemności co najmniej 4 GB.
Pobierz Kali Linux z oficjalnej strony: https://www.kali.org/downloads/
Jeśli masz problem z podjęciem decyzji, którą wersję wybrać, przeczytaj o różnicach między nimi.
Teraz musisz nagrać obraz systemu Windows na dysk flash USB. Należy to zrobić poprawnie – samo skopiowanie pliku nie wystarczy. Aby dysk flash nadawał się do instalacji systemu operacyjnego, potrzebujesz programu takiego jak . Jest to darmowy program – pobierz go i zainstaluj.
Podłącz dysk flash USB do komputera i uruchom program Win32 Disk Imager.
Określ plik obrazu (przełącz, aby wyświetlić wszystkie pliki):
i wybierz odpowiednie urządzenie (np. pendrive):

Gdy wszystko będzie gotowe, naciśnij przycisk Pisać. Pamiętaj, że wszystkie dane z pendrive'a zostaną usunięte!
Jak uruchomić komputer z dysku flash Kali Linux
Wyłączanie bezpiecznego rozruchu w systemie BIOS
Podczas zapisywania dysku flash musimy wyłączyć opcję Bezpiecznego rozruchu w BIOS-ie.
Włącz komputer. Jeśli nie ma systemu operacyjnego, natychmiast zostaniesz przeniesiony do BIOS-u. Jeżeli system operacyjny jest już zainstalowany, naciśnij przycisk kilka razy podczas uruchamiania komputera. wyjście Usuwać) i wybierz Wejdź do Ustawień(może nastąpić automatyczne wejście do BIOS-u):

Kliknij F7 iść do Tryb zaawansowany i tam wybierz zakładkę Bezpieczeństwo. Znajdź opcję Bezpieczny rozruch:

Wyłącz to (wybierz wyłączony):

Aby zapisać ustawienia, kliknij F10.
Poszukaj opcji Szybkie uruchamianie- jeśli ją posiadasz, również ją wyłącz ( wyłączony).
Uruchamianie z dysku flash Kali Linux
Po zakończeniu nagrywania na pendrive włóż pendrive do slotu laptopa i włącz go - jeśli wyświetlił się komunikat „ Naciśnij dowolny klawisz, aby uruchomić komputer z płyty CD lub DVD", a następnie naciśnij dowolny przycisk. Ten komunikat oznacza: „Naciśnij dowolny przycisk, aby uruchomić komputer z dysku CD lub DVD. Mimo że uruchamiamy z dysku flash, nam to odpowiada.
Jeżeli system operacyjny jest już zainstalowany, naciśnij przycisk kilka razy podczas uruchamiania komputera. wyjście(na niektórych komputerach należy nacisnąć Usuwać). Jeśli pojawią się opcje rozruchu, wybierz opcję odpowiadającą Twojemu dyskowi flash.
Jeśli takie menu się nie pojawi, przejdź do BIOS-u i wybierz dysk flash USB jako dysk rozruchowy.
Instrukcje krok po kroku dotyczące instalacji Kali Linux na komputerze
W tym oknie wybierz Uruchom instalatora:

Wybierz język:

Wybierz Tak:


Wybierz według swoich preferencji:

Komunikat o potrzebie sterownika do karty Wi-Fi, nie mam tego sterownika, więc go pomijam. Możesz w ogóle nie zobaczyć takiego komunikatu:

Kontynuuję tak jak jest:

Pomijam konfigurowanie sieci:

Wpisz nazwę hosta:

Hasło administratora:

Strefa czasowa:

Najważniejszym momentem jest wybór i układ dysków. Jeśli wybierzesz niewłaściwy dysk, możesz utracić dane (na przykład odinstalowując inny system operacyjny):

Jak widać, mam już zainstalowany inny system operacyjny.

Jeśli chcesz usunąć poprzedni system i zamiast tego zainstalować Kali Linux, usuń partycje ze starego systemu operacyjnego, utwórz nową partycję na wolnym miejscu i wybierz ją, aby zainstalować Kali.
Jeśli masz kilka dysków, możesz zainstalować Kali Linux na dowolnym, nieużywanym.
Zainstaluję Kali Linux bezpośrednio na partycji głównej. Aby to zrobić, zmienię rozmiar dysku, na którym jest zainstalowany system Windows.




i na wolnej przestrzeni utworzę kolejną partycję, na której zainstaluję nowy system operacyjny.




Oprócz partycji głównej proponuje się zainstalować partycję wymiany (np. plik wymiany w systemie Windows). Do tych celów można przeznaczyć osobny dysk – w zależności od potrzeb może on mieć pojemność 2-8 GB. Partycja wymiany jest używana, jeśli w systemie operacyjnym nie ma wystarczającej ilości pamięci RAM - na tę partycję zrzucane są aktualnie nieużywane dane. Oznacza to, że jest jak dodatkowa pamięć RAM, która działa wolniej niż główna. Mam 16 gigabajtów pamięci RAM, więc nie tworzę partycji wymiany.

Potwierdź wprowadzone zmiany:

Czekamy na zakończenie kopiowania danych:

Jeśli masz skonfigurowane połączenie internetowe, możesz pobrać pakiety z sieci (nowsze wersje)

Poczekaj, aż system uruchomi się ponownie i wyjmij dysk flash:

Po instalacji Kali Linux utworzy własny program ładujący GRUB. Jeśli masz na komputerze inne systemy operacyjne, ten program ładujący znajdzie je wszystkie i wyświetli w menu startowym, abyś mógł je wybrać.

Pamiętaj, że oryginalny moduł ładujący systemu Windows nie jest usuwany. Oznacza to, że jeśli chcesz, aby system Windows uruchamiał się domyślnie, przejdź do BIOS-u i tam wybierz żądany dysk, który powinien uruchomić się automatycznie.

Rozdzielczość wyświetlacza GRUB jest nieprawidłowa
Zwykle menu modułu ładującego GRUB ma niewłaściwą rozdzielczość wyświetlania. W zdecydowanej większości przypadków nie stanowi to problemu - pozycje menu są nadal widoczne, a doświadczony Linux natychmiast zmienia rozdzielczość na właściwą, gdy tylko przejmie kontrolę.
Ale tak nie jest w przypadku systemu Windows. Jeśli uruchomiłeś system Windows przy użyciu programu ładującego GRUB z niewłaściwą rozdzielczością, system Windows w tej sesji nie będzie już w stanie ustawić prawidłowej rozdzielczości, nawet jeśli zrobisz to ręcznie.
Najłatwiejszym sposobem naprawienia sytuacji jest zmiana rozdzielczości ekranu GRUB-a. Najpierw musisz dowiedzieć się, jakie rozdzielczości obsługuje Twój komputer. Aby to zrobić, przytrzymaj klawisz podczas rozpoczęcia ładowania. Zmiana. Kiedy pojawi się menu startowe GRUB-a, kliknij C, a następnie wpisz w konsoli polecenie:
Informacje wideo

Zapamiętaj najwyższą rozdzielczość wyświetlacza obsługiwaną przez kartę wideo.
Następnie uruchom system Linux. Tam otwórz plik do edycji /etc/default/grub.
Znajdź w nim linię
#GRUB_GFXMODE=640x480
Odkomentuj to (usuń hash na samym początku) i zamień 640x480 na maksymalną rozdzielczość obsługiwaną przez Twój komputer. Zwykle jest to 1920x1080, więc powinno wyglądać mniej więcej tak
GRUB_GFXMODE=1920x1080

Zapisz i zamknij ten plik.
Zaktualizuj ustawienia bootloadera:
Sudo aktualizacja-grub
Przy następnym uruchomieniu ponownie będziesz mógł cieszyć się małymi literami w lewej górnej części ekranu, ale system Windows będzie teraz miał normalną rozdzielczość.
Firma Microsoft ogłosiła niedawno podsystem Windows dla systemu Linux (w skrócie WSL). Nowy podsystem, jak można się domyślić, pozwala na uruchamianie dystrybucji Linuksa bezpośrednio w Windows 10, bez zresztą „podwójnego rozruchu” i bez konieczności tworzenia maszyny wirtualnej.
Co więcej, dzięki wysiłkom Offensive Security i zespołu programistów Microsoft WSL, Kali Linux można teraz pobrać po prostu ze sklepu Microsoft Store.
W rzeczywistości, podobnie jak najczęstsza aplikacja...
A teraz przede wszystkim Kali Linux od samego początku działa normalnie i bez znanych problemów z Wi-Fi (znanych każdemu, kto chociaż raz próbował uruchomić maszynę wirtualną z Kali), po drugie, system operacyjny uzyskuje pełny dostęp do dostępnych zasobów komputera ( ponieważ nie ma nic do „wirtualizacji” konieczne), a po trzecie, powtarzamy, uruchamia się natychmiast i nie trzeba już ponownie uruchamiać komputera za każdym razem, gdy trzeba przełączyć się z do Kali i odwrotnie. Generalnie dalej o...
jak zainstalować i skonfigurować podsystem Kali Linux na Windows 10