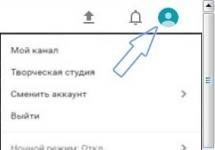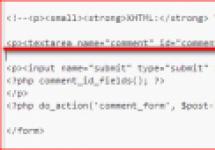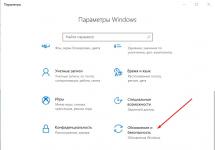Bitlocker - это программа шифровальщик, которая впервые появилась в Windows 7. С ее помощью можно шифровать тома жестких дисков (даже системный раздел), USB и MicroSD флешки. Но часто бывает, что пользователь попросту забывает пароль от доступа к зашифрованным данным Bitlocker. Как разблокировать информацию на шифрованном носителе читайте в рамках данной статьи.
Как включить Bitlocker
Способы расшифровки данных подсказывает сама программа на этапе создания блокировки:
- Подготовьте накопитель, который нужно зашифровать. Нажмите по нему правой кнопкой мыши и выберите «Включить Bitlocker».
- Выберите способ шифрования.
 Обычно, устанавливается пароль для снятия блокировки. Если же у вас есть USB-считыватель смарт-карт с обычной микросхемой стандарта ISO 7816, можете использовать его для разблокировки.
Обычно, устанавливается пароль для снятия блокировки. Если же у вас есть USB-считыватель смарт-карт с обычной микросхемой стандарта ISO 7816, можете использовать его для разблокировки. Для шифрования доступны варианты по отдельности, так и оба сразу.
Для шифрования доступны варианты по отдельности, так и оба сразу. - На следующем этапе, мастер шифрования диска предлагает варианты архивации ключа восстановления. Всего их три:

- Когда выбрали вариант сохранения ключа восстановления, выберите часть накопителя, которую нужно расшифровать.

- Перед началом шифрования данных, появится окно с уведомлением о процессе. Нажмите «Начать шифрование».

- Подождите некоторое время до завершения процедуры.

- Теперь накопитель зашифрован и будет запрашивать пароль (или смарт-карту) при первичном подключении.

Важно! Вы можете выбрать метод шифрования. Bitlocker поддерживает 128 и 256 битное шифрование XTS AES и AES-CBC.
Смена метода шифрования накопителя
В редакторе локальной групповой политики (не поддерживается Windows 10 Home) можно выбрать метод шифрования для дисков с данными. По умолчанию используется XTS AES 128 бит для не съемных накопителей и AES-CBC 128 бит для съемных жестких дисков и флешек.
Чтобы изменить метод шифрования:

После изменений в политике, Bitlocker сможет запаролить новый носитель с выбранными параметрами.
Как отключить Bitlocker
Процесс блокировки предоставляет два способа для дальнейшего получения доступа к содержимому накопителя: пароль и привязка к смарт-карте. Если вы забыли пароль или утратили доступ к смарт-карте (а скорее не использовали ее вовсе), остается воспользоваться ключом восстановления. При запароливании флешки он создается обязательно, поэтому найти его можно:
- Распечатанный на листе бумаге. Возможно вы его поместили к важным документам.
- В текстовом документе (или на USB-флешке, если шифровали системный раздел). Вставьте USB флешку в компьютер и следуйте инструкциям. Если ключ сохранен в текстовый файл, прочтите его на незашифрованном устройстве.
- В учетной записи Microsoft. Войдите в свой профиль на сайте в раздел «Ключи восстановления Bitlocker» .
После того как вы нашли ключ восстановления:
- Нажмите правой кнопкой мыши по заблокированному носителю и выберите «Разблокировать диск».
- В правом верхнем углу экрана появится окно ввода пароля Bitlocker. Нажмите на «Дополнительные параметры».

- Выберите «Введите ключ восстановления».

- Скопируйте или перепишите 48-значный ключ и нажмите «Разблокировать».

- После этого, данные на носителе станут доступными для считывания.
Вы используете свой смартфон (планшет) Android, чтобы сохранить персональные фотографии, читаете важные электронные письма, делаете онлайн-покупки с помощью вашей кредитной карты, редактируете и передаете важные документы? Если ваш ответ «да», то вы должны задуматься о шифровании вашего устройства.
В отличие от iPhone, устройства Android автоматически не шифруют данные, которые на них хранятся, даже если вы используете пароль для разблокирования устройства, но если вы используете Android Gingerbread 2.3.4 или выше, то шифрование легко включить.
Шифрование вашего телефона означает, что если телефон заблокирован, то файлы зашифрованы. Любые файлы, отправляемые и получаемые с вашего телефона, не будут зашифрованы, если вы не используете дополнительные методы.
Единственная разница между незашифрованным и зашифрованным телефоном с точки зрения пользователя в том, что вы должны будете теперь использовать пароль для разблокирования телефона (планшета).
Если ваш телефон не зашифрован, то пароль — это просто блокировка экрана. Фактически, в данном случае пароль просто блокирует экран — то есть, не делает ничего, чтобы защитить файлы, которые хранятся на устройстве. Так, если атакующие находят путь обхода экрана блокировки, то они получают полный доступ к вашим файлам.
В случае если телефон зашифрован, пароль — ключ, который дешифрует зашифрованные файлы.
То есть, когда телефон заблокирован, все данные зашифрованы, и даже если атакующие найдут способ обхода экрана блокировки, то все, что они найдут, является зашифрованными данными.
Как включить шифрование на Android-устройстве?
1. Откройте меню Настройки.
2. В Настройках выберите Безопасность > Шифрование (Зашифровать устройство).
3. В соответствии с требованиями, вам необходимо ввести пароль длиной не менее шести символов, по крайней мере один из которых является числом.

Как только вы зададите пароль, запустится процесс шифрования ваших файлов. Шифрование может занять час или больше, таким образом, до начала шифрования вы должны включить зарядное устройство.
Как только процесс шифрования завершится — все готово! Убедитесь, что сохранили свой пароль в безопасном месте, поскольку теперь он вам пригодится каждый раз когда вы захотите получить доступ к телефону. Учтите, что если вы забудете пароль, то на сегодня не существует никакого способа его восстановить.
На самом деле, шифрование Android-устройств вместе с очевидными преимуществами имеет и существенные недостатки:
- Представьте себе, что вам каждый раз, когда вы хотите позвонить, потребуется набирать сложный пароль. Интересно, как скоро это вам надоест?
- Вы не сможете расшифровать зашифрованное устройство, это просто не предусматривается. Для расшифровки есть единственный способ — сбросить телефон в заводские настройки. При этом, естественно, все ваши данные будут потеряны. Особенно интересно это будет выглядеть, если вы забудете предварительно сделать резервную копию.
Таким образом, на сегодня существует непростой выбор — либо вы шифруете ваше устройство и миритесь с огромными неудобствами, либо вы получаете удобство использования, но в ущерб безопасности. Какой путь выберете вы? Я не знаю. Какой бы путь выбрал я? Тоже ответить не могу. Просто не знаю.
Владимир БЕЗМАЛЫЙ , MVP Consumer Security, Microsoft Security Trusted Advisor
Шифрованная файловая система (EFS) – это мощная опция для защиты данных, которые хранятся на компьютерах Windows. EFS бесплатна и включается в каждую ОС, начиная с Windows 2000. Повсюду наблюдаются усовершенствования технологии, и EFS в этом смысле не является исключением. С развитием технологии стало значительно проще использовать EFS для большей части среды хранения данных. Однако вам не везде может понадобиться EFS, поэтому вам необходимо сузить границы и контроль до тех рамок, в которых такая файловая система может использоваться. Таким образом, будет отличной идеей воспользоваться преимуществом групповой политики для управления EFS.
Две стадии управления EFS
EFS имеет два уровня настройки. Первый уровень установлен на компьютерном уровне, который определяет, будет ли поддерживаться эта файловая система, и будет ли она доступна. Второй уровень – это уровень папок и файлов, этот уровень выполняет шифрование данных.
Windows 2000 (Server и Professional), Windows XP Professional, Windows Server 2003, Windows Vista и Windows Server 2008 все поддерживают шифрование данных, расположенных на компьютере. По умолчанию все эти компьютеры поддерживают шифрование данных, используя EFS. Конечно, это может быть и отрицательной характеристикой, поскольку некоторые данные или некоторые компьютеры не должны шифровать данные из-за логистики.
Логистика, о которой я говорю здесь, представляет собой разрешение пользователям шифровать данные. Поскольку все компьютеры поддерживают шифрование данных по умолчанию, и каждый пользователь может их зашифровать, данные могут быть зашифрованы на локальном компьютере, равно как и данные, совместно использующиеся в сети. На рисунке 1 показаны опции, при которых данные могут быть зашифрованы на компьютере Windows XP Professional.
Рисунок 1: Шифрование данных – это их свойство
Чтобы получить доступ к опции шифрования, как показано на рисунке 1, вам нужно лишь выбрать свойства файла или папки, которую вы хотите зашифровать путем нажатия правой клавишей и вызова контекстного меню «Свойства» шифруемого объекта. Затем нажать кнопку «Дополнительно» в диалоговом окне свойств, которое в свою очередь покажет диалоговое окно «Дополнительные атрибуты».
Контролирование поддержки EFS для компьютеров домена Active Directory
Когда компьютер присоединяется к домену Active Directory, на нем больше невозможно контролировать опцию поддержки EFS. Вместо этого данную возможность контролирует политика домена по умолчанию, хранящаяся в Active Directory. Все компьютеры, входящие в состав домена Windows Active Directory поддерживают EFS, просто входя в его состав.
Следует учесть, что домены Windows 2000 управляют этой конфигурацией в стандартной политике домена не так, как домены Windows Server 2003 и Windows Server 2008.
Контроль домена Windows 2000 над EFS
Компьютеры Windows 2000 имеют немного другую поддержку EFS, чем более поздние ОС, поэтому настройка для EFS в них отличается в стандартной политике доменов. Для Windows 2000, активация и отключение EFS основывается на сертификате агента EFS восстановления данных, включенном в стандартную политику доменов. По умолчанию, учетная запись администратора имеет такой сертификат и настраивается в качестве агента восстановления данных. Если сертификат восстановления данных отсутствует, EFS не работает.
Чтобы получить доступ к этой настройке в стандартной политике доменов, следуйте указанному пути при редактировании GPO в редакторе групповой политики:
Конфигурация компьютера\Параметры Windows\Параметры безопасности\Политики публичных ключей\Агенты восстановления зашифрованных данных
В этом месте вы увидите сертификат шифрования файлов EFS для администратора, как показано на рисунке 2.

Рисунок 2: Домены Windows 2000 отображают сертификат шифрования файлов EFS в виде имени пользователя, например «Администратор»
Эта настройка является тем, что предоставляет всем компьютерам возможность шифровать файлы. Чтобы отключить эту возможность, вам нужно просто удалить сертификацию администратора из объекта GPO. Если вы затем решите включить такую возможность на ограниченном количестве компьютеров в Active Directory, вам нужно будет следовать этим шагам:
- Создайте новый GPO и свяжите его с организационной единицей, содержащей все компьютеры, которым нужна поддержка шифрования файлов.
- Войдите во вкладку «Агенты восстановления зашифрованных файлов» в GPO и добавьте сертификат, который поддерживает EFS восстановление данных.
Это предоставит компьютерам, на которые распространяется GPO, возможность использования EFS для данных, хранящихся на этих компьютерах.
Контроль доменов Windows 2003 и 2008 над EFS
Более новые домены и ОС (все, которые вышли после Windows 2000) поддерживают EFS примерно так же, но имеют свои специфические отличия.
- Для шифрования данных на компьютерах позже Windows 2000 не требуется никаких агентов восстановления данных.
- EFS не контролируется посредством включения сертификата агента восстановления данных в GPO.
- EFS поддерживает доступ нескольких пользователей к зашифрованным файлам.
Таким образом, для доменов Windows 2003 и 2008 вам понадобится другой набор заданий, чтобы контролировать EFS на компьютерах, входящих в такие домены. Однако настройка все еще находится в стандартной политике доменов. Здесь вам понадобится следующий путь:
Конфигурация компьютера\Параметры Windows\Параметры безопасности\Политики публичных ключей\Шифрованная файловая система
Теперь, вместо преобразования агента восстановления данных, вам нужно правой клавишей нажать по вкладке EFS. Из появившегося меню опций выберите «Свойства». Здесь вы увидите строку на вашем домене Windows 2003, которая гласит "Разрешить пользователям шифровать файлы, используя Encrypting File System (EFS)". Домены Windows Server 2008 радикально поменяли интерфейс, обеспечивая многогранную поддержку EFS на этой странице свойств, как показано на рисунке 3.

Рисунок 3: Windows Server 2008 обеспечивает многогранный контроль над EFS
Обратите внимание, что на вкладке «Общие» есть противоположенная кнопка с названием "Не разрешать". Этот параметр может использоваться для отключения поддержки EFS на всех компьютерах домена. Также обратите внимание на то, что в этом диалоговом окне доступно множество других параметров контролирования EFS.
Вы также можете указывать определенные компьютеры в домене, следуя шагам, описанным выше в разделе о домене Windows 2000.
Заключение
EFS является очень мощной и полезной опцией. Она может шифровать данные, хранящиеся на компьютерах Windows. Шифрование поможет защитить данные от пользователей или хакеров, пытающихся получить к ним доступ, но не имеющих возможности расшифровать эти данные. EFS представляет собой процесс из двух шагов, во-первых EFS необходимо активировать на компьютере. Эта опция может контролироваться с помощью групповой политики, либо когда компьютер включается в домен. Администраторы имеют право активировать или отключить EFS на любом компьютере домена с помощью настройки GPO. При отключении EFS для всех компьютеров и последующем создании и настройке нового объекта GPO только определенные компьютеры смогут использовать EFS.
Сегодня каждому пользователю приходится думать о защите конфиденциальной информации от посторонних лиц. Производители мобильных устройств заботятся о будущих клиентах и их праве на конфиденциальность, поэтому всё больше внимания уделяют сохранению личных данных. Планшеты также можно отнести к персональным устройствам, поэтому поговорим об их защите.
Можно ли отключить на планшете шифрование?
Системные функции современных планшетов поддерживают режим шифрования информации, хранящейся как на внутренней памяти устройства, так и на внешней карте SD. Следует помнить, что работающее шифрование оказывает негативное влияние на производительность девайса. Тем, кто ценит вычислительную мощь выше сохранности персональных данных, обязательно следует прочитать данную статью.Если вам посчастливилось завладеть Android-планшетом, изначально работающем на базе версии операционной системы , отключить функцию шифрования не удастся. Разработчики решили прописать принудительное шифрование информации на последних версиях ОС, но не стоит отчаиваться, ведь хакеры тоже не спят. Нет сомнений, что эти труженики скоро предложат свой вариант решения этой проблемы. В то же время планшеты, операционная система которых обновилась до последней версии с более ранних, не ограничены подобными запретами, поэтому опция отключения шифрования доступна. Однако, рекомендуем подумать, действительно ли вам это так необходимо?
На более ранних версиях Android, вплоть до 2.3.4., шифрование нужно запускать вручную. Эта опция находится в меню настроек: Безопасность->Шифрование->Зашифровать устройство . Необходимо иметь в виду, что после этого расшифровать зашифрованные данные невозможно, поскольку разработчик не предусмотрел такой возможности. Таким образом, если вам понадобится расшифровать информацию, её утрата неизбежна. Чтобы это сделать, потребуется выполнить сброс устройства к заводским настройкам из режима "recovery".
Чтобы выполнить такой сброс, нужно в выключенном состоянии планшета зажать на нём одновременно клавиши увеличения и уменьшения громкости, также клавишу включения. Будет выполнена загрузка в инженерное меню, где при помощи кнопок регулировки громкости нужно найти пункт меню "wipe data/factory reset" и, выбрав его, нажать на клавишу питания. Когда операция сброса будет завершена, необходимо перезагрузиться, выбрав "reboot". После загрузки в рабочий режим на планшете следует восстановить личные данные, после чего больше не запускать шифрование.