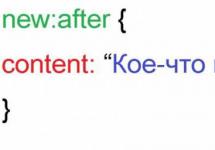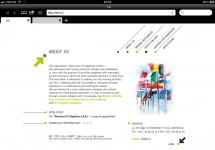В современном компьютере осталось всего два типа агрегатов с движущимися частями: вентиляторы системы охлаждения и накопители на жёстких дисках - «винчестеры». Наличие в жёстком диске вращающихся с огромной скоростью пластин и блока магнитных головок делает это устройство очень уязвимым к механическим воздействиям, в результате которых на диске могут возникать ошибки и фатальные повреждения. Как своевременно протестировать диск, обнаружить ошибки и в каком случае их можно исправить, а когда пора идти в магазин за новым жёстким диском - важный вопрос. Отнеситесь к нему серьёзно, ведь пропавшие данные не купишь за деньги.
Неисправности жёсткого диска и их устранение в домашних условиях
Об ошибках чтения жёстких дисков написано немало толстых книг, есть десяток специализированных форумов, даже появилась специальность «сервис-инженер по спасению данных». Чтобы не потеряться в этом океане информации, крепко уясним одно: есть два типа возникающих ошибок - программные и аппаратные («железные»).
Аппаратные ошибки возникают по нескольким причинам:
- физическое повреждение поверхностей жёсткого диска при ударе или перемещении с большим ускорением;
- неисправность компьютерного блока питания, из-за которой повышенное напряжение выжигает электронные компоненты контроллера;
- банальный возраст, ведь жёсткий диск находится в постоянном движении, а ресурс подшипников, двигателей и соленоидов ограничен.
Ошибки такого типа в домашних условиях не устранить. Всё, что мы можем сделать - вовремя отследить их возникновение и попытаться спасти данные до того, как диск окончательно откажет.
А вот программные ошибки поддаются исправлению в домашних условиях, причём совсем необязательно быть инженером или компьютерным гуру. Природа возникновения таких ошибок почти всегда связана со сбоем отложенной записи. Всё дело в том, что и операционная система, и контроллер жёсткого диска используют кэш-память. Перед тем как попасть на магнитную поверхность, ваши данные попадают в кэш, ведь его скорость на несколько порядков выше скорости магнитной записи. Как только кэш-память заполняется, она выгружается на магнитный диск. А если до момента записи кэша у вас отключили электричество, а ИБП нет, то контроллер уже зарезервирует на диске место под данные, но записать их не успеет. В результате мы получим ошибки в файловой системе и системе каталогов. В худшем случае образуются так называемые SoftBad - секторы диска, проблемные по логике контроллера, но физически совершенно исправные.
ИБП - источник бесперебойного питания - помогает избегать аппаратных поломок при внезапном отключении электричества. Как минимум он даёт время корректно завершить работу компьютера.
Типы дисковых ошибок, встречающихся в Windows 7
Самые неприятные, но в то же время самые легко устраняемые ошибки - это проблемы с загрузочным сектором диска (MBR) и ошибки доступа к скрытому системному разделу. Причина их возникновения кроется в неправильной установке операционной системы, использовании программного обеспечения для менеджмента жёстких дисков или неверном подключении накопителя. Последнее случается, если диск часто снимается с компьютера для использования в качестве съёмного носителя.
Ошибка чтения диска при загрузке Windows 7
Среди всех ошибок эта - самая скверная. Возникает она сразу после включения компьютера и прохода тестов, но перед загрузкой ОС. А загрузки не будет, вместо неё мы увидим на экране ошибку чтения диска.
Исправление этой ошибки средствами операционной системы исключено, т. к. система не загрузится. Нам понадобится диск аварийного восстановления ОС, а ещё лучше - флешка. Прежде чем приступать к лечению, пара слов о том, как возникают такие ошибки.
На каждом компьютере с операционной системой Windows 7 жёсткий диск содержит MBR (Master Boot Record) - основную загрузочную запись. Там расположена небольшая программа, которая запускает дальнейшую загрузку операционной системы. Начиная с версии 7 операционной системы Windows, загрузочные файлы расположены на отдельном дисковом разделе, скрытом от пользователя. Именно на него и передаёт управление MBR.
Таким образом, если MBR повреждена, мы наблюдаем на экране «ошибку чтения диска». Если же повреждён или содержит ошибки скрытый системный раздел, то ошибка будет несколько другой.
Оба варианта могут быть следствием как действия вредоносной программы, так и неквалифицированного вмешательства пользователя. Последнее чаще всего случается либо при использовании программ разметки дисков (Partition Magic, Paragon Partition Manager), либо при попытке установить вторую операционную систему, причём более низкой версии. К примеру, при установке Windows XP на компьютер с Windows 7.
Попытка установить на компьютер ОС более низкой версии, чем уже установленная, со 100% вероятностью приведёт к невозможности загрузки с жёсткого диска, так как MBR будет испорчен.
Восстановление работоспособности диска в обоих случаях будет происходить по сходному алгоритму. Нам понадобится дистрибутив Windows 7 или диск аварийного восстановления этой же системы. Создать диск аварийного восстановления лучше заранее, пометить его и держать под рукой. Для этого нужно с веб-сайта компании Microsoft скачать и установить утилиту Media Creation Tool, которая после запуска самостоятельно загрузит из сети необходимые компоненты и создаст загрузочный носитель.
Восстановление MBR
Восстановление активного раздела (скрытого системного диска)
Почти наверняка, играясь с программой для разметки дисков, вы присвоили какому-то разделу статус «активный», что автоматом сняло этот статус с нашего системного раздела. Вернуть всё назад в программе с красивым графическим интерфейсом можно и за пару кликов мыши. Вот только беда в том, что программа вместе с операционной системой осталась на том диске, который теперь не грузится. И снова нам придёт на помощь командная строка.

Восстановление Windows bootmgr и файлов конфигурации хранилища загрузки (BCD)
В редких случаях вместе с MBR шаловливые ручонки пользователя-экспериментатора (это же не про нас с вами, старина?) сносят загрузчик операционной системы и файлы конфигурации хранилища загрузки, т. е. всё то, что лежит в корневом каталоге скрытого системного раздела. Вернее, лежало. К счастью, сотрудники корпорации Microsoft предусмотрели и такой сценарий развития. В состав диска аварийного восстановления входят утилиты, которые позволят вылечить системный раздел . Приступим:

Ошибка диска 11 в ОС Windows 7
Данная ошибка, как правило, возникает при проблемах с кабелем, которым подключён жёсткий диск, или контроллером жёсткого диска на плате. Не исключены и физические повреждения поверхности диска. Главный симптом - скорость дисковых операций падает до неприличных значений. При копировании больших групп файлов процесс может замирать на 10–15 секунд.
При просмотре журнала событий контроллер, к которому подключён диск-пациент, как раз и выдаёт ошибку 11. Дальше - хуже: компьютер начинает внезапно зависать и перезагружаться, причём не с первого раза. Алгоритм решения проблемы в этом случае следующий:
- Открываем корпус компьютера, осматриваем целостность разъёмов SATA на материнской плате и плате контроллера жёсткого диска.
- Осматриваем блок питания компьютера - он не должен быть горячим и с запахом гари.
- Если позволяют знания и есть приборы, замеряем на включённом компьютере напряжения линий +12В и +5В. Отклонение в 1–1,5В - уже повод бить тревогу. Блок питания нуждается в замене.
- Кабели SATA должны прочно удерживаться разъёмом и не болтаться.
- Проверяем поверхность жёсткого диска стандартными средствами операционной системы:
- на рабочем столе открываем «Мой компьютер» и в проводнике файлов видим окно со списком дисков;
- выбираем нуждающийся в проверке диск правой кнопкой мыши, вызываем контекстное меню и открываем «Свойства»;
- переходим на закладку «Сервис» и выбираем действие «Выполнить проверку» в разделе проверки диска;
- включаем чекбоксы «Автоматически исправлять системные ошибки» и «Проверять и восстанавливать повреждённые секторы»;
- жмём кнопку «Запуск» и ждём результатов проверки.
- При помощи программы Victoria for Windows проводим расширенный SMART-тест и тест скорости накопителя по всей поверхности:
- загружаем из сети программу;
- запускаем из учётной записи администратора или с правами администратора;
- выбираем диск для проверки и жмём красную кнопку «Passp»;
- переходим на вкладку «Smart» и жмём кнопку «Get Smart». Программа выведет таблицу атрибутов Smart. У каждого атрибута нас интересует крайняя правая колонка таблицы - «Здоровье» (Health). Если значение находится в красной зоне, то состояние диска критическое, он нуждается в замене;
- для проведения теста поверхности переходим на вкладку Test, выбираем тест чтения (read) и жмём кнопку Start. Ждём окончания теста. Наличие глубоких провалов в графике чтения означает повреждение поверхности и присутствие переназначенных секторов;
- Присутствие в «легенде» 5–10 оранжевых или красных секторов говорит о том, что у жёсткого диска имеется физическое повреждение поверхности. Самое время купить новый диск и перенести на него важные данные.
Следует заметить, что несмотря на высокую вариативность причин возникновения ошибки, в большинстве случае она предупреждает о физическом повреждении жёсткого диска или его износе. В этом случае проведение тестов поверхности с высокой нагрузкой на жёсткий диск может спровоцировать лавинообразное образование «плохих» секторов и даже сделать диск нечитаемым. Обязательно сделайте резервные копии важных файлов до начала тестирования.
Видео: проверка жёсткого диска программой Victoria
Windows обнаружила неполадки жёсткого диска
Такое сообщение пользователь видит чаще всего. Появляется оно после каждого некорректно завершённого сеанса работы (компьютер перезагрузился из-за ошибки, отключили электричество или просто хозяин выдернул шнур из розетки вместо того, чтобы завершить работу штатно). Даже пинки ногами по корпусу системного блока, стоящему под столом, бесследно не проходят. Корпус недорогой, виброразвязки с жёстким диском нет, и все удары передаются пациенту. А у современных HDD плотность записи такая, что даже лёгкое касание головками поверхности дисков - в штатном режиме головки летят над поверхностью на воздушной подушке - приводит к микроцарапинам поверхности. Образуются области, на которые контроллер записать данные уже не может.
В ещё большей степени это касается дисков ноутбуков. Плотность записи в них выше, чем в десктопных, механика облегчена и имеет меньшую прочность. Нетерпеливые хозяева складывают ноутбук и начинают переносить не дождавшись засыпания системы и остановки шпинделя жёсткого диска.
В таких случаях 100% возникают ошибки отложенной записи (переписывания дискового кэша на магнитную поверхность диска), и при следующей загрузке операционная система выдаёт сообщение о неполадках. Кроме того, каждая такая ошибка изменяет атрибуты SMART жёсткого диска, а когда их количество превышает пороговое значение, система сигнализирует о критической ошибке диска.
Если вы видите окно с ошибкой «Windows обнаружила неполадки жёсткого диска»:

Повреждённый накопитель можно использовать как внешнее хранилище для малоценных данных: фильмы, музыка, аудиокниги - то, что не жалко потерять. Полный отказ такого диска может произойти в любой момент.
Жёсткий диск - сложное электронно-механическое устройство, и именно механическая составляющая делает его таким уязвимым. Поэтому учётная запись в популярном облачном сервисе (Google Drive, DropBox, YandexDisk) и регулярное копирование туда важных данных позволят вам спать спокойно, а не рвать на себе волосы при отказе оборудования. А будущее за твердотельными (SSD) дисками, их цена уже опустилась достаточно для того, чтобы установить такой диск в качестве системного.
Вы ознакомились с самыми распространёнными случаями возникновения ошибок жёсткого диска в ОС Windows 7. «За бортом» оставлены различные повреждения файловой системы, при которых не видны логические диски и каталоги файлов. Восстановление таких ошибок требует специального программного обеспечения и основательного багажа знаний. Для рядового пользователя в таком случае самое разумное - обратиться к специалистам. Если их вердиктом будет «диску пора в утиль», то не откладывайте до последнего покупку нового накопителя и перенос данных. Ведь в любой момент может произойти фатальный отказ, и вы останетесь у разбитого корыта.
Большую часть информации пользователи хранят на внутреннем диске компьютера. Это может быть или HDD-хранилище, а могут и оба типа дисков быть установлены одновременно в компьютере.
Выход накопителя из строя – это всегда крайне неприятно. Мало кто озадачивается вопросом хранения резервной копии информации или переносом крайне важных сведений в «облако». Чаще всего пользователей застает врасплох ошибка «Windows обнаружила неполадки жесткого диска» . Однако если такая ошибка появилась, не стоит паниковать. Да, жесткому диску уже не вернуть прежнюю работоспособность, но сохранить данные с него все еще возможно. В рамках данной статьи рассмотрим, что делать в таком случае.
Windows обнаружила неполадки жесткого диска: почему возникает ошибка
Если регулярно не проводить диагностику жесткого диска, можно не заметить, как он постепенно выходит из строя. Если появилась ошибка «Windows обнаружила неполадки жесткого диска», это уже говорит о том, что диску чем-то помочь навряд ли получится. Вы не сможете просто провести диагностику диска или даже его , чтобы убрать возникшую ошибку. Не поможет и переустановка Windows. Вариант избавиться от ошибки только один – установить в компьютер новый жесткий диск, а информацию со старого скопировать, пока имеется подобная возможность.
Как определить, какой диск выходит из строя
Определить, какой именно диск спровоцировал возникновение на экране ошибки «Windows обнаружила неполадки жесткого диска» очень просто. Когда после очередной перезагрузки компьютера у вас на экране появится ошибка «Windows обнаружила неполадки жесткого диска», нужно в нижней части открытого окна с ошибкой нажать на кнопку «Показать подробности».

Нажав на эту кнопку, откроются дополнительные сведения об ошибке. Среди этих сведений будут пункты «Имя диска» и «Том» . Соответственно, «Имя диска» - это название накопителя, а «Том» - это буква, под которой у вас находился диск в системе.
Как сохранить данные, если Windows обнаружила неполадки жесткого диска
Простым способом скопировать информацию с поврежденного жесткого диска при появлении рассматриваемой ошибки практически невозможно. Но есть несколько вариантов, как сохранить данные с жесткого диска, например, перенести их на другой носитель. Приведем несколько самых надежных вариантов:

Важно: Если у вас появилась ошибка «Windows обнаружила неполадки жесткого диска», неправильно будет пытаться исправить ее путем регулярных перезагрузок компьютера. В процессе перезагрузки компьютер останавливает жесткий диск, а после начинает его вновь раскручивать, что негативно сказывается на накопителе и может его привести к полному выходу из строя без возможности сохранить данные. Еще одной большой ошибкой станет «резкое» выключение компьютера, то есть, путем выдергивания из розетки блока питания или зажатия кнопки Power на системном блоке. Подобные действия практически сразу «добьют» жесткий диск.
Сегодня речь пойдет о том, каковы могут быть причины появления сообщения: "Windows обнаружила неполадки жесткого диска". Кроме того, давайте попробуем разобраться, что необходимо делать в данной ситуации, а также насколько опасно подобное оповещение. Давайте же поскорее найдем решение поставленной задачи.
Оперативные действия
Что ж, если вы увидели, как Windows сообщает о неполадках жесткого диска, то, как правило, можно начать паниковать. Особенно, когда у вас все данные на компьютере не сохранены. Дело все в том, что подобное поведение - это первый признак повреждения вашего ЖД.
Как правило, если нажать на "Показать подробности", то операционная система сообщит вам путь, по которому произошел сбой. Чтобы не пришлось потом менять "железо", достаточно просто провести полное форматирование раздела. Правда, перед подобными экспериментами приходится записывать все важные файлы на съемный жесткий диск или флешку. При всем этом не рекомендуется выключать или перезагружать компьютер до того, как все данные будут сохранены.
Так что, если вы увидели сообщение: "Windows обнаружила неполадки жесткого диска", готовьтесь к решительным действиям. Самое безобидное - это форматирование поврежденного раздела. Но есть и другие исходы сложившейся ситуации. Давайте поскорее познакомимся с ними.

Исправление ошибок
Если Windows обнаружила неполадки жесткого диска, то можно вовремя подсуетиться и избежать колоссальных проблем. Для этого на всякий случай запишите важные данные на любой носитель, а затем просканируйте компьютер на наличие ошибок стандартными средствами.
Как это делается? Очень просто. Для начала нажмите горячее сочетание Win + R. Теперь в открывшемся окошечке выполните команду "gpedit.msc". Перейдите в раздел "Диагностика диска". Он находится в "Конфигурации", в "Административных шаблонах". Перейдите в "Систему", потом - в "Диагностику", а уже там вы обнаружите необходимую нам функцию.
Теперь подождите, пока процесс завершится. В конечном итоге у вас должны исправиться обнаруженные ошибки и неполадки. Перезагрузите компьютер и немного поработайте за ним. Сообщение: "Windows обнаружила неполадки жесткого диска" - должно перестать вас беспокоить. Правда, данный вариант "прокатывает" не всегда. Особенно, если у вас обнаружен серьезный сбой или повреждение компьютера.

Избавляемся от вирусов
Правда, иногда подобная проблема может возникать при проникновении троянских коней в операционную систему. В данной ситуации, как правило, все сводится к оперативной проверке и качественной очистке "оси" от разного рода заразы.
Для этого придется воспользоваться хорошей антивирусной программой. Прекрасно пойдет Dr.Web. Правда, иногда пользователи предпочитают Avast или Nod32. В принципе, разницы особой нет. Быстро начните глубокую проверку, после чего вылечите все обнаруженные вредоносные файлы. Что не удается - просто удалите. Когда процесс завершится, перезагрузите компьютер. Только не забывайте перед этим сохранять личные данные на съемные носители. Посмотрите на результат. Сообщение: "Windows обнаружила неполадки жесткого диска" - больше не будет беспокоить вас.
Крайний метод
Но есть и не особо приятный исход. Точнее, вариантов развития событий два. С обоими мы сейчас познакомимся. Начнем, наверное, с того, что считается более оптимистичным итогом - вам придется переустанавливать операционную систему, а заодно и форматировать поврежденный раздел. На самом деле, если у вас случилась фатальная ошибка, то данный исход - это очень даже хороший результат.
Правда, может получиться и так, что после перезагрузки компьютера у вас появится черный экран и... больше ничего. То есть компьютер включается, но система не грузится. Переустановка системы не дает никаких результатов. В этом случае у вас остается только один выход - заменить жесткий диск на новый. Со стационарным компьютером проблем быть не должно - разобрали системный блок, достали накопитель, положили в сумку и пошли искать точно такой же. Нашли? Тогда купили, вернулись, все присоединили, установили операционную систему и все - можно радоваться жизни дальше.

А вот с ноутбуками дела обстоят несколько иначе. Здесь вам придется нести его в сервисный центр, где вам установят факт поломки (неисправности) жесткого диска, после чего заменят его. Весь процесс может занимать от месяца и более.
Стоит ответить тот факт, что замена накопителя, как правило, требуется после того, как пользователь решил подумать над вопросом: "Как отключить сообщение: "Windows обнаружила неполадки жесткого диска"?" Дело все в том, что подобный ход не избавляет нас от проблемы - он только маскирует и прячет ее. Вот и все. Старайтесь обращать внимание на сообщения, которые выдает вам операционная система, и ваш компьютер всегда можно будет вернуть к жизни.
Если во время работы на компьютере или ноутбуке периодически появляется сообщение с заголовком «Windows обнаружила неполадки жесткого диска», то это довольно серьезно. Существует определенный риск полной или частичной потери данных, а также остановки работы компьютера. В данной статье мы расскажем вам что стоит делать, если ваш компьютер отображает данное сообщение.
Что значит сообщение «Windows обнаружила неполадки жесткого диска»?
Как можно догадаться из заголовка сообщения в данном случае речь идет о . Для тех, кто не в курсе напоминаем, что это тот компонент компьютера, на котором хранятся все ваши данные (фото, видео, игры, музыка, операционная система).
При включении, а также во время работы, компьютер и операционная система опрашивают все устройства на предмет их работоспособности. Если хотя бы одно из них сообщает о проблемах, то операционная система, и система BIOS выдают предупреждающие сообщения.
Окно с сообщением «windows обнаружила неполадки жесткого диска»
Что касается сообщений о неисправности жесткого диска, то операционная система Windows оповещает пользователя сообщением «Windows обнаружила неполадки жесткого диска», а BIOS — « «.
В обоих случаях это означает лишь одно — жесткий диск подлежит замене, а важные данные — срочному перемещению на другие исправные носители.
В большинстве случаев данное сообщение сопровождается явным «притормаживанием компьютера» или даже его полным зависанием.
Что делать, если появляется сообщение «Windows обнаружила неполадки жесткого диска»?
Первым делом незамедлительно спасайте все важные для вас данные. Копируйте все нужное с компьютера, на флешки, внешние жесткие диски или облачные хранилища.
После этого в обязательном порядке жесткий диск на предмет наличия сбойных BAD секторов. Если их количество больше 10-ти, то единственный вариант устранения данной проблемы это замена жесткого диска на новый.
Если же проверка на BADы не выявила проблем, то можно запустить проверку жесткого диска на обнаружение и исправления логических ошибок.
Для этого перейдите в «Мой компьютер » и поочередно для каждого локального диска выполните следующее:
Кликните правой кнопкой мыши по локальному диску и в открывшемся меню выберите «Свойства «;

Запуск проверки жесткого диска на логические ошибки в Windows 10
В открывшемся окне перейдите на вкладку «Сервис » и нажмите на «Проверить/выполнить проверку «.
Если откроется окно с галочками, то ставим обе из них и жмем «Начать «.
Сделать это нужно для каждого локального диска.

Запуск проверки жесткого диска на логические ошибки в Windows 7
Если ошибки найдутся, то Windows исправит их автоматически.
Но стоит учесть, что в 99% случаев, сообщение «Windows обнаружила неполадки жесткого диска» связано с наличием на нем большого количества сбойных BAD секторов, исправление которых попросту невозможно в силу их объема. Единственным вариантов исправления данной проблемы является установка нового жесткого диска.
Поделись статьей в социальных сетях! Помоги нашему сайту!
Присоединяйтесь к нам в VK!
Сегодня речь пойдет о том, каковы могут быть причины появления сообщения: "Windows обнаружила неполадки жесткого диска". Кроме того, давайте попробуем разобраться, что необходимо делать в данной ситуации, а также насколько опасно подобное оповещение. Давайте же поскорее найдем решение поставленной задачи.
Оперативные действия
Что ж, если вы увидели, как Windows сообщает о неполадках жесткого диска, то, как правило, можно начать паниковать. Особенно, когда у вас все данные на компьютере не сохранены. Дело все в том, что подобное поведение - это первый признак повреждения вашего ЖД.
Как правило, если нажать на "Показать подробности", то операционная система сообщит вам путь, по которому произошел сбой. Чтобы не пришлось потом менять "железо", достаточно просто провести полное форматирование раздела. Правда, перед подобными экспериментами приходится записывать все важные файлы на съемный жесткий диск или флешку. При всем этом не рекомендуется выключать или перезагружать компьютер до того, как все данные будут сохранены.
Так что, если вы увидели сообщение: "Windows обнаружила неполадки жесткого диска", готовьтесь к решительным действиям. Самое безобидное - это форматирование поврежденного раздела. Но есть и другие исходы сложившейся ситуации. Давайте поскорее познакомимся с ними.

Исправление ошибок
Если Windows обнаружила неполадки жесткого диска, то можно вовремя подсуетиться и избежать колоссальных проблем. Для этого на всякий случай запишите важные данные на любой носитель, а затем просканируйте компьютер на наличие ошибок стандартными средствами.
Как это делается? Очень просто. Для начала нажмите горячее сочетание Win + R. Теперь в открывшемся окошечке выполните команду "gpedit.msc". Перейдите в раздел "Диагностика диска". Он находится в "Конфигурации", в "Административных шаблонах". Перейдите в "Систему", потом - в "Диагностику", а уже там вы обнаружите необходимую нам функцию.
Теперь подождите, пока процесс завершится. В конечном итоге у вас должны исправиться обнаруженные ошибки и неполадки. Перезагрузите компьютер и немного поработайте за ним. Сообщение: "Windows обнаружила неполадки жесткого диска" - должно перестать вас беспокоить. Правда, данный вариант "прокатывает" не всегда. Особенно, если у вас обнаружен серьезный сбой или повреждение компьютера.

Избавляемся от вирусов
Правда, иногда подобная проблема может возникать при проникновении троянских коней в операционную систему. В данной ситуации, как правило, все сводится к оперативной проверке и качественной очистке "оси" от разного рода заразы.
Для этого придется воспользоваться хорошей антивирусной программой. Прекрасно пойдет Dr.Web. Правда, иногда пользователи предпочитают Avast или Nod32. В принципе, разницы особой нет. Быстро начните глубокую проверку, после чего вылечите все обнаруженные вредоносные файлы. Что не удается - просто удалите. Когда процесс завершится, перезагрузите компьютер. Только не забывайте перед этим сохранять личные данные на съемные носители. Посмотрите на результат. Сообщение: "Windows обнаружила неполадки жесткого диска" - больше не будет беспокоить вас.
Крайний метод
Но есть и не особо приятный исход. Точнее, вариантов развития событий два. С обоими мы сейчас познакомимся. Начнем, наверное, с того, что считается более оптимистичным итогом - вам придется переустанавливать операционную систему, а заодно и форматировать поврежденный раздел. На самом деле, если у вас случилась фатальная ошибка, то данный исход - это очень даже хороший результат.
Правда, может получиться и так, что после перезагрузки компьютера у вас появится черный экран и... больше ничего. То есть компьютер включается, но система не грузится. Переустановка системы не дает никаких результатов. В этом случае у вас остается только один выход - заменить жесткий диск на новый. Со стационарным компьютером проблем быть не должно - разобрали системный блок, достали накопитель, положили в сумку и пошли искать точно такой же. Нашли? Тогда купили, вернулись, все присоединили, установили операционную систему и все - можно радоваться жизни дальше.

А вот с ноутбуками дела обстоят несколько иначе. Здесь вам придется нести его в сервисный центр, где вам установят факт поломки (неисправности) жесткого диска, после чего заменят его. Весь процесс может занимать от месяца и более.
Стоит ответить тот факт, что замена накопителя, как правило, требуется после того, как пользователь решил подумать над вопросом: "Как отключить сообщение: "Windows обнаружила неполадки жесткого диска"?" Дело все в том, что подобный ход не избавляет нас от проблемы - он только маскирует и прячет ее. Вот и все. Старайтесь обращать внимание на сообщения, которые выдает вам операционная система, и ваш компьютер всегда можно будет вернуть к жизни.