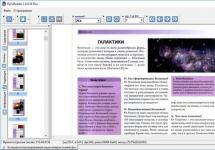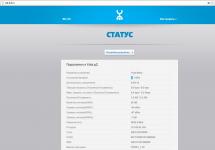Yota компани нь модемоор дамжуулан холболтын олон хувилбарыг санал болгодог. Windows үйлдлийн систем эсвэл өөр системтэй ажиллах боломжтой. Ухаалаг утас эсвэл таблетаас интернетэд нэвтрэх боломжтой. Төхөөрөмжийг сөрөг үр дагаваргүйгээр холбохын тулд Yota модемийг хэрхэн холбох зааврыг мэдэх нь чухал юм.
Үйлчилгээ үзүүлэгчийн антен эсвэл модем нь компьютерт холбогдсон байна. Систем нь драйверуудыг автоматаар тохируулж эхэлнэ. Ачаалах дискийг дискэнд оруулсан байна.
Дараа нь та Yota Access програмыг суулгах хэрэгтэй болно. Ажилласны дараа програм өөрөө суулгаж WiMax сүлжээнд холбогдоно. Үйлчилгээг хэрхэн идэвхжүүлэх талаар та вэбсайтаас эсвэл тусламжийн үйлчилгээ рүү залгах замаар олж мэдэх боломжтой. 8 800 550 00 07 . Ихэвчлэн бүх зүйл автоматаар явагддаг, та зөвхөн өөрийн тарифын төлөвлөгөөг програмд сонгож, тохируулах хэрэгтэй.
Интернет холболтын төлбөрийг төлсөн тохиолдолд компьютераа дахин асаах нь дээр.
Модемийн тохиргоо
Yota модемийг хэрхэн холбохыг мэдэхийн тулд та модемийн онцлог шинж чанаруудын талаар ойлголттой байх хэрэгтэй. Төхөөрөмжийг USB порт руу оруулсан. Компьютерт холбогдсоны дараа драйверуудыг суулгаж эхлэх бөгөөд идэвхжүүлэлт автоматаар хийгдэнэ. Ямар ч Yota модемийг тохируулах нь ямар ч програм эсвэл програмыг холбохыг шаарддаггүй.
Драйверуудыг суулгасны дараа сүлжээ байгаа эсэхийг шалгах хэрэгтэй. Дараа нь тэд бүртгүүлж, тарифын төлөвлөгөөгөө сонгож, интернет ашиглахын тулд дансаа цэнэглэнэ. Чиглүүлэгчийг тохируулах нь маш хялбар боловч та нууц үгээ хэрхэн тохируулах, холболтыг хэрхэн идэвхжүүлэх талаар мэдэхийн тулд мэргэжилтэнтэй холбоо барьж болно.
Тохиргоо руу нэвтэрнэ үү
Аливаа Iota модемийг тохируулахын тулд интерфэйс рүү нэвтрэх шаардлагатай. Үүнийг хийхийн тулд оруулна уу http://status.yota.ruТэгээд http статус yota дэвшилтэт 10.0.0.1.
Хэрэв энэ нь ажиллахгүй бол та чиглүүлэгчийн данс руу орж, хөтөч дээр хаягаа оруулж болно. 10.0.0.1 , Цаашид 10.0 0.1 статустай. Дараа нь вэб интерфэйс гарч ирэх ёстой 10.0 0.1 Хувийн бүс.

Энэ хэсэг нь одоогийн сүлжээний холболтын талаарх дэлгэрэнгүй мэдээллийг агуулна.
- IP хаяг;
- танигч;
- дохионы чанар;
- хөдөлгөөний хэмжээ, хурд.
Тиймээс модемийг хэрхэн тохируулах тухай нийтлэг асуултанд хариулж болно, учир нь өөрчлөх боломжтой бүх өгөгдлийг тэнд цуглуулдаг.
Модем болон Wi-Fi-д зориулсан нууц үгийг тохируулах, өөрчлөх
Төхөөрөмжийг холбохдоо та хөтөч дээр бичиж тохиргоог нь оруулах боломжтой 192.168.0.1 , эсвэл 192.168.1.1 . Таны модем эсвэл чиглүүлэгч дээр нууц үг хэрхэн тохируулахыг харуулсан наалт байдаг.
Та " WiFi чиглүүлэгчийн нууц үгээ шинэчлэх боломжтой. Дахин тохируулах"мөн 15 секунд орчим барина уу. Сүлжээний бүх тохиргоо болон параметрүүдийг анхны төлөвт нь сэргээнэ.

Yota чиглүүлэгч нь эдгээр төхөөрөмжийн бусад бүх загвартай төстэй юм. Хаягийн мөрөнд та бичих хэрэгтэй 192.168.0.1 , мөн enter дарна уу.
Эхний цэс гарч ирэх бөгөөд та модемийн тохиргоог оруулахын тулд өгөгдөл оруулах шаардлагатай болно. Урьдчилан тохируулсан нууц үг, нэвтрэх - " админ" Хэрэв хэрэглэгч нууц үгээ мартсан байх нь элбэг тохиолддог бол нууц үгээ хэвээр үлдээсэн нь дээр.
Портуудыг хэрхэн нээх
Нэг компьютер болон холбогдсон модемтой бол Yota модем дээрх бүх портуудыг хэрхэн нээх тухай асуудал гарахгүй.
Бусад тохиолдолд та дараах дарааллыг тохируулах хэрэгтэй.
- Torrent үйлчлүүлэгч;
- Интернет холболтын параметрүүд;
- Галт хана;
- Чиглүүлэгч.
Бусад тохиргоо
Хэрэв танд iOS дээр интернетийг хэрхэн тохируулах талаар асуулт байвал эхлээд Тохиргоо, дараа нь Үүрэн холбоо, Өгөгдлийн сонголтууд, эцэст нь "Үүрэн мэдээллийн сүлжээ" рүү очих хэрэгтэй.
Доод талд та "Модем горим" -ыг олж, gdata нууц үг бүхий APN - интернетийг оруулах хэрэгтэй. Дараа нь та дахин асаах эсвэл асаах хүртэл хүлээх хэрэгтэй.
Yota модемийг чиглүүлэгч рүү хэрхэн холбох вэ
Та Yota модемийг чиглүүлэгч рүү хэрхэн холбох талаар нарийвчлан ойлгох хэрэгтэй. Хөдөлгөөнт төхөөрөмжийг чиглүүлэгчид суулгасан бөгөөд утас (энэ нь чиглүүлэгчтэй хамт байсан) компьютер дээрх залгуурт холбогдсон байна.

Доор бид чиглүүлэгчийг хэрхэн тохируулахыг танд хэлэх болно. Үүнийг хийхийн тулд та сүлжээний тохиргоо руу орж, сүлжээний удирдлагын хэсгийг олох хэрэгтэй бөгөөд тэндээс адаптерийн тохиргоог өөрчлөхийг сонгоод шинж чанарууд руу очно уу. Интернет протокол 4-ийг сонгосны дараа та IP болон DNS серверийг автоматаар хүлээн авахын тулд нүдийг шалгах хэрэгтэй. Тохиргоо хадгалагдсан.
Модемийн хяналтын самбар руу очоод дараахыг зааж өгнө үү:
- APN: yota.ru;
- Хандалт: *99# ;
- Нууц үг, хэрэглэгчийн нэрийг бүү оруул;
- Зарим загварууд автоматаар тохируулдаг;
- Тохиргоог хийж, төхөөрөмжийг дахин ачаална уу.
Yota модем нь таблеттай ижил аргаар холбогдсон.
Дараа нь та утасгүй сүлжээтэй хэсгийг нээх хэрэгтэй. Сүлжээний нэр SSID болон аюулгүй байдлын аргыг тохируулна уу - WPA2-Personal, дараа нь Шифрлэлтийн төрөл: AES эсвэл TKIP, түүнчлэн холболтын нууц үг (дор хаяж 8 тэмдэгт). Нууц үгээ хэрхэн тохируулах тухай асуудлыг дээр хэлэлцсэн.
Модем ажиллахгүй бол яах вэ
Хэрэв та нууц үгээ алдсан бол компанийн вэбсайтаас сэргээх боломжтой.
Профайл ажиллахгүй байж магадгүй, энэ тохиолдолд та дараах зүйлийг хийх хэрэгтэй.
- галт хана болон вирусны эсрэг программ хангамжийг хэсэг хугацаанд идэвхгүй болгох;
- гуравдагч талын сүлжээг идэвхгүй болгох;
- өөр хөтөч ашиглан нэвтэрч үзээрэй.
Хэрэв дохионы утга 110-аас бага бол та дараахь зүйлийг хийх хэрэгтэй.
- төхөөрөмж нь сүлжээний хамрах хүрээний бүсэд байгаа эсэхийг шалгах;
- орон сууцанд байгаа төхөөрөмжийн байршлыг өөрчлөх;
- хэрэв холболт тасалдсан бол вэб интерфэйс дэх статус байгаа эсэхийг тодорхойлох хэрэгтэй;
- төхөөрөмжийг өөр компьютер дээр шалгаж байна.
Дүгнэлт
Эта компани нь хэрэглэгчиддээ компьютер болон бусад төхөөрөмжүүдэд зориулсан төрөл бүрийн интернет багцуудыг санал болгодог. Оператор нь хэрэглэгчийн хэрэгцээнд нийцүүлэн замын хөдөлгөөний төрөл бүрийн сонголтыг санал болгодог. Төхөөрөмжийн тохиргоонд орохын өмнө Yota компанийн албан ёсны вэбсайтад зочилж, нарийвчилсан зааврыг унших нь дээр.
Yota бол зөвхөн гар утасны үйлчилгээ үзүүлэгч биш бөгөөд юуны түрүүнд хэрэглэгчиддээ сүлжээнд өндөр хурдтайгаар хязгааргүй нэвтрэх боломжийг олгодог Оросын интернет үйлчилгээ үзүүлэгч юм.
Тус компанийн онцгой бүтээгдэхүүн бол модем юм. Yota модемийг хэрэглэгчийн бүх хүслийг харгалзан тусгайлан боловсруулсан.
Тус компани бүтээгдэхүүндээ минимализм, тав тухыг хослуулахыг хичээсэн. Тиймээс Yota модем нь мэргэжлийн хүнээр тохируулах шаардлагагүй тул мастер суулгагч руу нэмэлт дуудлага хийх шаардлагагүй юм.
Энэ бүтээгдэхүүнийг худалдан авснаар захиалагч зөвхөн USB гаралттай төхөөрөмжүүдийг ашиглан Yota утасгүй бүтээгдэхүүнийг өөрөө тохируулах боломжтой болно. Энгийн горимд байгаа модем нь Wi-Fi дохиог өгөгдөл дамжуулах өндөр хурдаар дамжуулдаг бөгөөд нэгэн зэрэг холбогдсон 8 хүртэлх "энд, одоо" төхөөрөмжийг дэмждэг. Модем дээрх сүлжээ нь хөдөлгөөний хурдаас хамааран өөрчлөгддөггүй тул энэ бүтээгдэхүүнийг аялж байхдаа машинд ч ашиглах боломжтой.
Модем нь 4G сүлжээний давтамж дээр ажилладаг бөгөөд 10 Мбит/с өндөр хурдтай.
Хэрхэн тохируулах вэ
Yota интернет үйлчилгээ үзүүлэгчээс модемийг тохируулах нь ихэнх тохиолдолд их цаг хугацаа, нарийн төвөгтэй механик процесс шаарддаггүй. Онолын хувьд хэрэглэгчээс шаардлагатай бүх зүйл бол хөтөч дээрх чиглүүлэгчийн хувийн данс руу нэвтэрч, алгоритмд заасан хэд хэдэн энгийн үйлдлүүдийг хийх явдал юм.
Iota модемуудын тойм
Оросын Yota компани нь модемийн загваруудын хэд хэдэн сонголтыг хэрэглэгчиддээ санал болгодог. Төхөөрөмжүүдийг ашиглалтын онцлогийг харгалзан боловсруулсан болно.
Зөөврийн компьютер болон ширээний компьютерт зориулсан Yota модем. Yota модемийн шугамын төхөөрөмжүүдийн хөнгөн загвар. Ийм төхөөрөмж нь тусгай функцийг агуулдаггүй бөгөөд тодорхой төхөөрөмжийг USB холболтоор интернетийн сүлжээнд холбоход ашиглагддаг. Тусгай тохиргоо шаардлагагүй.
Кейс нь маш лаконик хэв маягаар хийгдсэн: шаардлагагүй нарийн ширийн зүйл байхгүй, хамгийн чухал нь жижиг хэмжээтэй. Та үүнийг үргэлж авч явах боломжтой бөгөөд хэмжээ, хүнд байдлаасаа болж таагүй мэдрэмж төрүүлэхгүй.
Чухал! Энэ төхөөрөмжийн загвар нь нэмэлт тохиргоо шаарддаггүй. Сүлжээний тохиргоо нь зөөврийн компьютер/компьютерт холбогдож, сүлжээний дохиог үүсгэсэн даруйд автоматаар тохируулагдана. Энэ нь ихэвчлэн төхөөрөмжийг холбосон цагаас хойш 15-20 секундээс илүү хугацаа шаарддаггүй.
Wi-Fi түгээлтийн функцтэй модем. Энэ нь Wi-Fi сүлжээ болон USB холболтын хамтын ажиллагаа юм. Модем нь зөөврийн компьютер эсвэл ширээний компьютерт холбогдсон үед интернетийн сүлжээг бусад төхөөрөмжид түгээх чадвартай байдаг. Энэ нь байнга холбоотой байж, олон нийтийн сүлжээнд идэвхтэй байдаг хүмүүст тохиромжтой. Тусгай тохиргоо шаардлагагүй.
Загвар нь тусгай холбогчтой бөгөөд төхөөрөмжийг ямар ч тэжээлийн эх үүсвэрээс (зөөврийн зай, гаралт гэх мэт) ажиллуулах боломжийг олгодог. Энэ нь өөрийн батерейгүй тул төхөөрөмж дээр цэнэгээ хадгалах боломжийг олгодог.
Чухал! Энэ төхөөрөмжид сүлжээний тохиргоо хийх шаардлагагүй бөгөөд холболт 15 секундын дотор автоматаар хийгдэнэ. Wi-Fi сүлжээг гуравдагч этгээдийн холболтоос хамгаалах зориулалттай тусгай нууц үгийг өөрчлөх эсвэл тохируулах үед модемийг тохируулах шаардлагатай байж магадгүй юм.

Yota Many модем нь дээрх хоёр загварын функцийг хослуулсан бүх нийтийн модем юм. Энэхүү загвар нь USB холболтоор ажиллаж, интернетээр хангахаас гадна Wi-Fi-г бусад төхөөрөмжид (нэгэн зэрэг) түгээх боломжтойгоос гадна төхөөрөмжийг бие даан ажиллах боломжийг олгодог дотоод зайтай. Загвар нь завсарлагагүйгээр 16 цаг хүртэл ажилладаг. Төхөөрөмж нь бас лаконик хэв маягаар хийгдсэн боловч илүү мэдэгдэхүйц хэмжээсүүдтэй. Тиймээс загварын нэг онцлог нь төхөөрөмж дээр одоо ажиллаж байгаа төхөөрөмжүүдийн тоог харуулдаг жижиг дэлгэцтэй байх явдал юм. Тусгай тохиргоо шаардлагагүй.
Чухал! Модем бүр нь боломжтой бүх үйлдлийн системтэй синхрончлох боломжийг олгодог нягтралтай байдаг.
Хэрхэн холбогдох вэ
Ихэнх тохиолдолд Yota модемийг тохируулах шаардлагагүй бөгөөд төхөөрөмжийг USB портоор дамжуулан техникийн төхөөрөмжид холбоход л хангалттай. Холбогдсон үед хэрэглэгчийн компьютер/зөөврийн компьютер дээр драйверуудыг автоматаар татаж, суулгаж эхэлнэ. Шаардлагатай элементүүдийг суулгасны дараа хэрэглэгч хөтчөө нээж, ажиллаж эхлэх боломжтой.
Чухал!
Суулгаж дууссаны дараа та компьютер дээрээ шинэ идэвхтэй сүлжээ байгаа эсэхийг шалгах хэрэгтэй. Та үүнийг интернетэд холбогдох шаардлагатай аливаа техникийн төхөөрөмжийн сүлжээний тохиргооноос шалгаж болно.
Алхам алхмаар зааварчилгаа
- Yota модемийг төхөөрөмжид анх удаа холбохдоо та стандарт идэвхжүүлэлтийг хийх шаардлагатай бөгөөд үүнд их цаг хугацаа шаардагдахгүй.
- Төхөөрөмжийг компьютер эсвэл зөөврийн компьютерт холбох нь драйверуудыг автоматаар суулгах гэсэн үг юм.
- Компьютер дээрх хөтчүүдийн аль нэгийг идэвхжүүлсний дараа хэрэглэгч идэвхжүүлэх товчлуур дээр дарахыг хүсэх болно. Дараа нь захиалагчийн профайлыг идэвхжүүлэх болно.

Идэвхжүүлэх нь захиалагчийн утасны дугаарыг оруулах явдал бөгөөд энэ нь хэдхэн секундын дотор тусгай SMS мэдэгдэл хүлээн авах болно. Орсны дараа хэрэглэгч интернетэд аюулгүй ажиллах боломжтой.
- Модемийг тохируулах үед идэвхжүүлэлт хийгдэхгүй бөгөөд энэ тохиолдолд модем холбогдсон техникийн төхөөрөмж зөв ажиллаж байгаа эсэхийг шалгах хэрэгтэй, тухайлбал:
- Таны компьютер USB медиаг таньж байгаа эсэхийг шалгаарай.
- Модем дээрх цэнхэр сүлжээний заагч өөрөө ассан эсэхийг шалгаарай. Модем нь сүлжээний дохиог хүлээн авахгүй байх тохиолдол байдаг тул та модем руу тусгай утас холбож, түүгээр дамжуулан компьютерт дахин холбогдох хэрэгтэй. (Утас нь чиглүүлэгчийг дохио илүү хүчтэй дамждаг газар байрлуулахад ашиглагддаг).
Таны компьютер дээрх програм хангамж шинэчлэгдсэн эсэхийг шалгаарай. Орчин үеийн програм хангамж байхгүй тул зарим програм хангамж нь Yota модемийг хардаггүй бөгөөд хуучин тохиргоо нь холболтын форматыг таньж чадахгүй байна.
Yota ru статус дээр 10 0 0 1 вэб интерфэйс рүү нэвтрэх
Хэрэглэгч чиглүүлэгчийн тохиргоог бие даан оруулах шаардлагатай нөхцөл байдал байдаг. Ийм тохиолдлын хувьд компани нь хөтөч рүү оруулах ёстой тусгай хаягийг боловсруулсан. Status yota ru нь "чиглүүлэгчийн тохиргоо" функцийг өөрөө гүйцэтгэх боломжийг танд олгоно. Мөн энэ нь хэрэглэгчийн "хувийн данс"-ыг төлөөлдөг. Интерфейсийн хувьд энэ команд нь Yota гар утасны холбоо болон гарын авлагын тохиргоонд ашигладаг хувийн дансны хэсэгтэй төстэй юм.
Энэ хэсэгт орохын тулд хэрэглэгч хаягийн талбарт yota ru статусыг оруулаад "enter" товчийг дарна уу.Хэрэглэгч 10 00 1 командыг оруулснаар "хувийн данс" руу ижил төстэй аргыг оруулж болно.

Хэрэв бүх зүйл санаснаар болж, бүх тоног төхөөрөмж зөв ажиллаж байвал шаардлагатай хослолыг оруулсны дараа энэ таб дээр вэб нөөц нээгдэх бөгөөд үүний ачаар хэрэглэгч Yota чиглүүлэгчийн интерфейс болон тохиргоог удирдах боломжтой болно.
Нээгдсэн цэснээс хэрэглэгч сүлжээний тохиргоо болон холбогдсон хэрэглэгчдийн тоо, сүлжээний дохионы чанар, дамжуулж буй интернет траффикийн хэмжээ, давтамж зэрэг шаардлагатай бүх мэдээллийг олох боломжтой.
Мөн энэ хэсгийн ачаар хэрэглэгч чиглүүлэгч/модемийн программ хангамжийг гараар тохируулах, модемийн параметрүүдийг өөрчлөх, олон нийтэд нээлттэй байдаггүй төхөөрөмжийн тохиргоог өөрчлөх, модемийн тохиргоо, түүний дотор өгөгдөл дамжуулах серверүүдийг өргөтгөх боломжтой болно.
Чухал!
Хэрэв танд холболтын асуудал байгаа бөгөөд "Yota модемийг хэрхэн тохируулах" сэдвээр асуулт байвал мэргэжилтэнтэй холбоо барьж эсвэл шугаман дээрх алдааны талаар оператортой зөвлөлдөх хэрэгтэй.
Хэрхэн нэвтрэх вэ
Yota ru 10 0 0 10 хувийн дансны статус руу орохдоо та зөвшөөрөл авч, цаашдын бүртгэлд хамрагдах ёстой.
Эхний алхам нь "Хувийн данс" хэсэгт орох явдал юм (хэрэв данс байхгүй бол хэрэглэгчээс анхны бүртгэлийг дуусгахыг хүсэх болно).
Бүртгэгдсэн хэрэглэгчдийн хувьд 10 0 0 1 "хувийн данс" статусын yota ru хэсэгт бүртгүүлэхэд ашигласан хувийн имэйл хаяг, нууц үг оруулах шаардлагатай.
.jpg)
Чухал! Сайт дээр анх удаа бүртгүүлэхдээ хэрэглэгч хувийн дансны дугаарыг (SIM картын хайрцагт байрлах) мэдэх шаардлагатай.
Яагаад орж ирэхгүй байгаа юм бэ?
- Хэрэв хэрэглэгч өгөгдлийг зөв оруулсан боловч 1 0 0 0 1 нөөцийн yota статус руу нэвтрэх боломжгүй байсан бол энэ тохиолдолд хэд хэдэн шалтгаан байж болно.
DNS серверийн хаяг дээр буруу код бичсэн байна. Энэ нөхцөл байдал нь ихэвчлэн компьютер дээр хадгалагдсан тохиргооноос болж, өмнө нь холбогдсон төхөөрөмжүүдээс (хэрэв төхөөрөмж өөрөө дахин бүртгүүлж, шинэ модемийн сүлжээг үндсэн сүлжээ болгоогүй бол) эсвэл компьютер өмнө нь вирусын халдвар авсан тохиолдолд тохиолддог. Эхлэх хуудсыг нөгөө рүү шилжүүлэх. Энэ асуудлыг шийдэх гарц бий. Хэрэглэгч сүлжээний тохиргооны цонхыг нээж, "Properties" товчийг сонгох хэрэгтэй.
- DHCP үйлчилгээний кодыг буруу оруулсан байна. Энэ тохиолдолд хэрэглэгч дээрх цэгээс алгоритмыг давтаж, шаардлагатай тохиргооны мөрөнд зөв хаягийг оруулах шаардлагатай.
Чухал! Yota сүлжээний хэрэглэгчийн дэмжлэг үзүүлэх үйлчилгээтэй холбогдох үед оператор (техникийн дэмжлэг үзүүлэх үйлчилгээгээр дамжуулан) өөрчлөн тохируулсан объектуудын кодын талбарт шаардлагатай хаягийг хэрхэн сэргээх талаар танд мэдэгдэх болно. Мөн мэргэжилтэн нь хэрэглэгчийн компьютер аль платформ дээр ажиллаж байгааг тодруулсны дараа үүссэн бэрхшээлийг шийдвэрлэх алгоритмыг танд хэлэх болно.
- Модемийн техникийн гэмтэл. Интернет сүлжээ ажиллахгүй байгаа шалтгаан нь модем гэдгийг батлахын тулд та Wi-Fi сүлжээг унтрааж, модемоо USB кабелиар холбох хэрэгтэй (хэд хэдэн холбогчийг туршиж үзэхийг зөвлөж байна). Модем нь төхөөрөмжид шууд холбогдсон байх нь чухал юм. Энэ тохиолдолд нэмэлт утас ашиглахаас зайлсхийх хэрэгтэй.
Энэ нь ажиллахгүй байна, би яах ёстой вэ?
Дээрх үйлдлүүдийн аль нь ч эерэг үр дүнд хүргэхгүй бол хэрэглэгч өөр хөтөч ашиглан өөрийн yota хувийн данс руугаа холбогдохыг оролдож болно. Хөтөч өөрөө ямар ч нөөц, сүлжээний тохиргоог ашиглах зөвшөөрөл өгөхгүй байх тохиолдол байдаг.
Өөр нэг арга бол компанийн харилцагчийн үйлчилгээтэй холбоо барих явдал юм. Дуудлагын төвийн оператор хэрэглэгчийг техникийн туслалцаатайгаар холбоно. Мэргэжилтэн сайт дээр үйл ажиллагаа, сүлжээний тохиргоонд саад учруулж буй осол гарсан эсэхийг онлайнаар шалгана. Үүний дараа тэрээр үйлчлүүлэгчид утсаар ярихдаа асуудлыг шийдэхийг санал болгоно: тэр юу хийх ёстой, хаана товшихыг тайлбарлах болно.
Та мөн компьютерээ дахин эхлүүлэхийг оролдож болно, магадгүй энэ нь дахин эхлүүлэх шаардлагатай үйлдлийн систем дэх алдаа юм.
Хэрэв эдгээр аргуудын аль нь ч асуудлыг шийдвэрлэхэд тус болохгүй нөхцөл байдал үүсвэл модемийг албан ёсны Yota салон руу аваачиж, оношилгоонд аваачиж, хэрэв баталгаат хугацаатай бол шинээр солих эсвэл техникийн шинэ тохиргоог хийнэ.
Yota хурдыг нэмэгдүүлэх: энэ нь ямар байх ёстой, хэрхэн тохируулах талаар
Гар утас, утасгүй интернет үйлчилгээ үзүүлэгч Yota-ийн олон захиалагч гол асуултанд зовж байна - Yota хурдыг хэрхэн нэмэгдүүлэх вэ? Шинээр холбогдсон иргэд энэ асуудалд онцгой анхаарал хандуулж байна.
Гол шалтгаанууд
Интернетийн хурд буурсан эсвэл SIM картыг идэвхжүүлсэн үед контент ачаалах нь маш удаан, заримдаа бүрмөсөн тасалддаг.
Идэвхжүүлсэн, холбогдсон Yota SIM карттай төхөөрөмж нь мобайл интернетэд холбогдоход ямар ч хариу үйлдэл үзүүлэхгүй.
Эхлээд дохионы хүчийг шалгана уу. Энэ нь SINR 2 RSRP -110-аас багагүй байх ёстой бөгөөд та төхөөрөмжийн ангилалд (эсвэл үүнтэй төстэй зүйл) орох замаар ямар төрлийн үүрэн дохиог олж мэдэх боломжтой.
Хэрэв сүлжээний дохионы хүч бага эсвэл байхгүй бол хуудаснаас шалгана уу, шаардлагатай бол Yota сүлжээний радио хамрах хүрээг нэмэгдүүлэхийн тулд хөдөлгөх аргыг ашиглана уу.
Хэрэв дохио маш сайн боловч хурд байхгүй хэвээр байна. Төхөөрөмжөө дахин ачаалж, бүх татан авалт, шинэчлэлтийг идэвхгүй болгож үзнэ үү. Тэрээр 2018 онд төхөөрөмжийн бүх Байршуулах-Татаж авах чадварыг хэрхэн зөв шалгахыг танд хэлэх болно.
Хэрэв бүх зүйл бүтэлгүйтвэл
Yota үйлчилгээ үзүүлэгч нь утасгүй өндөр хурдны интернетийн хамгийн том үйлчилгээ үзүүлэгчдийн нэг юм. Yota гар утасны операторын үйлчилгээг ашиглахын тулд та өмчийн модем (чиглүүлэгч) худалдаж авах ёстой.
Yota-ийн олон захиалагчид чиглүүлэгч худалдаж авсны дараа түүнийг тохируулах асуудалтай тулгардаг. Параметрүүдийг тохируулах, нууц үгээ өөрчлөхийн тулд Yota чиглүүлэгчийн тохиргоонд хэрхэн орохыг олж мэдье.
Yota чиглүүлэгчийг хэрхэн тохируулах талаар
Хуучин болон шинэ бүх Yota гар утасны Wi-Fi чиглүүлэгчийг http://10.0.0.1 эсвэл http://status.yota.ru IP хаягийг ашиглан тохируулах боломжтой. Yota хувийн данс руугаа орохын тулд та энэ вэб интерфэйс хаягийг дурын интернет хөтөч дээр оруулаад дагах хэрэгтэй. Админ тохиргооны самбар нээгдэх бөгөөд та үндсэн утгуудыг өөрчлөх эсвэл тохируулах боломжтой бөгөөд үйлдвэрийн тохиргоог сэргээнэ. Хэрэв ийм интерфейс байгаа бол Yota төхөөрөмж нь сүлжээний кабелиар компьютерт холбогдсон байх ёстой.
Зарчмын хувьд шинэ Yota Wi-Fi чиглүүлэгч нь тохиргоо хийх шаардлагагүй бөгөөд хайрцагнаас гардаггүй. Дэлгүүрт төхөөрөмж худалдаж авсны дараа та тэр даруй интернет ашиглаж, ямар ч төхөөрөмжид түгээх боломжтой. Гэхдээ таны хэрэгцээнд нийцүүлэн нарийн тохируулах боломжтой.
status.yota.ru болон 10.0.0.1 дээр Yota тохиргоог хэрхэн оруулах вэ
- Төхөөрөмжийг 220 В-ын тэжээлд холбож асаана уу
- Wi-Fi-аар дамжуулан чиглүүлэгч эсвэл интернетийн төвдөө холбогдоно уу. Үүнийг хийхийн тулд та ухаалаг гар утас, таблет эсвэл зөөврийн компьютер ашиглаж болно. Төхөөрөмжийн үүсгэсэн "YOTA-xxxx" утасгүй сүлжээг олоорой, сүлжээний нэр, нэвтрэх нууц үгийг доод самбар дээр зааж өгсөн болно.
- Интернет хөтчөө ажиллуулаад тохиргооны хуудас руу очно уу - http://10.0.0.1. Үндсэн администраторын нууц үг нь админ юм.
- Эхний удаа холбогдох үед тохиргооны хуудсан дээр Wi-Fi сүлжээний шинэ нэрийг оруулж, шифрлэлтийн төрлийг сонгоод "Төхөөрөмжийн тохиргоо" хуудсан дээр нууц үг үүсгэнэ үү.
- Тохиргоог хадгалсны дараа та Wi-Fi сүлжээнд дахин холбогдох шаардлагатай болно. Ирээдүйд та http://status.yota.ru вэб интерфэйсийг ашиглан эдгээр тохиргоог өөрөө өөрчлөх боломжтой.
- Хөтөчөө нээгээд хаягийн мөрөнд www.yota.ru хаягийг оруулаад автоматаар нээгдэх операторын хуудсан дээрх зааврыг дагана уу.
Yota модемийн тохиргоог удирдах
Тохиргоо руу очихын тулд:
- Yota модемийг компьютерийн USB порт руу оруулна уу
- LED индикатор асахыг хүлээнэ үү
- Интернет хөтчийг ажиллуулаад http://start.yota.ru вэбсайт руу орно уу
Тохиргоог өөрчлөх, холболтын статусыг шалгахыг 10.0.0.1 IP хаяг болон status.yota.ru вэб интерфэйс хаягаар авах боломжтой.
Status.yota.ru/advanced хуудас нь төхөөрөмжийн DHCP мужийг өөрчилж, үйлдвэрийн тохиргоо руу буцах боломжийг олгоно. Энэ хуудсан дээрх утгыг зөвхөн Yota Холбоо барих төвийн мэргэжилтний зөвлөгөөгөөр өөрчилнө үү.
Тохиргоог дахин тохируулахдаа SIM картны үүрний хажууд байрлах дахин тохируулах товчийг ашиглан хийж болно. Анхдагч тохиргоо руу буцахын тулд товчийг (хэдхэн секундын дотор) нимгэн зүйлээр (цаасан хавчаар эсвэл шүдний чигчлүүр) дарна уу.
Yota төхөөрөмжийн удирдлагын самбарт нэвтэрснээр та:
- Тохиргоог үйлдвэрийн тохиргоонд дахин тохируулна уу
- Програм хангамжийн хувилбарыг шалгаж, шинэчлэх
- Wi-Fi нууц үгийг солих
- Нууц үг болон нэвтрэх параметрүүдийг админ самбараас өөрчлөх
- Холбогдсон төхөөрөмжүүдэд IP хаягийг түгээх параметрүүдийг өөрчлөх
Вэб интерфэйсээр Yota чиглүүлэгчийг тохируулах жишээ
Амжилттай холболт хийхийн тулд Yota төхөөрөмж нь компьютерийн сүлжээний холбогчтой кабелиар холбогдсон байх ёстой гэдгийг бид танд дахин сануулж байна. Хэрэв чиглүүлэгч нь сүлжээний холбогчгүй бол Wi-Fi-аар тохируулагдсан болно. Yota интернет төвийн жишээг доор харуулав.
Yota модемийг үйлдвэрийн тохиргоонд дахин тохируулах:

Чиглүүлэгчийн тохиргоонд хандахын тулд түүний IP хаягийг ихэвчлэн хөтчийн хаягийн мөрөнд харуулдаг. Ихэнх үйлдвэрлэгчид 192.168.1.1 эсвэл 192.168.0.1 хаягийг ашигладаг. Хоёр дахь нь арай бага ашиглагддаг гэдгийг тэмдэглэх нь зүйтэй, гэхдээ ерөнхийдөө эдгээр нь одоогоор хамгийн түгээмэл хоёр сонголт юм.
Yota компанийн тоног төхөөрөмж, програм хангамжийг хөгжүүлэгчид огт өөр хослолыг ашиглахаар сонгосон: 10.0.0.1, юуг удирдан чиглүүлсэн нь илүү үзэсгэлэнтэй болохоос гадна тодорхойгүй байна. Гэсэн хэдий ч, энэ нь энэ компани эсвэл түүний охин компани Yota Devices-ийн үйлдвэрлэсэн бүх модемуудад ашиглагддаг бөгөөд 4G LTE технологиор интернетэд нэвтрэхэд ашиглагддаг.
Тохиргооны цэсээр шийдэж болох ажлууд.
Хэрэв Wi-Fi-г зөвшөөрөлгүй холболтоос хамгаалдаг нууц үг, сүлжээний нэр, аюулгүй байдлын тохиргоо, дохионы хүч болон ижил төстэй мэдээллийг авах шаардлагатай бол чиглүүлэгчийн тохиргоонд хандах шаардлагатай. Үүнийг хийхийн тулд та хөтөчийнхөө хаягийн мөрөнд оруулах хэрэгтэй 10.0.0.1 /status.yota.ru.Энэ хоёр хослол нь чиглүүлэгчийн тохиргоог удирдах боломжтой хуудас руу нэвтрэх боломжийг олгоно. Хэрэв та хаягийн мөрөнд http://status.yota.ru/advanced гэж оруулбал нэмэлт тохиргоонд нэвтэрч, хүссэн бүх өөрчлөлтийг хийх боломжтой.
Боломжит бэрхшээлүүд, тэдгээрийг даван туулах арга замууд.
Гэсэн хэдий ч харамсалтай нь заримдаа чиглүүлэгчийн тохиргоонд нэвтрэхэд ихээхэн бэрхшээлтэй тулгардаг. Эдгээр нь янз бүрийн шалтгааны улмаас үүсч болох бөгөөд үүний дагуу янз бүрийн шийдлийг шаарддаг.
Юуны өмнө та хамгийн энгийн асуудлуудыг арилгах хэрэгтэй - чиглүүлэгчийг компьютер эсвэл зөөврийн компьютерээсээ салгаад дахин асаана уу. Үүний тулд та төхөөрөмжийг өмнө нь холбосон портыг биш, харин хөрш зэргэлдээх портыг ашиглаж болно. Хэрэв холболтод хялбар болгох үүднээс сунгах кабелийг туршилтын зориулалтаар ашигласан бол түр зуур орхиж болно. Хэрэв үүнгүйгээр шилжилт нь асуудалгүй явагдах юм бол бид үүнийг алдаатай, солих шаардлагатай гэж үзэж болно.
Дараа нь та адаптерийн сүлжээний тохиргоог шалгах хэрэгтэй. Үүнийг хийхийн тулд та Win+R товчлуурын хослолыг дарж, цонх нээгдэхийг хүлээгээд ncpa.cpl гэж оруулах хэрэгтэй. Энэ нь танд одоогийн сүлжээний холболтуудыг үзэх боломжийг олгоно. Хэрэв нэгээс олон байгаа бол та компьютерийг Yota чиглүүлэгчтэй холбосон нэгийг сонгоод хулганы баруун товчийг дарна уу. Контекст цэс гарч ирэх бөгөөд та "Properties" табыг сонгох хэрэгтэй. Дараа нь та дараах утгыг гараар оруулах боломжтой "IP хувилбар 4 (TCP/IPv4)" -ийг сонгох хэрэгтэй: IP хаяг - 10.0.0.2 Маск - 255.255.255.0 Өгөгдмөл гарц - 10.0.0.1 DNS сервер 10.0.0.1 ба 8.8 .8.8. Хэрэв эдгээр заль мэх нь хүссэн үр дүнд хүргэхгүй бол та автоматаар авах IP хаягийг тохируулах шаардлагатай болно. Үүний дараа та аль хаягийг автоматаар хүлээн авсан эсэхийг шалгах хэрэгтэй. Үүнийг хийхийн тулд холболтын дүрс дээр хулганы баруун товчийг дараад "Дэлгэрэнгүй" цэсийн зүйлийг сонгоно уу. "Өгөгдмөл гарц" мөрөнд 10.0.0.1 утгыг агуулсан байх ёстой. Хэрэв бүх зүйл тийм байсан ч холболт хийгээгүй бол та чиглүүлэгч рүү пинг хийх хэрэгтэй.
Чиглүүлэгчийг тохируулж байна
Чиглүүлэгч рүү пинг хийхийн тулд та аль хэдийн мэддэг товчлуурын хослолыг дарах хэрэгтэй: Win + R, дараа нь тушаалыг оруулна уу: ping 10.0.0.1 –t. Анхаарах шалтгаан нь хүсэлтийн хугацаа хэтэрсэн тухай мессеж байх болно. Өндөр магадлалтай бол энэ нь програм хангамжийн асуудал эсвэл чиглүүлэгчийн техник хангамжийн доголдол гэсэн үг юм. Бүрэн зургийг авахын тулд үүнийг бүрэн ажиллагаатай гэдэгт итгэлтэй байгаа өөр компьютерт холбож үзэх нь дээр.
Хэрэв чиглүүлэгч хүлээгдэж буй байдлаар хариу үйлдэл үзүүлж байгаа ч та тохиргоонд нэвтэрч чадахгүй бол хөтөчтэй холбоотой асуудал гарч болзошгүй. Та одоогийн хөтчөө хааж, өөр хөтчийг нээж, түүнд шаардлагатай залруулга хийхийг оролдож болно.
Нэмж дурдахад, таны компьютер дээр суулгасан антивирус эсвэл галт хана нь хүссэн үр дүнд хүрэхээс сэргийлж чадна. Та тэдгээрийг унтраахыг оролдож болно, зөвхөн дараа нь аюулгүй байдлын системийг анхны байрлалдаа буцааж асаахаа бүү мартаарай.
Дээрх зүйлсийн аль нь ч тус болохгүй бол олон үеийн хэрэглэгчдийн туршсан радикал аргад хандах цаг болжээ. Үүнийг "Долоон бэрхшээл - Нэг дахин тохируулах" гэж нэрлэдэг. Та эхлээд хүссэн товчлуураа олохыг хичээх хэрэгтэй. Үйлдвэрлэгчид үүнийг шууд олохгүй байхаар байрлуулдаг. Үүнийг цахилгаан гулсуурын дээд талд, тагны доор, SIM картны доор байрлуулж болно. Магадгүй үүнийг дарахын тулд танд туслах хэрэгсэл хэрэгтэй болно: зүү, шүдний оо эсвэл үүнтэй төстэй зүйл. Товчлуурыг дор хаяж 15 секундын турш дарах ёстой.
Хэрэв ийм онцгой арга хэмжээ нь тус болохгүй бол та үйлчилгээний төв рүү очих эсвэл бүр шинэ чиглүүлэгч авах хэрэгтэй болно.