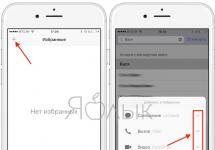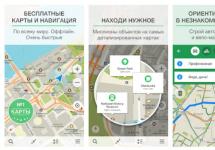Заримдаа, ялангуяа шинэ компьютер эсвэл зөөврийн компьютер худалдаж авсны дараа асуулт гарч ирдэг - Windows 7 дээр хэрхэн шинэ хэрэглэгч үүсгэх вэ? Энэ нь үнэндээ маш энгийн бөгөөд доороос бид үүнийг хэрхэн хийх талаар авч үзэх болно.
Тэгэхээр, Windows 7 дээр хэрхэн шинэ хэрэглэгч үүсгэх вэ? Эхлээд Start товчийг дараад Control Panel-г нээнэ үү. Баруун дээд буланд Харах - Ангилалыг сонгоно уу. Бидэнд Хэрэглэгчийн Бүртгэлийн зүйл хэрэгтэй.

Бид энэ хэсэгт орж хэд хэдэн дэд хэсгүүдийг харна. Бид хэрэглэгчийн бүртгэлийг сонирхож байна. Бид түүнийг сонгодог.

Анхдагч байдлаар, системийн администраторын эрхтэй зөвхөн нэг профайл системд үүсгэгддэг. Энэ бол дэлгэцийн баруун талд харагдах зүйл юм. Сонгосон хэсэгт та өөрийн акаунтын нууц үгийг тохируулж болно, тэгвэл хэн ч таны профайлыг ашиглах боломжгүй болно. Та мөн оруулгынхаа нэрийг өөрчлөх, систем дэх эрхээ авах эсвэл өөрчлөх боломжтой (жишээлбэл, файл устгах эсвэл шинээр бичих).
Бид шинэ Windows 7 хэрэглэгч үүсгэх шаардлагатай байгаа тул бид үүнийг өөр бүртгэлийг удирдах хэсэгт шилжүүлнэ. Дараагийн системийн асуултанд Тийм гэж хариулна уу.

Компьютерт байгаа бүх профайлын жагсаалтын дараа хоёр холбоос байх болно. Та эхнийхийг сонгох ёстой - Бүртгэл үүсгэх.

Анивчих курсортой эхний мөрөнд та хэрэглэгчийн нэрээ оруулах хэрэгтэй. Энэ нь таны профайлын нэр байх бөгөөд үйлдлийн систем эхлэхэд хүн бүр ашиглах боломжтой болно. Дараа нь Стандарт хандалт болон администраторын хооронд сонгоно уу.
Энгийн үйлдлүүдийн хувьд (кино үзэх, баримт бичиг засварлах) ердийн хандалт хангалттай. Та энэ цонхон дээрх холбоосыг ашиглан энгийн хэрэглэгчийн ашиг тусыг уншиж болно.

Бүртгэл үүсгэх текст дээр дарснаар өмнөх дэлгэц рүү буцна.

Хэрэв та профайл дээр нэг удаа хулганы зүүн товчийг дарвал хэрэглэгчийг устгах, эрхийг нь өөрчлөх, нууц үгээр хамгаалах боломжтой цэс гарч ирнэ.

Энэ нийтлэлд бид Windows 7 дээр шинэ хэрэглэгчийг хэрхэн үүсгэх талаар ярилцсан. Энэ мэдээлэл танд хэрэг болно гэж найдаж байна.
Мөн үзнэ үү:
Материал таалагдсан уу?
Хуваалцах:
Үнэлгээ өгнө үү:
Үйлдлийн системийг суулгахдаа та түүний администратор болох хэрэглэгчийн нэрийг оруулна, өөрөөр хэлбэл тэр бүх эрхтэй болно. Гэсэн хэдий ч ихэнхдээ нэг компьютер дээр хэд хэдэн хүн ажилладаг тул энэ хүнд нэмэлт данс үүсгэх нь зүйтэй юм. Дараачийн дансууд нь зөвхөн өөрсдийн профайлын хүрээнд ажилладаг гэдгийг ойлгох нь чухал. Өөрөөр хэлбэл, ийм хэрэглэгч компьютерээ өөртөө тохируулах боломжтой, жишээлбэл, хавтас, товчлол үүсгэх гэх мэт.Үүний зэрэгцээ тэрээр өөр хэрэглэгчийн файлд хандах эрхгүй бөгөөд аль хэдийн суулгасан програмуудтай ажиллах боломжтой. "Windows 7 дээр шинэ хэрэглэгчийг хэрхэн үүсгэх вэ" гэсэн асуултанд хариулах нь маш энгийн бөгөөд энэ нь энэ материалд яригдах болно.
Хэрхэн шинэ хэрэглэгч үүсгэх вэ
Шинэ данс үүсгэх нь хэдхэн минутын асуудал юм. Та доорх зааврыг дагахад л хангалттай.
Бүртгэлийн шинэ тохиргоо
Шинэ профайл дээр хулганаар дарснаар та түүний зарим параметрүүдийг тохируулах боломжтой гэдгийг анхаарна уу. Тиймээс та хүссэн үедээ хэрэглэгчийн нэрийг өөрчлөх, нууц үг үүсгэх, түүнд зориулж зураг сонгох, дансны төрлийг өөрчлөх эсвэл устгах боломжтой. Дашрамд хэлэхэд, илүү аюулгүй байдлын үүднээс администратор ихэвчлэн шинэ дансанд нууц үг үүсгэдэг, гэхдээ та үүнгүйгээр хийх боломжтой, гэхдээ энэ үйлдлийг зөвхөн хэрэглэгчийн хүсэлтээр гүйцэтгэдэг.

Таны харж байгаагаар Windows 7 үйлдлийн системд шинэ хэрэглэгч үүсгэх нь хэрэглэгч бүрийн хийж чадах маш энгийн үйл явц юм. Үүний зэрэгцээ, хэд хэдэн хэрэглэгч нэг компьютер дээр ажилладаг тохиолдолд энэ нь маш тохиромжтой бөгөөд практик юм.
Энэ сайтад зочилсон хүмүүс ихэвчлэн Windows 7-д шинэ хэрэглэгчийг хэрхэн үүсгэх талаар сонирхдог. Ихэнх тохиолдолд нэг компьютер дээр нэгээс олон хүн ажиллах үед ийм хэрэгцээ үүсдэг. Янз бүрийн хэрэглэгчдийн програмын файлууд болон товчлолууд нь ширээний компьютер дээр андуурч эхэлдэг бөгөөд энэ нь маш их таагүй байдлыг бий болгодог. Энэ нийтлэлд бид Windows 7 дээр шинэ хэрэглэгчийг хэрхэн үүсгэж, энэ асуудлыг үүрд шийдвэрлэх талаар ярих болно.
Шинэ хэрэглэгч үүсгэхийн тулд та Start цэсийг нээж, Control Panel руу очих хэрэгтэй. Хэрэв та Windows 8 дээр шинэ хэрэглэгч үүсгэхийг хүсвэл манай нийтлэлийг ашиглана уу.
Тиймээс, хяналтын самбарыг нээсний дараа "Бүртгэл нэмэх, устгах" хэсэгт очно уу.
Үүний дараа та үйлдлийн системдээ аль хэдийн нэмэгдсэн дансны жагсаалтыг харах болно. Хэрэв та өмнө нь юу ч нэмээгүй бол энд зөвхөн хоёр хэрэглэгч байх ёстой: үндсэн хэрэглэгч (таны хамт үүсгэсэн) болон зочин хэрэглэгч. Windows 7-д шинэ хэрэглэгч нэмэхийн тулд "Бүртгэл үүсгэх" холбоос дээр дарна уу.


Ингээд л "Бүртгэл үүсгэх" товчийг дарсны дараа шинэ хэрэглэгч үүснэ. Хэрэв та "Стандарт хэрэглэгч" дансны төрлийг сонговол ийм бүртгэл ашиглаж байгаа хэрэглэгч шинэ програм суулгах, үйлдлийн системийн тохиргоонд өөрчлөлт оруулах боломжгүй гэдгийг анхаарна уу.
Windows 7 дээр командын мөрөөр дамжуулан шинэ хэрэглэгчийн оруулгыг хэрхэн үүсгэх вэ
Та мөн тушаалын мөрөөр шинэ хэрэглэгч үүсгэж болно. Командын мөрөөр шинэ Windows 7 хэрэглэгч үүсгэхийн тулд эхлээд администраторын эрхээр ажиллуулах ёстой. Энэ талаар бид аль хэдийн нийтлэлүүдийн аль нэгэнд ярьсан.
Үүний дараа нээгдэх командын мөрөнд дараах тушаалыг оруулна уу.
- цэвэр хэрэглэгчийн хэрэглэгчийн нэр хэрэглэгчийн нууц үг / нэмэх
Жишээлбэл, Майк хочтой хэрэглэгч, 123123 нууц үгтэй хэрэглэгчийг нэмэхийн тулд та цэвэр хэрэглэгч Майк 123123 / нэмээрэй.

Энэ командыг оруулсны дараа шинэ хэрэглэгч үүснэ. Гэхдээ анхдагчаар тэр ердийн хэрэглэгч (администратор биш) байх болно. Энэ хэрэглэгчийг администратор болгохын тулд та өөр нэг тушаал оруулах ёстой:
- net localgroup Administrators хэрэглэгчийн нэр /нэмэх
Жишээлбэл, Майк хэрэглэгчийг администратор болгохын тулд бид командыг оруулах хэрэгтэй net localgroup администраторууд Майк /нэмэх.

Бидний харж байгаагаар тушаалын мөрийг ашиглан Windows 7-д шинэ хэрэглэгч нэмэх нь хяналтын самбараар дамжуулан хэрэглэгч нэмэхээс хамаагүй хэцүү биш юм.
Хэрэглэгчийн бүртгэл нь системд холбогдох үед хэрэглэгчийг танихад шаардлагатай мэдээлэл, түүнчлэн зөвшөөрөл олгох, нягтлан бодох бүртгэлийн мэдээллийг агуулсан бүртгэл юм. Энэ бол хэрэглэгчийн нэр, нууц үг (эсвэл бусад ижил төстэй баталгаажуулах хэрэгсэл - жишээлбэл, биометрийн шинж чанар). Нууц үг эсвэл түүнтэй адилтгах үгийг ихэвчлэн шифрлэгдсэн эсвэл хэш хэлбэрээр (аюулгүй байдлын үүднээс) хадгалдаг.
Найдвартай байдлыг нэмэгдүүлэхийн тулд нууц үгийн хамт баталгаажуулалтын өөр хэрэгслийг өгч болно - жишээлбэл, хариултыг зөвхөн хэрэглэгчдэд мэдэх боломжтой ийм агуулгын тусгай нууц асуулт (эсвэл хэд хэдэн асуулт). Ийм асуулт хариултууд мөн дансанд хадгалагддаг.
Бүртгэлд хэрэглэгчийн талаарх дараах нэмэлт хувийн мэдээллийг агуулж болно.
- овог нэр;
- овог нэр;
- хоч (хоч);
- иргэншил;
- уралдаан;
- шашин
- цусны бүлэг;
- Rh хүчин зүйл;
- нас;
- төрсөн өдөр;
- Имэйл хаяг;
- гэрийн хаяг;
- бизнесийн хаяг;
- нетмэйл хаяг;
- гэрийн утасны дугаар;
- ажлын утасны дугаар;
- Гар утасны дугаар;
- ICQ дугаар;
- Skype ID, IRC хоч;
- шуурхай мессежийн системийн бусад холбоо барих мэдээлэл;
- Интернет эсвэл дотоод сүлжээний нүүр хуудас ба/эсвэл блог хаяг;
- хоббитой холбоотой мэдээлэл;
- сонирхлын хүрээний талаархи мэдээлэл;
- гэр бүлийн мэдээлэл;
- өмнөх өвчний талаархи мэдээлэл;
- улс төрийн давуу байдлын талаархи мэдээлэл;
- болон бусад олон
Бүртгэлд нэг буюу хэд хэдэн зураг эсвэл хэрэглэгчийн аватар байж болно. Хэрэглэгчийн бүртгэл нь систем дэх хэрэглэгчийн үйлдлийн янз бүрийн статистик шинж чанарыг харгалзан үзэх боломжтой: тэр системд хамгийн сүүлд хэр удаан нэвтэрсэн, системд хамгийн сүүлд байх хугацаа, холбогдох үед ашигласан компьютерийн хаяг, эрчимжилт системийн ашиглалт, системд гүйцэтгэсэн тодорхой үйлдлүүдийн нийт ба (эсвэл) тодорхой тоо гэх мэт.
Хэрэглэгчийн бүртгэл үүсгэх
Windows 7 үйлдлийн системд та хэд хэдэн аргаар ажлын хэсгийн гишүүн компьютерт хэрэглэгчийн бүртгэл болон домэйны нэг хэсэг болох компьютерт хэрэглэгчийн бүртгэл үүсгэж болно. Домэйн, ажлын хэсэг, гэрийн бүлгүүд нь сүлжээн дэх компьютерийг зохион байгуулах янз бүрийн аргуудыг илэрхийлдэг. Гол ялгаа нь компьютер болон бусад нөөцийг хэрхэн удирдаж байгаа явдал юм.
Ажлын хэсэг нь нөөцийг хуваалцдаг сүлжээнд холбогдсон компьютеруудын бүлэг юм. Сүлжээг тохируулахдаа Windows үйлдлийн систем автоматаар ажлын хэсэг үүсгэж, түүнд анхдагч нэр өгдөг.
Домэйн гэдэг нь нэг хэрэглэгчийн суурь, нэг бүлэг болон локал бодлого, аюулгүй байдлын нийтлэг тохиргоо, дансны цагийн хязгаарлалт болон системийн администраторын ажлыг ихээхэн хялбаршуулдаг бусад параметрүүдийг ашигладаг нэг төвтэй нэг сүлжээнд байгаа бүлэг компьютер юм. олон тооны компьютер ажиллуулдаг байгууллага бол .
Ажлын хэсэг дэх компьютерт хэрэглэгчийн бүртгэл үүсгэх
Windows 7 үйлдлийн системд ажлын хэсэг эсвэл гэрийн бүлгийн гишүүд болох компьютеруудын хувьд дараах аргаар данс үүсгэж болно.
Хэрэглэгчийн дансны удирдлагын харилцах цонхыг ашиглан данс үүсгэх
Харилцах цонхыг ашиглан данс үүсгэх "Хэрэглэгчийн бүртгэл", та дараах зүйлийг хийх хэрэгтэй.
Хэрэглэгчийн нэр нь компьютер дээрх бусад хэрэглэгч эсвэл бүлгийн нэртэй ижил байж болохгүй. Дараахыг эс тооцвол 20 хүртэлх том жижиг үсэг агуулж болно: " / \ : ; | = , + * ?<>@ ба хэрэглэгчийн нэр нь зөвхөн цэг болон зайнаас бүрдэх боломжгүй.
Энэ харилцах цонхонд та хоёр төрлийн дансны аль нэгийг сонгож болно: "жирийн хэрэглэгчийн бүртгэл"өдөр тутмын ажилд зориулагдсан эсвэл "администраторын бүртгэлүүд", эдгээр нь компьютерийг бүрэн хянах боломжийг олгодог бөгөөд зөвхөн шаардлагатай үед ашиглагддаг.
Хэрэглэгчийн бүртгэл харилцах цонхыг ашиглан данс үүсгэх
Хяналтын самбараар дамжуулан харилцах боломжтой "Хэрэглэгчийн дансны менежмент"маш ноцтой хязгаарлалттай: энэ нь зөвхөн гэх мэт дансуудыг санал болгодог Тогтмол хандалтэсвэл Администратор. Шинэ хэрэглэгч үүсгэхдээ шинэ хэрэглэгчийг тодорхой бүлэгт байрлуулахын тулд та дараах зүйлийг хийх хэрэгтэй.
Дараах жагсаалт нь Windows 7 үйлдлийн системийн 15 суурилагдсан бүлгийг тодорхойлсон бөгөөд эдгээр эрхийг орон нутгийн аюулгүй байдлын бодлогын нэг хэсэг болгон өгсөн болно.
- Админууд. Энэ бүлгийн хэрэглэгчид компьютерийг удирдах бүрэн эрхтэй бөгөөд шаардлагатай бол хэрэглэгчийн эрх болон хандалтын хяналтын зөвшөөрлийг хэрэглэгчдэд олгох боломжтой. Анхдагч байдлаар, Администраторын бүртгэл нь энэ бүлгийн гишүүн юм. Хэрэв компьютер домэйнд нэгдсэн бол бүлэг "Домэйн админууд"бүлэгт автоматаар нэмэгдсэн "Администраторууд". Энэ бүлэг нь компьютерийг бүрэн хянах чадвартай тул та энэ бүлэгт хэрэглэгч нэмэхдээ болгоомжтой байх хэрэгтэй;
- Нөөцлөх операторууд. Энэ бүлгийн гишүүн хэрэглэгчид эдгээр файлуудыг хамгаалсан ямар ч зөвшөөрлөөс үл хамааран өөрийн компьютер дээрх файлуудыг нөөцлөх, сэргээх боломжтой. Учир нь архив хийх эрх нь бүх зөвшөөрлөөс дээгүүрт тавигддаг. Энэ бүлгийн гишүүд аюулгүй байдлын тохиргоог өөрчлөх боломжгүй.
- Криптографийн операторууд. Энэ бүлгийн гишүүд криптографийн үйлдэл хийх эрхтэй.
- Дибаглагч хэрэглэгчид (Алсын тусламжийн бүлэг). Энэ бүлгийн гишүүд энэ компьютерийн хэрэглэгчдэд алсаас тусламж санал болгож болно.
- Тархсан COM хэрэглэгчид. Энэ бүлгийн гишүүд DCOM объектуудыг компьютер дээр ажиллуулах, идэвхжүүлэх, ашиглах эрхтэй.
- Үйл явдлын бүртгэл уншигч. Энэ бүлгийн гишүүд Windows үйл явдлын бүртгэлийг ажиллуулах эрхтэй.
- Зочид. Энэ бүлгийн гишүүн хэрэглэгчид түр зуурын профайлыг хүлээн авдаг бөгөөд энэ нь хэрэглэгч нэвтэрсэн үед үүсгэгддэг бөгөөд хэрэглэгч гарах үед устгадаг. Данс "Зочин"(өгөгдмөлөөр идэвхгүй) нь мөн энэ суулгасан бүлгийн гишүүн юм.
- IIS_IUSRS. Энэ бол IIS-д ашигладаг суурилуулсан бүлэг юм.
- Сүлжээний тохиргооны операторууд. Энэ бүлгийн хэрэглэгчид TCP/IP тохиргоог өөрчлөх, TCP/IP хаягийг шинэчлэх, гаргах боломжтой. Энэ бүлэгт анхдагчаар гишүүн байхгүй.
- Хэрэглэгчдийн гүйцэтгэлийн бүртгэл. Энэ бүлгийн гишүүн хэрэглэгчид бүлгийн гишүүн байхгүйгээр локал болон алсын компьютер дээр гүйцэтгэлийн тоолуур, бүртгэл, анхааруулгыг удирдах боломжтой. "Администраторууд".
- Гүйцэтгэлийн хяналтын хэрэглэгчид. Энэ бүлгийн гишүүн хэрэглэгчид бүлгийн гишүүн байхгүйгээр дотоод эсвэл алсын компьютер дээр гүйцэтгэлийн тоолуурыг хянах боломжтой "Администраторууд"эсвэл "Гүйцэтгэлийн бүртгэлийн хэрэглэгчид".
- Хүчтэй хэрэглэгчид. Анхдагч байдлаар, энэ бүлгийн гишүүд энгийн хэрэглэгчийн бүртгэлтэй адил хэрэглэгчийн эрх, зөвшөөрөлтэй байдаг. Windows үйлдлийн системийн өмнөх хувилбаруудад энэ бүлгийг хэрэглэгчдэд системийн нийтлэг ажлуудыг гүйцэтгэх тусгай захиргааны эрх, зөвшөөрлийг олгох зорилгоор үүсгэсэн. Windows үйлдлийн системийн энэ хувилбарт стандарт хэрэглэгчийн бүртгэлүүд цагийн бүсийг өөрчлөх гэх мэт хамгийн нийтлэг тохиргооны ажлыг гүйцэтгэх боломжтой. Windows үйлдлийн системийн өмнөх хувилбаруудад байдаг ижилхэн хүчирхэг хэрэглэгчийн эрхийг шаарддаг хуучин програмуудын хувьд админууд бүлэгт нэвтрэх боломжийг олгодог хамгаалалтын загварыг ашиглаж болно. "Эрх мэдэлтэй хэрэглэгчид" Windows үйлдлийн системийн өмнөх хувилбаруудын адил эдгээр эрх, зөвшөөрлийг олгох.
- Алсын ширээний хэрэглэгчид. Энэ бүлэгт багтсан хэрэглэгчид алсаас компьютерт нэвтрэх эрхтэй.
- Репликатор. Энэ бүлэг нь хуулбарлах функцийг дэмждэг. Энэ бүлгийн цорын ганц гишүүн нь домэйн хянагч хуулбарлах үйлчилгээнд нэвтрэхэд ашигладаг домэйн хэрэглэгчийн бүртгэлтэй байх ёстой. Энэ бүлэгт жинхэнэ хэрэглэгчийн бүртгэл нэмж болохгүй.
- Хэрэглэгчид. Энэ бүлгийн хэрэглэгчид програмыг эхлүүлэх, дотоод болон сүлжээний принтер ашиглах, компьютерийг түгжих зэрэг нийтлэг ажлуудыг хийж болно. Энэ бүлгийн гишүүд хавтас хуваалцах эсвэл дотоод принтер үүсгэх боломжгүй. Анхдагч байдлаар, энэ бүлгийн гишүүд нь бүлгүүд юм "Домэйн хэрэглэгчид", "Баталгаажсан хэрэглэгчид"Тэгээд "Интерактив". Тиймээс домэйнд үүсгэсэн аливаа хэрэглэгчийн бүртгэл энэ бүлгийн гишүүн болно.
Орон нутгийн хэрэглэгчид болон бүлгүүдийн нэмэлт хэрэгслийг ашиглан бүртгэл үүсгэнэ үү
Тоног төхөөрөмж нь бүрэлдэхүүн хэсэгт байрладаг "Компьютерийн менежмент", энэ нь нэг компьютерийг дотоод эсвэл алсаас удирдахад ашиглаж болох удирдлагын хэрэгслийн багц юм. Тоног төхөөрөмж "Орон нутгийн хэрэглэгчид ба бүлгүүд"Энэ нь компьютер дээр байрлах хэрэглэгчийн болон бүлгийн бүртгэлийг хамгаалах, удирдахад үйлчилдэг. Та тодорхой компьютер (зөвхөн тэр компьютер) дээрх локал хэрэглэгчийн бүртгэл эсвэл бүлэгт зөвшөөрөл, эрхийг оноож болно.
Snap ашиглах "Орон нутгийн хэрэглэгчид ба бүлгүүд"хэрэглэгчид болон бүлгүүдийн боломжит үйлдлийг тэдэнд эрх, зөвшөөрлийг олгох замаар хязгаарлах боломжийг танд олгоно. Энэ эрх нь хэрэглэгчийг компьютер дээр файл, хавтас архивлах, компьютерийг унтраах гэх мэт тодорхой үйлдлүүдийг хийх боломжийг олгодог. Зөвшөөрөл гэдэг нь тухайн объекттой (ихэвчлэн файл, хавтас, хэвлэгч) холбоотой дүрэм бөгөөд ямар хэрэглэгчид тухайн объектод ямар хандахыг зөвшөөрдөг болохыг тодорхойлдог.
Нэмэлт хэрэгслийг ашиглан дотоод хэрэглэгчийн бүртгэл үүсгэх "Орон нутгийн хэрэглэгчид ба бүлгүүд", та дараах зүйлийг хийх хэрэгтэй.

Хэрэглэгчийг бүлэгт нэмэхийн тулд хэрэглэгчийн нэр дээр давхар товшиж, хэрэглэгчийн шинж чанарын хуудас руу орно. Таб дээр "Бүлгийн гишүүнчлэл"товчлуур дээр дарна уу "Нэмэх".

Харилцан ярианд "Бүлэг сонгох"Та хэрэглэгчийн бүлгийг хоёр аргаар сонгож болно:


Командын мөрийг ашиглан данс үүсгэх
Дээрх аргуудаас гадна хэрэглэгчийн бүртгэлийг командын мөрийг ашиглан үүсгэж, өөрчилж, устгаж болно. Үүнийг хийхийн тулд та дараахь зүйлийг хийх хэрэгтэй.
- Тушаалын мөрийг администратороор ажиллуулах;
- Командын мөрийг ашиглан данс үүсгэхийн тулд командыг ашиглана уу цэвэр хэрэглэгч.
Net user команд нь хэрэглэгч нэмэх, нууц үг тохируулах, бүртгэлийг идэвхгүй болгох, тохиргоо хийх, бүртгэл устгах зэрэгт ашиглагддаг. Командын мөрийн параметргүйгээр командыг ажиллуулах үед компьютер дээр байгаа хэрэглэгчийн бүртгэлүүдийн жагсаалт гарч ирнэ. Хэрэглэгчийн дансны мэдээлэл хэрэглэгчийн дансны мэдээллийн санд хадгалагддаг.
Жишээ команд:
Цэвэр хэрэглэгч Хэрэглэгч /нэмэх /passwordreq:тийм/цаг:Даваа-Баасан,9-18:00/ бүтэн нэр:"Шинэ хэрэглэгч"
Ашигласан параметрүүд:
/нэмэх- энэ параметр нь шинэ данс үүсгэх ёстойг харуулж байна;
/нууц үг оруулах- энэ параметр нь хэрэглэгч анх удаа нэвтрэх үед нууц үгээ өөрчлөхийг баталгаажуулдаг;
/удаа- Энэ параметр нь хэрэглэгч хэдэн удаа системд нэвтрэх эрхтэй болохыг тодорхойлдог. Энд та нэг өдөр болон бүхэл бүтэн мужийг хоёуланг нь зааж өгч болно (жишээ нь Sa эсвэл M-F). 24 цагийн болон 12 цагийн форматын аль алиныг нь цаг заах зорилгоор хүлээн зөвшөөрдөг;
/бүтэн нэр- өмнөх аргуудыг ашиглан хэрэглэгч үүсгэх үед энэ параметр нь "Бүтэн нэр" талбартай ижил байна.
Домэйн дахь компьютерт хэрэглэгчийн бүртгэл үүсгэх
Windows Server 2008 эсвэл Windows Server 2008 R2 сервер үйлдлийн системд та Active Directory домэйнд хэрэглэгчийн бүртгэлийг зургаан аргаар үүсгэж болно. Тэд тус бүрийг нарийвчлан авч үзье:
Active Directory хэрэглэгчид болон компьютер ашиглан хэрэглэгчдийг бий болгох
Нэвтрүүлгийг ашиглан домэйнд шинэ хэрэглэгч үүсгэх "Active Directory - Хэрэглэгчид ба Компьютер"та дараах зүйлийг хийх хэрэгтэй.

Командын мөрийг ашиглан хэрэглэгч үүсгэх
Active Directory домэйн дэх аливаа объектыг автоматжуулахын тулд та тушаалыг ашиглаж болно DSADD ХЭРЭГЛЭГЧ ХэрэглэгчийнDN, үүний тусламжтайгаар та хэрэглэгчийн объект үүсгэж, түүний шинж чанарыг харуулсан параметрүүдийг хүлээн авах боломжтой. Шинэ хэрэглэгчийг тушаалын мөрийг ашиглан дараах байдлаар үүсгэж болно.
Dsadd хэрэглэгч "CN=Dmitry Bulanov,OU=Personnel,DC=server,DC=com" -samid Dmitry.bulanov -pwd * -mustchpwd тийм -profile \\server01\Profiles\dmitry.bulanov -fn "Дмитрий" -ln " Буланов" -"Дмитрий Буланов"-ыг харуулах -upn [имэйлээр хамгаалагдсан]
Ашигласан параметрүүдийн тодорхойлолт:
Самид- хэрэглэгчийн нэвтрэх нэрийг заана;
Pwd- Энэ параметр нь хэрэглэгчийн бүртгэлийн нууц үгийг зааж өгдөг. Хэрэв та * тэмдгийг зааж өгвөл хэрэглэгчийн нууц үгийг оруулахыг танаас хүсэх болно;
Mustchpwd- хэрэглэгч дараагийн удаа нэвтрэхдээ нууц үгээ солих ёстойг илтгэнэ;
Профайл- хэрэглэгчийн дансны профайлд хүрэх замыг заана;
Fn- хэрэглэгчийн нэрийг заана;
Лн- хэрэглэгчийн овог нэрийг заана;
Дэлгэц- хэрэглэгчийн дэлгэцийн нэрийг заана;
Upn- хэрэглэгчийн нэвтрэх нэрийг зааж өгдөг (Windows 2000-аас өмнөх).
CSVDE командыг ашиглан хэрэглэгчдийг импортлох
CSVDE тушаалын мөрийн хэрэгсэл нь Active Directory объектуудыг таслалаар тусгаарлагдсан утгууд (*.csv) текст файл болгон импортлох, экспортлох боломжийг танд олгоно. Эдгээр файлуудыг Notepad эсвэл Microsoft Office Excel гэх мэт програмуудыг ашиглан үүсгэж, өөрчилж болно. Энэхүү хэрэгсэл нь Excel болон Microsoft Office Access мэдээллийн сангаас хэрэглэгчийн мэдээлэлд үндэслэн хэрэглэгчийн бүртгэлийг автоматжуулах арга юм. Энэ команд нь LDAP нэрийг ашиглан импортын шинж чанаруудыг тодорхойлсон мөрт текст файлыг импортлодог. Командын синтакс дараах байдалтай байна.
Csvde -i -f файлын нэр -k
i параметр нь импортын горимыг зааж өгөх ба k параметрийг алдааг үл тоомсорлоход ашигладаг.
CSV файл дараах байдлаар харагдах ёстой.
DN,objectClass,sAMAccountName,sn,givenName,userPrincipalName "cn=Дмитрий Буланов,оу=Хэрэглэгчид,dc=сервер,dc=com",хэрэглэгч,Дмитри.буланов,Буланов,Дмитрий, [имэйлээр хамгаалагдсан]
Та CSVDE командыг ашиглан нууц үг оруулах боломжгүй.
LDIFDE командыг ашиглан хэрэглэгчдийг импортлох
Та мөн LDIFDE командыг ашиглан Active Directory объектуудыг импортлох, экспортлох боломжтой. Энэ тохиолдолд LDIF (Lightweight Directory Access Protocol Data Interchange Format) файлын форматын стандартыг ашигладаг. Энэ файлын формат нь нэг үйлдлийг бүрдүүлдэг мөрүүдийн блокоос бүрдэнэ. Өөр өөр үйлдлүүд нь хоосон мөрөөр тусгаарлагдсан байдаг. Мөр бүр нь атрибутын нэрийг агуулж, дараа нь атрибутын утгатай хоёр цэг тавина. Та LDIF файлын жагсаалтыг доороос харж болно.
DN: CN=Dmitry Bulanov, OU=users, DC=server, DC=com changeType: add CN: Dmitry Bulanov objectClass: user sAMAccountName: Dmitry.bulanov userPrincipalName: [имэйлээр хамгаалагдсан]өгсөнНэр: Дмитрий сн: Буланов дэлгэцНэр: Дмитрий Буланов
Файлыг Notepad гэх мэт программ дээр үүсгэж болох боловч *.ldf өргөтгөлөөр хадгалагдах ёстой. Тушаалын мөрөнд дараахыг оруулна уу:
Ldifde -i -f файлын нэр -k
Windows PowerShell ашиглан хэрэглэгч үүсгэх
Active Directory-д хэрэглэгч үүсгэхийн тулд Windows PowerShell-ийг ашигласнаар та дараах байдлаар хэрэглэгч үүсгэж болно.
- Объект үүсгэх саванд холбогдох;
- Үүсгэх аргыг RDN анги болон ялгагдах нэртэй хамт ашиглах;
- Put аргыг ашиглан шинж чанаруудыг бөглөнө үү;
- SetInfo аргыг ашиглан өөрчлөлтийг баталгаажуулна уу.
$ObjOU="LDAP://OU=Хэрэглэгчид,DC=server,DC=com" $ObjUser=$ObjOU.Create("хэрэглэгч", "CN=Дмитрий Буланов") $ObjUser.Put("sAMAccountName", "dmitry" .bulanov") $ObjUser.Put("userPrincipalName", "dmitry.bulanov @server.com") $ObjUser.Put("displayName", "Дмитрий Буланов") $ObjUser.Put("givenName", "Дмитрий") $ObjUser.Put("sn", "Буланов") $ObjUser.Put("тайлбар", "Програм хангамж шалгагч") $ObjUser.Put("компани", "Компани") $ObjUser.Put("тэнхим", " Туршилтын хэлтэс") $ObjUser.Put("гарчиг", "Програм хангамж шалгагч") $ObjUser.Put("мэйл", " dmitry.bulanov @server.com ") $ObjUser.Put("c", "UA ") $ObjUser.Put("шуудан код", "73003") $ObjUser.Put("st", "Херсон") $ObjUser.Put("l", "Херсон") $ObjUser.Put("streetAddress", "Street ") $ObjUser.Put("postOfficeBox", "House number") $ObjUser.SetInfo() $ObjUser.SetPassword("P@ssword") //$ObjUser.Put("pwdLastSet", 0) - дараагийн удаад $ObjUser.psbase.InvokeSet("AccountDisabled",$false) $ObjUser.SetInfo() эхлүүлэх нууц үг.
Та бүх мөрүүдийг гараар оруулж болно, эсвэл *.ps1 файлуудыг ашиглан шинэ хэрэглэгчдийг автоматжуулах боломжтой. Windows PowerShell-д скрипт нээхийг зөвшөөрөхийн тулд дараах тушаалыг оруулна уу:
Set-ExecutionPolicy RemoteSigned
Гүйцэтгэлийн бодлого нь ажиллуулж болох скриптүүдийг тодорхойлдог. Гүйцэтгэлийн бодлогыг оноосны дараа та скриптийг ажиллуулж болох боловч хэрэв та зөвхөн ажиллуулах скриптийн нэрийг зааж өгвөл алдаа гарч болзошгүй. Ихэнх тохиолдолд та скрипт рүү явах замыг зааж өгөх хэрэгтэй болно.
VBScript ашиглан хэрэглэгч үүсгэх
VBScript нь Windows PowerShell-ийн нэгэн адил Active Directory дахь объектуудыг удирдахын тулд ADSI интерфэйсийг ашигладаг тул VBScript дээр хэрэглэгч үүсгэх үйл явц нь Windows PowerShell дээр хэрэглэгч үүсгэхтэй адил юм. Юуны өмнө скрипт нь хэрэглэгч үүсгэх OU контейнерт холбогддог. Дараа нь скрипт нь GetObject мэдэгдлийг ADSI объектод хэрэглэнэ. Хувьсагчид объект оноох үед Set командыг объектын лавлагаа үүсгэхэд ашигладаг.
Дараа нь PowerShell-ийн нэгэн адил тухайн ангийн объектыг үүсгэхийн тулд Create аргыг дууддаг. Дараа нь Put аргыг ашиглах боловч аргументуудыг хаалтанд оруулсан болно. Сүүлийн мөр нь Windows PowerShell-тэй ижил байна. Жишээ скрипт:
Set objOU=GetObject(“LDAP: //OU=Users,DC=server,DC=com”) Set objUser=objOU.Create(“user”,”CN=Dmitry Bulanov”) objUser.Put “sAMAccountName”,” dmitry .bulanov" objUser. "displayName","Dmitry Bulanov" objUser.Put "givenName","Dmitry" objUser.Put "sn","Bulanov" ObjUser.SetInfo()
Дүгнэлт
Өгүүллийн энэ хэсэгт хэрэглэгчийн дансны тухай өгүүлдэг. Хэрэглэгчийн бүртгэл нь системд холбогдох үед хэрэглэгчийг танихад шаардлагатай мэдээлэл, түүнчлэн зөвшөөрөл олгох, нягтлан бодох бүртгэлийн мэдээллийг агуулсан бүртгэл юм. Орон нутгийн болон домэйн хэрэглэгчийн бүртгэл үүсгэх аргуудыг хэлэлцсэн. Өгүүллийн дараагийн хэсэгт хэрэглэгчийн бүртгэлийг удирдах аргууд, мөн Итгэмжлэлийн менежерийн бүрэлдэхүүн хэсгийг ашиглан автоматаар нэвтрэх мэдээллийг удирдах аргуудыг авч үзэх болно.
Энэ материалд бид боломжийг авч үзэх болно шинэ хэрэглэгч үүсгэхүйлдлийн системд Windows, мөн бид үүнийг янз бүрийн аргаар хэрхэн хийхийг сурах болно, жишээлбэл, анхан шатны хэрэглэгчдэд бид хяналтын самбар ашиглан аргыг авч үзэх болно, харин илүү дэвшилтэт хэрэглэгчдэд "" ашиглан хэрэглэгчийг хэрхэн үүсгэхийг харуулах болно. ».
Тэгээд эхлээд энэ ойлголт юу гэсэн үг болохыг ярилцъя " Компьютерийн хэрэглэгч” мөн яагаад бид шинэ хэрэглэгч үүсгэх шаардлагатай болж магадгүй юм.
"Компьютер хэрэглэгчийн бүртгэл" гэж юу вэ?
« Компьютерийн хэрэглэгч"эсвэл хэлэх нь илүү зөв байх болно" Компьютерийн хэрэглэгчийн бүртгэл"Windows үйлдлийн системд хэрэглэгч ямар фолдер, файлд хандах боломжтой, ямар өөрчлөлт хийх боломжтой, энэ хэрэглэгчийн хувийн тохиргоог тодорхойлдог тодорхой багц өгөгдөл байдаг ( жишээ нь, ширээний дэвсгэр гэх мэт). Өөрөөр хэлбэл, ээж, аав, нөхөр, эхнэр, хүү, охин гэх мэт тусдаа компьютер дээр ажилладаг хэд хэдэн хүн байгаа бөгөөд тэд бүгд өөрийн компьютерын тохиргоог хийхийг хүсч байна гэж бодъё ( жишээлбэл, ижил ширээний дэвсгэр эсвэл энэ ширээний компьютер дээрх товчлолуудын байршил). Хэрэв та нэг дансны дор ажилладаг бол үүнийг хийх боломжгүй, гэхдээ хэрэв та тус бүрдээ өөрийн акаунт үүсгэвэл эдгээр хэрэглэгчид тус бүр өөрийн хувийн тохиргоог ашиглан үйлдлийн системийг ажиллуулж болно.
Мөн " Хэрэглэгчийн бүртгэл"Та зарим хэрэглэгчдэд эрх өгөхийг хүссэн үед шаардлагатай байж магадгүй ( тэдгээр. компьютер ашиглах захиргааны эрх), гэхдээ зарим нь тийм биш, жишээлбэл, компьютер хэрэглэгчдийн нэг нь туршлагагүй бөгөөд үйлдлийн системд компьютерийн үйл ажиллагаанд нөлөөлж болзошгүй зүйлийг амархан хийж чадна гэдгийг та мэднэ ( тохиргоог өөрчлөх, шаардлагатай файлууд, програмуудыг устгах гэх мэт.).
Үнэнийг хэлэхэд администраторын эрхтэй акаунтын дор компьютер дээр ажиллах нь чухал юм маш их зөвлөдөггүй. Тэдгээр. Захиргааны эрхтэй бүртгэлийг зөвхөн бүх хэрэглэгчдэд нөлөөлөх зарим захиргааны ажлыг гүйцэтгэх шаардлагатай үед л ашиглах ёстой.
Хэрэглэгчийн акаунт руу нэвтрэх эрхийг нууц үгээр хамгаалж болох бөгөөд үүнийг данс үүсгэх үед болон дараа нь үүсгэж болно. Тэдгээр. Өөрөөр хэлбэл, хэрэв хэрэглэгч өөрийн дансанд өөр хэн ч ажиллахгүй байхыг хүсвэл нууц үгээ оруулж болно. Бүртгэл бүрт нууц үг тохируулах нь компьютерт хяналтгүй нэвтрэхээс сэргийлдэг тул үүнийг бас зөвлөж байна. Компьютерийн администраторын дансны нууц үгийн талаар ярих нь утгагүй гэж би бодож байна, зүгээр л байх ёстой.
Windows үйлдлийн системд 3 төрлийн данс байдаг, тухайлбал:
- Энгийн эсвэл стандарт хэрэглэгчийн бүртгэл ( үүн дээр та ажиллах хэрэгтэй);
- Компьютерийн администраторын бүртгэл. Энэ нь танд компьютерээ бүрэн хянах боломжийг олгоно;
- Зочны бүртгэл ( компьютерт түр зуур нэвтрэх).
Windows-ийг суулгах үед администраторын бүртгэл үүсдэг боловч суулгасны дараа администраторын эрхтэй нэмэлт бүртгэлүүдийг үүсгэж болно, бид доор харах болно.
Энгийн хэрэглэгчээс администраторын эрхтэй хэрэглэгч рүү шилжихийн тулд Windows үйлдлийн системд "компьютерээ дахин асаах шаардлагагүй, учир нь та " Хэрэглэгчийг өөрчлөх"эсвэл гүйцэтгэх" Гарах».
Зарим тохиолдолд та администраторын данс руу шилжих шаардлагагүй, учир нь Windows үйлдлийн систем нь администраторын нууц үг, тухайлбал, програм хангамж суулгах эсвэл аюулгүй байдлын тохиргоог өөрчлөхийг шаарддаг.
Windows дээр хэрэглэгчийн бүртгэл үүсгэх
Тиймээс би Windows 7 үйлдлийн системийг жишээ болгон "Maximum" хувилбарт ашиглах болно гэдгээ шууд хэлье, гэхдээ хэрэв та жишээ нь Windows 8-тэй бол санаа зовох хэрэггүй, учир нь Windows 8-ыг үүсгэх үйл явц. хэрэглэгч бараг адилхан.
Би хяналтын самбарыг ашиглан компьютер дээр хэрэглэгч үүсгэх хамгийн энгийн аргаас эхлэхийг санал болгож байна.
Control Panel ашиглан Windows дээр хэрэглэгч үүсгэх
Бид хяналтын самбарыг, жишээлбэл, ширээний компьютер эсвэл эхлүүлэх цэснээс ажиллуулдаг.

Анхаар! Хэрэв та компьютер дээрээ эсвэл Эхлэх цэсэнд Control Panel товчлолыг харахгүй байгаа бол асуудлыг шийдвэрлэхэд туслах дараах материалыг уншиж болно: "Компьютер", "Хяналтын самбар", "Хогийн сав" болон бусад зүйлийг хэрхэн харуулах вэ Windows дээрх ширээний дүрсүүд? Windows 7 Start цэсэнд хэрхэн шинэ зүйл нэмэх вэ?
Дараа нь бид зүйлийг хайж байна " Хэрэглэгчийн бүртгэл нэмэх, устгах».

Хэрэв таны хяналтын самбар дээрх бүх зүйл ангилагдахгүй бол эхлээд " гэсэн зүйлийг олоорой. хэрэглэгчийн бүртгэлүүд»

дараа нь " дээр дарна уу. Өөр данс удирдаж байна».

Үүний үр дүнд эхний болон хоёр дахь тохиолдолд цонх " Дансны удирдлага", та одоо байгаа хэрэглэгчдийг хянах боломжтой, i.e. Windows үйлдлийн системд аль хэдийн үүсгэгдсэн. Жишээлбэл, миний компьютер дээр администраторын эрхтэй зөвхөн нэг хэрэглэгч "TestUser" байдаг бөгөөд мөн суулгасан "Зочин" бүртгэл байдаг, энэ нь анхдагчаар идэвхгүй, гэхдээ үүнийг идэвхжүүлж болно.
Шинэ хэрэглэгч үүсгэхийн тулд " дарна уу. Бүртгэл үүсгэх».

Дараа нь дансны нэрийг оруулаад түүний төрлийг зааж өгнө, жишээлбэл. тэр ямар эрхтэй байх вэ? администратор эсвэл энгийн хэрэглэгчийн эрх). Би аль хэдийн администраторын эрхтэй хэрэглэгчтэй тул өдөр тутмын хэрэглээнд зориулж ердийн данс үүсгэх болно, учир нь эдгээр зорилгоор стандарт данс ашиглахыг зөвлөж байна гэдгийг та бид аль хэдийн мэдэж байсан. "Дарна уу Бүртгэл үүсгэх».

Үүний дараа бид хэрэглэгчийн бүртгэл үүсгэгдсэнийг харах бөгөөд бид үүнийг шууд ашиглах боломжтой, гэхдээ шинээр үүсгэсэн бүртгэлд нууц үг хараахан байхгүй байгаа бөгөөд хэрэв та энэ дансанд нууц үг тохируулахыг хүсвэл "" гэсэн хэсгийг нээх хэрэгтэй. Бүртгэлээ сольж байна", үүнийг хийхийн тулд зүгээр л хүссэн бүртгэл дээр дарна уу.

Дараа нь "дарна уу Нууц үг үүсгэх».

Эхний талбарт орохдоо алдаа гаргаагүй гэдгээ батлахын тулд бид хоёр талбарт, хоёр дахь хэсэгт энэ нууц үгийг бодож олоод оруулна. Мөн бид нууц үгээ мартсан тохиолдолд хэрэг болох нууц үг сануулагчийн сануулга оруулж болно. "Дарна уу Нууц үг үүсгэх».

Уг дүрсний хажууд бид " гэсэн бичээсийг харах болно. Нууц үгээр хамгаалагдсан", энэ нь нууц үг амжилттай үүсгэгдсэнийг харуулж байна.
Бид системээс гарах эсвэл компьютерээ дахин эхлүүлнэ. Биднийг эхлүүлэх үед Windows үйлдлийн систем нь нэвтрэхийг хүссэн хэрэглэгчээ сонгохыг биднээс сануулж байгааг бид харж байна.

Орон нутгийн хэрэглэгчид болон бүлгүүдийг ашиглан Windows дээр хэрэглэгч үүсгэ
Бидний дээр дурдсан арга нь энгийн бүртгэл эсвэл администраторын эрхтэй үүсгэх явдал юм. Шинэхэн хэрэглэгчдийн хувьд энэ нь хангалттай боловч заримдаа энгийн хэрэглэгчдэд тодорхой эрх өгөх шаардлагатай болдог. Жишээлбэл, та "" ашиглан алсаас нэвтрэхийг хүсч байна. Алсын ширээний компьютер"Бид аль хэдийн олж мэдсэнээр администратороор ажиллах нь тийм ч сайн биш тул та тусгай бүлэгт ердийн данс нэмж болно" Алсын ширээний хэрэглэгчид", гишүүд нь алсаас нэвтрэх эрхтэй. Мөн та өөрөө тодорхой бүлгүүдийг үүсгэж, тэдгээрт хэрэглэгч нэмж, хэрэглэгч бүрт бус харин бүхэл бүтэн бүлэгт эрх олгох боломжтой. Энэ нь олон хэрэглэгчдэд ижил хандалтын эрх, зөвшөөрлийг дахин дахин олгохоос зайлсхийхэд тусална. Жишээлбэл, та зөвхөн компьютерийн зарим хэрэглэгчдэд нэг фолдерт хандах эрх олгохыг хүсч байгаа бөгөөд бүлгүүдийн хувьд та хэрэглэгч бүрийн хувьд хандах зөвшөөрлийг тохируулах шаардлагагүй бөгөөд үүнийг зөвхөн бүлэгт нэг удаа хийх боломжтой нэмэх ( эсвэл устгах) энэ бүлгийн хэрэглэгчид.
Анхаар! Эдгээр алхмуудыг Windows 7 Starter, Windows 7 Home Basic эсвэл Windows 7 Home Premium хувилбаруудад хийх боломжгүй. Тэдгээр. Эдгээр хэвлэлд Орон нутгийн хэрэглэгчид болон бүлгүүдийн нэмэлт хэрэгсэл байхгүй байна.
Windows үйлдлийн системд бид аль хэдийн мэддэг хэд хэдэн бүлгүүд байдаг: Администраторууд, Хэрэглэгчид, Алсын ширээний хэрэглэгчид, Архивын операторууд гэх мэт. Бид энэ материалд тэдгээрийн талаар дэлгэрэнгүй ярихгүй бөгөөд ерөнхийдөө хэрэглэгч үүсгэх үйл явц руу шилжье, эс тэгвээс бид бага зэрэг сатаарсан.
Тоног төхөөрөмж « Орон нутгийн хэрэглэгчид болон бүлгүүд» нь орон нутгийн хэрэглэгчийн бүртгэл болон бүлгүүдийг удирдах хэрэгсэл юм.
Нэмэлт хэрэгслийг ажиллуулахын тулд " Орон нутгийн хэрэглэгчид болон бүлгүүд» командыг ашиглаж болно lusrmgr.mscэсвэл консолыг нээх " Компьютерийн удирдлага"мөн энэ консолын модноос тухайн зүйлийг олоорой" Орон нутгийн хэрэглэгчид болон бүлгүүд", мөн та MMC консолыг нээж, түүнд шаардлагатай тоног төхөөрөмжийг нэмж болно.
Би командыг ашиглахыг санал болгож байна lusrmgr.msc. Үүнийг гүйцэтгэхийн тулд " дарна уу Эхлэх -> Ажиллуулах Win + Rболон тушаалыг оруулна уу lusrmgr.msc


Үүний үр дүнд бид тоног төхөөрөмжөө нэн даруй эхлүүлэх болно " Орон нутгийн хэрэглэгчид болон бүлгүүд».
Шинэ хэрэглэгч үүсгэхийн тулд "хэсэгт очно уу" Хэрэглэгчид"болон ямар ч хоосон зайд хулганы баруун товчийг дараад " Шинэ хэрэглэгч».

Цонх " Шинэ хэрэглэгч", бид шаардлагатай талбаруудыг бөглөх газар, i.e. хэрэглэгчийн нэр, бүтэн нэр, тайлбар, нууц үг. Таны харж байгаагаар нууц үгийг хоёр талбарт оруулах шаардлагатай, жишээлбэл. Нэг удаа оруулаад хоёр удаа баталгаажуулна уу.

Мөн хэд хэдэн нэмэлт тохиргоо байдаг, тухайлбал:
- Дараагийн удаа нэвтрэхдээ нууц үг солихыг шаардана уу– өөрөөр хэлбэл Та администраторын хувьд хэрэглэгчийн түр нууц үгээ тохируулж болох бөгөөд түүнийг анх нэвтэрч ороход тэр нууц үгээ оруулах бөгөөд тэр агшинд түр зуурын нууц үгээ хүссэн нууц үгээр солих цонх гарч ирнэ. Энэ нь компьютерийн администратор хүртэл хэрэглэгчийн нууц үгийг мэдэхгүй байхаар хийгдсэн;
- Хэрэглэгчийг нууц үг солихоос сэргийлнэ- энэ нь хэрэглэгчийг нууц үгээ өөрчлөхөөс урьдчилан сэргийлэх болно. Бүртгэлийг хэд хэдэн хэрэглэгч ашиглаж байгаа тохиолдолд энэ сонголтыг ашиглаж болно. Тэдгээр. Эдгээр хэрэглэгчид нэг нууц үгтэй бөгөөд эдгээр хэрэглэгчдийн аль нэг нь бусад хэрэглэгчдэдээ хэлэхээ мартсан, нууц үгээ солихоос урьдчилан сэргийлэхийн тулд нууц үгээ солих ба энэ тохиолдолд таны ойлгож байгаагаар бусад хэрэглэгчид нэвтрэх боломжгүй болно. энэ дансны системд орох;
- Нууц үгэнд хүчинтэй байх хугацаа байхгүй– энэ параметр нь нууц үг хүчинтэй байх хугацааны хязгаарлалтыг арилгадаг. Жишээлбэл, хэрэв та " Нууц үгийн хамгийн дээд хүчинтэй хугацаа"цонхонд" Бүлгийн бодлого"Дараа нь энэ нүдийг чагталснаар та үүнийг хүчингүй болгоно. Мэдээллийн хувьд, Windows үйлдлийн системд хэрэглэгчийн бүртгэлд нууц үг оруулахаас гадна хүчинтэй байх хугацааг тохируулах боломжтой. Тэдгээр. та хэрэглэгчийн нууц үг 90 хоногийн хугацаанд хүчинтэй байх тохиргоог тохируулж болно, дараа нь хэрэглэгч өөрөө үүнийг хүчээр өөрчлөх ёстой;
- Бүртгэлийг идэвхгүй болгох– энэ хайрцаг нь бүртгэлийг идэвхгүй болгох эсвэл идэвхжүүлэх боломжийг олгоно, жишээлбэл. Бүртгэлийг идэвхжүүлсэн эсвэл идэвхгүй болгож үүсгэж болно. Бүртгэл үүсгэсний дараа энэ тохиргоог мөн өөрчилж болно.
Бүх параметрүүдийг оруулсны дараа "Дарна уу. Үүсгэх", хэрэглэгч үүсгэгдэж, хэрэглэгчдийн жагсаалтад харагдах болно ( "Шинэ хэрэглэгч" цонхыг холбогдох товчлуурыг ашиглан хааж болно).

Хэрэв та ийм байдлаар хэрэглэгч үүсгэвэл тэдгээрийг анхдагчаар бүлэгт нэмнэ " Хэрэглэгчид” гэдэг нь ердийн данстай тохирч байна.
Хэрэв та үүсгэсэн дансаа бүлэгт нэмэх шаардлагатай бол " Админууд"эсвэл бусад, өөрөөр хэлбэл. нэмэлт эрх оноож, үүнийг хийхийн тулд шаардлагатай данс дээр хулганы баруун товчийг дараад " Үл хөдлөх хөрөнгө» ( эсвэл ердийнхөөрөө давхар товшино уу).

Дараа нь " Бүлгийн гишүүнчлэл"ба дарна уу" Нэмэх».

Хүссэн бүлгийн нэрийг оруулна уу, i.e. манай тохиолдолд" Админууд"болон дарна уу" БОЛЖ БАЙНА УУ».

Бид үүнийг жагсаалтаас харж байна " Бүлгүүдийн гишүүн"Бид бүлэг нэмсэн" Админууд" "Дарна уу БОЛЖ БАЙНА УУ" эсвэл " Өргөдөл гаргах».

Энэ бүлгийн өөр хэн гишүүн болохыг харахын тулд " Админууд"эсвэл өөр ямар ч бүлэг, та хэсэг рүү очиж болно" Бүлгүүд", энд таны бүтээсэн болон суулгасан бүх бүлгүүдийг харуулах болно.

Бүлгийн гишүүдийн жагсаалтыг үзэхийн тулд эндээс хүссэн бүлгээ давхар товшино уу, дашрамд хэлэхэд та бүлэгт хэрэглэгчийн бүртгэл нэмж, үүний дагуу тэдгээрийг хасч болно.

Control userpasswords2 командыг ашиглан Windows дээр хэрэглэгч үүсгэх
Windows үйлдлийн системд хэрэглэгч үүсгэх өөр нэг арга бол " хэрэглэгчийн бүртгэлүүд» командыг ашиглан хэрэглэгчийн нууц үгийг хянах2 (та мөн тушаалыг ашиглаж болно netplwiz, гэхдээ энэ нь Windows XP дээр ажиллахгүй).
Үүнийг хэрэгжүүлэхийн тулд бид мөн дарна уу " Эхлэх -> Ажиллуулах"эсвэл гарын товчлолыг ашиглана уу Win + Rмөн талбарт оруулна уу " Нээлттэй» хэрэглэгчийн нууц үгийг хянах2

Цонх " хэрэглэгчийн бүртгэлүүд", энд хэрэглэгчдийн жагсаалтыг харуулах болно. Шинэ хэрэглэгч үүсгэхийн тулд бид " Нэмэх».

Цонх " Шинэ хэрэглэгч нэмж байна" Бид хэрэглэгчийн нэр, бүтэн нэр, дансны тайлбарыг оруулаад "Дарна уу" Цаашид».

Дараа нь нууц үгээ оруулаад баталгаажуулна уу " Цаашид».


Үүний дараа бидний нэмсэн хэрэглэгч хэрэглэгчдийн жагсаалтад харагдах болно.
Энэ цонхонд одоо байгаа хэрэглэгчдийн нууц үгийг өөрчлөх боломжтой. Нууц үгээ өөрчлөхийн тулд та хүссэн хэрэглэгчээ сонгоод " Нууц үг солих».

Дараа нь нууц үгээ оруулаад баталгаажуулна уу. "Дарна уу БОЛЖ БАЙНА УУ».

Энэ бол миний хувьд, материал танд хэрэгтэй байсан гэж найдаж байна, баяртай!