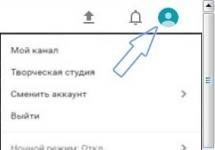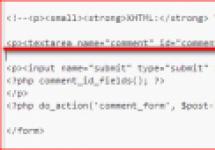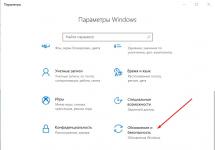Все типы файлов в ОС Windows ассоциированы с определенными приложениями. Это означает что при обращении к тому или иному файлу он автоматически запустится именно той программой, которая за ним закреплена в реестре (например, документы с расширением.doc открываются Microsoft Office). Однако при изменении или повреждении данных из реестра файлы могут открываться неправильно, то есть не теми средствами, которые были за ними установлены по умолчанию.
Подобная ситуация может наблюдаться при системном сбое или вирусном заражении. В операционной системе Windows 7 существует несколько стандартных способов восстановления ассоциаций:
- с помощью команды «Открыть с помощью»;
- посредством архива восстановления;
- через командную строку.
Существуют также и дополнительные ресурсы, которые являются попросту незаменимыми в тех случаях, когда встроенные способы реанимирования не подходят.
Перед тем как восстановить ассоциации файлов в Windows 7, необходимо проверить компьютер на вредоносное ПО.
В противном случае решение проблемы будет временным.
Использование функции «Открыть с помощью»
Данный способ возврата ассоциаций значений, заданных по умолчанию, считается самым простым. Однако для его успешного выполнения пользователь должен знать, какое приложение отвечает за открытие того или иного документа.
Восстановление стандартных ассоциаций выполняется следующим образом:
Восстановление ассоциации данным способом не подходит для файлов типа.exe, ярлыков и папок.
Применение архива реестра
Если у вас проблемы с нормальным открытием исполняемых файлов.exe, управляемых приложений.cpl, установщиков.msi, ярлыков и папок, то восстановить их можно, загрузив специальный архив Windows ResetFileAssociations.zip. Для каждой версии операционной системы существует свой архив, то есть приложение, скачанное для Vista не подойдет для Windows 7 и т.п.
Порядок реанимирования будет таким:

Для изменения данных в реестре вы должны обладать правами администратора.
Еще один выход из подобной ситуации - загрузка резервной копии реестра Windows, сохраненной на вашем компьютере (backup-документ). Сохранение реестра – очень полезная функция, позволяющая избавиться от многих проблем, связанных с системными сбоями и вирусными атаками.
Чтобы создать резервную копию реестра, необходимо:

При потребности внести какие-либо изменения в реестр (например, восстановить ассоциации файлов по умолчанию), вам следует войти в папку с сохраненной резервной копией и запустить исполняемый файл.
Восстановление ассоциаций с помощью командной строки
Данный способ позволяет восстановить ассоциацию файлов в Windows с любым расширением. Для этого нужно:

Использование дополнительного программного обеспечения
Кроме встроенных в систему Windows способов восстановления ассоциаций существует и дополнительный софт, позволяющий решить данную проблему. Одной из таких программ является File Association Fixer, которая способна реанимировать 18 самых популярных ассоциаций. Она не нуждается в инсталляции. Достаточно открыть файл с расширением.exe, выделить требуемые ассоциации и нажать Fix Selected.
Бывает такая неприятная ситуация, когда сбиваются ассоциации файлов в операционной системе Windows. Это могут быть и программы (.exe) и ярлыки (.lnk), когда открываешь одно, а запускается совершенно другое. Восстановить это безобразие можно различными способами, в основном приходится изменять кое-какие параметры в реестре, но в сегодняшней статье я дам несколько советов по восстановлению ассоциаций файлов без особых трудностей.
Восстановить ассоциации приложений (.exe), можно отредактировав реестр Windows. Для этого с помощью запустите контекстное меню "Выполнить" (Win+R). Далее, в открывшемся окне нужно вписать: и нажать Ок.
Запустится редактор реестра. В нем перейдите по веткам к папке.EXE :
HKEY_CURRENT_USER > Software > Microsoft > Windows > CurrentVersion > Explorer > FileExts > .exe

И уже там надо удалить подраздел UserChoice . И перезагрузить компьютер. В принципе, таким образом можно восстановить ассоциации не только exe фалов, но и любых других, где слетела ассоциация, только в ветке вместо .exe нужно перейти в нужный раздел, например в раздел ярлыков - .lnk . Если отредактировать реестр не получается, выходит ошибка: редактирование реестра запрещено администратором, то это дело вирусов , поэтому читайте , что бы разобраться с этой проблемой.
Есть такой способ. Нужно запустить командную строку (CMD). сделать это можно так же, предварительно запустив "Выполнить" (Win+R), далее в нем вписать cmd
и нажать Ок.
Запуститься командная строка, в которой нужно вписать:
regedit /s %userprofile%\desktop\fix-lnk.reg
Первая строчка отвечает за восстановление exe файлов (приложений), вторая за lnk (ярлыков) и третья за reg файлы (это если невозможно запустить файлы реестра). Вы можете, например, оставить только первую строку (остальное удалить), если нужно восстановить ассоциацию только приложений, т.е. это будет выглядеть так:
regedit /s %userprofile%\desktop\fix-exe.reg
Бывает, что таким способом не запускается командная строка (через Выполнить), тогда можно открыть другим способом. Для начала запустить (Ctrl+Shift+Esc). (Бывает вирусы, пакостят и закрывают доступ к диспетчеру задач Windows тоже, если у вас похожая проблема, то читайте статью - ). Далее, выбрать: "Файл" -> "Новая задача (Выполнить)" правой кнопкой с зажатой клавишей Ctrl. И уже, после того, как запуститься CMD, вписываем нужный код.
REG файлы для восстановления файловых ассоциаций.
Вот небольшой список основных reg-файлов, с помощью которых можно восстановить сбившиеся ассоциации. Для этого, просто нужно скачать нужный reg-файл и запустить его двойным щелчком мыши.
Восстановление EXE файлов (приложения) - .
Восстановление LNK файлов (ярлыки) - .
Восстановление REG файлов - .
Восстановление ZIP файлов - .
Восстановление папок - .
Восстановление всех ассоциаций - .
Внимание! Если сбились ассоциации REG-файлов, т.е. нет возможности их запускать, то тут надо действовать другим способом, либо, как выше отредактировать реестр, а именно удалить подраздел UserChoice в папке.reg. Или в командной строке ввести:
regedit /s %userprofile%\desktop\fix-reg.reg
Либо, снова откройте редактор реестра, нажмите "Файл" -> "Импорт" и выберите нужный файл, т.е. файл для исправления .REG , его можно скачать выше.
Восстановить ассоциации можно и с помощью для удаления вирусов AVZ. Для этого скачайте данную утилиту. Потом запустите. Далее выбираете "Файл" -> "Восстановление системы". Там уже поставьте галочку напротив "Восстановление параметров запуска файлов".
И конечно же, с помощью этого же AVZ или других одноразовых утилит для удаления вирусов, нужно проверить компьютер на наличие . Чаще всего, сбиваются ассоциации из-за вирусов, поэтому нужна обязательная проверка компьютера!
Пожалуй на этом все, задавайте вопросы, если чего не понятно из данной статьи.
Идеей написания статьи послужил комментарий
Здравствуйте, у меня появилась проблема с расширениями. Когда я пытаюсь например открыть файл.torrent мне почему то выдает типа с помощью какой программы открыть, выбираю utorrent, ставлю галочку по умолчанию ну а в результате utorrent не открывается, для файлов «торрент» программа по умолчанию не стоит. Аналогичная проблема с файлами.rar.
И тут то я понял, что ни черта не знаю про ассоциации файлов в Windows, кроме того, что правой кнопкой кликнуть по файлу и выбрать Открыть с помощью… Здесь изложу методы, которые буду применять сам если столкнусь с подобной ситуацией
Ассоциация — это сопоставление файлов определенного типа программе которая будет открывать их по умолчанию. Тип файлов определяется его расширением. Расширение — это то, что идет после точки в имени файла. Например файл PICT0275.JPG имеет расширение «.JPG «. Следовательно — тип файла — рисунок или изображение. У меня изображения открываются с помощью Средства просмотра фотографий Windows.
Иногда ассоциации сбиваются. Это может происходить либо из за действий пользователя (вы открыли файл другой программой установив ассоциацию данного типа файлов с этой программой), либо из-за действия вирусов или из-за какого-либо сбоя в системе (после синего экрана например)
В любом случае я бы проверил компьютер на вирусы:

или зайти по пути Панель управления\Программы\Программы по умолчанию

Используем сначала первый пункт — Задание программ по умолчанию

Если вы хотите например, чтобы Google Chrome открывал все что только можно вы его выбираете в списке программ и жмете Использовать эту программу по умолчанию . В моем случае Google Chrome открывает только 9 типов файлов из 20 возможных. Если нажму Использовать эту программу по умолчанию — будет открывать все 20.
из таблицы скачиваем поправку в реестре для нужного расширения. Например MP3


у меня выдало ошибку

а восстановление ассоциации с GIF-файлами прошло успешно

Надо пробовать.
Восстанавливаем ассоциацию REG-файлов
Приведенным выше способом не удастся восстановить ассоциации REG-файлов. Для этого можно сделать следующее.
Открыть редактор реестра

Файл > Импорт…

Находим нужный файл и открываем его. Информацию будет внесена в реестр

Жмем ОК и все должно работать.
Так же восстановить ассоциации с REG-файлами можно с помощью командной строки . Открываем ее с правами администратора. Открываем меню Пуск и в поле поиска пишем «Командная строка». На командной строке жмем правой кнопкой мышки и выбираем Запуск от имени администратора

Для лучшего понимания процесса ассоциаций файлов в Windows 8 сильно рекомендую прочитать статью Вадима Стеркина
Множество непонятных ситуаций должно решиться.
Заключение
Для меня ситуация с ассоциациями файлов в Windows 7 и Windows 8/8.1 немного прояснилась. Как бы я действовал если бы у меня возникли проблемы с торрент-файлами и с RAR-файлами. Естественно сразу проверился бы на вирусы и сделал восстановление системных файлов. Удалил бы программы который используют эти типы файлов (в моем случае это μTorrent и WinRAR). Затем удалил бы всю информацию в реестре


Так же поступил и с разделами для RAR-файлов. Удалил бы их в этих же местах.
Если бы не помогло, задумался бы над переустановкой системы.
Принесли недавно ноутбук, в котором на рабочем столе почти все ярлыки одинаковые – как файлы Widows Media Center (WMC ). При этом они и запускают только медиа центр. В отсутствие хозяина дети что-то наклацали. В принципе, всё очень просто. В данном случае пытались открыть приложение (EXE ) через WMC , скорее всего случайно перетащили ярлык приложения. В итоге нарушились ассоциации файлов и все файлы стали открываться медиа центром,даже редактор реестра и командную строку невозможно запустить. Media Center стал программой по умолчанию для открытия всех приложений (EXE) и для всех файлов, ассоциированных с приложениями. Например, программой по умолчанию для всех текстовых файлов (TXT) является Блокнот Windows (Notepad.exe). Поскольку Блокнот - это тоже приложение с расширением EXE, то и Блокнот, и все текстовые документы стали открываться через Media Center.
Пришлось со своего компьютера зайти в интернет, найти информацию и привести всё в нормальное состояние. Для этого нам нужно сбросить настройки программ по умолчанию и восстановить исходные ассоциации файлов с подходящими программами.
1.Скачайте архив и распакуйте содержащийся в нем файл Ассоциации файлов по умолчанию.reg .
2. Запустите (двойной клик)* распакованный файл реестра и подтвердите добавление данных в реестр Windows.
Важно: это исправление предназначенотолько для Windows 7 .
3. Перезагрузите компьютер.
Вы увидите, как ярлыки приложений постепенно приобретают нормальный вид.
Запомните, что файлы, не ассоциированные с программами в свежеустановленной
Windows 7 (например, MKV
, PSD
) потеряют установленные ассоциации. Вам придется
вручную присвоить таким файлам программы по умолчанию (Открыть с помощью
).
* Если при двойном клике по файлу реестра происходит ошибка (запускается WMC), то щелкните файл правой кнопкой мыши, в появившемся контекстном меню выберите Открыть с помощью > Выбрать программу > Редактор реестра . Убедитесь, что установлен флажок Использовать выбранную программу для всех файлов такого типа и нажмите OK . Если редактор реестра отсутствует в окне Выбор программы , то нажмите кнопку Обзор , откройте папку Windows, найдите и выделите в ней файл regedit.exe и нажмите Открыть .
Можно попробовать такой вариант, смысл тот же:
1.Создаем reg -файл: открываем блокнот вписываешь вот эти строки
Windows Registry Editor Version 5.00
[ HKEY _ CLASSES _ ROOT \ exefile \ shell ]
[
HKEY
_
CLASSES
_
ROOT
\
exefile
\
shell
\
open
]
"
EditFlags
"=
hex
:00,00,00,00
[
HKEY
_
CLASSES
_
ROOT
\
exefile
\
shell
\
open
\
command
]
@="\"%1\" %*"
[ HKEY _ CLASSES _ ROOT \ exefile \ shell \ runas ]
[
HKEY
_
CLASSES
_
ROOT
\
exefile
\
shell
\
runas
\
command
]
@="\"%1\" %*"
2.Называем его произвольным именем, например,
r
eset
f
ile.
reg
, и запускаем дважды щёлкнув по
reg
-файлу левой кнопкой мыши. соглашаемся
с изменениями и перезагружаем компьютер.
У меня все получилось. Удачи и Вам!
Вот небольшая таблица с файлами для которых можно сбросить ассоциации (только для Windows 7):
Ассоциация файла с «Неизвестным приложением». Как изменить ассоциацию файла с какой-либо программой? Возвращение «Неизвестного приложения».
Об ассоциации файла с каким-либо приложением
Допустим, есть у нас какой-нибудь файл, не ассоциированный с определенной программой, имеющейся на компьютере, например, как эти два файла на картинке ниже:
Выберем файл с расширением.dbf и через контекстное меню откроем его «Свойства»:

На вкладке «Общие» у свойства «Приложение» мы видим значение: «Неизвестное приложение».
Закрываем «Свойства» и пробуем открыть файл двойным кликом:

Открываем файл с помощью Notepad++ и, вот какая незадача, забыли убрать галочку у пункта «Использовать это приложение для всех файлов.dbf». Просмотрели нужную информацию, закрыли программу и что же видим:

У файла.dbf изменилась иконка и открываться он будет теперь без запроса по умолчанию в Notepad++. Открываем «Свойства»:

Наш файл.dbf ассоциирован теперь с приложением Notepad++.
Возврат ассоциации файла с «Неизвестным приложением»
Как же вернуть теперь наше любимое «Неизвестное приложение»?
Я знаю только один действенный способ без использования специальных программ.
Если есть у вас на компьютере ненужная программа, выберите ее с помощью кнопки «Изменить» напротив строки «Приложение» в окне свойств нашего файла. Файл будет ассоциирован с этой программой, после удаления которой вернется «Неизвестное приложение».
Что делать, если нет ненужной программы, а ассоциацию файла все-таки очень хочется изменить на ассоциацию с «Неизвестным приложением»? Можно, конечно, скачать и установить какую-нибудь программу, но проще ее создать.
У любого, опять-таки ненужного или же вновь созданного, текстового файла меняем расширение с.txt на.exe , и у нас готова лже-программа, которую и выбираем как значение свойства «Приложение». После перемещения лже-программы в корзину дорогое нам «Неизвестное приложение» возвращается немедленно, а соответствующая ему по умолчанию иконка после перезагрузки операционной системы.
Но не все проходит гладко и после удаления лже-программы в реестре остаются связанные с ней записи, на которые, в принципе, можно не обращать внимания (чего только не накапливается в реестре со временем):

Над подкаталогом «Новый текстовый документ.exe» расположена папка «rrrr.exe» - такая же лже-программа.
В процессе чистки реестра утилитой «CCleaner» записи, связанные с лже-программами удаляются, если, конечно, они были выбраны в списке ошибочных записей, обнаруженных утилитой:

Эксперименты с возвращением «Неизвестного приложения» проводились в Windows 8.