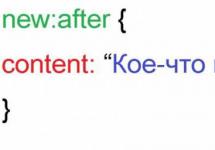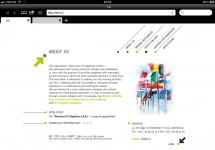В статье речь пойдет о функции табличного редактора Excel «Если». Она связана с логическими возможностями приложения. Данную функцию можно отнести к наиболее распространенной, которая зачастую используется во время работы.
Ключевые возможности
В программе Excel формула «Если» позволяет различного рода задачи, которые требуют сравнить определенные значения и получить результат. Такое решение дает возможность использовать ветвящиеся алгоритмы, создавать дерево решений.
Примеры применения
Функция имеет вид: =ЕСЛИ (задача; истина; ложь). Первой составной частью является логическое выражение. Оно способно выступать в виде фразы или числа. Например, «10» или «без НДС». Такой параметр обязательно следует заполнить. Истина представляет собой значение, отображающееся в качестве результата, если выражение верно. Ложь представляет собой данные, которые будут выданы, когда задача неверна.
Равенство параметров двух ячеек
Чтобы лучше понять возможности функции «Если» в Excel, необходимо привести примеры. Поэтому дальше стоит приступить к их рассмотрению. Нужно ввести в клетку C1 значение 8. После этого в поле по адресу D1 необходимо вписать формулу вида: =ЕСЛИ(C1<10; 1; 2). В результате программа самостоятельно начинает сравнение параметров из клетки C1 со значением 10. Когда оно достигнет десяти, в поле по адресу D1 можно увидеть единица. В противном случае редактор отобразит 2.
Можно рассмотреть еще один пример. Существует несколько студентов и их отметки, которые заработаны за экзамен. Данные следующие: 5, 4, а также 3 и 2. По условию задания предусматривается создание для каждого из учащегося текстового комментария «сдал» или «не сдал». Таким образом, если студент получил отметку три и выше, считается, что он сдал экзамен. Если его оценка ниже 3, студент не справился с заланием. Для решения подобной задачи следует написать следующую формулу: =ЕСЛИ(C1<3; «не справился»; «сдал»).
Программа начинает сравнивать результаты каждого студента. Если показатель меньше трех, в соответствующей клетке появится надпись «не справился». Когда отметка 3 и выше, в требуемой графе можно увидеть комментарий о том, что студент не сдал экзамен. Стоит отметить, что текстовые комментарии следует всегда писать в кавычках. Во время использования данной функции можно применять следующие операторы сравнения: < >, =, >, <, >=, <=.
Примеры с использованием условий «ИЛИ», «И»
Необходимо продолжить рассмотрение логических возможностей данного приложения. Существует возможность соединить функцию «Если» с операторами сравнения. Это следующие параметры:
«ИЛИ»;
«И».
Необходимо указать важное условие в Excel: когда оценка студента равна или меньше 5, но больше 3. При этом следует отобразить комментарий: «проходит» или «нет». Таким образом, проходят только те студенты, которые заработали пятерки и четверки. Чтобы записать данную задачу в табличном редакторе следует применить специальную формулу. Она имеет следующий вид: =ЕСЛИ(И(A1<=5; A1>3); «проходит», «нет»).
Если рассмотреть более сложный пример, понадобится использовать «ИЛИ» либо «И». Таким образом, можно ознакомиться с применением формулы в Excel, если существует несколько условий в задании. Например: =ЕСЛИ(ИЛИ(A1=5; A1=10); 100; 0). В данном случае можно сделать вывод, когда значение в клетке А1 равно 5 или 10, программа отображает результат 100. В противном случае он составляет 0. Существует возможность применить эти операторы, чтобы найти решение более сложным задачам.
Например, в базе требуется вычислить должников, которым требуется заплатить более 10000 рублей. Можно задать условие, что заем не погашался более полугода, то есть шести месяцев. Благодаря функции табличного редактора Excel «Если» позволяется в автоматическом режиме получить около соответствующих имен отметку «проблемный клиент». Допустим, в клетке A1 размещены данные, которые указывают на срок задолженности (месяцы). Поле B1 содержит сумму.
В данном случае формула представлена в следующем виде: =ЕСЛИ(И(A1>=6; B1>10000); «проблемный клиент»; «»). Таким образом, если выявлен человек, соответствующий указанным условиям, программа отображает напротив его имени соответствующий комментарий. Для других участников списка эта клетка останется пустой.
Также можно ознакомиться с примером, когда ситуация является критической. Необходимо ввести соответствующий комментарий. Как результат, формула получится следующей: =ЕСЛИ(ИЛИ(A1>=6; B1>10000); «критическая ситуация»; «»). Однако если программа определяет совпадения по одному из параметров как минимум, отображается соответствующее примечание.
Сложные задачи
Функция Excel «Если» применяется для того, чтобы избежать встроенных ошибок при делении на ноль. Кроме того, она используется и в некоторых других ситуациях. Первый случай обозначается, как «ДЕЛ/0». Его можно встретить достаточно часто. Обычно это происходит тогда, когда формула «A/B» требует копирования. В это же время показатель B в отдельных ячейках составляет 0. Чтобы избежать подобной ситуации, стоит использовать возможности рассматриваемого оператора. Таким образом, требуемая формула имеет следующий вид: =ЕСЛИ(B1=0; 0; A1/B1). Итак, если клетка B1 заполнена значением «ноль», редактор отобразит «0». В противном случае программа поделит показатель A1 на данные B1 и выдаст требуемый результат.
Скидка
Как показывает практика, зачастую возникают ситуации, которые рассматриваются далее. Потребуется рассчитать скидки, учитывая общую сумму средств, затраченных на покупку конкретного товара. Матрица, которая используется, выглядит следующим образом: менее 1000 - 0%; 1001-3000 - 3%; 3001-5000 - 5%; более 5001 - 7%. Можно ознакомиться с ситуацией, когда в Excel имеется база данных посетителей и сведения о сумме, потраченной на покупку. Далее следует рассчитать скидку для каждого клиента. Для этого понадобится применить следующее выражение: =ЕСЛИ(A1>=5001; B1*0,93; ЕСЛИ(А1>=3001; B1*0,95;..).
Система выполняет проверку общей суммы покупок. Если она превышает значение в 5001 рублей, выполняется умножение на 93 процента цены товара. Если превышена отметка в 3001 единиц, происходит аналогичное действие, однако уже учитывается 95%.
Логические выражения
Логические выражения в Excel используются для записи условий, в которых сравниваются числа, функции, формулы, текстовые или логические значения. Любое логическое выражение должно содержать, по крайней мере, один оператор сравнения, который определяет отношение между элементами логического выражения.
Ниже представлен список операторов сравнения Excel:
Результатом логического выражения является логическое значение ИСТИНА (1) или логическое значение ЛОЖЬ (0).
Функция ЕСЛИ
Функция ЕСЛИ – это функция, которая позволяет вывести в ячейку одно значение, если заданное пользователем условие выполняется и другое – если условие не выполняется.
Синтаксис:
ЕСЛИ(лог_выраж.; знач._если_истина; знач._если_ложь)
Переместить курсор в ячейку D 2 . С помощью мастера функций выбрать из категории Логические функцию ЕСЛИ (рис. 27), а затем щелкнуть на кнопке ОК.
Диалоговое окно Аргументы функции (рис. 28) содержит три поля ввода. В поле Лог _ выражение необходимо ввести условие, которое определяет, превышает ли проданное кол-во товара 5 шт., следовательно введем в это поле С2>5 . В поле Значение_если_истина необходимо ввести формулу, которая вычисляет стоимость товара с учетом скидки, тогда введем в это поле B2*C2-B2*C2*0,1 . В поле Значение_если_ложь необходимо ввести формулу, которая вычисляет стоимость товара без учета скидки (условие С2>5 - Ложь), в тогда введем в это поле B2*C2 (см. рис. 29). Теперь щелкнем на кнопке OK.
Скопировать полученную формулу в смежные ячейки. Результаты вычислений формул приведены на рис. 30.




Функции ЕСЛИ могут быть вложены друг в друга в качестве значений аргументов значение_если_истина и значение_если_ложь. С помощью таких вложенных функций Если можно конструировать более сложные проверки. Рассмотрим на примерах, как необходимо использовать вложенной функцией ЕСЛИ .
На рис. 31 приведена таблица с данными. Необходимо:
Определить, на какую сумму продано товаров каждого вида.
Определить, на какую сумму продано товаров каждого вида с учетом скидки (сумма с учетом скидки = сумма - сумма * скидка). Скидка начисляется по следующему принципу: если продано товара на сумму более 2500 грн., то скидка составит 5%, если продано товара на сумму менее 1100 грн., то скидка составит 0%, в остальных случаях скидка составит 2%.

Для того чтобы выполнить первый пункт задания необходимо в ячейку D2 ввести формулу =C2*B2 .
Для того чтобы вычислить сумму со скидкой будем использовать вложенную функцию ЕСЛИ, так как существует три варианта начисления скидки.

Переместим курсор в ячейку E2 и с помощью мастера функций введем следующую формулу (рис. 33 – 34). Результаты решения приведены на рис. 35.

Щелкнуть тут

 Рис.
35
Рис.
35
Функции ИЛИ, И
Функции И и функция ИЛИ из категории Логические способны заметно улучшить наглядность и понятность сложных логических проверок. Функция ИЛИ и функция И позволяют задавать в формуле одновременно несколько условий, т.е. дают возможность создавать сложные логические выражения. Эти функции работают в сочетании с простыми операторами сравнения. Функции И и ИЛИ могут иметь до 30 логических аргументов и имеют синтаксис:
ИЛИ(логическое_значение1;логическое_значение2; ...)
И(логическое_значение1; логическое_значение2; ...)
Аргументы функций И, ИЛИ могут быть логическими выражениями, массивами или ссылками на ячейки, содержащие логические значения.
Функция ИЛИ ИСТИНА , если хотя бы одно из логических выражений истинно, а функция И возвращает логическое значение ИСТИНА , только если все логические выражения истинны.
Предположим, что нужно вывести сообщение «Светофор», если содержимое ячейки B4 или «красный», или «зеленый», или «желтый». Если же она содержит любую другую информацию, то необходимо вывести сообщение «Это не светофор!!!».
ЕСЛИ(ИЛИ(B4= "зеленый" ;B4= "красный" ;B4= "желтый" );"Светофор"; "Это не светофор!!!")
Предположим, что нужно вывести на экран содержимое ячейки B4 , если она содержит число строго между 1 и 100 (1<=B4<=100), и сообщение "Значение вне интервала" в противном случае.
ЕСЛИ(И(B4>=1; B4<=100); B4; «Значение вне интервала»)
Есть список дат, необходимо определить, является ли выходным днем введенная дата. Решения задачи на рис. 36

Формулу в ячейке В2 можно вводить с клавиатуры (необходимо помнить синтаксис используемых вложенных функций) или с помощью мастера функции. Рассмотрим, как вводить формулу с помощью мастера функций:
Переместим курсор в ячейку В2, щелкнем на кнопке вставка функции и в категории логические выберем функцию Если .
Щелкнем в поле Лог _ выражение функции Если, а затем щелкнем на стрелке вниз в строке формул и выберем Другие функции (см. рис. 37). Теперь в категории Логические можно выбрать функцию ИЛИ .
Щелкнем в поле Логическое_выражение_1 функции ИЛИ , а затем щелкнем на стрелке вниз в строке формул и выберем Другие функции. В категории Дата и время выберем функцию ДЕНЬНЕД и в поле Дата_в_числом_формате введем А2 , а в поле Тип введем 2 .
ИЛИ ИЛИ , для того чтобы закончить ввод условия в первое поле этой функции (набираем = 6).
Щелкнем в поле Логическое_выражение_2 функции ИЛИ и повторим действия пункта 3 и 4, чтобы ввести второе условие ДЕНЬНЕД(А2;2)=7.
В строке формул щелкнем мышкой внутри слова ЕСЛИ и таким образом, сможем вернуться в диалоговое окно функции ЕСЛИ , для того чтобы закончить ввод формулы (в поле Значение_если_истина вводим Выходной день , в поле Значение_если_ложь вводим пробел).

Информация о результатах первого модульного контроля и посещаемости студентами занятий выведена в таблице см. рис. 38. Необходимо вывести следующую информацию: Если средний бал студента меньше или равен 3,5 и он пропустил более 49 часов занятий по неуважительной причине, то необходимо вызвать родителей в деканат; если средний бал студента больше или 4,5 и он пропустил не более 10 часов занятий по неуважительной причине, то необходимо отправить родителям письмо благодарность. Решение задачи представлено на рис. 39.


Функции СЧЁТЕСЛИ и СУММЕСЛИ
Эти функции надо искать не в категории Логические , а в категориях Статистические и Математические , соответственно (или в полном алфавитном перечне).
СЧЁТЕСЛИ - подсчитывает количество ячеек в диапазоне, удовлетворяющих заданному условию, а СУММЕСЛИ - суммирует значения ячеек, удовлетворяющих заданному условию. Функция СУММЕСЛИ используется в тех случаях, когда необходимо суммировать не весь диапазон, а только ячейки, отвечающие некоторым условиям (критериям).
Синтаксис:
СЧЁТЕСЛИ (диапазон; критерий)
диапазон - диапазон, в котором нужно подсчитать ячейки.
критерий - критерий (условие) в форме числа, выражения или текста, который определяет, какие ячейки надо подсчитывать.
Функция СЧЁТЕСЛИ работает следующим образом: вычисляется количество ячеек диапазона, значение которых удовлетворяют условию (критерию) .
В задаче, рассмотренной в примере 10 необходимо определить количество студентов, у которых средний балл >=4.5.
Тогда в ячейку С15 необходимо ввести формулу: =СЧЁТЕСЛИ(B11:B13;">=4,5"). Результат приведен на рис. 40

Синтаксис:
СУММЕСЛИ (диапазон; критерий; диапазон_суммирования)
диапазон - диапазон ячеек проверяемых на критерий (условие).
критерий - критерий (условие) в форме числа, выражения или текста, определяющего суммируемые ячейки.
диапазон_суммирования - фактические ячейки для суммирования.
Функция СУММЕСЛИ работает следующим образом: ячейки из «диапазон_суммирования » суммируются, только если соответствующие им ячейки в аргументе «диапазон » удовлетворяют условию (критерию) . В тех случаях, когда диапазон вычисляемых ячеек (где проверяется условие) и диапазон фактических ячеек для суммирования совпадают, аргумент «диапазон_суммирования» можно не указывать.
В таблице на рис. 41 приведены объемы партий товара, полученные магазином. Необходимо просуммировать только объемы тех партий, значения которых превышают 20. Решение на рис. 42


Добрый день.
Когда-то, написать самостоятельно формулу в Excel - для меня было чем-то невероятным. И даже, несмотря на то, что часто приходилось работать в этой программе, ничего кроме текста не набивал…
Как оказалось, большинство формул не представляют из себя ничего сложного и с ними легко можно работать, даже, начинающему пользователю компьютера. В статье, как раз, хотелось бы раскрыть самые нужные формулы, с которыми чаще всего и приходится работать…
И так, начнем…
1. Основные операции и азы. Обучение основам Excel.
Все действия в статье будут показываться в Excel версии 2007г.
После запуска программы Excel - появляется окно со множеством клеточек - наша таблица. Главная особенность программы в том, что она может считать (как калькулятор) ваши формулы, которые вы напишете. Кстати, добавить формулу можно в каждую ячейку!
Формула должна начинаться со знака «=». Это обязательное условие. Дальше вы пишите то, что вам нужно посчитать: например, «=2+3» (без кавычек) и нажимаете по клавише Enter - в результате вы увидите, что в ячейке появился результат «5». См. скриншот ниже.
Важно! Несмотря на то, что в ячейке А1 написано число «5» - оно считается по формуле («=2+3»). Если в соседней ячейке просто текстом написать «5» - то при наведении курсора на эту ячейку - в редакторе формулы (строка сверху, Fx ) - вы увидите простое число «5».
А теперь представьте, что в ячейку вы можете писать не просто значение 2+3, а номера ячеек, значения которых нужно сложить. Допустим так «=B2+C2».
Естественно, что в B2 и C2 должны быть какие-нибудь числа, иначе Excel покажет нам в ячейке A1 результат равный 0.
И еще одно важное замечание…
Когда вы копируете ячейку, в которой есть формула, например A1 - и вставляете ее в другую ячейку - то копируется не значение «5», а сама формула!
Причем, формула изменится прямо-пропорционально: т.е. если A1 скопировать в A2 - то формула в ячейке A2 будет равна «=B3+C3». Excel сам меняет автоматически вашу формулу: если A1=B2+C2, то логично, что A2=B3+C3 (все цифры увеличились на 1).
Результат, кстати, в A2=0, т.к. ячейки B3 и С3 не заданы, а значит равны 0.
Таким образом можно написать формулу один раз, а затем ее скопировать во все ячейки нужного столбца - и Excel сам произведет расчет в каждой строчки вашей таблицы!
Если вы не хотите, чтобы B2 и С2 изменялись при копировании и всегда были привязаны к этим ячейкам, то просто добавьте к ним значок «$». Пример ниже.
Таким образом, куда бы вы ни скопировали ячейку A1 - она всегда будет ссылаться на привязанные ячейки.
2. Сложение значений в строках (формула СУММ и СУММЕСЛИМН)
Можно, конечно, каждую ячейку складывать, делая формулу A1+A2+A3 и т.п. Но чтобы так не мучатся, есть в Excel специальная формула, которая сложит все значения в ячейках, которые вы выделите!
Возьмем простой пример. Есть на складе несколько наименований товара, причем мы знаем, сколько каждого товара по отдельности в кг. есть на складе. Попробуем посчитать, а сколько всего в кг. груза на складе.
Для этого переходим в ячейку, в которой будет показываться результат и пишем формулу: «=СУММ(C2:C5)». См. скриншот ниже.
В результате все ячейки в выделенном диапазоне будут просуммированы, а вы увидите результат.
2.1. Сложение с условием (с условиями)
А теперь представим, что у нас есть определенные условия, т.е. сложить надо не все значения в ячейках (Кг, на складе), а лишь определенные, скажем, с ценой (1 кг.) меньше 100.
Для этого есть замечательная формула «СУММЕСЛИМН «. Сразу же пример, а затем пояснение каждого символа в формуле.
=СУММЕСЛИМН(C2:C5 ;B2:B5 ;«<100» ) , где:
C2:C5 - та колонка (те ячейки), которые будут суммироваться;
B2:B5
- колонка, по которой будет проверяться условие (т.е. цена, например, менее 100);
«<100»
- само условие, обратите внимание, что условие пишется в кавычках.
Ничего сложного в этой формуле нет, главное соблюдать соразмерность: C2:C5;B2:B5 - правильно; C2:C6;B2:B5 - неправильно. Т.е. диапазон суммирования и диапазон условий должны быть соразмерны, иначе формула вернет ошибку.
Важно! Условий для суммы может быть много, т.е. можно проверять не по 1-й колонке, а сразу по 10, задав множество условий.
3. Подсчет количества строк, удовлетворяющих условиям (формула СЧЁТЕСЛИМН)
Довольно часто-встречающаяся задача: подсчитать не сумму значений в ячейках, а количество таких ячеек, удовлетворяющих определенным условиям. Иногда, условий очень много.
И так… начнем.
Для подсчета товаров в нужной ячейке написали следующую формулу (см. выше):
=СЧЁТЕСЛИМН(B2:B5 ;«>90» ) , где:
B2:B5
- диапазон, по которому будут проверять, по заданному нами условию;
«>90» - само условие, заключается в кавычки.
Теперь попробуем немного усложнить наш пример, и добавим счет еще по одному условию: с ценой больше 90 + количество на складе менее 20 кг.
Формула приобретает вид:
=СЧЁТЕСЛИМН(B2:B6;»>90″;C2:C6 ;«<20» )
Здесь все осталось таким же, кроме еще одного условия (C2:C6;»<20″ ). Кстати, таких условий может быть очень много!
Понятно, что для такой маленькой таблицы никто не будет писать такие формулы, а вот для таблицы из нескольких сотен строк - это уже совсем другое дело. Для примера же эта таблица - более чем наглядна.
4. Поиск и подстановка значений из одной таблицы в другую (формула ВПР)
Представим, что к нам пришла новая таблица, с новыми ценниками для товара. Хорошо, если наименований 10-20 - можно и в ручную их все «перезабить». А если таких наименований сотни? Гораздо быстрее, если бы Excel самостоятельно нашел в совпадающие наименования из одной таблицы в другой, а затем скопировал новые ценники в старую нашу таблицу.
Для такой задачи используется формула ВПР . В свое время сам «мудрил» с логическими формулами «ЕСЛИ» пока не встретил эту замечательную штуку!
И так, начнем…
Вот наш пример + новая таблица с ценниками. Сейчас нам нужно автоматически подставить новые ценники из новой таблицы в старую (новые ценники красные ).
Ставим курсор в ячейку B2 - т.е. в первую ячейку, где нам нужно изменить ценник автоматически. Далее пишем формулу, как на скриншоте ниже (после скриншота будет подробное пояснение к ней).
=ВПР(A2 ;$D$2:$E$5 ;2 ) , где
A2 - то значение, которое мы будем искать, чтобы взять новый ценник. В нашем случае ищем в новой таблице слово «яблоки».
$D$2:$E$5 - выделяем полностью нашу новую таблицу (D2:E5, выделение идет от верхнего левого угла к правому нижнему по диагонали), т.е. там, где будет производится поиск. Знак «$» в этой формуле необходим для того, чтобы при копировании этой формулы в другие ячейки - D2:E5 не менялись!
Важно! Поиск слова «яблоки» будет вестись только в первой колонке вашей выделенной таблицы, в данном примере «яблоки» будет искаться в колонке D.
2 - Когда слово «яблоки» будет найдено, функция должна знать, из какого столбика выделенной таблицы (D2:E5) скопировать нужное значение. В нашем примере копировать из колонки 2 (E), т.к. в первой колонке (D) мы производили поиск. Если ваша выделенная таблица для поиска будет состоять из 10 колонок, то в первой колонке производится поиск, а со 2 по 10 колонки - вы можете выбрать число для копирования.
Чтобы формула =ВПР(A2;$D$2:$E$5;2) подставила новые значения и для других наименований товара - просто скопируйте ее в другие ячейки столбца с ценниками товара (в нашем примере копируйте в ячейки B3:B5). Формула автоматически произведет поиск и копирование значения из нужной вам колонки новой таблицы.
5. Заключение
В статье мы рассмотрели основы работы с Excel, с того как начать писать формулы. Привели примеры самых распространенных формул, с которыми очень часто приходится работать большинству, кто работает в Excel.
Надеюсь что кому-то пригодятся разобранные примеры и помогут ускорить его работу. Удачных экспериментов!
А какие формулы используете вы, можно ли как-то упростить формулы приведенные в статье? Например, на слабых компьютерах, при изменении каких-то значений в больших таблицах, где производятся автоматически расчеты - компьютер зависает на пару секунд, пересчитывая и показывая новые результаты…
Функция ЕСЛИ одна из самых популярных и часто используемых функций Excel. Используя ее совместно с операторами сравнения и другими логическими функциями Excel, можно решать достаточно сложные задачи. В этом уроке мы попробуем разобрать ее действие на простых примерах, а также научимся использовать сразу несколько функций ЕСЛИ в одной формуле.
Коротко о синтаксисе
Функция ЕСЛИ имеет всего три аргумента:
=ЕСЛИ(заданное_условие; значение_если_ИСТИНА; значение_если_ЛОЖЬ)
Первый аргумент – это условие, благодаря которому формула может принимать решения. Условие проверяется в самую первую очередь и способно вернуть всего два значения – ИСТИНА или ЛОЖЬ. Если условие истинно, то формула вернет второй аргумент, в противном случае третий.
О том, как задавать условия в Excel, читайте статьи: Как задать простое логическое условие в Excel и Используем логические функции Excel для задания сложных условий .
Пример 1
Обратимся к примеру, приведенному на рисунках ниже. В данном примере функция ЕСЛИ в первую очередь проверят условие A1>25 . Если это так, то формула возвратит текстовую строку “больше 25”, в любом другом случае – “меньше или равно 25”.

Пример 2
Функция ЕСЛИ является очень гибкой и ее можно применять в различных ситуациях. Рассмотрим еще один пример. В таблице ниже приведены результаты переаттестации сотрудников фирмы:

В столбец C нам необходимо выставить результат экзамена, который должен содержать всего два варианта: Сдал или Не сдал . Те, кто набрал более 45 баллов – сдали экзамен, остальные нет.

Функция ЕСЛИ и несколько условий
Функции ЕСЛИ можно вкладывать друг в друга, если необходимо расширить варианты принятия решений в Excel. Например, для рассмотренного ранее случая переаттестации сотрудников, требуется проставить не результат, а оценку из ряда: Отлично, Хорошо и Плохо. Оценка Отлично ставится при количестве баллов более 60, оценка Хорошо при более 45 и оценка Плохо в остальных случаях.

Как видите, вместо второго и третьего аргументов функции ЕСЛИ можно подставлять новые функции ЕСЛИ , тем самым расширяя число условий, которое формула может обработать. Таким образом, Вы можете создать нужное количество вложений. Правда есть очевидный недостаток такой конструкции, после 3-5 вложений формула станет нечитаемой и громоздкой, и с ней будет невозможно работать.
В Excel существуют более благородные инструменты для обработки большого количества условий, например, функция ВПР или ПРОСМОТР .
Итак, в этом уроке мы рассмотрели логическую функцию ЕСЛИ во всей ее красе и примерах, а также разобрали простой пример с использованием сразу нескольких функций ЕСЛИ в одной формуле. Надеюсь, что эта информация была для Вас полезной. Удачи Вам и больших успехов в изучении Microsoft Excel!
Функция ЕСЛИ() , английский вариант IF(), используется при проверке условий. Например, =ЕСЛИ(A1>100;"Бюджет превышен";"ОК!") . В зависимости от значения в ячейке А1 результат формулы будет либо "Бюджет превышен" либо "ОК!".
Функция ЕСЛИ() относится к наиболее часто используемым функциям.
Синтаксис функции
ЕСЛИ(лог_выражение;значение_если_истина;[значение_если_ложь])
Лог_выражение
- любое значение или выражение, принимающее значения ИСТИНА или ЛОЖЬ.
=ЕСЛИ(A1>=100;"Бюджет превышен";"ОК!")
Т.е. если в ячейке A1
содержится значение большее или равное 100, то формула вернет ОК!,
а если нет, то Бюджет превышен
.
В качестве аргументов функции, могут участвовать формулы, например:
=ЕСЛИ(A1>100;СУММ(B1:B10);СУММ(C1:C10))
Т.е. если в ячейке A1
содержится значение >100, то суммирование ведется по столбцу B
, а если меньше, то по столбцу С
.
Вложенные ЕСЛИ
В EXCEL 2007 в качестве значений аргументов значение_если_истина
и значение_если_ложь
можно для построения более сложных проверок использовать до 64 вложенных друг в друга функций ЕСЛИ()
.
=ЕСЛИ(A1>=100;"Бюджет превышен";ЕСЛИ(A1>=90;"Крупный проект";ЕСЛИ(A1>=50;"Средний проект";"Малый проект ")))
ПРОСМОТР(A1;{0;50;90;100};{"Малый проект";"Средний проект";"Крупный проект";"Бюджет превышен"})
ВПР(A1;A3:B6;2)
Для функции ВПР() необходимо создать в диапазоне A3:B6 таблицу значений:
Если требуется вывести разный текст в случае наличия в ячейке А1 отрицательного значения, положительного значения или 0, то можно записать следующую формулу:
ПРОСМОТР(A1;{-1E+307;0;1E-307};{"<0";"=0";">0"})
или, если требуется вместо текстовых значений вывести формулы, можно использовать ссылки на диапазон ячеек (содержащих формулы)
ПРОСМОТР(A24;{-1E+307;0;1E-307};A27:A29) (см. файл примера )
Опущен третий аргумент [значение_если_ложь]
Третий аргумент функции не обязателен, если его опустить, то функция вернет значение ЛОЖЬ (если условие не выполнено).
=ЕСЛИ(A1>100;"Бюджет превышен")
Если в ячейке A1
содержится значение 1, то вышеуказанная формула вернет значение ЛОЖЬ.
Вместо ИСТИНА или ЛОЖЬ в первом аргументе введено число
Т.к. значение ЛОЖЬ эквивалентно 0, то формулы
=ЕСЛИ(0;"Бюджет превышен";"ОК!")
или (если в ячейке A1
содержится значение 0)
=ЕСЛИ(A1;"Бюджет превышен";"ОК!")
вернут ОК!
Если в ячейке A1 находится любое другое число кроме 0, то формула вернет Бюджет превышен . Такой подход удобен, когда проверяется равенство значения нулю.
Связь функции ЕСЛИ() с другими функциями использующие условия
EXCEL содержит также другие функции, которые можно применять для анализа данных с использованием условий. Например, для подсчета количества вхождений чисел в диапазоне ячеек используется функция СЧЁТЕСЛИ() , а для сложения значений, удовлетворяющих определенным условиям, используется функция СУММЕСЛИ() .
Функция ЕСЛИ() , как альтернативный вариант, может быть также использована для подсчета и сложения значений с использованием условий. Ниже приведены иллюстрирующие примеры.
Пусть данные находятся в диапазоне A6:A11 (см. файл примера)