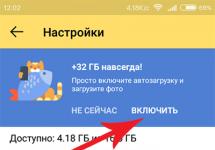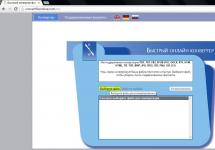Потребность посмотреть пароль вайфая возникает, когда нужно подключить к сети какое-то другое устройство, ноутбук, планшет или смартфон. Или нужно сменить пароль, на роутере. Чтобы это сделать, есть несколько способов.
Как узнать пароль от вайфая – способ №1
- В правом нижнем углу на панели задач, возле часов и индикатора переключения языка раскладки клавиатуры нажать на ярлычок доступа к интернету. Если компьютер подключен к сети через вайфай, то ярлык будет в виде лесенки.
- В появившемся окошке выбрать сеть, к которой подключен ноутбук или стационарный компьютер. На ней щелкнуть правой кнопкой мыши. И в выпавшем подменю выбрать свойства.
- Здесь, на вкладке безопасность, нужно поставить галочку возле «Отображать вводимые знаки». В самой нижней форме для ввода, которая называется «Ключ безопасности сети», вместо точек появятся символы пароля Wi-Fi.


Как узнать пароль от вайфая – способ №2
- Заходим в меню «Пуск», переходим в «Панель управления».
- Там находим «Центр управления сетями и общим доступом».
- В меню, которое находится слева выбираем «Управление беспроводными сетями».
- Находим имя нашей сети и на нем нажимаем правой кноп мыши и в подменю нажимаем свойства и попадаем в окошко безопасность.
- Здесь делаем все то же самое, что описано в первом способе в последнем пункте.




Как узнать пароль от вайфая – способ № 3
Этот метод позволяет посмотреть пароль в настройках самого Wi-Fi роутера. Этот способ подойдет в том случае, если роутер TP-Link.
- Открываем любой браузер. В поле для поиска вводим 192.168.0.1. или 192.168.1.1. и нажимаем ввод.
- Попадаем в настройки. Далее предлагается ввести имя пользователя и пароль, если ничего не менялось ранее, то это admin и admin.
- В окне настроек, слева переходим на вкладку Wireless, а там на Wireless Security
- Здесь находим поле, которое называется Wireless Password, в нем будут символы и цифры, это и есть пароль вайфая.


Существует минимум три способа для того, чтобы узнать пароль от вайфая. Какой из них использовать зависит от цели и уровня пользования компьютером. Первый способ является наиболее простым и быстрым, позволяющий в считанные секунды получить интересующую информацию.
При настройке любого роутера требуется авторизация в панели управления. Как правило, она осуществляется в браузере, после перехода по IP-адресу маршрутизатора. В редких случаях настройка WiFi производится с помощью отдельной программы, запрашивающей имя пользователя и пароль от роутера.
Важно! Роутеры отдельных производителей не имеют пароля по умолчанию. Для входа в веб-интерфейс таких устройств поле для ввода пароля необходимо оставить пустым.
Самое частое расположение пароля роутера — наклейка с нижней стороны корпуса. Как правило, кроме пароля там указано имя пользователя, которое потребуется ввести при входе в панель управления. Пароль написан в поле «Password».

Не спутайте пароль от роутера и стандартный пароль от беспроводной сети. Это разные вещи. Первый используется исключительно для настройки маршрутизатора, второй — для подключения устройств к вашей WiFi.
Если имя пользователя и пароль от роутера указаны в кавычках, их ввод не требуется. При входе в панель управления маршрутизатором необходимо вводить значение, указанное внутри кавычек. Кавычки не вводятся.

В случае, когда на маршрутизаторе нет наклейки с паролем, она может находиться на коробке от устройства. Проверьте наличие стикера на упаковке. Обычно он размещён на боковой или нижней стороне.

Важно! Иногда стикер с логином и паролем поставляется на отдельном вкладыше, чтобы пользователь мог наклеить его самостоятельно. Проверьте наличие вкладыша в комплектации роутера.
Как узнать стандартный пароль от своего роутера
Пароль для входа в веб-интерфейс можно узнать в инструкции к устройству. Если в упаковке не было инструкции в бумажном или электронном виде (на диске), вы сможете скачать её на сайте производителя. Адрес веб-сайта можно узнать на отдельном вкладыше находящемся внутри коробки.

На случай, если узнать пароль обычными методами не удалось, существуют специализированные сайты, где собраны пароли от различных моделей роутеров. Наиболее популярный из них — ресурс routerpasswords.com . Чтобы узнать пароль от своего WiFi роутера, выберите фирму-производителя из выпадающего списка «Select Router Manufacturer» и нажмите кнопку «Find Password».
В таблице отобразятся модели маршрутизаторов выбранного производителя, добавленные на сайт. В графе «Username» указано стандартное имя пользователя, а в столбце «Password» вы сможете узнать пароль от модели своего роутера.

Обратите внимание! Если модель вашего устройства отсутствует в списке, попробуйте воспользоваться паролем от другого роутера этого же производителя.
Что делать, если пароль не подходит
В случае, когда авторизация при вводе стандартного пароля безуспешна, проверьте, правильно ли выбрана раскладка клавиатуры и не включен ли режим Caps Lock. Если проблема возникает по другой причине, пароль от вашего WiFi устройства мог быть изменён на нестандартный. Узнать новый пароль вы сможете у специалиста, настраивавшего роутер ранее. Если первичная настройка маршрутизатора выполнялась провайдером, изменённые данные могут быть указаны в вашем договоре на подключение к Интернету.
Если узнать новый пароль не удалось, рекомендуется восстановить заводские настройки роутера. Для этого найдите кнопку «Reset» с обратной стороны вашего маршрутизатора. Если она не выходит за пределы корпуса роутера, для нажатия используйте тонкий предмет (скрепку, зубочистку). Нажмите кнопку и удерживайте в течение 10-15 секунд. Когда настройки будут сброшены и роутер снова загрузится, вы сможете войти в панель управления под стандартным паролем.

Важно! К заводским установкам возвращается не только пароль от роутера, но и все остальные параметры. После сброса настроек не забудьте произвести повторную конфигурацию и установить защиту беспроводного режима. Не забудьте также изменить стандартный пароль для входа в роутер, чтобы настройки сети не могли изменить посторонние.
Обучающее видео: Что делать если не получается зайти в настройки роутера
Приветствуем Вас, уважаемые посетители! Многие обладатели домашних Wi-Fi роутеров и точек доступа сталкиваются с проблемой когда пароль от собственной Wi-Fi сети забыт. Это происходит по разным причинам, например Вы давно или Вам его настраивал провайдер и указал пароля. Или вы попросту его забыли со временем, поскольку Wi-Fi сеть подключается автоматически при запуске ноутбука или компьютера, то о WiFi пароле этой беспроводной сети особо и не задумываешься. Работает Wi-Fi, и хорошо. Но рано или поздно встаёт вопрос, как узнать пароль от WiFi от домашней сети?
Обычно мы хотим посмотреть пароль от wifi когда хотим подключить новое устройство к беспроводной сети, будь то новый ноутбук, телефон или . Если Вы его не знаете пароля от вашей собственной сети, то не расстраивайтесь. В этой статье мы расскажем, как узнать WiFi пароль через Windows и зайдя на роутер (или как его ещё называют беспроводной Wi-Fi маршрутизатор). Итак, давайте выясним, где можно посмотреть аутентификационные данные вашей сети.
Как узнать пароль от Wi-Fi в Windows
Данная глава нашей инструкции поможет тем из вас, кто имеет уже подключенную сеть к компьютеру с встроенным WiFi модулем или к ноутбуку. Если у Вас есть такой компьютер и вайфай сеть на нём уже функционирует, то узнать пароль не составит труда. Правда стразу хотим предупредить, сделать это можно только по администратором, то есть на ноутбук или ПК нужно зайти с административными правами. в Windows можно прочитать по указанной ссылке.
Итак, находим значек Wi-Fi в виде лесенки в трее Windows, либо заходим в “Панель управления” операционной системы. Нам нужно найти пункт “Центр управления сетями и общим доступом”, вот как на картинке:

Оказавшись в центре управления сетями находим пункт меню “Управление беспроводными сетями”, как показано на следующем скриншоте нашей инструкции:

После этого, нужно найти работающую Wi-Fi сеть, к которой Вы хотите подключиться, кликнуть по ней правой кнопкой мышки и выбрать пункт меню “Свойства”. Вот скриншот, как это делается:

Заметим, что в некоторых урезанных редакциях Windows 7 и Windows 8 пункта “Управление беспроводными сетями” может не оказаться, в этом случае нужно открыть список WiFi сетей в трее, найти вашу беспроводную Wi-Fi сеть, кликнуть по ней правой кнопкой мыши и нажать на “Свойства”. Как выяснить нужную сеть, если их много? Очень просто, напротив должно быть написано “Подключено” (как уже писали выше, если подключённой сети нет, то вся затея по выяснению WiFi пароля из Windows бессмысленна).

Итак, зайдя в свойства беспроводной Wi-Fi сети, нам нужно попасть на вкладку “Безопасность”, как это показано на следующей картинке (не забудьте, что всё нужно выполнять под администратором). После этого, на вкладке достаточно поставить галочку “Отображать вводимые значки” и в строке “Ключ безопасности сети” появится долгожданный пароль.

Кстати, здесь же можно узнать тип безопасности и тип шифрования вашей сети, что бывает полезно при подключении смартфона или планшета. Казалось бы, статью можно завершить и у нас получилось узнать пароль от WiFi, но что делать если у Вас нет подключенной беспроводной сети, как в таком случае узнать забытый wifi пароль? В этом случае наш путь лежит прямиком в интерфейс роутера или точки доступа, в зависимости от того, что Wi-Fi раздаёт.
Как посмотреть пароль от wifi на роутере
Наверняка для новичков будет трудным вход на сам Wi-Fi роутер. Но и здесь сайт спешит на помощь. По следующей ссылке Вы найдёте полноценное руководство, . Кратко это делается так:- Открываем браузер.
- Вбиваем в адресную строку адрес WiFi роутера – это либо 192.168.0.1, либо 192. 168.1.1.
- В появившемся окне вбиваем логин и пароль к интерфейсу.
Если не помните пароль роутера, то придётся сбрасывать настройки кнопкой “Reset”, которая расположена сзади маршрутизатора, и заново. В принципе, дальнейшие действия нами уже описаны в статье о том, как , но для ясности, мы пожалуй повторимся. Поскольку роутеры у всех разные, то и интерфейс этих роутеров также будет различаться. Если Вы оказались в настройках впервые, то не стоит этого пугаться. Нужно посмотреть внимательно и найти пункт меню роутера который обычно называется “Wireless” или “Wireless Security”.

На роутерах с русифицированной прошивкой нужно искать пункт “Беспроводная сеть”.

Как видно из двух предыдущих картинок, само поле, где задан пароль WiFi может называться по-разному. Это может быть и “PSK Password”, и “Ключ WPA-PSK” или просто “Passphrase”. Если уж совсем не можете найти нужный пункт в настройках, то скачайте руководство к вашей модели роутера. Стоит заметить, что не на всех роутерах пароль отображается:

Если в настройках вашего Wi-Fi роутера пароль не виден (как это показано на скриншоте выше), то его нужно просто поменять на другой. Напоследок, хотим ответить на интересующий многих вопрос, – как узнать пароль wifi соседа. На самом деле всё не так просто, как вам кажется, уважаемые читатели. Если Wi-Fi сеть защищена шифрование типа TKIP, WPA или WPA (про них мы писали ), то взломать чужую сеть довольно проблематично, поскольку данные типы шифрования обеспечивают хорошую защиту канала.
Для пытливых умов, мы советуем посмотреть статью, в которой описан метод перебора паролей при условии, если известна модель беспроводного маршрутизатора. На этом хотим закончить. Если у Вас возникнут какие-то трудности или просто захотите задать вопрос, то просим это делать в форме для комментариев, которая расположена ниже.
Способы, как узнать пароль от своего Wi-Fi, если забыли ключ сети. Найдём пароль на компьютере с ОС Windows XP, 7, 8, 10. На мобильном телефоне Андроид и IOS. В настройках Вай-Фай роутера и что делать, если ничего не помогает. И так, что сделать, что бы узнать пароль на Wi-Fi собственной сети:
Как узнать пароль подключенного Wi-Fi
- посмотреть пароль в админке WiFi роутера
- Посмотреть сохранённый пароль на компьютере
- Посмотреть сохранённый пароль на мобильном устройстве (Android, IOS)
- Если код не менялся, на наклейке роутера или инструкции по эксплуатации
- Использовать специальную программу, типа WirelessKeyView
Ниже инструкция к этим способам поиска ключа безопасности:
Смотрим пароль от Wi-Fi сети в настройках роутера
- Входим в админку роутера через специальный IP-адрес. IP-адрес роутера или домен для входа указан на наклейке с обратной стороны Wi-Fi роутера и в инструкции по применению, стандартные адреса популярных роутеров - 192.168.0.1 и 192.168.1.1. Подключиться к маршрутизатору можно как по воздуху, так и по локальной сети через сетевой кабель.
- Для входа в настройки маршрутизатора используем пару логин — пароль, частно - admin | admin. Если пароль не менялся.
- Переходим в раздел беспроводных соединений, ключ безопасности указан в одноимённом поле: key, ключ, ключ безопасности сети, рядом с полем «тип безопасности».
- В этом же поле пароль меняется.
Как узнать ключ к Wi-Fi сети на роутере Tp-Link
- Первый шаг: заходим в настройки роутера Tp-Link по адресу: , или, если роутер TP-Link, по локальным адресам роутера: , .
- Второй шаг: войти в настройки используя логин и пароль. Если пароль не менялся, смотрите наклейку с тыльной стороны маршрутизатора. Часто пароль на вход - admin.
- Третий шаг: перейдите в меню «Защита беспроводного режима» (Wireless)
- Четвёртый шаг: пароль указан в поле «Пароль беспроводной сети» (Wireless Password)
Как узнать пароль на роутере Asus
Шаги идентичны роутеру ТП-Линк. Адрес - 192.168.1.1. После авторизации пароль беспроводной сети доступен на главной странице настроек роутера, поле: «Ключ WPA-PSK».
Узнаём WiFi пароль на роутере D-Link
Смотрим WiFi пароль на ZyXEL
Также зайдите в настройки роутера, после авторизации перейдите на пункт меню «Wi-Fi сеть», найдите поле «Ключ сети».
Tenda
После входа на страницу настроек переходим на пункт меню «Wireless settings - Wireless Security», пароль отображается в поле «Key».
Linksys
После входа в настройки ищем пункт меню «Беспроводная сеть». Переходим на вкладку «Безопасность беспроводной сети», ключ от Вай-Фай указан в поле «Идентификационная фраза».
Что делать, если забыли пароль входа в настройки своего роутера
Если код доступа сохранялся в браузере, попробуйте посмотреть через «настройки - приватность - сохранённые логины - отображать пароли». Если это не помогло, произведите обнуление прав роутера. Тема сброса подробно обсуждалась в других статьях на сайте. Помните, настройки интернета так же установятся по умолчанию. Запишите настройки и восстановите после входа с дефолтным логином и паролем.
Как узнать пароль от своего вайфая на компьютере
Подойдёт первый способ, если компьютер подключён к роутеру через сетевую карту по кабелю или беспроводному соединению, рассмотрим и другой способ. Для этого нужно, что бы компьютер хоть раз подключался к Wi-Fi и активировалась опция сохранения пароля. Далее, в ОС производителей и выпусках Windows действия отличаются.
Узнаем свой пароль от Вай-Фая в Windows
Смотрим забытый вай-фай пароль на компьютере с Windows 7, 8, 10
И так, компьютер с ОС Windows 7, Windows 8 и Windows 10 подключён к беспроводной сети хотя бы один раз к моменту просмотра пароля. Если компьютер не подключался, то возвращайтесь на предыдущий пункт, узнайте ключ доступа через роутер или другое устройство, уже подключённое к беспроводной сети. Поочередно совершите действия:
- Зайти в центр управления сетями и общим доступом
- Выбрать управление беспроводными сетями
- В списке беспроводных сетей, к которым подключался компьютер, найдите ту сеть, от которой вспоминаете пароль. Нажмите на нее правой кнопкой мыши и перейдите в меню свойства.
- Переходим на вкладку «Безопасность», активируем галочку возле пункта «Отображать вводимые знаки», в поле «Ключ безопасности сети» находим наш пароль от Wi-Fi.
Популярные проблемы этого способа поиска пароля
Нет пункта «Управление беспроводными сетями»
Часто проблема в том, что на компьютере не было настроено подключение по Wi-Fi. Даже если установлено Wi-Fi оборудование, возможно, настройка делалась на специальном ПО, а не через Windows.
После установки галочки «Отображать вводимые знаки» не показывается пароль
Причина та же. Имея эти проблемы, лучше просмотреть пароль через настройки роутера.
Как найти Wi-Fi пароль в Windows XP
Поиск пароля чуть отличается от Windows 7, 8 или 10. Если возникают проблемы, используйте специализированные программы.
- Открыть «панель управления» компьютером
- Перейти на «настройки беспроводной сети»
- Перейти на следующую страницу
- Выбрать «Добавить новый компьютер»
- Нажать на «самостоятельную установку сети»
- «Распечатать параметры сети»
- В открывшемся на распечатку файле пароль Wi-Fi сети будет в поле «Ключ сети (WEP\WPA - ключ)».
Программы для просмотра Вай-Фай пароля на Windows
С этого стоило начать. Бесплатная программа для отображения паролей беспроводных сетей на Windows XP, Vista, 7, 8, 10 WirelessKeyView. Принцип работы прост, программа получает данные к старым подключениям и выдаёт их в понятном окне. Там же найдете и ключ сети. Аналогичные программы - WiFi Password Decryptor, WiFi Password Revealer.
Смотрим ключ безопасности через командную строку Windows
Любимый способ айтишников, хотя они, наверное, сидят на Linux. Для просмотра пароля потребуется доступ к командной строке и частое Ctrl+C - Ctrl+V -)
- Открыть командную строку Windows любимым способом: через меню «Пуск» - «Windows PowerShell (Администратор)» или нажатием «Win + R».
- Написать команду «cmd»
- В запущенной оболочке вводим команду: «netsh wlan show profiles»
- В отображаемых профилях выбираем нужный, если Wi-Fi активен, то будет приписка - «рабочий»
- Вводим команду «netsh wlan show profiles name=»ваш_профиль» key=clear» (вместо «ваш_профиль» указываем название беспроводной сети)
- Видим на экране ключ сети. Ключ - пароль Wi-Fi.
Как узнать пароль WiFi через телефон или планшет на Android
Способ подходит для телефонов и планшетов на ОС Android. Для получения прав требуется два условия:
- мобильное устройство на Андройде хоть раз подключалась к сети, от которой требуется пароль на Вай-Фай.
- устройство с root-правами доступа.
Убедитесь, что оба условия выполнены и используйте вариант получения пароля:
- Используйте файловый менеджер, который открывает системные файлы ОС Android. Подойдёт стандартный ES File Explorer, перейдите в корневой каталог, оттуда «/data/misc/wifi». В папке содержится файл wpa_supplicant.conf. Открыть файл текстовым редактором. Значение напротив поля psk - пароль от беспроводной сети.
- Скачайте специальное приложение для просмотра пароля на устройствах Android, например WiFi Key Recovery. Запустить приложение, посмотреть пароль Wi-Fi.
Как узнать пароль без подключения к компьютеру или роутеру
Если пароль не менялся, найдите наклейку роутера. Там указан ключ беспроводной сети. Если роутер устанавливал провайдер, спросите ключ у них или найдите пароль в договоре.
Как узнать пароль от чужого Wi-Fi?
Методом перебора или незаконным ПО. Лучше - спросить у хозяина.
Привет админ! Пришёл к знакомому, у него есть роутер и мы хотим подключить к сети Wi-Fi новый планшет, но ключ виртуальной сети мой друг не помнит. Попытался войти в настройки роутера с помощью 192.168.0.1, но пароль в админ-панель настроек маршрутизатора мой приятель тоже забыл. Предложил другу сбросить настройки роутера на заводские через кнопку Reset и настроить заново, но он не хочет. В доме есть ещё ноутбук с установленной Windows 10 и он тоже подключен к сети Wi-Fi, может это как-то помочь в определении пароля на Wi-Fi?
Как узнать пароль от Wi-Fi на компьютере
Привет друзья! Если вы захотели подключить к своей виртуальной сети планшет, ноутбук или смартфон, но забыли пароль от Wi-Fi, то его легко установить несколькими способами, в сегодняшней статье приведу три самых известных и простых.
Узнаём пароль от Wi-Fi с помощью командной строки
Первый способ самый простой и безотказный, но вам нужно запомнить две команды.
Открываем командную строку от имени администратора.

В окне командной строки вводим следующую команду:
netsh wlan show profiles (данная команда покажет все сохранённые пользовательские профили или другими словами - названия доступных Wi-Fi сетей (точек доступа)). Как видим, в моём случае доступен только один профиль с названием - DIR-300.

Когда я настраивал свой роутер D-Link DIR-300, то решил назвать точку доступа Wi-Fi простым названием DIR-300.
Ввожу следующую команду, в моём случае она будет такой:
netsh wlan show profiles DIR-300 key=clear
Вам же нужно будет заменить слово DIR-300 на название вашей Wi-Fi-сети и всё, например, если имя вашей Wi-Fi сети (SSID) является слово Zaxodite vse , то вам необходимо ввести следующую команду:
netsh wlan show profiles Zaxodite vse key=clear
После ввода данной команды, в окне командной строки отобразятся различные параметры, в том числе и параметры безопасности, где будет отображён ключ безопасности сети (пароль от Wi-Fi).

Узнаём пароль от Wi-Fi с помощью пункта «Безопасность» свойств беспроводной сети
Тоже очень простой и чаще всего используемый начинающими пользователями способ.
Щелкните правой кнопкой мыши на значке беспроводной сети в системном трее, а затем нажмите кнопку «Центр управления сетями и общим доступом».

« Изменение параметров адаптера» .

Щёлкаем двойным щелчком левой мыши на значке сетевого адаптера беспроводной сети Wi-Fi.

Нажимаем на кнопку «Свойства беспроводной сети».

Жмём на кнопку «Безопасность».
Отмечаем галочкой пункт «Отображать вводимые знаки».
И видим ключ безопасности сети Wi-Fi!

Узнаём пароль от Wi-Fi в настройках роутера
Третий способ ещё проще, вам нужно войти в админ-панель настроек роутера, сделать это очень просто. Переворачиваете роутер днищем вверх и смотрите наклейку, на которой всё написано подробно. К примеру, IP адрес (обычно 192.168.0.1, или 192.168.1.1), а пароль/логин для доступа к настройкам - admin и admin (если вы их не меняли).
В настройках роутера заходите в настройки безопасности Wi-Fi и смотрите ключ шифрования виртуальной сети.