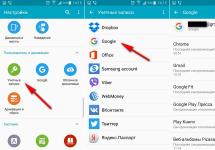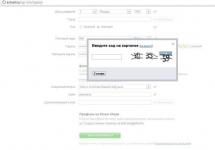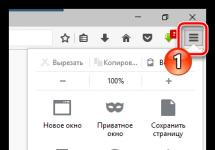Здравствуйте админ, скажите как узнать ключ Windows , если на обратной стороне ноутбука его нет и это на всех новых ноутах так.
При покупке ноутбука, в магазине мне сказали, что ключ Windows мне не нужен, так как вводить его нигде не надо. Установлена у меня какая-то Windows 8 Single Language 64-bit Russian Region- (ОЕМ) и диск от неё мне тоже иметь не положено. Если винда слетит, то можно запустить программу восстановления заводских настроек и всё.
Ещё я узнал, что если я захочу установить на свой ноутбук другую Windows, то это вряд ли получится и переустановить существующую тоже самостоятельно не выйдет. И ещё важный момент - если скрытый раздел с заводскими настройками я случайно удалю во время своих экспериментов с переустановками, то ноутбук мне восстановят не по гарантии, а за пару тысяч рублей.
Вот я сижу и думаю, за ноутбук я заплатил 30 тысяч рублей, а он как бы и не мой получается. Узнать ключ Windows мне нельзя, другую операционную систему установить нельзя, диска с виндой и драйверами теперь не дают, короче пользуйтесь на здоровье. Странно всё это однако! Гоша.
Как узнать ключ Windows
Привет друзья! С новым ноутбуком вы можете делать всё что захотите и конечно можете узнать ключ установленной на нём Windows, но делать это всё нужно со знанием дела. Продавцов тоже можно понять, так как многие покупатели в первый же день пользования ноутбуком сносят всё к едрене фене, а потом наигравшись с древними операционками пытаются восстановить то что было, у многих это не получается и они приходят туда, где был куплен ноутбук и требуют всё восстановить по гарантии.
Поэтому, перед вашими экспериментами застрахуйте себя современными средствами резервного копирования данных. Вы можете забэкапить все разделы вашего жёсткого диска на DVD-диски или переносной жёсткий диск USB. Как создать бэкап всего жёсткого диска ноутбука или только операционной системы вы можете узнать из наших статей.
Примечание:
Установленная на вашем ноутбуке Windows 8 Single Language 64-bit Russian Region (ОЕМ), это нормальная базовая Windows 8, но только с поддержкой одного русского языка. Нет, печатать вы сможете и на английском, но вот интерфейс управления системы всегда будет русским. Windows 8 Single Language (ОЕМ) можно перенести на другой компьютер и даже обновить до Windows Pro 8. Если вы захотите переустановить операционную систему на вашем ноутбуке, то сделать это примерно можно так - или так - .
Я приведу два самых простых способа, с помощью которого можно узнать ключ Windows. Воспользуемся услугами программы ProduKey и затем AIDA64.
Программка ProduKey работает быстро и без установки. Скачать можно на официальном сайте
http://www.nirsoft.net/utils/product_cd_key_viewer.html#DownloadLinks
Нажимаем "Download links are on the bottom of this page"

Если у вас 64 разрядная операционная система, выбираем "Download ProduKey for x64",

ниже на этой же странице можете скачать руссификатор.

Программа скачивается в архиве, разархивируем архив и запускаем файл ProduKey.exe. Кроме ключа Windows вы узнаете все ключи программ принадлежащих Майкрософт.

Узнаём ключ Windows с помощью программы AIDA64
Перейдём на сайт разработчика программы AIDA64 http://www.aida64.com/ , нажмём на кнопку Download.
Знать лицензионный код, который использовался для активации операционной системы в Windows 10 вовсе не обязательно. Активация ОС, в большинстве случаев, производится автоматически. Несмотря на это, почему-то многие пользователи хотят выяснить, как узнать ключ продукта Windows 10. Актуальной задача являются для пользователей, которым посчастливилось приобрести новое устройство на базе «десятки».
Предложенная статья является руководством, предоставляющим информацию, собранную по просторам глобальной сети, которая поможет узнать лицензионный ключ, использованный для активации Windows 10.
В инструкции рассмотрены все варианты достижения цели: как посредством интегрированных в операционную систему инструментов (расширенная командная строка - PowerShell, готовый скрипт VBScrit, созданный для расшифровки файлов реестра с целью извлечения оттуда ключа, при помощи которого Windows 10 была активирована), так и с помощью утилит от сторонних разработчиков (утилита ProduKey, разработанная создателем нескольких десятков крохотных информационных приложений). К месту будет и упоминание о таких вещах, как:
- причина, по которой вроде бы аналогичные приложения отображают отличающиеся данные;
- способ визуализации ключа ОЕМ в UEFI (применимо только для установленной изначально Виндовс 10).
Пользователям, которые обзавелись Windows 10 путем обновления с лицензионной «семерки» или «восьмерки», знать лицензионный операционной системы не обязательно - она активируется самостоятельно при первом запуске, если есть интернет, или сразу после появления соединения с глобальной информационной сетью. В случае чистой инсталляции ОС с загрузочного носителя на этапе ввода лицензионного кода следует кликнуть «У меня нет ключа продукта», о чем Microsoft пишет в текстовом блоке.
Активация автоматически и бесповоротно привязывается к компьютеру пользователя исходя из уникального идентификатора, основывающегося на аппаратной конфигурации оборудования, и с привязкой к учетной записи Майкрософт. Обязательной для заполнения форма ввода пароля является только для людей, которые решились на покупку Retail-редакции операционной системы. Владельцам же лицензированных версий «семерки» и «восьмерки» следует обратиться к ключу, который использовался для активации этих выпусков Windows.
Смотрим ключ через PowerShell
Начнем с варианта решения проблемы, не прибегая к загрузке постороннего софта. Он заключается в использовании инструмента, интегрированного в среду Windows 10, под названием PowerShell. Специальной команды для извлечения кода активации из файлов реестра в зашифрованном виде не существует, но один из энтузиастов написал для решения этой проблемы скрипт, выполняемый в среде Vbasic.
1. Скачиваем готовый скрипт.
2. С помощью поисковой строки вызываем PowerShell с привилегиями администратора.
В текстовом поле расширенной командной строки выполняем «Set-ExecutionPolicy RemoteSigned».
Подтверждаем запуск команды, кликнув по кнопкам «Y» и «Ввод».
Импортируем скачанный файл посредством выполнения строки «Import-Module prodect_key.ps1».
prodect_key.ps1 - здесь перед названием файла пишем полный путь к нему.

Вызываем команду «Get-WindowsKey» для выполнения экспорта ключа с его последующей визуализацией, если не будет предложено сохранить ключ в текстовом файле.
В последней строчке командной строки появится требуемая информация.
Просмотр ключей в окне приложения ShowKeyPlus
Утилита примечательна тем, что отображает ключ используемой ныне на ПК операционной системы, отдельно показывает ключ UEFI и умеет извлекать информацию о лицензии любой предшествующей версии Windows, даже если ее файлы находятся в папке Windows.old. Программа функционирует без инсталляции в систему, загружается она с ресурса по адресу: github.com/Superfly-Inc/ShowKeyPlus/releases.
Пользоваться ShowKeyPlus - одно удовольствие: запускаем исполняемый файл и получаем всю нужную информацию.

- Installed Key - лицензионный ключ работающей Windows 10.
- OEM Key - показывает ключ предустановленной Windows, если та была, или сообщение, что OEM-ключ не представлен.
Эту информацию можно экспортировать в один из поддерживаемых текстовых форматов с целью хранения данных в архиве. Делается это при помощи кнопки Save.
Здесь и кроется секрет того, что различные программы отображают разную информацию о ключе Windows 10: одни считывают ее с реестра (ключ ныне функционирующей операционной системы, а другие - экспортируют из UEFI.
Приложение ProduKey
Produkey - схожая с предыдущей программа, единственной задачей которой является экспорт и отображение Product Key текущей Windows. Загрузить ее можно по адресу www.nirsoft.net/utils/product_cd_key_viewer.html. Утилита работает без инсталляции, запускать ее можно прямо с архива. После запуска в окне показывается ID продукта, его ключ и название. Применима программа не только к операционным системам от Microsoft, но и к офисным пакетам и другим программным продуктам той же корпорации.

Извлекаем OEM-код из UEFI
Независимо от того, какая ОС нынче управляет работой вашего компьютера, если во время приобретения устройства на нем была установлена Windows 10, OEM ключ для нее был вшит в UEFI ноутбука или материнской платы. Для его извлечения необходимо вызвать командную строку и выполнить строчку: «wmic path softwarelicensingservice get OA3xOriginalProductKey».
В случае когда такой код отсутствует в UEFI, на экране появится пустая строка, а при его наличии последовательность символов OEM может отличаться от ключа активации, который используется в текущей Windows 10. OEM-ключ также может использоваться с целью вернуть установленную изначально версию операционной системы.
Для решения задачи существует еще несколько распространенных (например, Speccy) и не меньшее число специализированных программ, но рассмотренных методов хватит любому пользователю.
В этой статье мы затронем вопрос о том, как узнать ключ в установленной ОС системе Windows 8 (в ОС Windows 7 процедура практически не отличается). В Windows 8 ключ активации представляет собой набор из 25 символов, разделенных на 5 частей по 5 символов в каждой части.
Кстати, важный момент! Ключ можно использовать только для той версии Windows, для которой он предназначен. Например, ключ для версии Pro нельзя использовать для версии home!
Наклейка с ключом установленной ОС Windows
Для начала нужно сказать, что есть две версия ключа: OEM и Retail.
OEM - этот ключ можно использовать для активации Windows 8 только на том компьютере, на котором он был активирован ранее. На другом компьютере использовать этот же ключ запрещается!
Retail - это версия ключа позволяет использовать его на любом компьютере, но только на одном одновременно! Если вы хотите установить его на другой компьютер, вам придется удалить Windows с того, с которого вы «забираете» ключ.
Обычно, при покупке компьютера или ноутбука, вместе с ним в комплекте идет установленная Windows 7, 8, а на корпусе устройства можно встретить наклейку с ключом для активации ОС. На ноутбуках, кстати, эта наклейка снизу.
К сожалению, очень часто эта наклейка со временем стирается, выгорает на солнце, пачкается пылью и пр. - в общем, становится не читаемой. Если у вас такое произошло, а вы хотите - не отчаивайтесь, ключ установленной ОС можно узнать достаточно легко. Чуть ниже мы рассмотрим пошагово, как это делается…
Узнаем ключ с помощью скрипта
Для выполнения процедуры - вам не нужно обладать никакими знаниями в области создания скриптов. Все достаточно просто и с этой процедурой справится даже начинающий пользователь.
1) Создаем на рабочем столе текстовый файл. См. картинку ниже.


Большая часть коммерческого ПО поставляется со специальной защитой от неавторизованного копирования и инсталляций. И хотя производители используют разные методы для решения этой задачи, почти все они предлагают пользователю ввести ключ продукта или серийный номер - по крайней мере, именно так обстоят дела с Microsoft Windows и Office.
Строка, состоящая из букв и цифр, является индивидуальным идентификатором, который доказывает легальность вашей копии. Эти данные требуются для авторизации установки ПО, а также для получения поддержки, так что бывает важно знать, где находится ключ и как его получить.
Ниже приведены несколько простых способов, помогающих найти серийный номер для Windows и Office.
Найти ключ продукта
Попробуйте вспомнить, как вы приобрели программное обеспечение Microsoft, поскольку от этого зависит, где искать ключ продукта.
Если вы купили копию Microsoft Windows или Office на диске, то, в первую очередь, стоит осмотреть его коробочку. Розничные ключи продуктов Microsoft обычно располагаются на ярком стикере, находящемся внутри обложки CD/DVD или с задней стороны. Ключ состоит из 25 символов, обычно разбитых на 5 групп по 5 символов.
Если же ваш компьютер поставлялся с уже предустановленной Microsoft Windows, ключ продукта обычно нанесен на цветной стикер, наклеенный прямо на корпус ПК. В случае с Microsoft Office наклейка с серийным номером должна быть на установочном диске, входящем в комплект поставки компьютера. Если вы не нашли его нигде из перечисленных мест, значит, необходимо обратиться в Microsoft,чтобы запросить замену утерянному ключу.
Обычно серийный номер Microsoft Windows можно найти на стикере, приклеенном к корпусу вашего ПК.
Windows 10
С выходом Windows 10 Microsoft представила новый способ аутентификации операционной системы, называемый цифровое разрешение, но он работает не на всех ПК с Windows 10.
На самом деле у вас точно есть цифровое разрешение, если вы бесплатно обновили ОС на вашем ПК с Windows 7 или 8.1. Вы также получаете цифровое разрешение, если заплатили за обновление до Windows 10 в магазине приложений Windows Store либо установили свежую копию ОС, а потом оплатили ее в том же Windows Store.
Однако если вы получили Windows 10 либо в комплекте с новым ПК, либо приобрели в магазине установочный DVD с Windows 10, либо купили цифровую копию Windows 10, но не в Windows Store, а в другом интернет-магазине, то у вас будет традиционный ключ продукта, а не цифровое разрешение.
Что такое цифровое разрешение
Если у вашего ПК имеется цифровое разрешение, Microsoft фиксирует ваше право запускать Windows 10 на своих серверах. Позитивная сторона состоит в том, что у вас попросту нет ключа продукта, который можно потерять. И если вам потребуется переустановить систему, например, с USB-диска, вам не придется даже активировать свой ПК. Вместо этого после переустановки Windows активация пройдет фоновом режиме в течение нескольких часов (или, в крайнем случае, нескольких дней).
Но имейте в виду, что ваше цифровое разрешение основано на конфигурации системы. Если вы измените слишком много компонентов за один раз, а затем попробуете переустановить Windows 10, то можете столкнуться с проблемой.
С точки зрения новой системы контроля лучше было бы, например, сначала заменить HDD или SSD, потом переустановить Windows 10, а обновлениями других компонентов заниматься уже после активации. В противном случае вам, возможно, придется звонить на горячую линию Microsoft для автоматической активации. Это случается не очень часто, но случается.
Впрочем, крупные обновления, такие как замена системной платы, однозначно потребуют звонка в Microsoft.
-580_(1765).jpg)
Извлечение ключа от Microsoft Windows или Office
Если вы не можете найти свой ключ продукта, но программа уже установлена, можно использовать специальные программы, в частности Magical Jelly Bean Key Finder. Эта утилита быстро найдет ключ для Windows (а также ключи для многих других установленных программ) и покажет его на экране.
1. Скачайте Magical Jelly Bean и следуйте инструкциям, чтобы установить ПО на ваш компьютер.
2. Запустите программу. Вы можете найти ее в меню Пуск - начните вводить keyfinder и нажмите.
3. Программа будет сканировать установленное ПО и найдет ключи продуктов поддерживаемых программ, включая различные версии Windows и Office.
4. Когда сканирование будет завершено, вы увидите окно с панелью с левой стороны, где будут перечислены любые установленные версии Windows и Office.
5. Нажмите на вашей версии Microsoft Windows, и вы получите ключ, а также другую информацию об установке. Непосредственно серийный номер будет находиться в разделе ‘CD Key’ с правой стороны окна. Запишите эту информацию на случай, если она может потребоваться вам в будущем. Убедитесь в том, что корректно переписали все символы, иначе ключ просто не подойдет. И не обращайте внимания на раздел ‘Product ID’ - он нам не нужен.
6. Нажмите на раздел с вашей версией Microsoft Office, чтобы получить ключ продукта и другую информацию об установке. В случае с Office все происходит точно так же - ваш ключ будет находиться в разделе ‘CD Key’ с правой стороны окна. Убедитесь в том, что корректно переписали все символы, иначе ключ просто не подойдет. Также вы можете использовать Magical Jelly Bean Keyfinder для извлечения ключей любого ПО, которое установлено на вашем ПК.
Если ключа активации Windows нет на днище ноутбука, если потерялся лицензионный установочный DVD-диск, где ключ указан на коробке, а также при любых иных случаях утери последнего необходимо его узнать и сохранить. Причtм откладывать это дело в долгий ящик не стоит. Перед запланированной переустановкой Windows, безусловно, ключ активации можно узнать в рамках общего подготовительного процесса. Но, увы, переустановка операционной системы – такой процесс, что не всегда его можно заранее и тщательно спланировать. Необходимость в переустановке ОС может возникнуть в любой момент – после неудачных экспериментов с системными настройками и сторонним софтом, после проникновения вируса, при конфликте замененных аппаратных составляющих и т.д. Плюс к этому, активация Windows может попросту слететь. Это не только естественное следствие замены материнской платы, к которой привязывается ключ продукта Windows. Активация может слететь, например, после установки неудачного обновления системы.
Ключ активации установленной Windows можно увидеть в различных программах для диагностики системных и аппаратных ресурсов компьютера. Например, в популярной программе AIDA64 ключ продукта Windows указывается в разделе «Операционная система», в подразделе с этим же названием.

В другой аналогичной программе PC-Wizard можно посмотреть в разделе «Конфигурация», в подразделе «Операционная система». При клике на серийный номер в верхней части окна программы внизу получим отображение ключа активации установленной Windows.

Но если эти программы не установлены на компьютере, только лишь ради получения ключа активации Windows возиться с их установкой нет смысла. Куда проще для этих целей использовать небольшую программку ProduKey. Она не требует инсталляции. ProduKey можно скачать с ее официального сайта бесплатно .

Что и делает ProduKey, так это отображает данные ключей активации установленных продуктов Microsoft. Никаких иных функций в ней нет.
После распаковки архива и запуска EXE-файла в окне программки увидим, в частности, ключ активации установленной Windows. Кликаем строку с этим ключом, вызываем контекстное меню и выбираем «Copy Product Key».

Скопированный в буфер обмена ключ активации Windows затем необходимо сохранить, например, в TXT-файле или в веб-заметках.
Windows 10 позволяет отложить ввод ключа и активацию в процессе установки операционной системы. Тогда как более ранние версии системы без ввода ключа продукта устанавливаться не захотят. Потому на всякий аварийный случай ключ активации от этой системы лучше еще и записать где-нибудь в бумажном блокноте.
Отличного Вам дня!