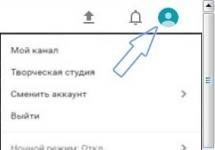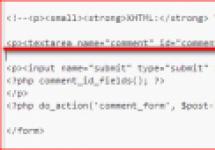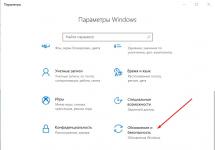Обычно однажды установленный драйвер NVIDIA не нуждается в удалении поскольку программа сама автоматически обновляется и удаляет ненужные файлы. Но бывают ситуации, когда необходимо все таки удалить драйвер. Например вы устанавливаете новую видеокарту и не хотите чтобы в системе оставались какие либо файлы от предыдущих драйверов (особенно если была установлена видеокарта другого производителя). Так же при обновлении драйвера бывает полезно удалить предыдущие версии (несмотря на то, что программа установки предлагает во время установки сделать чистую установку с удалением). Возможно у вас свои какие либо другие причины для удаления. Здесь вы узнаете как удалить драйвера видеокарты nvidia. Способов несколько, каким воспользоваться — выбирайте сами.
Удаление через панель управления
Откройте «Панель управления» в которой найдите раздел «Изменить или удалить программу». Самый простой способ это сделать — нажать правой кнопкой мыши на кнопке «Пуск» и выбрать «Панель управления». В панели управления найдите соответствующую ссылку.

Можно сразу открыть службу для удаления программ набрав в поиске «удалить программу». В списке результатов сразу запустить службу «Изменить или удалить программу».

Запустить службу «Изменить или удалить программу» можно через поиск
После запуска приложения удаления программ откроется окно со списком всех ранее установленных программ и приложений. Чтобы долго не искать как удалить старые драйвера nvidia, наберите в строке поиска окна удаления программ слово «nvidia» и вы увидите список приложений, которые относятся к видеодрайверу.

Быстрая сортировка нужного приложения для удаления или изменения
Нажмите правой кнопкой мыши на соответствующем приложении и выберите «Удалить/Изменить».

Служба удаления программ запустит программу Nvidia для удаления драйверов.

После анализа программа удаления NVIDIA спросит подтверждения на полное удаление драйверов. Нажмите кнопку «Удалить» и следуйте согласно инструкций, которые будут появляться на экране.

После завершения удаления вам останется только перезагрузить компьютер. Если вы хотите удалить полностью все приложения от Nvidia, тогда сначала удалите аналогичным образом оставшиеся приложения и затем перезагрузите компьютер.
Использование программы Display Driver Uninstaller
Кроме стандартного способа для удаления драйверов через панель управления и с использованием службы Windows, можно воспользоваться универсальным приложением Display Driver Uninstaller. Эта программа подходит как для полного удаления драйвера nvidia, так и для удаления драйверов AMD. Чтобы воспользоваться данной программой вам необходимо скачать и установить ее на свой компьютер. Для этого наберите в поисковой системе «Display Driver Uninstaller Download » и скачайте самую последнюю версию программы.
Разархивируйте ее на диск и запустите приложение. Скорее всего программа предложит запустить систему в безопасном режиме. В этом режиме приложение наиболее безопасно и полностью удалит драйвера из системы. Компьютер перезагрузится и запустит приложение.
Сперва переключите язык приложения на русский и выберите соответствующий тип видеодрайвера.

Теперь можно приступить к удалению драйвера видеокарты. Программа состоит из одного окна, в котором есть всего три кнопки:
Если вы планируете замену видеокарты в вашем системном блоке, тогда выберите кнопку «Удаление и выключение», в остальных случаях выбирайте первую кнопку.
В дополнение к удалению вы можете в опциях программы настроить дополнительные параметры удаления. Например можно отказаться от удаления «PhysX» или не создавать точку восстановления для восстановления системы (что я не рекомендую делать). В общем опций не много и они понятны. В большинстве случаев вам не придется даже заходить в данные настройки.

Еще одной особенностью использования данной программы будет то, что после удаления драйверов отключается автоматическая загрузка драйверов сервисом Windows Update. После установки нового драйвера вы сможете включить эту функцию. Для этого запустите программу Display Driver Uninstaller и нажмите на кнопку «Включить установку драйверов через Windows Update».
Не секрет, что Windows 10 со временем занимает все больше и больше места на жестком диске. Постоянные обновления требуют немало свободного пространства на винчестере. Иногда после обновления Windows 10 остается слишком . Чистка корзины, удаление лишних программ и файлов не спасают ситуацию – места не хватает. А если у вас с 120 или 240 гигабайтами памяти? Тогда ситуация критична.
Windows 10 сохраняет все старые и неиспользуемые устройств, которые когда-либо подключались к этому компьютеру. Это могут быть драйвера смартфонов, видеокарт, ТВ-тюнеров, принтеров, USB-флешек, модемов, внешних HDD и т.д. Зачем? Чтобы не устанавливать их заново, в случае повторного подключения устройства. Большое количество ненужных драйверов засоряют систему.
Раньше чтобы удалить старые драйвера в Windows 10 нужно было заходить в диспетчер устройств, просматривать скрытые драйвера и по одному удалять неиспользуемые (они подсвечиваются серым). В одном из “билдов” (обновлений) появилась возможность делать это намного проще.
Зайдите в Проводник и найдите системный диск (C:) Правой клавишей мыши кликните по нему и в контекстном меню выберите “Свойства”.
Возле небольшой диаграммы, отображающей емкость, нажмите на “Очистка диска”.

Несколько минут программа будет анализировать состояние диска и наличие на нем “мусора”.

Теперь жмем на “Очистить системные файлы” и опять ждем несколько минут.

В появившемся окне найдите и отметьте галочкой “Пакеты драйверов устройств”. Если выбрать этот пункт, в нижней части окна появится описание, которое гласит о хранении копий всех драйверов устройств, даже если они не используются. Если Windows стоит у вас не долго, или вы не подключали к нему посторонних устройств, возможно удалять будет нечего.

Если вы хотите не только удалить старые драйвера , но и почистить диск (С:) – отмечайте галочками все пункты. Вы можете прочитать более подробную статью,
Сбой или некорректная установка видео драйвера — это довольно распространённая проблема, с которой уже пришлось столкнуться многим пользователям. Причем подобные неудобства при установке драйвера наблюдаются как c NVidia так и с Radeon.
Как правило, подобные проблемы появляются чаще всего после , как это было с Windows 10, когда после обновления ОС не могла найти необходимого видео драйвера и устанавливала совсем другой или просто продолжала работать на стандартном VGA драйвере.
Такая же ситуация и при установке чистой операционной системе. Изначально Windows пытается найти необходимый драйвер в своей базе, и если ему это не удается он пробует подставить какой-нибудь другой, что в последствие может вызвать некорректную работу видеокарты.
Ну и конечно же, такие случаи когда сам пользователь может подобрать не тот драйвер для видеокарты, установить его некорректно или столкнутся с сбоем при его инсталляции.
Столкнувшись с проблемой связанной с установкой драйвера для видеокарты, ниже вы найдете руководство, в котором я покажу, как можно полностью, а главное правильно удалить из системы старую версию драйверов, при этом убрав все не нужные хвосты, а так же установку новой официальной версии драйвера от Nvidia или Radeon.
Находим последнюю версию драйвера
Перед тем, как мы приступим к тотальному удалению уже установленных драйверов, советую вам заранее подготовить новый драйвер, который вы будете устанавливать в дальнейшем, скачав его на сайтах Radeon или Nvidia. Да бы в дальнейшем над этим не заморачиваться, так как потом делать это будет крайне неудобно.
Например, для владельцев видеокарт от Nvidia следует перейти на их официальный сайт и зайти в разделы «Драйвера » — «Загрузить драйвер ». Затем заполняем все необходимы поля и нажимаем «Поиск ». После чего скачиваем его себе на компьютер, воспользовавшись кнопкой «Загрузить сейчас ».
В Radeon следует перейти по следующему пути. Открыв сайт, щелкаем по разделу «Драйвера и поддержка ». В следующем окне, спустившись чуть ниже находим раздел «Выбрать драйвер вручную », в выпадающих полях выбираем модель вашей видеокарты и нажимаем «Display Result ».
Удаление старого видео драйвера
Итак, готовый драйвер уже хранится у нас на компьютере, следовательно теперь можно спокойно приступать к удалению некорректно установленного драйвера.
Тут у нас есть два пути, первый - сделать это вручную и второй — воспользоваться сторонним ПО, которое предназначено именно для этих целей.
Если делать это вручную, тогда первым делом следует удалить драйвер в «Программах и компонентах». Потом в «Диспетчере устройств » открываем вкладку «Видеоадаптер », щелкаем по установленной видеокарте и кликаем по пункту «Удалить ».

После чего отмечаем пункт и перезагружаем компьютер.

Но, есть ещё один, как по мне, более удобный и практичный способ. Заключается он в использование утилиты с названием Display Driver Uninstaller или DDU, которой можно полностью вычистить систему от старых драйверов всего лишь щелкнув пару раз по мышке.
Данная утилита распространяется на бесплатной основе и виде portable версии, то есть вам не нужно устанавливать её на компьютер, достаточно извлечь файлы из архива и запустить утилиту с помощью ярлыка в папке.
Скачать её вы можете вот на этом сайте: Загрузить Display Driver Uninstaller

Перейдя непосредственно к интерфейсу программы, с правой стороны вам следует выбрать драйвер, который вы будете удалять (Nvidia, Radeon или Intel) и после чего нажать на кнопку «Удалить и перезагрузить ».

У кого видеокарты от Nvidia, рекомендую обратить внимание и на четвертый пункт, нажав на который вы запустите удаление GeForce Expirience (ПО которое ставится с дровами) и файлов/кэш установщика прежнего драйвера.
То есть, сначала выбираем этот пункт, а потом удаляем сам драйвер.
Как правильно установить видео драйвер
Что касается установки драйвера для видео, то тут описывать особо нечего, просто запускаем ранее скачанный файл, который мы загрузили ещё в самом начале, и следуя всем дальнейшим рекомендациям установщика запускаем процесс инсталляции.

По завершению процесса установки необходимо просто перезагрузить компьютер, после чего система загрузится уже с новым установленным драйвером.
Хочу так же отметить, что иногда причиной сбоя установки видео драйвера может быть неисправность самой видеокарты или чипа на ноутбуках.
Проявляется это обычно в виде синего экрана, то есть, как только вы запускаете установку, через некоторое время появится Blue Screen с ошибкой, которая будет указывать на файл видео драйвера.
Поэтому, если вам никак не удается победить сбой при установке видео драйвера, есть смысл просто заменить видеокарту и проверить что получится, хотя бы для диагностики. Ну или хотя бы проверьте вашу видеокарту на другом компьютере.
Как правильно удалить и установить видео драйвер в Windows 10
После обновления системы пользователи встречаются с проблемой отсутствия свободной памяти. Один из способов освобождения памяти это возможность удалить старые драйвера устройств на Windows 10. Также данная статья подойдет для пользователей предыдущих систем Windows. Старые драйвера хранятся в системы для того чтобы всегда была возможность сделать откат к предыдущей версии. Но все же если Вы не собираетесь возвращаться к старым драйверам, тогда Вы можете удалить старые драйвера устройств Windows и при этом сэкономить дисковое пространство. Как Вы могли уже догадаться, в этой статье я покажу как удалить старые драйвера Windows 10. Смотрите также: Как удалить папку Windows.old в Windows 10.
Как удалить старые драйвера устройств Windows с помощью средства очистки диска
Итак, для того, чтобы перейти к удалению, выполните по порядку следующие действия.

После нажатия на клавишу ОК начнется процесс удаления старых драйверов. В нашем случае пакеты драйверов устройств ничего не занимают, поскольку я уже проводил чистку компьютера от старых драйверов. Но старые версии могут занимать пару гигабайт памяти. Поэтому и рекомендуется удалять их если не собираетесь использовать старые драйвера Windows.
В этой статье я показал как удалить старые драйвера Windows. Это без проблем можно сделать с помощью средства очистки диска в Windows. Но помните что после очистки диска от старых драйверов Вы больше не сможете в диспетчере устройств откатится на предыдущую версию драйвером. Надеюсь статья была для Вас полезной, не забывайте подписываться на обновления.
windd.ru
Как удалить старые драйвера windows 10 Anniversary Update
Добрый день уважаемые читатели и просто посетители блога, рад, что вы снова заглянули ко мне. Когда вы устанавливаете свежие обновления Windows 10 или обновляете драйвера на ваше железо, в операционной системе остаются копии предыдущих, старых драйверов, и занимают они некоторое дисковое пространство, хорошо когда у вас ssd диск большого объема, а если всего 60 гб, и для него очень критично свободное пространство, так, что избавиться от ненужных файлов можно и нужно, я покажу как удалить старые драйвера windows 10 Anniversary Update.
Нужно ли удалять старые драйвера
И так давайте разбирать в вопросе, нужно ли удалять старые драйвера в операционной системе Windows 10. Как я и писал выше они не несут ни какой полезности, если вы при установке новых драйверов Windows, через некоторое время поняли, что все устройства работают так как нужно и проблем ни каких нет. Если драйвер сбойный, то вы в большинстве случаев получите разновидность синего экрана с кодом ошибки, по которому можно понять, что за устройство стало его причиной, простой недавний пример ошибка dpc watchdog violation.
Вторым фактором, может служить экономия дискового пространства, очень критичная для ссд, об этом я писал в статье как увеличить срок службы ssd диска. Так, что отвечая на вопрос о необходимости удаления старых драйверов, ответ ДА! нужно.
Как удалить старые драйвера
Слава Богу, что Microsoft хоть изредка слушает своих пользователей или может туда еще приходят работать их фанаты, чтобы сделать виндоус чуточку лучше и для людей, не суть они имеют под капотом встроенную утилиту в windows 10 Anniversary Update, под названием очистка диска. Думаю вы слышали про нее да и я вам уже рассказывал как открывается утилита Очистка диска с дополнительными опциями.
Нажимаем WIN+R и в открывшемся окне выполнить пишем cleanmgr

У вас Windows 10 начнет сбор информации об операционной системе
- Старые обновления Windows
- Старые драйвера
- Эскизы и тд.

Чтобы увидеть какие старые драйвера можно удалить, нажимаем Очистить системные файлы.

Спускаемся в утилите очистка диска в самый низ и находим пункт Пакеты драйверов устройств, в моем случае он показывает 0 байт, так как я их уже удалил у вас данная цифра может быть другой, тут же обратите внимание можно удалить Предыдущие установки Windows (это папка на диске C:\Windows.old).

Процесс деинсталляции занимает немного, возможно вам придется перезагрузиться, чтобы операционная система смогла применить настройки.
Хочу отметить, что если вы хотите удалить старый драйвер nvidia, вам нужно воспользоваться специальной утилитой
Как удалить старые видео драйвера
Когда вы производите установку обновления драйверов для видеокарты, то может получиться так, что это может очень значительно отразиться на производительности операционной системы Windows 10 Anniversary Update (я для более старых версий актуально, и может затронуть установленные игры). По умолчанию AMD и NVidia автоматически обновляют драйвера, и этот процесс проходит штатно и без последствий, поставил и забыл, но бывают случаи, когда сначала вам потребуется удалить старые драйвера видеокарты nvidia.
Если обратиться к официальному заявлению от NVIDIA, то они настоятельно рекомендуют удалять все свои драйвера перед установкой свежей версии, чтобы у пользователя не возникало проблем с инсталляцией, и как следствие меньше будет обращений к ним. Можете по изучать их форумы, там есть и синие экраны BSOD и другие разновидности глюков.
Я думаю, что если вас спросят, надо ли удалять старые драйвера nvidia, вы наверняка скажете нет, если только не встречали сами на практике эти глюки, я бы сказал так же:).
Как правильно удалить драйвера видеокарт
Тут америку не открою, но может кому то напомню как это делать. Вообще правильным удалением любой утилиты или программы в WIndows 10 занимается оснастка Программы и компоненты, но легко заменяется такими утилитами сиклинер, я вам рассказывал как удалить программу с помощью ccleaner. Я воспользуюсь встроенным средством. Щелкаем правым кликом по кнопке пуск и выбираем Панель управления.


Выбираем из списка драйвера на удаления NVIDIA
- NVIDIA GeForce Experience
- NVIDIA Графический драйвер
- NVIDIA Системное программное обеспечение physx

Что хочется отметить, что приходится по очереди удалять все старые драйвера видеокарты и к сожалению так вы удалите не все компоненты, у вас останутся так в Windows 10 драйвера видеокарт
- NVIDIA GeForce
- Intel HD Graphics
- AMD Radeon
pyatilistnik.org
Как удалить старые драйвера в Windows 10
Не секрет, что Windows 10 со временем занимает все больше и больше места на жестком диске. Постоянные обновления требуют немало свободного пространства на винчестере. Иногда после обновления Windows 10 остается слишком мало памяти на системном диске C:. Чистка корзины, удаление лишних программ и файлов не спасают ситуацию - места не хватает. А если у вас SSD диск с 120 или 240 гигабайтами памяти? Тогда ситуация критична.
Windows 10 сохраняет все старые и неиспользуемые драйвера устройств, которые когда-либо подключались к этому компьютеру. Это могут быть драйвера смартфонов, видеокарт, ТВ-тюнеров, принтеров, USB-флешек, модемов, внешних HDD и т.д. Зачем? Чтобы не устанавливать их заново, в случае повторного подключения устройства. Большое количество ненужных драйверов засоряют систему.
Раньше чтобы удалить старые драйвера в Windows 10 нужно было заходить в диспетчер устройств, просматривать скрытые драйвера и по одному удалять неиспользуемые (они подсвечиваются серым). В одном из «билдов» (обновлений) появилась возможность делать это намного проще.
Зайдите в Проводник и найдите системный диск (C:) Правой клавишей мыши кликните по нему и в контекстном меню выберите «Свойства».

Возле небольшой диаграммы, отображающей емкость, нажмите на «Очистка диска».

Несколько минут программа будет анализировать состояние диска и наличие на нем «мусора».
Теперь жмем на «Очистить системные файлы» и опять ждем несколько минут.

В появившемся окне найдите и отметьте галочкой «Пакеты драйверов устройств». Если выбрать этот пункт, в нижней части окна появится описание, которое гласит о хранении копий всех драйверов устройств, даже если они не используются. Если Windows стоит у вас не долго, или вы не подключали к нему посторонних устройств, возможно удалять будет нечего.

Если вы хотите не только удалить старые драйвера, но и почистить диск (С:) - отмечайте галочками все пункты. Вы можете прочитать более подробную статью, как почистить и ускорить компьютер. Отметили? Жмем OK. Появится еще одно небольшое окно для подтверждения удаления файлов.
Соглашаемся и ждем, пока операционная система избавиться от ненужных драйверов и файлов. После данной процедуры желательно перезагрузить компьютер. Вот и все. Желаю удачи.
mypclife.ru
Как удалить старые ненужные драйвера в Windows
Со временем Windows хранит множества резервных копий в системе, временные файлы, старые драйвера, которые постепенно будут занимать пространство на жестком диски. Конечно можно почистить диск «C» от ненужных файлов, чтобы освободить место на вашем жестком диске, но что делать, если старые драйвера какого-либо устройства мешают установки новых версий? Особенно проблемы вызывают беспроводные мыши, клавиатуры и другие USB устройства, которые не хотят иногда работать, пока не удалим старые драйвера и не установим новые.
Драйвера это необходимые маленькие приложение, чтобы подключить любое устройство и заставить его работать. В системе Windows очень большая база драйверов для разных типов устройств: принтеры, мыши, звуковые карты, платы и т.п. Некоторые производители выпускают свои версии драйвера, которые необходимы для работы и не всегда в базе windows драйвера могут работать с тем или иным устройством. Для этого нам нужно удалить старые ненужные версии драйвера и установить новые от производителя.
Как удалить предыдущую версию драйвера
Каждый раз, когда драйвер обновляется раз за разом, то старые резервные копии драйверов остаются в системе, тем самым забивая жесткий диск и мешает установки новых версий драйвера. Для удаления предыдущих версий драйвера напишите в «Поиске» (около Пуск) Командная строка или CMD, нажмите на ней правой кнопкой мыши и запустите от имени администратора, далее в открывшимся окне задайте команду cleanmgr.

Поставьте галочку около пункта Пакеты драйверов устройств и нажмите OK. Будет выполнена очистка всех старых пакетов драйверов.
Как удалить старые драйвера устройств в Windows
Чаще всего остаются родные скрытые установленные драйвера, которые выше способ не удалит их. Скрытые драйвера остаются в системы и при обнаружении нового устройства, автоматически устанавливают свои скрытые, старые драйвера и по этому мешают установки новых.
- Нажмите сочетание кнопок Win+R и введите следующую команду devmgmt.msc, чтобы открыть диспетчер устройств.
- В диспетчере устройств, нажмите Вид > Показать скрытые устройства.
Примечание: Если по каким-либо причинам не отображаются, то смотрите ниже, как исправить скрытое отображение устройств.
Мы видим на картинке выше слабо выделенные устройства, это и есть скрытые драйвера, которые иногда мешают нам.
- Для удаления старых скрытых драйверов, просто нажмите на нем правой кнопкой мыши и Удалить.
- Если будет возможность ставить галочку, то отметьте галочкой Удалить программы драйверов для этого устройства.
Как выявить скрытые драйвера устройств в диспетчере
Примечание: Команда связана с тем, чтобы отобразить скрытые драйвера в диспетчере устройств, старых версиях Windows XP, 7.
- Запустите Командную строку от имени администратора и введите команду:
SET devmgr_show_nonpresent_devices = 1
Можете перейти в диспетчер устройств и попробовать отобразить скрытые.
Comments powered by HyperComments Сообщи об ошибке
mywebpc.ru
Как удалить некорректный драйвер:
Во-первых, откройте Диспетчер устройств, либо щелкните правой кнопкой мыши на кнопку Пуск и уже оттуда выберите Диспетчер устройств, либо произведите его поиск. В окне Диспетчера устройств найдите драйвер, который вызывает проблемы. Это могут может быть драйвер из различной группы устройств, например, графический драйвер появится после нажатия группу Видеоадаптеров.После того, как вы нашли нужный драйвер внутри Диспетчера устройств, щелкните правой кнопкой и выберите Удалить из меню.Затем, когда появится диалоговое окно удаления, Удалить драйвер для этого устройства.
В окне Диспетчера устройств найдите драйвер, который вызывает проблемы. Это могут может быть драйвер из различной группы устройств, например, графический драйвер появится после нажатия группу Видеоадаптеров.После того, как вы нашли нужный драйвер внутри Диспетчера устройств, щелкните правой кнопкой и выберите Удалить из меню.Затем, когда появится диалоговое окно удаления, Удалить драйвер для этого устройства.
Как удалить некорректные обновления Windows:
Сначала введите текст «Просмотр установленных обновлений» в поле поиска. Нажмите на результат поиска для просмотра установленных обновлений - Панель управления. Она открывает список установленных обновлений в Программах и компонентах Панели управления.Из списка установленных обновлений (которые могут быть отсортированы по дате установки) выберите обновление Windows, которое требуется удалить. После того, как вы его нашли, щелкните левой кнопкой мыши, чтобы выбрать, а затем нажмите кнопку Удалить в верхней части списка, или щелкните правой кнопкой на нужном апдейте и нажмите Удалить из меню.
Как скрыть или блокировать обновления Windows и самих драйверов:
После удаления обновлений драйверов и Windows, вы должны предотвратить их автоматическую установку через Windows Update. К счастью, Microsoft выпустила новую утилиту, которая позволяет сделать это.Для скачивания этого инструмента нужно перейти в Центра загрузки Microsoft: Утилита предоставляет пошаговую инструкцию для скрытия некорректных обновлений. Также инструмент способен показывать скрытые обновления, чтобы вы в любой момент могли установить их.
Утилита предоставляет пошаговую инструкцию для скрытия некорректных обновлений. Также инструмент способен показывать скрытые обновления, чтобы вы в любой момент могли установить их.
Когда у вас есть проблемы со звуком или аудио на вашем ПК с Windows 10, сначала необходимо запустить встроенный инструмент устранения неполадок звука. Средство устранения неполадок автоматически сканирует и устраняет большинство проблем. Если средство устранения неполадок не может обнаружить проблему, вы можете попробовать устранить проблему, переустановив аудио драйвер.
Но перед переустановкой звукового драйвера мы рекомендуем вам обновить аудио драйвер до последней версии. Если проблема возникла после обновления до последней версии аудио драйвера, то откат к предыдущей версии драйвера. Если ни один из этих методов не поможет, вы можете попробовать переустановить драйвер аудиоустройства.
ВАЖНО: Перед записью запишите имя и версию звукового драйвера, чтобы вы могли легко загрузить нужную версию аудио драйвера.
Способ 1 из 2
Шаг 1: Щелкните правой кнопкой мыши на кнопке «Пуск » в области панели задач и затем нажмите «Диспетчер устройств », чтобы открыть ее.
Шаг 2. В диспетчере устройств разверните «З вуковые, игровые и видеоустройства ».
Шаг 3: Теперь вы должны увидеть имя вашего звукового драйвера. Скорее всего, у вас Realtek High Definition Audio. Щелкните на нем правой кнопкой мыши и выберите опцию «Удалить устройство ».
Шаг 4: Теперь вы получите следующий диалоговое окно. Установите флажок «Удалить драйвер программного обеспечения для этого устройства », а затем кнопку «Да » , и удалите драйвер устройства.
Перезагрузите компьютер один раз. Загрузите последнюю версию аудио драйвера с веб-сайта производителя вашего ПК и запустите программу установки, чтобы установить ее.
Если вы не можете найти звуковой или аудио драйвер на веб-сайте производителя вашего ПК, найдите в Интернете последнюю версию драйвера. Если вы знаете номер модели ПК, найти драйвер устройства довольно просто.
Кроме того, вы можете загрузить основную версию аудиодрайвера Realtek со следующей ссылки:
Сначала попробуйте аудиокодеки Realtek HD. Они будут работать на большинстве современных ПК. Если их не возможно установить или они не работают, загрузите аудиокодеки Realtek AC’97. Кроме того, для 32-разрядных и 64-разрядных систем доступны отдельные инсталляторы. Обязательно загрузите правильный.
Способ 2 из 2
Переустановите аудиодрайвер из панели управления
Шаг 1: Введите Appwiz.cpl в поле поиска «Пуск »/«Панель задач », а затем нажмите клавишу Enter, чтобы открыть окно «Программы и компоненты ».
Шаг 2. Найдите запись аудио драйвера. Щелкните правой кнопкой мыши аудиодрайвер и выберите «Удалить/Изменить » или нажмите вверху кнопку «Удалить/Изменить» . Нажмите кнопку «Да » , если вы увидите диалоговое окно подтверждения, чтобы продолжить удаление звукового или аудио драйвера.
После удаления драйвера перезагрузите компьютер.
Посетите веб-сайт производителя ПК и загрузите последнюю версию аудио драйвера для своего ПК, а затем установите его.