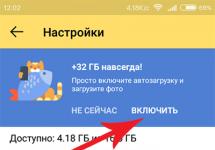В этом уроке вы узнаете, как использовать команды Сохранить и Сохранить как, также узнаете как сохранить книгу в режиме совместимости с Excel 97-2003 , и как сохранить книгу в формате PDF .
Всякий раз, когда вы создаете новый документ в Excel, вам нужно знать, как его сохранить для дальнейшего доступа и редактирования. Excel позволяет сохранять документы несколькими способами.
Чтобы использовать команду Сохранить как:
Чтобы использовать команду Сохранить:

Если вы сохраняете книгу в первый раз и выбираете Сохранить, то появится диалоговое окно Сохранить как.
Чтобы воспользоваться Автосохранением:
Excel автоматически сохраняет ваши книги во время работы на временную папку. Если вы забудете сохранить изменения или у программы Excel случится какой-либо сбой, то вы сможете восстановить автосохраненный файл.
- Откройте книгу, которая до этого была закрыта без сохранения.
- Кликните вкладку Файл и выберите во всплывающем меню пункт Сведения.
- Если автосохраненные версии вашей книги существуют, то они будут показаны в разделе Версии . Кликните на файле, чтобы его открыть.
- Под лентой книги появится желтое предупреждение. Чтобы восстановить эту версию книги нажмите Восстановить, а затем OK.
По умолчанию Excel автоматически сохраняет книгу каждые 10 минут. Если вы работали с таблицей меньше 10 минут и закрыли без сохранения или случился сбой, то Excel не успеет сделать автосохранение.
Если вы не видите файл, который ищите, или ищете файл, у которого нет предыдущих версий, то вы можете посмотреть все автосохраненные файлы, нажав кнопку Управление версиями и выбрав Восстановить несохраненные книги в выпадающем меню.

Чтобы сохранить книгу в формате Книга Excel 97-2003:

Чтобы сохранить файл в формате PDF:
Сохранение вашей книги в формате Adobe Acrobat Document, который называется PDF, может быть особенно полезным, если получатели не имеют и не работают в Excel. Сохранение в формате PDF дают возможность получателям увидеть содержимое книги, хотя они не смогут редактировать ее.

По умолчанию Excel сохраняет только активный лист. Если у вас в книге несколько листов, а вы хотите сохранить их все в одном PDF файле, то нажмите на кнопку Параметры. Появится Диалоговое окно Параметры. Выберите пункт Всю книгу и нажмите OK.
PDF — разрабатывался как формат представления книг и журналов на компьютерах. В быту и бизнесе чаще всего применяется для создания, так сказать, неизменяемых документов. К примеру, вы создали таблицу с тарифами или договор и вам нужно переслать его клиенту — чтобы клиент ничего там не менял лучше всего сохранить в PDF. Ведь Excel можно легко , даже если его защитить паролем.
XML — разрабатывался как язык удобный для обработки документов программами и удобный и понятный для работы с документом человеком. Можно сказать формат специально созданный для Интернет. Очень часто через такой универсальный язык проходят обмены между двумя программами. К примеру автоматическая выгрузка из Access и загрузка в 1С.
Полный список доступных форматов показан на картинке:
Как и показано ранее, для сохранения Excel в PDF нужно зайти в меню, выбрать Сохранить как — далее пункт PDF или XPS (на первой картинке).
XPS — это тоже специальный формат для защиты содержания документа, можно сказать электронный лист бумаги.
Excel в JPEG или PNG
Для формата картинки нет специальной функции сохранения, но зато это довольно просто сделать средствами Windows.
В первую очередь, почти на каждой клавиатуре есть специальная кнопка Print Screen (скриншот экрана), расположена она правее F12. Написано на ней чаще всего что-нибудь типа PrtScn или Prt Sc.
После нажатия этой кнопки картинка с изображением экрана сохраняется и вы можете вставить ее куда угодно: в письмо, в Word или в программу Paint. Из Paint уже можно сохранить и в JPEG и PNG.
Если нужно копировать только активное окно нажмите Alt + PrtScn — описано подробнее .
Еще проще найти программу ножницы (начиная в Windows 7 встроена). Пуск — все программы — Стандартные там есть эти самые ножницы — теперь вы можете выделять любой фрагмент и тут же сохранять в нужном формате рисунка. Удобно — рекомендую, кто не пользуется.
Если у вас MAC — для скриншота нажмите Shift + Command + 3
Cохранить Excel в XML
Опять же как показано на большой картинке жмем левой кнопкой мыши на Сохранить как — далее откроется окно сохранения в окошке Тип файла ищем XML-данные (*.xml).

Поделитесь нашей статьей в ваших соцсетях:Если при сохранении появляется ошибка — сохраните в формате таблица XML 2003, тоже есть в списке. Чаще всего это происходит т.к. XML документ может не воспринять более 65 тыс строк, а 2003 формат их обрезает!
Вызов команды:
-группа Книги/Листы
-Книги
-Сохранить все
Команда сохраняет все открытые в текущем сеансе книги одним нажатием.
Для чего это нужно? Стандартно все открытые книги сохранить нет возможности. Возможно лишь закрыть все книги с сохранением (для этого необходимо нажать кнопку закрытия приложения с зажатой клавишей Shift
и при запросе на сохранение выбрать Сохранить все (Save All)
). Но часто закрывать книги нет необходимости - требуется только сохранять. Например, когда одновременно приходится работать с несколькими открытыми отчетами, которые взаимосвязаны. И в таких случаях стандартно приходится переключаться отдельно на каждую книгу и жать Ctrl
+S
или иконку на панели.
С командой Сохранить все
такой проблемы больше не будет - достаточно просто перейти в меню -группа Книги/Листы
-Книги
и нажать Сохранить все
. Все открытые книги будут сохранены.
Следует учитывать, что новые книги (которые еще не были сохранены на компьютер) будут сохраняться в папку по умолчанию (как правило это Мои Документы (My Documents)
).
Форматы XLSX и XLSПримечание: в некоторых случаях книги открываются таким образом, что каждая книга принадлежит отдельному сеансу(процессу). В таком случае данная команда не сможет сохранить все книги и сохранить только те, которые относятся к тому процессу, из которого запущена команда. Проверить сколько процессов Excel запущено можно нажав Cltr+Alt+Delete -Запустить диспетчер задач и в появившемся окне перейти на вкладку Процессы. Если в списке более одного процесса с именем EXCEL.EXE - значит запущено несколько процессов.
- главной панели инструментов Сохранить в других форматах… Файл >Сохранить документ как >Рабочая книга Microsoft Excel 97-2003 .
Совет. Сохранить >XLSX диалога Настройки (меню Сервис >Настройки… ).
Оформление документа
Выбор режима сохранения оформления зависит от того, как вы будете использовать созданный документ в дальнейшем::
- Форматированный текст
В полученном документе сохранятся начертание и размер шрифта, разбиение на абзацы, но не сохранится расположение объектов на странице и межстрочные интервалы. Таким образом, будет получен сплошной текст с выравниванием по левому краю. Для текста, в котором порядок чтения справа налево, выравнивание будет по правому краю.
Замечание. Любой текст с вертикальной ориентацией в данном режиме будет отображаться горизонтально.
- Простой текст
В данном режиме форматирование текста не сохранится.
Текст
- Сохранять числовые данные в формате "Цифры"
Указывает, что при сохранении распознанного текста в формате XLS числа будут сохранены в формате «Цифры». Этот формат в Excel используется для выполнения арифметических операций над ячейками, содержащими числа.
- Сохранять колонтитулы
Отметьте эту опцию, если вы хотите, чтобы текст колонтитулов был сохранен. Если данная опция отключена, текст колонтитулов сохраняться не будет.
- Создавать отдельную таблицу для каждой страницы (только XLSX)
Качество картинок
При сохранении в формат XLSX вы также можете сохранить иллюстрации. Если распознанный текст содержит большое количество иллюстраций, то размер конечного файла может быть очень большим. Качество картинок и размер полученного файла зависят от выбранного значения в выпадающем списке Качество картинок .
Совет:
- Для того чтобы задать параметры сохранения картинок, выберите пункт Пользовательское… . В открывшемся диалоговом окне Пользовательские настройки выберите необходимые значения и нажмите кнопку ОК .
- Если вы не хотите сохранять иллюстрации в распознанном тексте, убедитесь, что опция Сохранять картинки (только XLSX) не отмечена.
Формат CSV
- Нажмите на стрелку возле кнопки сохранения результатов на главной панели инструментов и выберите из списка формат сохранения. Если нужного формата в списке нет, выберите пункт Сохранить в других форматах… , и в открывшемся диалоге сохранения выберите требуемый формат. Вы также можете сохранить документы, используя команду меню Файл >Сохранить документ как >Документ CSV .
Совет. В случае необходимости вы можете настроить дополнительные опции сохранения на закладке Сохранить >CSV диалога Настройки (меню Сервис >Настройки… ).
Данная закладка содержит следующие группы настроек:
Параметры сохранения текста
- Игнорировать текст вне таблицы
Указывает, что в файл будут сохранены только таблицы.
- Разделять страницы символом конца страницы (#12)
Указывает, что при сохранении распознанного текста в формате CSV деление на страницы будет таким же, как и в исходном документе.
- Разделитель
Указывает символ, который будет разделять столбцы данных в файле формата CSV.
Кодировка
Программа ABBYY FineReader автоматически подбирает кодовую страницу . Если вы хотите изменить кодовую страницу, выберите нужное значение в выпадающем списке в секции Кодировка .
Новый документ во время его создания находится в памяти компьютера, и, если его не сохранить на диске, то после закрытия приложения (в данном случае Excel) этот документ исчезнет и восстановить его будет невозможно. Иногда документ действительно может быть «одноразовым», т. е. его создают только для того, чтобы воспользоваться им один раз (например, напечатать). Однако, в большинстве случаев созданный документ требуется сохранить для того, чтобы в дальнейшем с ним можно было работать. Кроме этого, как правило, сохранять требуется и уже существующий на диске документ, если в него были внесены изменения. Для сохранения документа следует выполнить одно из следующих действий: - выбрать инструмент Сохранить Щ панели Стандартная; - нажать комбинацию Ctrl+S (Save) или Shift+F12; - выполнить команду Сохранить (Файл).
Если вновь созданный документ сохраняется впервые, то появляется окно сохранения, в котором необходимо: » 1) выбрать диск, на котором будет сохраняться файл, для чего следует открыть закрытый список Папка и щелкнуть по строке с именем диска; 2) перейти в каталог, в котором будет сохраняться файл; 3) в поле ввода Имя файла ввести имя сохраняемого файла; 4) нажать клавишу Enter или щелкнуть по кнопке Сохранить. Для перехода в нужный каталог можно использовать следующие приемы: вход в каталог - двойной щелчок по каталогу (по имени или по рисунку) в списке каталогов и файлов; выход из каталога (переход в каталог более высокого уровня) - щелчок по инструменту Вверх или комбинация Alt+2; » возвращение в предыдущий (последний) каталог - щелчок по левой секции инструмента Назад или комбинация Alt+1; « возвращение в один из предыдущих каталогов - щелчок по правой секции инструмента Назад и щелчком выбор каталога в появившемся списке. Расширение файла при вводе имени набирать не обязательно, оно будет присваиваться автоматически. Файл книги Excel будет иметь расширение xls.
Для задания имени сохраняемого файла можно использовать закрытый список Имя файла, в котором сохраняются ранее набиравшиеся имена документов. Свойства форма, при которой перечень представляется в виде списка, а при щелчке по файлу из списка, справа от него появляется краткое описание его свойств (см. п. 3.2.5). Выбор формы представления можно также выполнять, щелкая по левой секции инструмента Вид или нажимая комбинацию Alt+б. Формы представления будут последовательно изменяться. Наиболее часто используемой и удобной является форма Список. Формы Таблица и Свойства применяются по мере необходимости.
Использование же других форм не представляет большого практического интереса.