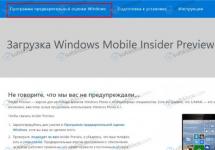В этой статье показаны действия, с помощью которых вы сможете настроить второй монитор в Windows 8.1
В операционной системе изначально предусмотрена поддержка мультимониторных систем различных конфигураций, как раз для тех кто предпочитает компьютер с несколькими мониторами.
Многим пользователям одного монитора недостаточно, им нужно хотя бы пара мониторов, чтобы иметь максимально большое рабочее пространство. Есть и те, кому больше одного монитора требуется например для презентаций. В Windows 8.1 эта функция называется «Передать на экран»
Для подключения второго монитора нужен компьютер с дополнительным выходом видео сигнала на внешний дисплей: HDMI, VGA или DVI порт, а также кабель, которым монитор соединяется с портом.
СОДЕРЖАНИЕ:Доступ к функции «Передать на экран»
Для доступа к функции «Передать на экран» есть несколько способов.
1 способ



2 способ
Нажмите сочетание клавиш + P
Откроется панель функции «Передать на экран»

У вас есть четыре варианта работы со вторым монитором:
Только экран компьютера (PC screen only ). Второй экран остается темным. На него ничего не проецируется.
Дублировать (Duplicate ). На второй экран копируется содержимое основного. Этот вариант оптимальным образом подходит для презентаций. В данном случае разрешение обоих экранов должно быть одинаковым.
Расширить (Extend ). Два экрана превращаются в один большой виртуальный экран. Это дает возможность вывести на двух экранах один файл, например, большую фотографию.
Только второй экран (Second screen only ). Этот вариант позволяет проверить разрешение второго экрана. Соответственно, если у вас ноутбук, презентация с которого проецируется на большой экран, выберите именно этот вариант для получения оптимальных результатов.
Конфигурирование мониторов
При расширении экрана на два монитора, если потребуется более тонкая настройка, придётся воспользоваться классической панелью «Разрешение экрана», доступной в контекстном меню рабочего стола.

Конфигурирование панели задач
После расширения экрана Windows 8.1 на несколько мониторов, на каждом из них по умолчанию будет одна и та же панель задач. Но это можно исправить. Возможно, вы предпочтете вообще убрать панель задач с одного из мониторов или оставить на каждой из панелей только значки запущенных на этом мониторе приложений.
Для выбора нужной конфигурации щелкните на панели задач правой кнопкой мыши и выберите в появившемся меню команду Свойства . На вкладке Панель задач открывшегося окна диалога найдите раздел Несколько дисплеев . Чтобы панель задач отображалась только на основном мониторе, сбросьте флажок Показывать панель задач на всех дисплеях
Если же вы предпочтете заданную по умолчанию конфигурацию, при которой на каждом мониторе имеется своя панель задач, можете установить поведение этих панелей при помощи раскрывающихся списков. Вот доступные варианты:
■ Все панели задач .
Предлагаемый по умолчанию режим, при котором одна и та же панель присутствует на обоих мониторах.
■ Главная панель задач и панель задач, в которой открыто окно .
В этом случае панель задач на основном мониторе содержит значки всех запущенных приложений, в то время как на втором мониторе на ней оказываются только значки приложений, которые запущены именно на нем. Предположим, на основном мониторе вы запустили Internet Explorer и Word, а на второй монитор выведены PowerPoint и Excel. Панель задач основного монитора при этом будет содержать значки Internet Explorer, Word, PowerPoint и Excel. На втором же мониторе окажутся только значки PowerPoint и Excel.
■ Панель задач, в которой открыто окно .
В этом режиме панель задач на каждом из мониторов будет содержать только значки запущенных на этом мониторе приложений. В итоге, если снова вспомнить приведенный пример, на панели задач первого монитора появятся только значки приложений Internet Explorer и Word, а на панели задач второго - PowerPoint и Excel

Выбор фона на мониторах
Для настройки параметров оформления экрана нужно открыть панель «Персонализация», также доступную из контекстного меню рабочего стола или панели управления, и перейти в раздел Фон рабочего стола . Выберите подходящий фон и щелкните на нем правой кнопкой мыши. Появится меню, как показано ниже на скриншоте. В нем можно выбрать, на какой монитор следует поместить данный фон. Аналогичным способом выберите фон для второго монитора.

Начальный экран в операционной системе Windows 8 претерпел некоторые изменения, по сравнению с более ранними версиями ОС Windows. Сразу после загрузки компьютера или ноутбука, Вы не увидите привычный рабочий стол. Зато, перед Вам появится новый плиточный интерфейс Metro. В общем, это та же кнопка Пуск, только немного в другом виде.
А вот перейдя на рабочий стол, на панели задач не будет привычной для многих пользователей кнопки Пуск. Эта проблема решаемая. Прочтите статью: как вернуть Пуск в Windows 8 . Причем настроить ее можно так, чтобы она имела вид, как в Windows 7 или XP.
Вы также можете установить гаджеты в Windows 8 и использовать различные комбинации горячих клавиш, чтобы иметь быстрый доступ, например, к параметрам компьютера или поиску.
Ну а теперь давайте вернемся к основному вопросу, и настроим начальный экран так, чтобы было удобно работать с Windows 8.
Здесь у нас широкое поле действий: можно добавлять или удалять плитки с экрана Metro, менять их размер, перемещать, создавать группы.
Нажмите комбинацию клавиш Win+I и выберите «Изменение параметров компьютера» . Или проведите пальцем с правого края к центру, если у Вас сенсорный экран.

На вкладке «Экран блокировки» можно выбрать заставку и настроить приложения, информация которых будет показываться на заблокированном экране.

На вкладке «Начальный экран» выберите подходящий цвет и фон для экрана.

На вкладке «Аватар» можно поставить изображение для своей учетной записи локальной или Microsoft.

Возвращаемся на начальный экран Metro, нажатием клавиши Win на клавиатуре. Если Вы хотите убрать с экрана какие-либо плитки, выделите их правой кнопкой мыши или нажмите и удерживайте плитку пальцем, затем нажмите «Открепить от начального экрана» .

Если выделить одну плитку, то в меню снизу можно будет изменить ее размер или удалить приложение с компьютера.

Пролистывать экран можно или пальцем, если сенсорный экран, или используя колесико мышки. Для того чтобы переместить нужную плитку в другую часть экрана или группу, нажмите и удерживайте ее мышкой или пальцем, и перемещайте.
Если на экране имеются плитки, на которых меняется изображение: погода, фото, путешествия, выделите нужную плитку и выберите из меню внизу «Отключить динамические плитки» , плитка примет статический вид.

Теперь давайте разберемся, как работать с группами плиток. Для этого нужно изменить масштаб главного экрана: сведите два пальца от верхнего и нижнего краев экрана к центру, прокрутите колесико мышки, удерживая нажатой клавишу Ctrl , или нажмите на знак «–» в правом нижнем углу.
Группы разделены между собой широкой полосой. Наведите на одну из групп, и Вы увидите границы ее области. Группы можно менять местами, для этого нажмите и удерживаете одну из них пальцем или мышкой и перетащите в нужное место. Например, группу, в которой расположены редко используемые приложения, можно переместить в конец.

Для того чтобы дать группе название, выделите ее правой кнопкой мышки или удерживайте пальцем. Затем из меню выберите «Назвать группу» .

Чтобы создать новую группу, на начальном экране нажмите и удерживайте плитку мышкой или пальцем, затем переместите ее за пределы серой полосы.

Если у Вас создано сильно много групп, можно использовать уменьшение масштаба для экрана Metro и быстро переходить к нужной плитке. Это чтобы не крутить колесико или не листать пальцем экран.
Чтобы добавить нужные ярлыки на начальный экран, нажмите правой кнопкой мышки на пустом месте и перейдите «Все приложения» .

Затем выделяйте нужное правой кнопкой мыши и выбирайте действие из списка меню внизу. Например, можно закрепить приложение на начальном экране или на панели задач.

Чтобы закрепить приложение на начальном экране, также можно кликнуть по нему правой кнопкой мыши и выбрать из контекстного меню «Закрепить на начальном экране» .

При желании, Вы также можете создать кнопочки для быстрого выключения или перезагрузки компьютера, и добавить их в нужную группу на экране Metro. Например, у меня такая кнопка называется Пора отдыхать. Нажав по ней, работа операционной системы завершается. О том, как создать ярлыки для быстрого выключения компьютера , я уже писала. Прочтите статью, перейдя по ссылке. Уточню только: для выключения используйте команду shutdown /s /t 0 , для перезагрузки shutdown /r /t 0 .

После того, как я закончила писать данную статью: настройка начального экрана Windows 8, мой экран Metro приобрел следующий вид. Теперь у меня есть быстрый доступ ко всем нужным программам.

Начальный экран в операционной системе Windows 8 претерпел некоторые изменения, по сравнению с более ранними версиями ОС Windows. Сразу после загрузки компьютера или ноутбука, Вы не увидите привычный рабочий стол. Зато, перед Вам появится новый плиточный интерфейс Metro. В общем, это та же кнопка Пуск, только немного в другом виде.
А вот перейдя на рабочий стол, на панели задач не будет привычной для многих пользователей кнопки Пуск. Эта проблема решаемая. Прочтите статью: как вернуть Пуск в Windows 8 . Причем настроить ее можно так, чтобы она имела вид, как в Windows 7 или XP.
Вы также можете установить гаджеты в Windows 8 и использовать различные комбинации горячих клавиш, чтобы иметь быстрый доступ, например, к параметрам компьютера или поиску.
Ну а теперь давайте вернемся к основному вопросу, и настроим начальный экран так, чтобы было удобно работать с Windows 8.
Здесь у нас широкое поле действий: можно добавлять или удалять плитки с экрана Metro, менять их размер, перемещать, создавать группы.
Нажмите комбинацию клавиш Win+I и выберите «Изменение параметров компьютера» . Или проведите пальцем с правого края к центру, если у Вас сенсорный экран.

На вкладке «Экран блокировки» можно выбрать заставку и настроить приложения, информация которых будет показываться на заблокированном экране.

На вкладке «Начальный экран» выберите подходящий цвет и фон для экрана.

На вкладке «Аватар» можно поставить изображение для своей учетной записи локальной или Microsoft.

Возвращаемся на начальный экран Metro, нажатием клавиши Win на клавиатуре. Если Вы хотите убрать с экрана какие-либо плитки, выделите их правой кнопкой мыши или нажмите и удерживайте плитку пальцем, затем нажмите «Открепить от начального экрана» .

Если выделить одну плитку, то в меню снизу можно будет изменить ее размер или удалить приложение с компьютера.

Пролистывать экран можно или пальцем, если сенсорный экран, или используя колесико мышки. Для того чтобы переместить нужную плитку в другую часть экрана или группу, нажмите и удерживайте ее мышкой или пальцем, и перемещайте.
Если на экране имеются плитки, на которых меняется изображение: погода, фото, путешествия, выделите нужную плитку и выберите из меню внизу «Отключить динамические плитки» , плитка примет статический вид.

Теперь давайте разберемся, как работать с группами плиток. Для этого нужно изменить масштаб главного экрана: сведите два пальца от верхнего и нижнего краев экрана к центру, прокрутите колесико мышки, удерживая нажатой клавишу Ctrl , или нажмите на знак «–» в правом нижнем углу.
Группы разделены между собой широкой полосой. Наведите на одну из групп, и Вы увидите границы ее области. Группы можно менять местами, для этого нажмите и удерживаете одну из них пальцем или мышкой и перетащите в нужное место. Например, группу, в которой расположены редко используемые приложения, можно переместить в конец.

Для того чтобы дать группе название, выделите ее правой кнопкой мышки или удерживайте пальцем. Затем из меню выберите «Назвать группу» .

Чтобы создать новую группу, на начальном экране нажмите и удерживайте плитку мышкой или пальцем, затем переместите ее за пределы серой полосы.

Если у Вас создано сильно много групп, можно использовать уменьшение масштаба для экрана Metro и быстро переходить к нужной плитке. Это чтобы не крутить колесико или не листать пальцем экран.
Чтобы добавить нужные ярлыки на начальный экран, нажмите правой кнопкой мышки на пустом месте и перейдите «Все приложения» .

Затем выделяйте нужное правой кнопкой мыши и выбирайте действие из списка меню внизу. Например, можно закрепить приложение на начальном экране или на панели задач.

Чтобы закрепить приложение на начальном экране, также можно кликнуть по нему правой кнопкой мыши и выбрать из контекстного меню «Закрепить на начальном экране» .

При желании, Вы также можете создать кнопочки для быстрого выключения или перезагрузки компьютера, и добавить их в нужную группу на экране Metro. Например, у меня такая кнопка называется Пора отдыхать. Нажав по ней, работа операционной системы завершается. О том, как создать ярлыки для быстрого выключения компьютера , я уже писала. Прочтите статью, перейдя по ссылке. Уточню только: для выключения используйте команду shutdown /s /t 0 , для перезагрузки shutdown /r /t 0 .

После того, как я закончила писать данную статью: настройка начального экрана Windows 8, мой экран Metro приобрел следующий вид. Теперь у меня есть быстрый доступ ко всем нужным программам.

И спорная замена меню «Пуск» из предыдущих версий Windows. Этот полноэкранный интерфейс наполнен «живыми плитками» (live tiles), представляющими Metro-приложения, приложения Рабочего стола, веб-сайты, библиотеки, папки и другие объекты.
Несмотря на всю шумиху вокруг этого нового пользовательского интерфейса, стартовый экран очень прост и имеет лишь несколько базовых функций. Это место, где можно систематизировать и настраивать самые важные «живые плитки», смотреть последние обновления состояния «плиток», запускать с их помощью приложения и другие интерфейсы.
О «живых плитках» я подробнее расскажу в следующих статьях, а пока стоит отметить, что эти новые элементы интерфейса – куда более функциональная замена привычным значкам в меню «Пуск», на Рабочем столе или, в Windows 7, на панели задач. Они снимают главное ограничение значков – их маловыразительность, вынуждающую разработчиков изобретать уникальные, но чересчур разномастные способы уведомления пользователей об изменениях статуса. Для «живых плиток» это не проблема: большие размеры и широкие возможности настройки позволяют им в режиме реального времени отображать самые разнообразные данные.
Это имеет важные последствия. На стартовом экране теперь можно создать нечто вроде «живого» пульта управления, показывающего информацию о последних письмах и событиях календаря, свежие новости из социальных сетей, актуальный прогноз погоды и сообщения из других приложений. И все эти обновления можно получать, даже не открывая то или иное приложение. Microsoft называет эту концепцию «glance and go» (буквально «взглянул и пошёл»), и хотя такой подход более актуален для портативных устройств типа смартфонов и планшетов, думаю, многие пользователи настольных компьютеров тоже освоят новый .
Приложение или интерфейс можно запустить, нажав на соответствующей «плитке» (или активировав её каким-либо другим способом, в зависимости от выбранного метода ввода). При этом на короткое время появляется анимированный индикатор загрузки, а потом приложение (или интерфейс) заполняет экран. Сам стартовый экран никогда не отображается на дисплее «рядом» с любым другим интерфейсом .
Чтобы вернуться на стартовый экран, нажмите клавишу или кнопку на своём устройстве, или откройте панель Charms и нажмите кнопку «Пуск». Как упоминалось в предыдущих статьях, все эти клавиши и кнопки работают в качестве переключателя, позволяя переходить между стартовым экраном и последним открытым приложением или интерфейсом.
Стартовый экран можно всячески персонализировать. Самый очевидный вариант – установить тему стартового экрана, состоящую из многочисленных акцентов, фоновых цветовых комбинаций и нескольких фоновых узоров, которые Microsoft зачем-то называет «фонами». К моменту выхода финальной версии Windows 8 набор опций радикально переменится, но и в Consumer Preview доступны шесть фоновых узоров (включая один пустой для тех, кто узоры не любит), а в следующей предварительной сборке появятся 25 акцентов и фоновых цветовых сочетаний (смешивать самостоятельно нельзя). Все эти настройки регулируются в разделе «Параметры компьютера | Персонализация | Экран "Пуск"» (PC Settings | Personalize | Start Screen).

В следующей предварительной сборке, судя по просочившимся в сеть скриншотам, выбор опций для персонализации стартового экрана расширится
Можно также выбирать, какие «плитки» будут отображаться на стартовом экране, расставлять и группировать их по своему вкусу.
Чтобы удалить «плитку», выберите её (щёлкнув на ней правой кнопкой мыши, коротко проведя пальцем по сенсорному экрану или нажав [пробел] на клавиатуре) и выберите опцию «Изъять с экрана "Пуск"» (Unpin from Start) в появившейся панели приложения. Можно также выбрать несколько «плиток» и изъять их все разом.

Чтобы добавить «плитку» на стартовый экран, найдите нужный объект с помощью поиска на стартовом экране, выделите его в списке результатов и выберите опцию «Закрепить на экране "Пуск"» (Pin to Start). (Обратите внимание: нельзя закреплять объекты из разделов поиска «Параметры» (Settings) и «Файлы» (Files).)

Некоторые объекты можно закреплять на стартовом экране прямо с Рабочего стола Windows – Корзину (Recycle Bin), «Компьютер» (Computer) и т. п., а также библиотеки, домашнюю группу или любые папки. Достаточно нажать на объекте правой кнопкой мыши и выбрать опцию «Закрепить на экране "Пуск"» из всплывающего меню.

Чтобы переместить «плитку», выделите её и перетащите на нужное место (мышью или пальцем). Другие «плитки» передвинутся и выстроятся вокруг перемещаемой.

«Плитки» также можно группировать. Чтобы создать новую группу, выберите «плитку» и переместите далеко вправо или влево в текущей группе. Как только «плитка» окажется достаточно далеко, появится разделитель, показывающий, что если «плитку» отпустить, будет создана новая группа.

Кроме того, группы можно перемещать и даже переименовывать. Для этого нужно воспользоваться скрытой функцией интерфейса Metro, которая используется на стартовом экране (и в некоторых Metro-приложениях), – семантическим масштабированием (semantic zoom). Чтобы активировать этот режим, на сенсорном экране сделайте щипковый жест или нажмите мышью маленькую кнопочку семантического масштабирования в нижнем правом углу.

При этом стартовый экран со всеми «плитками» будет показан общим планом.

Чтобы переместить группу, просто захватите её (курсором или пальцем) и перетащите на новое место.

Чтобы назвать (или переименовать) группу выделите её на общем плане и выберите опцию «Переименовать группу» (Name Group) в появившейся панели приложения.

Чтобы выйти из режима семантического масштабирования, на сенсорном экране воспользуйтесь жестом растяжения (что-то вроде «обратного щипка»). Или просто нажмите клавишу либо щёлкните мышью в любом пустом месте экрана.
Настраивать «живые плитки» можно и другими способами, но об этом я расскажу подробнее в следующих статьях.
В целом, стартовый экран – главный элемент среды Metro. Как и сама эта среда, стартовый экран находится на первой стадии своего развития и наверняка не понравится некоторым пользователям – не только потому, что выглядит непривычно, но и потому, что слегка ограничен в возможностях. К примеру, стартовый экран – единственный компонент среды Metro, который нельзя использовать параллельно с другими приложениями в режиме Snap, да и на нескольких мониторах его применение не особенно эффективно. Но как замена прежнему интерфейсу для запуска приложений, стартовый экран работает вполне прилично и сохраняет функцию поиска, которая завоевала такую популярность в . Не связанные с запуском приложений функции, такие как выключение компьютера и всевозможные настройки, переместились из меню «Пуск» в более логичные места. Стартовый экран не идеален, но думаю, споры вокруг этого нового интерфейса стихнут, когда пользователи приспособятся и освоят многочисленные способы его персонализации.
| Материалы |
Предусмотрены вполне неплохие возможности персонализации начального экрана, но в Windows 8.1 они еще больше расширились и позволяют настроить практически все его аспекты. В новом релизе увеличился выбор цветов и узоров, в том числе анимированных, и появились кое-какие менее очевидные усовершенствования, о которых стоит знать.
Узоры и цвета
Самые очевидные опции настройки доступны прямо с начального экрана. Достаточно нажать «Параметры» (Settings) и выбрать пункт «Персонализация» (Personalize).
Устроено всё почти так же, как в Windows 8, но возможностей гораздо больше. В списке фоновых узоров доступно двадцать вариантов, в том числе шесть анимированных, двенадцать статических, пустой фон (совпадающий с фоновым цветом) и обои Рабочего стола. Выбор цветов фона и переднего плана тоже очень широкий, особенно по сравнению с Windows 8. Все вместе это позволяет полностью настроить начальный экран по своему вкусу. Вот несколько примеров, в которых различаются только узор, цвета фона и переднего плана.



Совет: если вы предполагаете часто переключаться между начальным экраном и Рабочим столом, стоит использовать для них одинаковый фон – это смягчит резкость перехода от одного интерфейса к другому.
Плитки

Закрепление административных утилит. Администраторы и ИТ-специалисты старой школы оценят возможность закрепить на начальном экране средства администрирования. Для этого нужно нажать на начальном экране чудо-кнопку «Параметры» (Settings) и выбрать пункт «Плитки» (Tiles).
Включение и отключение «живых» плиток. Главное достоинство Windows 8.1 вообще и начального экрана в частности – это как раз возможность плиток обновляться и показывать актуальную информацию в режиме реального времени. Тем не менее, некоторые предпочли бы без этого обойтись – и такая возможность у них есть. Чтобы отключить обновление для одной или нескольких плиток, выделите их и выберите в появившейся панели опцию «Отключить динамические плитки» (Turn Live Tile Off). Включить обновления обратно можно таким же способом, только учтите, что некоторые плитки динамическими просто не бывают.
Замена начального экрана
Пользователям настольных компьютеров, возможно, стоит заменить начальный экран экраном «Приложения», который показывает статический, но зато полный список всех установленных программ. Как я уже рассказывал в статье « », сделать это можно в свойствах панели задач, на вкладке «Навигация» (Navigation). Нужная опция называется «При переходе на начальный экран автоматически открывать представление "Приложения"» (Show the Apps view automatically when I go to Start). При желании список приложений можно отсортировать по категориям, чтобы сделать его еще удобнее.

Настройка синхронизации
При использовании учетной записи Microsoft (как оно и предусмотрено) Windows 8.1 автоматически синхронизирует массу настроек, в том числе начального экрана, чтобы на всех компьютерах можно было работать в привычной среде. Стоит изучить эти настройки, поскольку не все параметры начального экрана синхронизируются по умолчанию.
Настройки синхронизации начального экрана находятся в разделе «Параметры ПК | SkyDrive | Синхронизация параметров» (PC Settings | SkyDrive | Sync Settings).

Доступны следующие опции:
«Синхронизировать параметры на этом компьютере» (Sync your settings on this PC). Эта опция должна быть включена, чтобы настройки для данного компьютера синхронизировались.
«Начальный экран» (Start screen). Когда эта опция включена, плитки и их размещение синхронизируются между всеми компьютерами. По умолчанию эта опция отключена, а если ее включить, появятся любопытные побочные эффекты. Допустим, не установленные на текущем компьютере современные приложения могут появиться на начальном экране, и если нажать на плитке такого приложения, оно автоматически установится.
«Представление» (Appearance). По умолчанию эта опция включена и отвечает за синхронизацию узора, цвета фона и переднего плана начального экрана (а также других настроек, не связанных с начальным экраном). Если вы предпочитаете использовать разные настройки на разных компьютерах, эту опцию лучше отключить.
| Материалы |