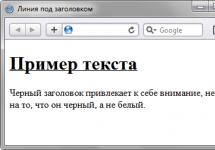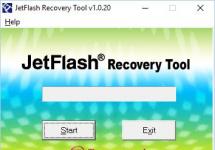Invia questo articolo alla mia email
La directory "Controparti" in diverse configurazioni 1C è una delle directory principali. Contiene tutti i dati su tutti i clienti e fornitori che interagiscono con la nostra organizzazione. Diamo un'occhiata a come creare una controparte in 1C. Per fare ciò, vai alla sezione “Directory” e seleziona “Controparti”.

Si aprirà un elenco delle controparti esistenti. Per un lavoro più conveniente, possiamo dividere (classificare) le controparti in gruppi. Ad esempio, fornitori, acquirenti, ecc. Per fare ciò, fare clic sul pulsante "Crea gruppo".

Specificare il nome nell'apposito campo e cliccare su “Salva e chiudi”. Un nuovo gruppo apparirà nella nostra lista. Anche nel modulo elenco sono possibili diverse opzioni per la visualizzazione delle controparti. Per fare ciò, fare clic sul pulsante "Altro", quindi selezionare "Modalità di visualizzazione" e selezionare il valore desiderato dall'elenco.

Per creare una controparte, fare clic sul pulsante “Crea”, accanto al pulsante “Crea gruppo”. Si aprirà un modulo in cui inserire i dati della controparte. Se creiamo una controparte mentre siamo in un gruppo, il campo “Partecipato al gruppo” verrà compilato automaticamente da questo gruppo. Tuttavia in qualsiasi momento possiamo modificare il valore di questo campo, oppure cancellarlo del tutto.

Se sei abbonato al supporto informatico (ITS) e hai accesso a un servizio come "Controparte 1C", in questo caso i dati di base della controparte possono essere compilati automaticamente nel campo con il numero di identificazione fiscale, fornito che la controparte è iscritta nel registro statale del Registro delle persone giuridiche dello Stato unificato/EGRIP. Per iscriverti a ITS, utilizza il modulo d'ordine a destra.
Lascia gli argomenti che ti interessano nei commenti, in modo che i nostri esperti li analizzino in articoli didattici e istruzioni video.
Affinché questa funzionalità funzioni, è necessario abilitare il supporto Internet per gli utenti nella base informazioni. Vai alla sezione “Amministrazione”. Successivamente, seleziona "Supporto utenti online".


Inoltre, esiste un servizio come 1SPARK Risks. Questo servizio è attivabile anche separatamente e dimostra la stabilità finanziaria della controparte e quanto questa sia simile ad una società di comodo. Inoltre, se si dispone dell'accesso a Internet in 1C, è disponibile un servizio per il controllo della controparte nel database del Servizio fiscale federale. Sezione “Amministrazione”. Successivamente, seleziona la voce “Supporto e manutenzione” e vai su “Verifica controparti”. Seleziona la casella accanto a "Verifica automaticamente le controparti utilizzando il Registro immobiliare dello Stato unificato".

Se il servizio è collegato, quindi sotto forma di un elenco di controparti nella colonna "TIN", i valori verranno evidenziati a colori, secondo le informazioni della società 1C su questo servizio (collegamento ipertestuale “Ulteriori informazioni sul servizio ")

Nel nostro caso creeremo una controparte in 1C, inserendo i dettagli manualmente. Compila i campi con il nome. In futuro verrà visualizzato il "Nome completo" nei moduli stampati. Compila quindi la banca e il conto bancario principale. Se gli indirizzi effettivi e postali non coincidono legale, devi deselezionare le caselle accanto a questi elementi. Fai clic sul pulsante "Aggiungi" per aggiungere ulteriore email, telefono, ecc.


Compiliamo i campi “Tipo di accordo”, “Organizzazione” (se ce ne sono diversi nel database), “Numero”, “Valuta”, “Procedura di registrazione delle fatture” e altri campi secondo necessità. Fare clic su "Chiudi registrazione". Se l'accordo che abbiamo creato appare nella maggior parte dei documenti con questa controparte, è conveniente utilizzarlo come principale. Pulsante "Utilizza come principale". In questo caso verrà automaticamente sostituito nei documenti.
Nella scheda “Conti bancari”, utilizzando il pulsante “Crea”, oltre al conto principale, possiamo crearne altri.

Nella scheda “Persone di contatto”, utilizzando il pulsante “Crea”, è possibile aggiungere le persone di contatto della controparte e le informazioni su di esse.

Nella scheda “Conti di regolamento”, sotto forma di elenco delle controparti, sono indicati i conti di regolamento. Ma possiamo anche impostarli separatamente per ciascuna controparte, sia dal modulo elenco, sia nella stessa scheda della scheda della controparte.

Team di programmatori 1C esperti:
Fino a 2 ore di tempo di risposta per attività urgenti, anche nei fine settimana e nei giorni festivi.
Oltre 40 programmatori a tempo pieno con esperienza 1C da 5 a 20 anni.
Realizziamo istruzioni video sulle attività completate.
Comunicazione dal vivo tramite qualsiasi messenger conveniente per il cliente
Monitorare il completamento delle tue attività attraverso la nostra applicazione appositamente sviluppata
Partner ufficiali dell'azienda 1C dal 2006.
Esperienza di automazione di successo da piccole imprese a grandi aziende.
Il 99% dei clienti è soddisfatto dei risultati
Una delle operazioni principali quando si lavora con il programma 1C 8.3 è la compilazione della Directory delle Controparti, che è un elenco di tutti i fornitori, acquirenti, ecc. che hanno assunto determinati obblighi previsti dal contratto con il quale l'organizzazione collabora.
Diamo un'occhiata a cos'è la Directory dei contraenti in 1C 8.3 e come lavorarci.
La directory “Controparti” si trova nel blocco “Elenchi” - “Acquisti e Vendite” - “Controparti”.
Una rivista si apre davanti a noi con elementi di un libro di consultazione. Per comodità di lavoro, possiamo raggruppare le controparti in cartelle, in base a qualsiasi affiliazione, sia essa fornitore, acquirente, banca, ecc.

Se dobbiamo creare un nuovo gruppo per gli appaltatori, selezioniamo “Crea un gruppo” e davanti a noi si apre la finestra “Controparti (creazione di un gruppo)”, dove dobbiamo compilare il campo “Nome” e, se lo si desidera, il campo “Commento”. Quindi fare clic su "Salva e chiudi". Verrà visualizzato un nuovo gruppo nella directory.

Inoltre, per comodità e velocizzazione del lavoro con la directory "Controparti", è possibile utilizzare diverse modalità per visualizzare gli elementi.

Fare clic sul valore "Altro" e nell'elenco che si apre selezionare "Modalità di visualizzazione", dove è possibile specificare una delle tre opzioni di modalità di visualizzazione:
- Gerarchico: gli elementi verranno visualizzati nel gruppo selezionato;
- 5 Elenco: verranno visualizzati tutti gli elementi della directory senza tenere conto del raggruppamento;
- 6 Albero: verranno visualizzati tutti i gruppi di directory e gli elementi subordinati selezionati.
Come creare un nuovo elemento della directory "Controparti" in 1C 8.3
Una nuova controparte viene inserita nella directory utilizzando il valore “Crea”.

Davanti a noi si apre una carta di controparte vuota, che deve essere compilata.

In questo caso l’utente ha 2 possibilità per compilare la scheda Controparte:
- Automaticamente*;
- In modalità manuale.
La ricarica automatica funziona solo se collegata alla Controparte 1C. In questo caso:


*Se il TIN è evidenziato in rosso, la controparte non è presente nel database del Servizio fiscale federale.
Quando si crea una controparte e si compila manualmente una carta, l'utente deve compilare tutti i campi principali...

...indicare “Tipologia controparte” e selezionare uno dei valori nella tendina:
- Persona giuridica;
- Individuale;
- Divisione separata;
- Ente governativo.
A seconda della tipologia di controparte selezionata, cambierà la parte tabellare del documento ed i campi obbligatori.
La carta controparte è dotata della funzionalità “1SPARK Risks Help”, che ti aiuta a restare sempre aggiornato sui cambiamenti con le tue controparti e i tuoi clienti: il servizio fornisce ogni giorno informazioni su fallimenti, liquidazioni, piani di riorganizzazione, cambiamenti di sede legale e di gestore. Il servizio aiuta a tenere traccia dei cambiamenti e utilizza varie fonti di informazione, tra cui il registro statale unificato delle persone giuridiche e il registro federale unificato delle informazioni sui fatti delle attività delle persone giuridiche.
Questa opzione funziona solo se colleghi 1SPARK Risks.

Possiamo creare un conto bancario direttamente nella carta della controparte. Per fare ciò, seleziona "Conti bancari" - "Crea".

Nella carta che si apre, compila i campi richiesti come banca, numero di conto, valuta. Se i pagamenti vengono effettuati tramite un conto corrispondente aperto presso un'altra banca, è necessario specificare la banca per i regolamenti. Se il conto corrente è utilizzato per regolamenti con la controparte di un ordine governativo, è necessario indicare “Contratto Governativo”.

È inoltre possibile configurare la visualizzazione delle informazioni necessarie negli ordini e nelle richieste di pagamento. In questa impostazione è possibile specificare:
- Il nome della controparte, che verrà visualizzato nel campo “Destinatario” dell'ordine di pagamento o nel campo “Pagante” nella richiesta di pagamento;
- Designare dove verrà indicato il punto di controllo della controparte (solo negli ordini di pagamento al budget o in tutti gli ordini di pagamento);
- Scrivi un testo che verrà visualizzato automaticamente nella causale del pagamento quando crei un nuovo ordine di pagamento.

Nella scheda “Conti bancari” della controparte è possibile creare più conti correnti e specificare uno dei diversi conti di regolamento “Utilizza come principale”. Quando si genera un documento, l'addebito sul conto corrente nell'ordine di pagamento verrà compilato per impostazione predefinita “Conto corrente principale”. 
Puoi creare subito un documento “Accordi” nella scheda controparte. Per fare ciò, seleziona "Contratti" - "Crea".

Nella scheda che si apre inserisci la tipologia di contratto:
- Con il fornitore;
- Con l'acquirente;
- Con un mandante (principale) in vendita;
- Con l'impegno (principale) per l'acquisto;
- Con un commissionario (agente) per l'acquisto;
- Con una società di factoring;
Compila i campi “Numero contratto” e “Data”. In questo caso, il programma inserisce automaticamente il nome, concentrandosi sulle informazioni di questi campi. Registriamo l'organizzazione con la quale questa controparte stipula un accordo.

L'utente può allegare al contratto file in qualsiasi formato.

I file allegati possono essere visualizzati, modificati (ogni versione del file modificato è archiviata in 1C 8.3, dove, se necessario, possono essere visualizzati, quando, a che ora e anche quale utente ha modificato il file allegato), stampare il documento.
È importante ricordare che dopo che l'utente ha modificato il file allegato, il file deve essere liberato dalla modifica tramite “Altro” - “Termina modifica”.

Nella scheda “Contratti” di una controparte, è possibile creare molti elementi contrattuali e specificare uno dei numerosi “Utilizza come principale”. Quando si generano documenti nel programma, l'accordo verrà compilato per impostazione predefinita.

Nella carta controparte è possibile salvare lo storico delle modifiche nei campi “Nome completo” e “KPP”. Se il “KPP” o il “Nome completo” della controparte è cambiato, è necessario inserire la data e il nuovo valore nello “Storico”. Dopo aver apportato modifiche al programma, i dati in tutti i documenti fino alla data specificata nella cronologia assumeranno il valore dell'attributo iniziale, e nei documenti a partire dalla data del nuovo valore verrà indicato il nuovo valore dell'attributo.


Nella scheda “Controparte” è possibile visualizzare tutti i documenti che indicano l'attuale controparte, i suoi conti correnti e i contratti. Per fare ciò, seleziona "Documenti". L'elenco che si apre mostrerà tutti i documenti delle controparti, che, se necessario, potranno essere ordinati per accordo o organizzazione. L'utente ha la possibilità di visualizzare le transazioni relative al documento di interesse selezionando il documento di interesse e cliccando l'icona “Mostra transazioni e altri movimenti documentali” (Dt/Kt).

In conclusione, diamo un’occhiata alle funzionalità previste per la comodità di inviare lettere alle controparti.
In 1C 8.3 è possibile configurare e stampare una busta con righe di indirizzo e indice compilati automaticamente.

All'utente viene chiesto di selezionare l'opzione per inserire l'indirizzo della controparte destinataria:
- posta;
- Legale;
- Reale.
L’indirizzo verrà inserito automaticamente dalla carta della controparte.
Puoi anche scegliere una delle tre opzioni di formato busta e stampare il logo dell'organizzazione (puoi scaricare il logo dell'organizzazione nei dettagli dell'organizzazione nella sezione "Logo e stampa").

Dopo le impostazioni selezionate, verrà visualizzato un modulo stampato del documento, dove l'utente potrà salvarlo in qualsiasi formato o inviarlo immediatamente per la stampa.
Le controparti in 1C 8.3 sono una delle directory più importanti in quasi tutte le configurazioni standard. Questa directory memorizza informazioni su clienti, fornitori e altre persone giuridiche e individui con cui l'azienda interagisce. Consideriamo come creare un nuovo fornitore o acquirente e verificare la controparte utilizzando il Codice Fiscale (TIN).
Diamo un'occhiata a come aggiungere una controparte in 1C. Per mantenere un elenco delle controparti in 1C: Contabilità, esiste un libro di riferimento "Controparti". Dove posso trovarlo? È necessario accedere al menu "Elenchi", voce "Controparti".
Si aprirà la finestra del modulo dell'elenco delle directory. Per aggiungere un nuovo elemento alla directory, fare clic sul pulsante "Crea" o sul tasto "Inserisci" sulla tastiera. Si aprirà un modulo per la compilazione e la modifica dei dati della controparte.
Lavorare con il servizio Controparte 1C
Attualmente, il sistema ha la capacità di ottenere i dati della controparte e di verificarli in base al TIN o al nome. I dossier sulle controparti sono tratti dai registri statali del Registro delle persone giuridiche dello Stato unificato/Registro degli imprenditori individuali dello Stato unificato.
Importante! Il servizio Controparte 1C è disponibile solo per coloro che hanno sottoscritto un abbonamento al supporto informatico (ITS) e hanno pagato per l'accesso al servizio Controparte 1C.
Il costo del servizio dell'appaltatore 1C è di 4.800 rubli per 12 mesi (puoi ordinare il servizio da). Se la tua organizzazione per qualche motivo non è abbonata a ITS, i dati possono essere inseriti manualmente. Consideriamo entrambe le opzioni.

Se sei abbonato, ma il servizio Controparte 1C non funziona o visualizza errori durante il funzionamento, devi verificare le impostazioni di connessione ad esso. Per fare ciò, vai al menu "Amministrazione", alla voce "Connessione supporto Internet". Fare clic sul pulsante "Connetti supporto Internet". Nella finestra che si apre, inserisci nome utente e password per connetterti. Fai clic sul pulsante "Accedi" e, se tutto è inserito correttamente, verrai connesso a 1C Counterparty.
Ora puoi tornare ad inserire la controparte.

Inseriamo il TIN, facciamo clic sul pulsante “Compila” e, se nel registro statale viene trovata la controparte con lo stesso TIN, otteniamo la seguente immagine:
Ottieni 267 lezioni video su 1C gratuitamente:
Come puoi vedere, tutti i campi necessari con i dati della controparte sono compilati, non resta che controllarli per ogni evenienza e fare clic sul pulsante “Registra”. Facendo clic sul pulsante “>” si apre la riga “Indirizzo e telefono”. Qui vedremo gli indirizzi legali, effettivi e postali. Se corrispondono, puoi selezionare le caselle appropriate.
Se è necessario creare una controparte estera in 1C, è necessario determinare il paese di registrazione. Successivamente, i campi diventeranno disponibili per la compilazione da parte del fornitore o dell'acquirente straniero. Ciò nasconderà i campi TIN e checkpoint.
Inserimento di un contratto o conto bancario di una controparte
In 1C: Contabilità 8.3, quasi tutti i documenti richiedono un'indicazione dell'accordo della controparte, quindi dovresti creare immediatamente almeno un accordo. Ciascuna controparte per la nostra organizzazione può essere un acquirente, un fornitore, un mandante, ecc. Pertanto, i contratti sono suddivisi in tipologie. Sono previste le seguenti tipologie contrattuali:
- Con il fornitore.
- Con l'acquirente.
- Con l'impegno.
- Con un commissionario.
- Altro.

Supponiamo che le transazioni con questa controparte saranno effettuate principalmente sulla vendita di beni e servizi. Quindi segui il collegamento "Contratti" all'elenco degli accordi e aggiungi un nuovo accordo lì. Tipo di accordo – “Con l’acquirente”, nome “Accordo principale”. Ora, ad esempio, nel documento “”, quando si seleziona questa controparte, il campo “Accordo” verrà compilato automaticamente.
Per effettuare operazioni bancarie è necessario aggiungere uno o più conti bancari alla propria controparte (link “Conti bancari”).

La controparte è pronta a lavorare.
Guarda anche il nostro video sulla compilazione della directory “Controparti”:
Verifica del TIN della controparte
Non è necessario compilare il campo TIN, ma se viene compilato il sistema verificherà innanzitutto la correttezza del valore inserito. Il CIF deve essere conforme al formato introdotto dal Servizio fiscale federale della Federazione Russa. Il controllo delle controparti tramite numeri di identificazione fiscale e punti di controllo è diventato particolarmente rilevante dopo le recenti innovazioni nelle dichiarazioni IVA.

Inoltre, quando si inserisce il TIN, viene verificata l'unicità del valore nella directory. Se nella directory esiste già una controparte con lo stesso TIN, verrà emesso un avviso. Ciò è necessario per evitare elementi duplicati.

Questi controlli non richiedono una connessione permanente a Internet.
Al momento, nelle ultime versioni di 1C: Contabilità, è apparso un nuovo servizio per verificare il TIN direttamente nel database del Servizio fiscale federale. Questo servizio richiede una connessione Internet permanente. Si attiva nel menu “Amministrazione”, voce “Supporto e Manutenzione”.

Seleziona la casella appropriata e fai clic sul pulsante "Verifica accesso al servizio web".
Se l'accesso ha esito positivo, il programma ci avviserà di ciò.
Directory "Controparti" in 1C: versione Enterprise 8.2
La directory "Controparti" ha lo scopo di archiviare informazioni sulle persone fisiche e giuridiche con cui interagisce la tua organizzazione, nonché sui destinatari delle tasse elencate. Per comodità di memorizzazione di dati così diversi è possibile creare nella directory dei gruppi: Fornitori, Destinatari, Banche, Erario, ecc.
Avremo due gruppi: Fornitori e Destinatari.
Nei Fornitori – KAVKAZ LLC
Gli acquirenti includono Snegurochka LLC e Ded Moroz LLC
Aggiunta di gruppi alla directory "Controparti" in 1C: Enterprise versione 8.2
Durante la compilazione delle controparti, prestare attenzione all'area degli accordi con l'appaltatore.

Scheda Conto e accordo nella directory "Controparti" in 1C: Enterprise versione 8.2
Si ricorda che la parte tabellare del tab Conti e contratti è composta da due parti: Conti bancari e Contratti delle controparti. Utilizzando i pulsanti Aggiungi, inserire i dati. Assicurati di compilare entrambi questi campi.

Quando si inserisce un nuovo contratto, è necessario impostare il tipo di prezzo per questo contratto se vogliamo garantire che venga impostato il prezzo predefinito durante l'inserimento dei documenti. In questo caso il prezzo di “svendita”, poiché l’accordo è con l’acquirente. Molto spesso si verifica un errore quando viene inserito un Tipo di contratto errato. Se la controparte è un Fornitore, allora il tipo di contratto con il Fornitore, per l'acquirente - Con l'acquirente.

Allo stesso modo, inseriamo i dati su Ded Moroz LLC e per il Fornitore KAVKAZ LLC, ma il tipo di prezzo è: acquisto e il tipo di contratto con il Fornitore.
Di conseguenza otteniamo

Per creare una controparte in 1C è necessario compilare una scheda nella directory delle controparti. Puoi inserire tutti gli inserimenti manualmente, ma parte di questo lavoro può essere eseguita dal programma stesso.
Istruzioni
1. Selezionare la voce “Elenco” nel menu principale e la voce “Controparti” nel sottomenu. Fare clic sull'icona Aggiungi sulla barra degli strumenti. Il simbolo appare quando si sposta il cursore sulle icone. Si aprirà la carta della controparte. Compila tutti i campi della scheda, fai clic su OK nell'angolo in basso a destra. Con un lavoro così accurato, la probabilità di distorsione dei dati è estremamente alta. È meglio utilizzare le probabilità del programma 1C per caricare i dati della controparte.
2. Se un'organizzazione ha ricevuto il pagamento da un nuovo cliente sul suo conto corrente, il programma 1C offrirà di creare una nuova controparte durante il download dei dati dell'estratto conto. Quando si inserisce una controparte in questo modo, nel programma verranno caricati i seguenti dati dell'ordine di pagamento: TIN (codice fiscale personale), KPP (codice causale di messa sotto controllo) e coordinate bancarie della nuova controparte.
3. Aggiungi i dati mancanti sulla carta della controparte. Seleziona la casella richiesta “fornitore/acquirente”. Da questo dipende la probabilità di stipulare contratti con la controparte. Il programma 1C non ti consentirà di inserire un contratto di acquisto nella carta di una controparte selezionata solo nel campo “Contraente”. Una controparte può essere contemporaneamente sia un appaltatore che un cliente di un'organizzazione.
4. Compila la scheda "Contratti" nella carta della controparte creata dal programma 1C durante l'esportazione di un estratto conto. Ogni tipo di accordo nel programma 1C corrisponde a una serie di registrazioni contabili standard.
5. Nella scheda “Contatti”, inserisci l’indirizzo della controparte, i numeri di telefono e le informazioni sulle persone di contatto.
6. Se un'organizzazione ha ricevuto servizi o articoli di inventario da un nuovo appaltatore, la nuova controparte può essere aggiunta alla directory quando una fattura o un certificato di completamento del lavoro viene inserito nel database del programma 1C.
7. Una controparte può avere diversi checkpoint, diversi accordi e conti bancari. Quando si caricano nuovi dati, il programma 1C identifica la controparte tramite TIN. Le impostazioni successive dipendono dalle esigenze dell'utente. Se hai bisogno di una contabilità separata per divisioni separate del cliente, crea più conti nel programma per una controparte. Durante il caricamento dei dati dopo il controllo del TIN, il programma 1C continuerà il controllo al checkpoint della controparte. È consentito mantenere un controllo separato su più conti di regolamento di una controparte, se ciò è importante per la distribuzione dei regolamenti tra vari tipi di servizi.
Spesso un contabile esperto non serve una, ma diverse organizzazioni. Se il tipo di tassazione e attività commerciale sono simili, non sarà difficile per un contabile esperto conservare la documentazione per più società contemporaneamente. Molti concorderanno sul fatto che è più comodo per tutti condurre rapporti contabili nel programma 1C, tuttavia, una sessione del programma supporta la collaborazione con una sola organizzazione e il database dei documenti per l'intera azienda deve essere creato separatamente.

Ne avrai bisogno
- - computer;
- -Internet;
- – Programma 1C.
Istruzioni
1. Individuare tramite “Risorse del computer” la cartella che contiene il database documentale dell'organizzazione in elaborazione. Se non ricordi correttamente dove si trova sul disco rigido, avvia il programma 1C facendo doppio clic sull'icona. Nella finestra "Avvia 1C", seleziona un database strettamente connesso adatto come prototipo per la copia. Fare clic sul pulsante "Cambia" e osservare il percorso del database. Annulla la metamorfosi e chiudi la finestra precedente.
2. Copia l'intero contenuto del database prototipo in una nuova cartella. Assegna un nome alla cartella in una lingua accessibile in modo che in futuro non ci siano domande su a quale organizzazione appartiene. Avvia nuovamente il programma 1C e questa volta fai clic sul pulsante "Aggiungi". Fornire ancora una volta il nome del database, identificando correttamente il database da creare. Impostare il percorso del nuovo database facendo clic sul pulsante chiamato "Aggiungi". Conferma la selezione e attendi il caricamento del programma.
3. Vai alla sezione del menu "Servizio", "Informazioni sull'organizzazione" e modifica i dettagli e gli altri dati di registrazione con le informazioni dell'impresa collegata. Questo metodo è molto primitivo ed elimina qualsiasi problema con le impostazioni e il configuratore del programma. Tuttavia, la nuova impresa eredita tutta la documentazione insieme al database. È possibile rimuovere elementi non necessari contrassegnando i documenti per l'eliminazione. Gli elenchi di appaltatori e dipendenti (se le organizzazioni sono correlate) ti saranno comunque utili.
4. Nel loro insieme, possiamo dire che creare nuovi database utilizzando il software 1C su un personal computer non è così difficile. In Internet si trovano anche diversi video che mostrano chiaramente come utilizzare questo software. Puoi utilizzare materiali simili per una comprensione più chiara e rapida del programma 1C.
Il programma 1C-Enterprise, come altre versioni di 1C-Accounting, supporta il lavoro con diversi database. Ciò potrebbe essere necessario se si elabora la documentazione di più di un'organizzazione, cosa abbastanza comune tra i contabili esperti. Hai la possibilità di lavorare nello stesso programma, ma con database di documenti diversi contemporaneamente.

Istruzioni
1. Avvia il collegamento "Risorse del computer" sul desktop e trova la cartella in cui si trovano i documenti dell'organizzazione strettamente collegati al programma. Se non sei sicuro di dove si trova questa cartella, guarda il percorso tramite il menu del programma 1C. Avvia il menu principale del programma tramite un collegamento sul desktop e, avendo preferito l'organizzazione nell'elenco, fai clic sul pulsante “Cambia”. La riga inferiore indicherà il percorso completo del database.
2. Crea una copia del database esistente in una nuova cartella. Copia tutti i file e assegna alla nuova cartella un nome simile al nome dell'organizzazione, in modo da non eliminarla accidentalmente in seguito. Vale la pena conservare i database in un posto speciale. Avviare il menu del programma 1C per aggiungere il completamento base. Fare clic sul pulsante "Aggiungi" situato a destra dell'elenco. Nella finestra che si apre, inserisci il nome dell'organizzazione a cui connetterti e scrivi il percorso della cartella.
3. Caricare il programma con il nuovo database. Sembrerà la documentazione dell'organizzazione da cui l'hai copiata. Modifica le informazioni sull'organizzazione nel menu "Servizio" ed elimina i documenti non necessari. Questo metodo di creazione di un database non richiede una conoscenza speciale di 1C e può essere applicato da chiunque, anche da un contabile inesperto nella programmazione 1C. Inoltre, il nuovo database erediterà le directory della vecchia organizzazione, ovvero verranno inserite le informazioni sugli appaltatori della tua città, il che è molto conveniente.
4. Vale anche la pena notare che tutti i database devono essere archiviati nel posto giusto e create copie aggiuntive, perché se infettati da un software antivirus, tutti i file vengono infettati e devono essere eliminati. Potrebbero esserci degli intoppi nel sistema operativo, che richiederanno la formattazione di ciascuna informazione.