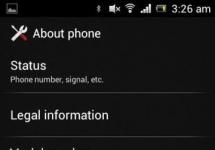Ciao Vladimir! Sul mio computer è installato Windows 10 e dispone anche di un'unità flash da 32 GB con file personali formattati nel file system NTFS. Voglio, ovvero creare una seconda partizione su di essa e posizionare su questa partizione il bootloader per il secondo sistema operativo Windows 10. È possibile?
Ciao amici! Puoi dividere un'unità flash in partizioni utilizzando il programma gratuito “AOMEI Partition Assistant Standard Edition” . Bene, puoi posizionare un bootloader per qualsiasi sistema operativo su un'unità flash utilizzando la riga di comando.
Allora guardiamo" Gestione disco» il mio computer e vediamo tre unità collegate.
Il disco 0 è un SSD con Windows 8.1 installato.
Il disco 1 è un disco rigido (2 TB) su cui si trova il sistema operativo Windows 10 (partizione G :), su di esso ho distribuito i file Win 10 utilizzando DISM, ma non ho ancora creato un bootloader.
Il disco 2 è la nostra USB Unità flash da 32 GB (lettera unità H :) con file di dati (nel processo di divisione dell'unità flash in sezioni con i miei file personali, non accadrà nulla di male, rimarranno al sicuro).
Dividiamo la chiavetta USB (H:) in due partizioni e sulla nuova partizione risultante creeremo un bootloader per il sistema operativo su cui si trova sezione (G:).
Selezionare l'unità flash con il tasto sinistro del mouse (H:) e fare clic sul pulsante "Ridimensiona".

Spostare il delimitatore a destra, liberando spazio libero, circa 300 MB, all'inizio dell'unità flash e fare clic su "OK".

Fare clic sul pulsante "Applica".

"Andare"

" SÌ"

All'inizio dell'unità flash viene creato un piccolo spazio non allocato di 336 MB.

" OK"

Seleziona lo spazio non allocato di 336 MB con il tasto sinistro del mouse e clicca sul pulsante “ Creazione di una sezione»
" SÌ "

Selezionare il file system FAT32 e fare clic su "OK"

" Fare domanda a »

" Andare »

" SÌ »
La partizione che abbiamo creato sull'unità flash da 336 MB è formattata nel file system FAT32.

" OK »

Quindi, all'inizio dell'unità flash USB (H:), abbiamo creato una piccola partizione da 336 MB formattata nel file system FAT32.
- Affinché l'unità flash sia avviabile nei sistemi UEFI, nonché in un normale BIOS, su di esso deve essere creato un MBR con il codice boot loader BOOTMGR (Windows NT 6.x) e una partizione attiva con un PBR (record di avvio della partizione) BOOTMGR. Scarica ed esegui il programma Bootice, preparare un'unità flash per l'installazione su di essa del bootloader del sistema operativo.
Nella finestra principale del programma Bootice, seleziona la nostra unità flash e fai clic sul pulsante "Process MBR".

Seleziona la casella "Windows NT 6.x MBR" e fai clic sul pulsante " Installazione/Configurazione»

"MBR di Windows NT 6.x"

"OK"

"Vicino"

Nella finestra principale del programma Bootice, seleziona la nostra unità flash e fai clic sul pulsante"Elaborazione PBR"

Selezionare la casella " Record di avvio BOOTMGR" e clicca sul pulsante " Installazione/Configurazione»

"OK"

"OK"

"Vicino"

"Gestione delle partizioni"

Selezionare con il tasto sinistro del mouse la prima partizione sulla chiavetta da 336 MB, FAT32 e cliccare sul pulsante “Attiva”

"OK"

La prima partizione sulla chiavetta è di 336 MB, FAT32 è ora attivo e su di essa è possibile creare un bootloader per il sistema operativo.
Crea un bootloader su un'unità flash
Nella riga di comando dell'amministratore, inserisci il comando:
bcdboot G :\windows /s H: /f tutto
(che significa: crea un bootloader per Windows 10 situato sulla partizione del disco rigido (G:) e posiziona questo bootloader su un'unità flash, lettera di unità (H:)),
parametro /autunno sta per - inclusi i file di avvio per un computer con UEFI o BIOS!
Ora diamo un'occhiata al contenuto del file dei dati di configurazione di avvio (BCD), inserisci il comando:
bcdedit -store H:\efi\microsoft\boot\bcd(dove H: la lettera della nostra chiavetta USB). Come puoi vedere, il boot loader UEFI è stato creato su un'unità flash (H:) per Windows 10, situata sulla partizione del disco (partizione G:).

La nostra unità flash ora ha due partizioni e la prima partizione è 336 MB, FAT32 è avviabile, ma se apri la finestra"Questo computer", quindi sarà disponibile solo questa particolare partizione, la seconda partizione (29 GB) con i nostri file non sarà disponibile. Rendiamolo accessibile utilizzando il familiare programma Bootice (l'unità flash rimarrà avviabile).

Nella finestra principale del programma, seleziona la nostra unità flash USB e fai clic su " Gestione delle partizioni»

Fare clic con il tasto sinistro del mouse sulla seconda partizione dell'unità flash, dimensione 29 GB, e fare clic sul pulsante "Imposta disponibile".

È diventata disponibile la seconda partizione sull'unità flash, di dimensione 29 GB.
"Vicino"

Nella finestra "Questo computer" è ora disponibile per la seconda partizione sull'unità flash (dimensione 29 GB) con i nostri file.

Se ora riavvii il computer e accedi al menu di avvio, seleziona la nostra unità flash per eseguire l'avvio,

quindi verrà caricato Windows 10, per il quale abbiamo creato il bootloader sull'unità flash.

Inseriamo il comando nella riga di comando:
bcdedit
Si aprirà il repository di avvio, in cui potrai vedere che il bootloader per Windows 10 installato sull'unità (C:) si trova sulla prima partizione dell'unità flash (336 MB) o sulla partizione 7 ( partizione=\Dispositivo\HarddiskVolume7)


Importante da sapere: un bootloader creato in questo modo su un'unità flash è universale e include file di avvio per un computer con UEFI abilitato e un BIOS normale e può caricare anche Windows 10 installato su un computer o laptop con l'interfaccia UEFI abilitata. come un normale BIOS. Per dimostrare le mie parole, abiliterò l'interfaccia UEFI nel mio BIOS

E entrerò nel menu di avvio, come vediamo, la nostra unità flash avviabile è un'unità flash UEFI e può avviarsi in modalità UEFI.

Seleziono un'unità flash da avviare, avvio Windows 10 e inserisco il comando nella riga di comando:
bcdedit (come possiamo vedere dallo screenshot, Windows 10 non lancia più il file winload.exe, ma winload.efi. Perché?)
Sapete tutti che Windows 8.1 e Windows 10 hanno 2 file di avvio, questi sono winload.exe e winload.efi.
Abbiamo creato un bootloader EFI e un bootloader MBR sulla nostra unità flash, Un bootloader è un piccolo programma cheavvia (trasferisce il controllo) al BIOS, quindi al bootloader(carica) il sistema operativo.
Il BIOS funziona in base al dispositivo (dischi rigidi, HDD esterni, unità flash, unità floppy)
Se specifichiamo la nostra unità flash in modalità Legacy al BIOS, il BIOS trasferirà il controllo al caricatore MBR, che lancerà il file winload.exe.
Se specifichiamo la nostra unità flash in modalità UEFI al BIOS, il BIOS trasferirà il controllo al bootloader EFI, che lancerà il file winload.efi.
In altre parole, nel nostro caso, non ha importanza il layout del disco rigido (MBR o GPT) su cui è installato Windows 10.

Cioè, in parole semplici, il secondo sistema operativo Windows 10 installato sul nostro computer si avvia sia nel BIOS normale che in UEFI, sebbene sia installato su un disco MBR.
Inoltre, la nostra unità flash con bootloader viene vista da un laptop con interfaccia UEFI e Secure Boot abilitato, e questo dimostra ancora una volta che il bootloader sulla nostra unità flash è in grado di avviare i sistemi operativi installati su MBR (BIOS normale) e GPT (interfaccia UEFI).
A prima vista, la domanda proviene da quell’area trascendentale che uno dei miei capi ha giustamente chiamato “il cliente vuole cose strane”. Tuttavia, anche le applicazioni pratiche hanno il loro posto. Ad esempio, su un tablet, quando si tentava di trasferire applicazioni e ogni sorta di altra schifezza dalla memoria interna a una scheda MicroSD, è stata improvvisamente necessaria una scheda divisa in due sezioni. Tra gli usi meno pratici, ma più ipotetici, vedo una chiavetta divisa in più partizioni, che sono dischi crittografati. In ogni caso c’è un problema, il che significa che deve esserci una soluzione.Il problema principale è che Windows, per impostazione predefinita, definisce tutte le unità flash e le schede di memoria come unità rimovibili (il che, tuttavia, è del tutto corretto) e non consente di dividerle in più unità logiche, creare partizioni aggiuntive ed eseguire altre operazioni simili. azioni consentite per i dischi rigidi. Un driver per unità esterne di Hitachi ti consente di aggirare questa limitazione. Potete scaricarlo qui:
Hitachi.Microdrive.zip (2.965 byte)
Il driver Hitachi Microdrive non è compatibile con i sistemi a 64 bit! Pertanto, per eseguire tutte le azioni descritte nell'articolo, è necessario solo un sistema a 32 bit!
Il nostro compito è garantire che l'unità flash o la scheda di memoria venga riconosciuta dal sistema come disco rigido. Collega l'unità flash o la scheda di memoria. Nel mio caso, sarà l'unità flash senza nome più comune da 4 gigabyte. In Gestione disco viene visualizzato come supporto rimovibile, è tutto corretto.

Per prima cosa dobbiamo scoprire il codice del dispositivo. Per fare ciò, apri Gestione dispositivi. In Windows 7 ciò avviene ad es. tramite "Pannello di controllo" -> "Gestione dispositivi". Trova il tuo dispositivo nell'elenco.

Trovalo nell'elenco di Gestione dispositivi, fai clic con il pulsante destro del mouse per aprire il menu contestuale e quindi aprire la finestra delle proprietà. Lì, nella scheda "Dettagli", nell'elenco a discesa, seleziona "ID hardware" (in Windows XP questo sarà "ID istanza dispositivo") e copia il codice stesso.

Scompatta l'archivio scaricato con il driver in un luogo fresco e asciutto, quindi apri il file nel tuo editor preferito cfadisk.inf. Se il tuo editor preferito è MicroSoft Word, chiudi il browser e dimentica tutto ciò che è scritto qui. Come ultima risorsa, puoi utilizzare il Blocco note standard. Trova il tipo di blocco nel file
%Microdrive_devdesc% = cfadisk_install, USBSTOR\General_USB_Flash_Disk
E sostituisci il testo evidenziato con il codice del tuo dispositivo USB. Salva le modifiche. Nella finestra delle proprietà, vai alla scheda "Driver" e fai clic sul pulsante "Aggiorna...".

Procedere quindi come mostrato nelle immagini:



Nella finestra di selezione file che si apre, seleziona il file modificato cfadisk.inf.

Durante l'installazione, il sistema potrebbe lamentarsi del fatto che il file del driver non è firmato digitalmente e non è possibile verificare l'autore del driver, questo è normale. Conferma l'installazione del driver.


Il driver è stato installato con successo. Ora possiamo andare su Gestione disco e vedere cosa abbiamo ottenuto. In effetti, l'unità flash è ora definita un disco rigido.

Ciò significa che ora può essere trattato esattamente allo stesso modo di un disco rigido. Ad esempio, crea due partizioni su di esso.

In questo modo semplice puoi trasformare un'unità flash in un disco rigido a tutti gli effetti. Non posso dire con certezza che tali unità flash verranno rilevate correttamente su altri sistemi o computer, quindi esegui sempre copie di backup dei tuoi dati prima di tali manipolazioni. 6 agosto 2010 alle 11:11
Dividiamo le unità flash in sezioni per Windows. Parte I
- Computer hardware
Al momento, ci sono molte informazioni sulla rete su come dividere un'unità flash in partizioni e in modo che, dopo tutto ciò, Windows possa funzionare normalmente con entrambe le partizioni. Per gli utenti Linux questo problema non si presenta. Non hanno bisogno di nulla di speciale per dividere e utilizzare tutte le sezioni su un'unità flash. Ma Windows è più conservatore in questa materia, poiché un tempo ha deciso che le unità flash rimovibili possono avere solo una partizione attiva. Cioè, anche se dividi la chiavetta in due partizioni usando Linux, e poi decidi di usarla in Windows, ti verrà mostrata solo la prima partizione.
Durante la ricerca della risposta alla domanda: come rendere visibili due partizioni attive in Windows, potresti imbatterti in esempi specifici che funzionano solo su determinate unità flash. Alcuni produttori di unità flash si sono assicurati di disporre di un'utilità per dividere in modo efficiente un'unità flash in partizioni. Ma che dire di quei proprietari di unità flash i cui produttori non hanno nemmeno pensato alla necessità di creare una simile utilità?
C'è un'altra opzione, che sarà discussa nella parte successiva dell'articolo. Il compito è fare in modo che Windows “veda” l'unità flash come un disco rigido. È chiaro che questo metodo sarà rilevante solo per Windows in cui verranno eseguite le azioni corrispondenti, ma questo non è male. Per far apparire un'unità flash come disco rigido in altri sistemi, è necessario eseguire nuovamente il flashing del controller e, come detto in precedenza e nell'articolo sul ripristino dell'unità flash, ciò richiederà utilità speciali dei produttori di unità flash o utilità per il flashing di controller specifici .
Modifiche a livello di unità flash
Cominciamo con l'opzione che ti consentirà di apportare modifiche a livello di unità flash, senza la necessità di apportare modifiche al sistema operativo. È chiaro che questa opzione è adatta solo per le unità flash per le quali sono disponibili utilità: dagli stessi produttori di unità flash, dai produttori di controller o utilità più universali per diversi tipi di controller.Un'utilità più o meno universale per passare il controller alla modalità HDD è BootIt, poiché funziona con diversi controller, ma sfortunatamente non con tutti. Lo svantaggio del programma è che funziona correttamente solo con Windows XP, ma fortunatamente le versioni precedenti di Windows hanno una funzione che consente di eseguire programmi in modalità compatibilità. Questo mi ha salvato durante l'utilizzo del programma in Windows 7. Quindi, iniziamo...
In effetti, l'utilità BootIt è piuttosto primitiva, quindi non dovrebbero esserci difficoltà con essa. Ma, visto che ho già cominciato a descrivere, lo farò più o meno nel dettaglio:
1 . Per prima cosa devi eseguire il programma e, se lo fai da Windows 7, come me, per avviarlo utilizza il menu contestuale che appare dopo aver fatto clic con il pulsante destro del mouse sul file e seleziona "Risolvi problemi di compatibilità":

2
. Successivamente, utilizza i parametri consigliati e avvia il programma.
3
. Non è necessario configurare nulla nell'utility; basta selezionare l'unità flash che vogliamo passare alla modalità HDD e fare clic sul pulsante "Capovolgi bit rimovibile":

4
. Dopo una breve riflessione, il programma ti informerà che è necessario rimuovere l'unità flash e reinserirla affinché le modifiche abbiano effetto.
5
. Ecco il momento della verità, poiché è in questo passaggio che diventa chiaro se il programma è riuscito a trasferire il controller della nostra unità flash nella modalità di cui avevamo bisogno. Vai su "Gestione disco", seleziona la nostra unità flash, fai clic destro su di essa e se hai la voce "Elimina volume..." attiva, non è invano. Puoi eliminare la partizione corrente e creare la quantità di cui hai bisogno:

Se non aiuta
Se queste azioni si sono rivelate inutili e il controller dell'unità flash è rimasto nella stessa modalità, non disperare. Forse non è ancora così male, perché questa non è l’unica utilità che può aiutarti. I produttori di controller, nelle loro utilità per eseguirne il flashing, a volte non dimenticano l'elemento che ti consentirà di dividere l'unità flash in partizioni. Per trovare un'utilità per eseguire il flashing del controller utilizzato nella tua unità flash, ti consiglio di leggere il mio articolo sul ripristino delle unità flash. Tutte le informazioni di cui hai bisogno sono lì.Un'altra opzione potrebbe essere quella di cercare un'utilità "nativa" per un'unità flash, che ti consentirà anche, senza troppi sforzi, di dividere l'unità flash in partizioni. Ebbene, se, all'improvviso, non trovi nulla di adatto, puoi sempre chiedere aiuto nei commenti, indicando VID e PID del tuo controller.
Qual è il prossimo?
Nella parte successiva dell'articolo descriverò un metodo che ti permetterà di apportare le modifiche necessarie a livello di sistema operativo. Come ha dimostrato la pratica, a volte questa opzione è sufficiente per ottenere i risultati necessari. Ci vediamo quindi nella prossima parte!tag:
- unità flash
- sezioni
Il disco rigido USB o la scheda di memoria come dispositivi di archiviazione rimovibili sono i dispositivi più comuni nella vita quotidiana delle persone. Sono ampiamente utilizzati per salvare dati e file importanti come i backup di sistema. Uno dei loro vantaggi più significativi è la mobilità. Prima di dividere un'unità flash in sezioni, è necessario utilizzare programmi speciali, dopo i quali le persone possono scambiare file tra computer e altri dispositivi facilmente e senza perdite.
Partizionamento corretto di un'unità USB
A volte gli utenti devono partizionare un'unità USB Kingston o Sandisk, ad esempio, creare un'area aggiuntiva o formattare singole partizioni. Il file system del dispositivo mostra RAW, ciò significa che la partizione sull'unità flash è danneggiata o persa, quindi è necessario crearne prima una nuova e quindi formattare quella danneggiata. La domanda su come partizionare un'unità USB non è difficile, puoi completare questa attività utilizzando sia Diskpart che il gestore gratuito AOMEI Partition Assistant Standard o altri programmi simili.
Innanzitutto, prima di partizionare l'unità flash, è necessario collegare l'unità USB al PC e assicurarsi che venga rilevata da Windows. Poiché l'USB si collega a computer con sistemi operativi diversi, a volte l'unità non viene rilevata. Inoltre, l'USB potrebbe diventare inaccessibile a causa del file system RAW e Windows ti chiederà prima di formattarlo. In questa situazione, l'utente dovrebbe considerare la possibilità di modificare il file system dell'unità esterna.
Formattazione di una partizione
A volte è necessario modificare il sistema quando le aree sono già state create. La formattazione provoca la perdita di dati, quindi l'utente deve spostare anticipatamente i file importanti in un luogo sicuro per evitare la perdita di dati. È possibile partizionare un'unità flash in Windows 7, ma se Windows è stato notato e viene visualizzato l'errore di formattazione, è meglio utilizzare la procedura guidata MiniTool.

Algoritmo di processo:
- Seleziona l'area USB e "Formatta partizione" nella barra delle azioni.
- Espandi l'elenco dei file system e seleziona quello desiderato prima di fare clic su OK.
- Quando viene nuovamente visualizzata l'interfaccia principale, fare clic su "Applica" sulla barra degli strumenti.
- A volte è necessario convertire una partizione FAT/FAT32 in NTFS per salvare singoli file di dimensioni superiori a 4 GB. In questo caso, Windows segnala che "il file è troppo grande per il file system di destinazione".
- La procedura guidata per la partizione MiniTool ti aiuterà a completare la conversione senza perdere dati.
- È necessario selezionare la partizione FAT/FAT32 sull'unità USB e "Converti FAT in NTFS" dalla barra delle azioni, quindi fare clic sul pulsante "Start" nella finestra pop-up.
- Inoltre, a volte è necessario utilizzare l'unità della tua PS3/PS4 per giocare a giochi che non supportano NTFS. In questo caso, devi convertire la partizione NTFS in FAT32.
Allo stesso modo, MiniTool Partition Wizard offre un modo per riconvertire NTFS in FAT32 senza perdere dati.
Gestione guidata delle partizioni MiniTool gratuita

MiniTool Partition è uno dei migliori programmi di partizione del disco che non solo è facile da usare, ma ha anche molte funzionalità. Può creare, ridimensionare, unire, dividere, eliminare, formattare USB, copiare partizioni, cancellare e altro ancora. Ha un'interfaccia chiara e una comoda procedura guidata che aiuterà l'utente a completare facilmente l'attività. Prima di dividere l'unità flash in due partizioni:
- Avvia la procedura guidata MiniTool per aprire l'interfaccia principale.
- Nell'area della mappa del disco, seleziona lo spazio non allocato sull'unità e "Crea partizione" nella barra delle azioni.
- In una nuova finestra, configura etichetta, tipo, lettera di unità, file system, cluster.
- Regola la dimensione della partizione spostando il cursore o inserendo un numero prima di fare clic su OK.
- Fai clic su "Applica" per salvare questa modifica.
Gestione delle utilità di Windows

È possibile condividere l'USB utilizzando le utilità Windows integrate. Prima di partizionare l'unità flash, nella scheda "Gestione disco" è necessario eseguire diskmgmt.msc per ottenere la finestra principale dell'utilità. Puoi anche fare clic sul tuo PC e selezionare "Gestione disco" per accedere a questa interfaccia.
Algoritmo di sezione:
- Fare clic sullo spazio di archiviazione non allocato.
- Seleziona "Nuovo volume semplice" nel menu contestuale.
- Segui la procedura guidata per completare il processo, determinando in modo indipendente la dimensione del volume, la lettera dell'unità, il file system, le unità di allocazione e l'etichetta del volume.
- In CMD inserisci il disco Elenco.
- Conferma ciascuno di essi con il tasto Invio.
- Selezionare l'unità n (n deve essere sostituito con il numero esatto dell'unità USB).
- Crea dimensione della partizione primaria = n (nota che n rappresenta la dimensione del volume e uno è MB).
- Formattazione veloce.
- Esci (esci da diskpart).
- Uscita (uscita CMD).
Creazione di più aree di stoccaggio
Poiché Windows 10 versione 1703 supporta più partizioni su unità rimovibili, è possibile crearle su un'unità USB. MiniTool Partition Wizard Free offre anche una funzionalità di partizionamento simile. Inoltre, questo gestore flessibile offre più opzioni di soluzione.
I passaggi dettagliati sono mostrati di seguito:
- Dividi un'unità flash in 2 partizioni, funziona con FAT e NTFS.
- Seleziona la partizione dell'unità USB e "Dividi" nella barra delle azioni.
- Nella finestra Dividi partizione puoi vedere che MiniTool Partition Wizard divide automaticamente la partizione in due parti e ne determina la dimensione.
- Puoi spostare il cursore a sinistra/destra per impostare tu stesso la dimensione.
- Successivamente, fai clic sul pulsante "OK".
- Fare clic su "Applica" sulla barra degli strumenti e confermare l'operazione.
- Ripetere i passaggi precedenti prima di dividere l'unità flash in più partizioni.
- Ridimensiona e crea: funziona con partizioni FAT e NTFS.
Assistente disco Diskpart

Diskpart si apre in modo leggermente diverso a seconda dei diversi sistemi operativi. Per Windows 10, apri premendo il tasto Windows e R (contemporaneamente), quindi inserisci diskpart nella finestra pop-up e premi Invio. Per Windows 7 e XP, apri facendo clic su Windows, quindi seleziona "Prompt dei comandi" ed "Esegui come amministratore". Per Windows 8: Windows + X (contemporaneamente) e seleziona "Prompt dei comandi" (Amministratore). Prima di dividere l'unità flash in partizioni, è necessario eseguire la riga di comando, per la quale si preme il tasto Invio dopo ogni transizione.
- Immettere "elenco dischi".
- Quindi determinare quale chiave USB è.
- Immettere seleziona disco * (* indica chiave USB) -> immettere clean -> parte elenco. Successivamente, “crea una partizione primaria” -> parte elenco, quindi inserisci seleziona parte 1 -> attivo -> inserisci formato fs = fat32 label = “Tabernus”.
- Il processo potrebbe richiedere del tempo.
Tutti i passaggi in Diskpart sono irreversibili. È stato riscontrato che le chiavi USB hanno impostazioni diverse della tabella delle partizioni, con cui alcuni software USB non funzionano. È possibile utilizzare Windows Diskpart per riformattare la chiave USB e partizionarla nuovamente:
- Aprire una finestra di comando (cmd).
- Inserisci diskpart.
- Immettere l'unità selezionata x, dove x è la chiave USB.
- Inserisci il formato fs = fat32 label = Tabernus (l'etichetta è facoltativa: la chiave USB è etichettata come Tabernus in Explorer, ecc.)
- Il processo potrebbe richiedere del tempo, ma ora USB funziona per cancellare USB Tabernus.
AOMEI Gestore Assistente Partizioni

Un potente assistente nel caso in cui la partizione USB sia danneggiata. Supporta più aree su supporti rimovibili come USB per dividerlo in più parti.
Procedura:
- Formatta un'unità che non funziona nella riga di comando.
- Crea una USB avviabile.
- Dividi l'unità flash USB in sezioni. Questo strumento gratuito ti consente di partizionare su NTFS o FAT32 su Windows 10/8/7/XP.
- Scarica la versione gratuita di AOMEI Partition Assistant Standard.
- Una volta completato, è necessario riavviare l'unità USB.
È importante sapere che Windows riconosce solo la prima partizione primaria su un dispositivo rimovibile. Pertanto, dopo questa operazione, la seconda partizione non avrà una lettera di unità e verrà visualizzata in Esplora risorse. È possibile mantenere due partizioni in altri sistemi operativi come Linux.
Condivisione del disco rigido USB con l'assistente AOMEI:
- Installa e avvia AOMEI Partition Assistant.
- Fare clic con il tasto destro sull'USB e selezionare "Crea partizione".
- È possibile fare clic sull'unità e selezionare "Crea partizione" nel riquadro di sinistra.
- Specificare la dimensione e la lettera dell'unità per la nuova partizione.
- Fare clic su "Applica".
Aggiornamento dei creatori per Windows 10

Non è difficile dividere un'unità flash in partizioni utilizzando Creators Update. L'unica condizione è che l'unità USB sia stata precedentemente formattata con NTFS. Prima di iniziare il lavoro, è necessario eseguire il backup di tutti i dati dall'unità USB in un'altra posizione per evitare perdite.
Partizionare un'unità flash USB in partizioni Windows 10:
- Collega l'unità a un PC che esegue Windows 10 Creators Update (v1703) o versione successiva.
- Apri PC.
- Fare clic sull'USB che si desidera dividere e su "Proprietà".
- Controlla se l'unità è formattata in NTFS.
- Se è formattato in FAT o FAT 32, fare clic su "Formatta". Selezionare nell'elenco a discesa "File system" "NTFS", "Start" e "OK".
- Fare clic sul pulsante "Start" sulla barra delle applicazioni. Nella finestra Gestione disco, fare clic su USB e selezionare Riduci volume.
- Questa azione aprirà la finestra di dialogo Riduci.
- Se l'unità flash è formattata in FAT, l'opzione non viene visualizzata.
- Nel campo "Inserisci la quantità di spazio da ridurre in MB", inserisci la dimensione in MB. Ad esempio, su un'unità da 16 GB, se desideri creare due partizioni da 8 GB e quindi ridurre l'unità a circa 7000 MB.
Partizione principale EaseUS

Per ottimizzare le prestazioni del disco rigido USB è necessaria un'applicazione di terze parti. EaseUS Partition Master Free Edition è un programma gratuito per la gestione delle partizioni. Con il partizionamento di precisione, puoi gestire il ridimensionamento, la copia, l'unione, la creazione, l'eliminazione e l'espansione della partizione di sistema NTFS senza riavviare o copiare il disco dinamico.
Funziona perfettamente con tutti i sistemi operativi Windows, partiziona facilmente l'unità USB con operazioni molto semplici e i dati sono completamente protetti durante il processo di partizionamento del disco rigido USB. Oltre alla partizione, questo esclusivo gestore gratuito dispone di una procedura guidata di ripristino della partizione per recuperare aree cancellate o perse. Partizione del disco USB:
- Avvia il software di partizione EaseUS, seleziona l'area non allocata sull'unità flash, fai clic con il tasto destro e "Crea partizione".
- Quando viene visualizzata la finestra Crea partizione, è possibile inserire un'etichetta, selezionare la lettera dell'unità, il cluster e la dimensione della partizione, il tipo (primario/logico) e il file system dal menu a discesa.
- Durante la creazione, è possibile ridimensionare la partizione al valore richiesto.
- Fare clic su "OK" per confermare tutte le operazioni. Successivamente, una nuova partizione verrà creata con successo sull'unità.
Gestore delle partizioni di memoria GParted

GParted v0.23.0. funziona interamente da un disco di avvio o USB, ha un'interfaccia utente completa come un normale programma. Modificare la dimensione della partizione è semplice perché puoi selezionare la dimensione esatta dello spazio libero prima e dopo la partizione. Utilizza una casella di testo o un pannello scorrevole per vedere visivamente l'aumento o la diminuzione delle dimensioni. La partizione può essere formattata in uno qualsiasi dei diversi formati di file system, alcuni dei quali includono EXT2/3/4, NTFS, FAT16/32 e XFS.
Le modifiche apportate da GParted ai dischi vengono accodate e quindi applicate con un clic. Poiché si estende oltre il sistema operativo, le modifiche in sospeso non richiedono un riavvio, il che significa che è possibile eseguire altre operazioni in parallelo.
Un piccolo inconveniente del programma è che non elenca contemporaneamente tutte le partizioni disponibili su una schermata, come la maggior parte degli altri programmi di partizionamento del disco. L'utente deve aprire ciascuna unità separatamente nel menu a discesa. GParted occupa circa 300 MB, che è molto più grande della maggior parte degli altri programmi gratuiti, quindi il download potrebbe richiedere del tempo.
Rilevamento unità su PC
Anche con l’aumento del cloud storage, l’unità flash USB è ancora vitale, soprattutto perché le unità DVD stanno scomparendo silenziosamente dal mercato consumer. Le unità flash hanno una capacità maggiore rispetto ai dischi, copiano i dati come i file di installazione più velocemente e hanno un accesso molto più rapido. In breve, l'installazione di software delle dimensioni di Windows 10 da una USB è molto più veloce che da un DVD.
Tuttavia, a volte capita che quando si manipola un disco, questo non venga visualizzato in Esplora risorse e sorge la domanda se l'unità flash possa essere divisa in partizioni. Se la partizione del dispositivo USB non viene visualizzata in Esplora file, è necessario collegare il cavo USB al sistema e aprire Gestione disco, dove verranno posizionate due partizioni sotto una USB. Molto probabilmente, la seconda sezione sarà RAW.
È necessario fare clic con il tasto destro del mouse e selezionare "Formato" nel menu contestuale. Assicurati che il file system sia NTFS. Una volta formattata, una partizione non verrà più visualizzata come spazio RAW. Per completare il processo, dovrai fare clic con il mouse, selezionare Cambia lettera e percorso di unità nel menu contestuale e designare la lettera dell'unità.
Man mano che le unità USB diventano sempre più grandi, è utile per gli utenti sapere come suddividerle in singoli settori. Ciò renderà più semplice l'organizzazione dei file, ti consentirà di eseguire l'avvio da una partizione e di salvare gli strumenti necessari su un'altra. Per creare un disco partizionato, avrai bisogno di programmi e utilità comprovati.
Buongiorno a tutti. Oggi voglio parlare di un argomento caldo che riguarda le chiavette USB. Dopo aver affrontato la questione, come rompere una chiavetta USB nelle sezioni sono giunto alla conclusione che questo potrebbe essere utile a molti, il che significa che devo scriverne. È possibile dividere un'unità flash in parti per scopi diversi. La soluzione migliore, secondo me, è utilizzare una partizione per il sistema operativo o il LiveCD e l'altra per archiviare vari file. La cosa più interessante è che esiste più di un modo per dividere un'unità flash. Ciò può essere fatto ad esempio in Windows 10 Creators Update, ma prima non era possibile. Ti parlerò anche di altri metodi.
Come dividere un'unità flash utilizzando Windows 10
Prima di descrivere il metodo, voglio dire che nelle versioni precedenti alla 1703 (Creators Update), potresti non vedere la seconda sezione della chiavetta a causa delle caratteristiche del sistema operativo, ma questa è solo la mia opinione, soprattutto perché ho ho questa versione e tutto funziona bene. Come dicono altri utenti, non esiste una seconda partizione su Windows 7, 8 e 8.1.
Vai alla cartella "Questo PC" e fai clic con il pulsante destro del mouse sull'unità flash. Ora lo formatteremo nel file system NTFS. Se sono presenti dati, consiglio di trasferirli su un disco rigido. Se non vuoi farlo, puoi convertire l'unità flash in qualsiasi file system senza perdere dati.
Lanciamo la console PowerShell, per fare ciò inserisci il nome di questo strumento nella ricerca, fai clic su di esso con il mouse e utilizza Esegui come amministratore. Per me, l'utilità si trova nel menu Start se si preme Win+X (o si fa clic con il pulsante destro del mouse sul menu Start) anziché sulla riga di comando.
Inserisci il comando per convertire l'unità flash:
convertire E: /FS:NTFS

In questo caso, la lettera (E:) indica un'unità flash; la tua potrebbe essere diversa. Stai attento con questo.
Se non vuoi preoccuparti di inserire comandi tramite la riga di comando o PowerShell, puoi formattare l'unità come standard.

Quando l'unità flash ha il file system NTFS, vai all'utilità Gestione disco, si trova nel menu Win + X.

Si apre la finestra richiesta, in cui facciamo clic con il pulsante destro del mouse sull'unità USB e selezioniamo la voce "Riduci volume".

Si apre la seguente finestra. Lì, seleziona la quantità di spazio richiesta che occuperai dall'unità flash. Fare clic su "Comprimi".

Nella finestra Gestione disco viene visualizzata una partizione non allocata. Fare clic su di esso con il mouse e selezionare l'opzione "Crea volume semplice".



Ok, dividiamo l'unità flash in due sezioni. Ma, come ho già detto, tutte le sezioni verranno visualizzate correttamente nel Creators Update.

Come partizionare un'unità flash utilizzando la riga di comando
Sono arrivati altri metodi. Ora ti mostrerò come farlo dalla riga di comando. È vero, l'unità perderà i file, quindi dovranno essere trasferiti su un'altra unità.
Avviare un prompt dei comandi con privilegi elevati e immettere i seguenti comandi:
- diskpart – avvia l'utilità Diskpart;
- list disk – mostra le partizioni esistenti;
- seleziona disco 1 – seleziona la partizione numero 1, la tua potrebbe essere diversa;
- clean – pulizia dell'unità flash;
- crea partizione primaria dimensione=5000 – divide l'unità flash in una partizione da 5 GB;
- crea partizione primaria: crea una partizione primaria;
- format fs=fat32 veloce – formattazione in FAT32;
- assign letter=e – assegna una lettera alla sezione.


Più o meno lo stesso può essere fatto utilizzando utilità di terze parti, ad esempio AOMEI Partition Assistant.
Come partizionare un'unità flash utilizzando WinSetupFromUSB?
Anche il metodo successivo porta alla cancellazione dei file; assicurati di salvarli su un'altra unità. Lanciamo l'utilità WinSetupFromUSB e ci assicuriamo che sia selezionata l'unità flash e non un'altra unità.
Fare clic sul pulsante "Bootice", dopodiché si apre la seguente finestra.

La sezione "Disco di destinazione" deve contenere un'unità flash, non un HDD. Ora clicca sulla voce “Gestione parti”.

Arriviamo alla finestra in cui facciamo clic sul pulsante "Attiva", quindi l'unità flash avrà la possibilità di essere divisa in sezioni. Ora fai clic sulla voce "RePartitioning".

Successivamente, metti una casella di controllo accanto alla sezione "Modalità USB-HDD (multi-partizioni)" e seleziona un'unità flash dal menu a discesa. Questa opzione ti consentirà di riprogrammare i driver del controller in modo che il sistema lo consideri un disco rigido. Ora fai clic su "OK".

Fare clic su OK.



Per assemblare un'unità flash, fare clic su Riformatta disco USB e selezionare la stessa voce Multi-Partizioni.
Per quelle sezioni in cui è stato impostato il volume, inserire 0 e rimuovere i segni. Fare clic su OK.

Nella finestra apparirà una partizione non allocata, sulla quale non ci sono informazioni. Quindi fare clic sull'opzione "Formatta questa parte". Si aprirà la solita finestra di formato di Windows, in cui puoi eseguire una formattazione rapida con il file system e l'etichetta desiderati. Sebbene in Windows 10 questa azione non sia necessaria, tutto viene eseguito automaticamente, anche se disponi dell'ultima versione dell'utilità.
Puoi assicurarti che l'unità flash abbia riacquistato la sua capacità originale e verrà nuovamente riconosciuta come unità USB.

Dividi un'unità flash in partizioni utilizzando BootIT
Una semplice utility che ti consente di trasferire prima la nostra unità flash su un HDD e poi di farci quello che vuoi. Puoi scaricarlo da qui.
Se BootIT non si avvia nel modo consueto, utilizziamo la modalità compatibilità con Windows XP.
L'utilità è così semplice che praticamente non devi fare nulla. È necessario selezionare il dispositivo desiderato e fare clic sul pulsante "Capovolgi bit rimovibile".

Quindi il programma ti dirà che l'unità USB deve essere rimossa e quindi ricollegata.
Per assicurarti che l'unità flash sia davvero diventata un HDD, vai all'utilità Gestione disco e fai clic con il pulsante destro del mouse sull'unità flash. Se l'opzione "Elimina volume" è attiva, abbiamo fatto tutto correttamente e ora possiamo dividere l'unità flash in partizioni.
Finora ho parlato dei metodi più efficaci. Puoi offrire qualcosa di tuo e io, a mia volta, cercherò di trovare altri modi. Spero che questo articolo ti aiuti a dividere la tua unità flash in sezioni.