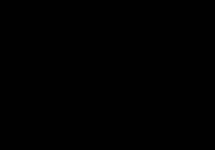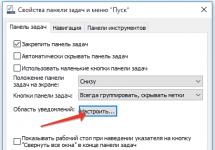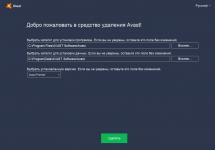Рассмотрим, как найти фотографию в интернете по фотографии.
Благодаря нескольким простым приемам поиска, вы всегда сможете найти интересующий на картинке предмет, сайт или форум её размещения.
Функция анализа похожих или идентичных изображений может быть полезна в совершенно разных ситуациях.
Случаи, когда может понадобиться:
- Борьба с фейками . Если пользователь подозревает, что пишущий ему в социальной сети человек не является тем, за кого себя выдает, можно легко проверить несколько изображений с его страницы. Если некоторые из них уже загружены на другие сайты, банки или форумы – с 99% вероятностью можно говорить о том, что страница собеседника фейковая. Именно поэтому иногда это может спасти вас от мошенников и других злоумышленников;
- Поиск неизвестного предмета . В сети часто можно увидеть статьи или подборки с изображениями интересных предметов интерьера, одежды и других категорий. Найти название ранее неизвестной вещи можно с помощью;
- Проверка своих фото . С помощью него, пользователи могут попытаться найти несколько своих изображений. Так можно определить фейки вашей страницы. Как показывает практика, часто мошенники просто копируют картинки пользователей социальных сетей и используют их как свои на Avito или OLX, чтобы обманывать потенциальных покупателей;
- Имена известных людей . Функция понадобиться, если вам нужно узнать актера или певца.
Анализ первоисточников
Так как первоисточник изображения проиндексирован системой раньше страниц со скопированным, найти его вы сможете за несколько кликов мышкой в Google и Yandex. В результатах следует обращать внимание не на категорию «Похожие фото», а на раздел «Упоминания в интернете».
Благодаря ранжированию страниц в Гугле, вы легко найдете настоящий первоисточник любой картинки, независимо от социальной сети или форума, на котором она находится.
Несмотря на огромное количество банков и поисковиков для графического контента, для упоминаний советуем выбирать стандартные Google и Yandex. В этих системах реализованы самые точные алгоритмы, которые известны на сегодняшний день. К тому же, они ищут графику не только в собственной базе данных, но и проверяют все индексируемые в системе сайты.
Чтобы использовать Google для этого, достаточно перейти на сайт и выполнить несколько простых действий:
- В поле выберите значок камеры и укажите прямую ссылку на него или выберите его в памяти своего устрйоства;
- Нажмите на «Поиск»;
- Результат выдачи Google покажет похожие фото, упоминания на других сайтах и форумах (тут можно найти первоисточник). Если на ней был изображен публичный человек, в 99% случаев он распознает правильные имя и фамилию, а также предложит почитать короткую информацию;
Чтобы сузить рамки, вы можете задать дополнительные параметры. Для этого в отображаемых результатах кликните на кнопку «Инструменты». Она находиться вверху страницы, сразу под текстовой строкой.
Затем выберите период упоминания картинки на других сайтах и предпочтительный вариант (только похожие изображения или определенный размер графического объекта).
Аналогично работает и система от Yandex:
- Перейдите на страницу и кликните на знак фотоаппарата возле текстового поля;
- Перетащите картинку для неё или загрузите файл с компьютера;
- Нажмите на «Найти».
Обновленный алгоритм работы Яндекса предлагает пользователю сразу несколько вариантов того, что же изображено на искомой картинке.
Также, вы сможете получить доступ ко всем возможным расширениям объекта. Как и в Гугле, у пользователей есть возможность посмотреть сайты где встречается картинка.
Поиск предмета по фото
Во всемирной паутине мы часто натыкаемся на изображения интересных гаджетов и предметов, однако, не всегда получается вспомнить название объекта. Чтобы быстро узнать, как называется предмет на ней, достаточно воспользоваться описанными выше системами от Google или Yandex.
На изображении ниже показан наглядный пример поиска предмета по одной лишь картинке. Google сразу определил тематику, к которой относится объект, и нашел интернет-магазин, где можно купить такой товар. Точное название предмета тоже указано на странице выдачи результатов.
Если вы нашли неизвестный предмет не в виде цифрового изображения, а в реальной жизни, можно просто сфотографировать его, а затем осуществить анализ по изображению. Делая его, старайтесь выбрать нейтральный фон. Так системе будет проще определить предмет.
RevIMG
RevIMG – это сторонний ресурс, который отличается от стандартных поисковиков. Этот сайт тоже позволяет загрузить изображение для него, однако, юзер может сам задать тематику и обрезать таким образом, чтобы на нем остался только интересующий элемент. Такая функция будет полезной при работе с коллажами.
Современные смартфоны вставляют координаты GPS во все фотографии по умолчанию, равно как и многие современные фотоаппараты.
Далее любой человек может легко получить доступ к географической информации, которая содержится в фотографии, хотя и не видна на ней. Возможно, будет лучше скрыть такие данные особенно при публикации фотографий в открытом доступе. Информация о месте съемки сохраняется в так называемых «metadata (мета-данных)», которые не видны на снимке, но доступны в свойствах файла фотографии. Аналогичным образом дополнительная (мета) информация записывается в файлы документов Microsoft Office или PDF.
Если фото было снято с записью координат GPS, то на ПК с Windows нужно щелкнуть соответствующий файл правой кнопкой мыши и выбрать Properties (Свойства) в контекстном меню. Затем выберите вкладку Details (Подробно) и прокрутите страницу параметров до Latitude (Широта) и Longitude (Долгота).
На компьютерах Mac щелкните правой кнопкой файл фотографии (или выполните Control-щелчок), затем выберите Get Info (Свойства). Будет показана информация о широте и долготе.

Однако географическая информация присутствует не во всех файлах фотографий. Автор фото мог отменить запись координат на своем телефоне, либо очистить дополнительную информацию уже в файлах фотографий на компьютере. Более того, многие службы публикации фотографий в Интернете автоматически удаляют дополнительную информацию при загрузке для защиты личной (персональной) информации. Поэтому дополнительная информация может отсутствовать полностью или частично.
Но если координаты GPS сохранились, можно легко сопоставить их месту на картах – такую возможность обеспечивают многие интерактивные картографические службы, например можно просто вставить координаты в поле поиска на картах Google Maps . Инструкции по вводу координат на Google Maps (на русском языке):
https://support.google.com/maps/answer/18539?hl=ru
Разумеется, метаданные могут быть отредактированы, поэтому не должны служить окончательным доказательством, но проще удалить их полностью, чем изменить, поэтому оставшиеся в файле координаты GPS обычно дают объективные сведения о месте съемки.
Чтобы заранее отменить запись координат в файле фотографии, достаточно изменить состояние определенного параметра, но эта информация регистрируется исключительно для удобства пользователи и многие интерактивные службы (Google+ Photos, Flickr от Yahoo! или Apple iCloud) пользуются ей для географического упорядочивания коллекции фотографий, поскольку эти «лишние» данные всегда могут быть удалены средствами операционной системе или специальных программ (например, EXIF Viewer). В телефонах iPhone откройте Settings (Настройки), коснитесь Privacy (Приватность), затем Location Services (Геолокация). В списке выберите Camera (Камера) и укажите Never (Никогда) для Allow Location Access (Разрешить службу геолокации). После этого координаты не будут сохраняться в фотографиях и вы сможете скрыть свое местоположение при фотосъемке.
Аналогичная операция в системах Android зависит от прошивки компании-изготовителя, причем приложения для работы и настройки камеры отличаются не только для разных моделей смартфонов, но и для версий самой операционной системы. В любом случае должен присутствовать параметр, позволяющий разрешить или запретить запись географических мета-данных.

Найти человека через Интернет достаточно просто - сейчас практически у каждого есть своя страничка в социальных сетях. Нужно просто каким-то образом на нее выйти.
Есть несколько способов, как это сделать (о них я рассказывал ), но все они основываются на поиске информации. Нужно указать имя, фамилию, возраст, город проживания и другие данные. Но даже если вы знаете о человеке все, вплоть до группы крови, это не гарантия, что он найдется.
Совсем другое дело, если у вас имеется фотография, пускай даже общая. Сейчас есть сервисы, которые умеют распознавать лица и искать страницы их обладателей.
Подготовка фотографии
Сначала нужно обрезать фотографию. Таким образом, мы и ее компьютерный размер уменьшим (обычно он большой), и все лишнее уберем. Особенно это актуально, если фото групповое.
1 . Открываем Пуск - Все программы - Стандартные - Paint
2 . Открываем в этой программе снимок (можно его просто перетянуть внутрь окна).

3 . Выбираем вверху инструмент «Выделить» и обводим нужного человека.

4 . Нажимаем кнопку «Обрезать».
Поиск по Вконтакте (findface.ru)
FindFace (findface.ru) - это специальный сервис для поиска людей по социальной сети Вконтакте. Но чтобы им воспользоваться, нужно иметь в VK страничку.
Получить ее можно бесплатно буквально за минуту - для этого переходим на сайт vk.com и регистрируемся.
Для поиска через FindFace переходим по ссылке и нажимаем на кнопку «найти одинаковых».

Сервис попросит разрешить доступ к своей странице в VK, на что соглашаемся.

Загружаем нужную фотографию (можно просто перетащить ее внутрь окошка).

И ожидаем окончания процедуры поиска.

Вот и всё - осталось только отыскать в списке своего потеряшку:)
Поиск по всему Интернету
Поиск по картинке . Для этого есть два специальных сервиса: один - от Гугл (images.google.com), другой - от Яндекса (images.yandex.ru). Пользоваться ими очень легко: нужно просто перетянуть фотографию в поисковую строку.

Поиск по картинке Google

Поиск по картинке Яндекс
Результат появится сразу же. Сначала будет показана эта же картинка, но в других размерах (если таковые в сети имеются), чуть ниже - похожие фотографии, еще ниже - страницы в Интернете, на которых они размещены.

TinEye (tineye.com). Популярный иностранный сервис поиска изображений.

Здесь все точно так же: перетаскиваем снимок со своего компьютера в поисковую строку, и сразу же получаем результат.
Расширения для браузера
Расширения или дополнения - это такие маленькие примочки, которые добавляются в программу для Интернета и выполняют в ней определенные задачи. Например, есть расширения для скачивания видео из Youtube или музыки из Контакта. Такие программки есть и для поиска по фотографиям.
Практически у каждого браузера имеется своя коллекция разнообразных дополнений. Но больше всего их в Google Chrome. В других программах для наших целей есть буквально одно-два расширения, и то они работают не совсем так, как надо. Поэтому я покажу, как работать с дополнениями только на примере Хрома.
Где найти и как установить расширение
1 . Нажимаем на кнопку вверху справа и выбираем Дополнительные инструменты - Расширения.

2 . Опускаемся в самый низ страницы (прокручиваем колесиком на мышке) и щелкаем по «Еще расширения».

3 . В верхней строке поиска печатаем ключевые слова и нажимаем Enter. Появляются найденные расширения и приложения. Устанавливаем нужное (его потом в любой момент можно будет удалить).

Если вы устанавливаете приложение, то оно добавляется на пустую вкладку, в пункт Сервисы. То есть, чтобы его потом найти, нужно открыть новую вкладку браузера и перейти в «Сервисы» (вверху слева).

Расширения устанавливаются немного иначе - они добавляются сразу после адресной строки.
Время от времени у пользователей возникает необходимость выполнить поиск по фото. Такие ситуации чаще всего имеют место, когда нужно узнать первоисточник той или иной фотографии.
К примеру, если у человека есть кадр из фильма, а названия он не знает, то по этому кадру можно узнать, что это за фильм. В таком случае ввести запрос словами просто невозможно, так как непонятно, что нужно вводить.
Кроме того, иногда хочется узнать, кто сделал какой-то снимок. Для таких случаев существуют очень простые в использовании сервисы. Рассмотрим самые популярные из них и то, как ими пользоваться. Перед этим было бы полезно понять, как вообще происходит поиск по картинкам.
Алгоритм поиска по изображениям
Все в данном случае основывается на том, что при загрузке любого изображения в интернет происходит процесс добавления определенных атрибутов к этому фото. Любому контент-менеджеру или специалисту по SEO-оптимизации будет понятно, что такое атрибут Alt, Title (название) и Description (описание).
Так вот все это есть у любого изображения, которое находится на просторах всемирной сети. Если эти атрибуты не указывает тот, кто загрузил картинку, они генерируются автоматически. Собственно, по ним и происходит поиск по картинке в интернете.
Во внимание при этом берется все – и название, и описание, и вообще вся информация, которая только доступна для данного снимка. А теперь вернемся к описанию сервисов для поиска.
Сервис №1. Картинки Google
Да, самый большой в мире поисковик, конечно же, имеет в своей структуре и сервис для поиска информации по фотографиям. Сама схема поиска на нем точно такая же, как в обычном поисковике, осуществляющем поиск по стандартным тестовым запросам.
Как показывает практика, Google в этом отношении работает намного лучше других поисковых систем. Собственно, этим и обусловлена его огромная популярность.
Поиск по фотографиям сервис от Google также выполняет очень хорошо – находятся все возможные ссылки на введенные картинки и информация о них.
Чтобы найти какую-то информацию по фотографии в Google Картинках, необходимо сделать следующее:
Зайти на сайт www.google.com/imghp. Это и есть адрес поисковика от Google по картинкам.
Ввести в него нужную картинку.
Сделать это можно одним из четырех способов:
Скопировать из другого ресурса в интернете или с программы для просмотра изображений. Делается это путем нажатия правой кнопки мыши на нужном изображении, если это происходит в браузере, и выбора пункта «Копировать…» или же выделения картинки, к примеру, в Paint и нажатия сочетания клавиш Ctrl+C. Затем останется просто нажать Ctrl+V на странице поисковика.

№1. Кнопка «Копировать изображение» в браузере
Выбрать файл на компьютере. Для этого нужно нажать на кнопку «Поиск по картинке», перейти на вкладку «Загрузить файл», нажать на кнопку «Выберете файл», в открывшемся окне выбрать, где находится нужная картинка и начать поиск.

№2. Поиск по загруженному фото в Google Картинках
Указать ссылку на фотографию. Для этого на понравившейся фотографии в браузере необходимо нажать правой кнопкой мыши и выбрать пункт «Копировать адрес…». После этого следует перейти в Google Картинки, нажать на кнопку «Поиск по картинке», кликнуть на вкладку «Указать ссылку», в соответствующее поле ввести скопированную ранее ссылку и нажать на кнопку «Поиск по картинке».

№3. Поиск по ссылке на изображение в Google Картинках
Просто перетащить файл с изображением из папки на компьютере в любую область сайта Google Картинок. Данный способ описан на самом сервисе и является основным для работы с ним. К тому же, он самый простой среди всех в данном списке.
3. Нажать кнопку Enter на клавиатуре, если поиск до этих пор еще не начался автоматически.
В результате пользователь увидит размер изображения, информацию о том, есть ли в интернете такие же картинки, только другого размера и ссылки на сайты, где есть такая же или подобные ей фотографии. Также пользователь увидит запрос, по которому, скорее всего, можно найти эту картинку. Кроме того, в разделе «Похожие изображения» будут показаны схожие по смыслу картинки. Пример результатов поиска можно видеть на рисунке №4.

№4. Пример результатов поиска в Google Картинках
Адрес Яндекс.Картинок такой – yandex.ua/images/. Способы ввода изображения поиска по картинке при помощи данного сервиса точно те же самые, что и у Google, а конкретно:
перетаскивание картинки из папки;
выбор файла по нажатию кнопки «Выберете файл»;
ввод адреса изображения в интернете.
Как только пользователь попадет на сайт, он увидит перед собой меню, обозначенное цифрой 1 на рисунке №5. Для доступа к вышеописанным трем способам на главной странице сайта необходимо нажать на кнопку «Поиск по картинке» (на рисунке №5 она выделена зеленой рамкой).
После этого появится меню, обозначенное цифрой 2. Для использования первого способа необходимо просто перетащить нужный файл в поле, выделенное красной рамкой на том же рисунке. Там же есть надпись «Выберете файл», нажав на которую возникнет стандартный диалог выбора, где нужно будет указать расположение нужной картинки.
Чтобы ввести адрес, необходимо копировать его на другом сайте (делается это, как и раньше, нажатием правой кнопки мыши на картинке и выбора пункта «Сохранить адрес…») и ввести в поле, показанное синей рамкой.

№5. Способы загрузки изображения на Яндекс.Картинки
У Яндекс.Картинок есть немало преимуществ перед подобным сервисом от Google. Так, можно выполнить поиск по картинке из своей коллекции под названием «Мои картинки».
Туда можно загрузить все, что угодно. Для этого нужно нажать на кнопку, выделенную на рисунке №6 зеленой рамкой. Также здесь можно выбрать защиту для поиска. Дело в том, что помимо нужных материалов, поисковик часто может выдавать материалы эротического или насильственного характера.
Все это лучше не видеть детям и вообще здоровым психически людям. Для таких случаев есть функция «Семейный поиск», которую можно выбрать, нажав на кнопку защиты (выделена синей рамкой). Также там можно вовсе убрать защиту или выбрать что-то среднее – «Умеренный поиск».

№6. Страница Яндекс.Картинок
Здесь на заставке всегда фото дня, что также может быть интересно рядовому юзеру. Кроме того, внизу есть кнопки, нажав на которые можно найти другие картинки с похожей тематикой и скачать обои для рабочего стола с данной фотографией.
Пример результатов поиска по картинке в данном сервисе показан на рисунке №7.

№7. Результат поиска через Яндекс.Картинки
Сервис №3. TinYe
Данный сервис является самым популярным для поиска по фото среди разработчиков и сисадминов. Причиной этому послужило то, что он лучше всего находит похожие картинки и информацию о введенном изображении.
Все-таки Google и Яндекс специализируются на поиске по текстовым фразам, а алгоритм поиска по фото у них разработан несколько хуже. А TinYe все-таки изначально позиционировался как поисковик для фотографий.
Сайт данного сервиса выглядит вот так: tineye.com. Интерфейс у него несколько непривычный, но способы загрузки исходного изображения для поиска остаются точно теми же самыми.
Так чтобы выбрать файл для поиска, необходимо нажать на кнопку, выделенную на рисунке №8 красной рамкой. После этого останется опять-таки указать, где находится изображение.
В поле, показанное на том же рисунке зеленой рамкой, можно ввести адрес картинки, заранее скопировав его или же перетащить снимок прямо в него. После этого останется просто нажать на кнопку поиска в виде увеличительного стекла, если он не начнется автоматически.

№8. Страница сервиса для поиска по фото TinYe
В результатах поиска пользователь будет иметь возможность увидеть количество сайтов, на которых есть точное совпадение данной картинки. Ниже будет показано, сколько картинок было проверено, и за какое время произошел этот процесс.
После этого будут показаны сами сайты с искомой картинкой, а также ссылки на них. Пример результатов поиска можно видеть на рисунке №9.

№9. Результаты поиска на сайте tineye.com
Ниже можно наглядно видеть, как происходит поиск по фотографии при помощи сервиса от Google.
Любая современная цифровая фотокамера записывает в файл с фотографией дополнительную информацию о снимке - данные EXIF: модель фотоаппарата, которым сделан снимок, значения выдержки, диафрагмы, фокусное расстояние, светочувствительность ISO, время и дату съемки и др.
При загрузке фотографии на Яндекс.Фотки эта информация сохраняется. Чтобы ее открыть, на странице просмотра фотографии нажмите значок Ещё и выберите пункт Показать EXIF .
Почему у некоторых снимков нет EXIF?
Если фото снято на пленочную камеру, а затем отсканировано, оно не может иметь EXIF-данных, потому что они присваиваются фотографии при создании файла цифровым фотоаппаратом.
Графические редакторы (например, Adobe Photoshop, Lightroom) при определенных параметрах сохранения файлов могут удалять EXIF-данные.
Также EXIF-данные не оставляют некоторые мобильные телефоны.
Как узнать модель камеры, которой сделан снимок, и посмотреть другие фото, снятые на эту камеру?
На странице просмотра фотографии нажмите значок Ещё .
Выберите пункт Показать EXIF .

Вы попадете на страницу с фотографиями других авторов, чьи работы сделаны этой моделью камеры и размещены на Яндекс.Фотках.
Как узнать, где сделано фото?
Каждое фото на Яндекс.Фотках можно привязать к карте. Если фотография уже привязана к карте, чтобы узнать ее местоположение, нажмите ссылку На карте , которая расположена на странице просмотра фотографии.

Если же фотография не привязана к карте, но вы знаете, где она сделана, вы можете предложить автору фотографии свой вариант размещения на карте. Для этого нажмите ссылку Привязать к карте под снимком.
Вы перейдете на страницу с картой, где сможете указать местоположение фотографии. Если автор согласится с вашим предложением, вы получите сообщение по почте.