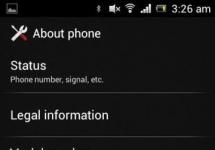नमस्ते व्लादिमीर! मेरे कंप्यूटर में विंडोज़ 10 स्थापित है और एनटीएफएस फ़ाइल सिस्टम में स्वरूपित व्यक्तिगत फ़ाइलों के साथ एक 32 जीबी फ्लैश ड्राइव भी है। मुझे चाहिए, यानी, उस पर दूसरा विभाजन बनाएं, और इस विभाजन पर दूसरे विंडोज 10 ऑपरेटिंग सिस्टम के लिए बूटलोडर रखें। क्या यह संभव है?
नमस्कार दोस्तों! आप निःशुल्क प्रोग्राम "एओएमईआई पार्टिशन असिस्टेंट स्टैंडर्ड एडिशन" का उपयोग करके फ्लैश ड्राइव को विभाजनों में विभाजित कर सकते हैं। . खैर, आप कमांड लाइन का उपयोग करके फ्लैश ड्राइव पर किसी भी ऑपरेटिंग सिस्टम के लिए बूटलोडर रख सकते हैं।
तो आइये देखें" डिस्क प्रबंधन» मेरा कंप्यूटर और हम तीन कनेक्टेड ड्राइव देखते हैं।
डिस्क 0 एक SSD है जिसमें Windows 8.1 स्थापित है।
डिस्क 1 एक हार्ड ड्राइव (2 टीबी) है जिस पर विंडोज 10 ऑपरेटिंग सिस्टम स्थित है (विभाजन जी:), मैंने डीआईएसएम का उपयोग करके इसमें विन 10 फाइलें तैनात की हैं, लेकिन अभी तक बूटलोडर नहीं बनाया है।
डिस्क 2 हमारा यूएसबी है 32 जीबी फ्लैश ड्राइव (ड्राइव अक्षर एच:) डेटा फ़ाइलों के साथ (फ्लैश ड्राइव को मेरी व्यक्तिगत फ़ाइलों के साथ अनुभागों में विभाजित करने की प्रक्रिया में, कुछ भी बुरा नहीं होगा, वे सुरक्षित रहेंगे)।
आइए फ्लैश ड्राइव को विभाजित करें (H:) दो विभाजनों में और परिणामी नए विभाजन पर हम स्थित ऑपरेटिंग सिस्टम के लिए एक बूटलोडर बनाएंगेअनुभाग (जी:).
बाएं माउस से फ्लैश ड्राइव का चयन करें (H:) और "आकार बदलें" बटन पर क्लिक करें

डिलीमीटर को दाईं ओर ले जाएं, फ्लैश ड्राइव की शुरुआत में खाली जगह, लगभग 300 एमबी, खाली करें और "ओके" पर क्लिक करें।

"लागू करें" बटन पर क्लिक करें

"जाना"

" हाँ"

फ्लैश ड्राइव की शुरुआत में 336 एमबी का एक छोटा सा असंबद्ध स्थान बनाया गया है।

" ठीक है"

बाएं माउस से 336 एमबी की असंबद्ध जगह का चयन करें और बटन पर क्लिक करें। एक अनुभाग बनाना»
" हाँ "

FAT32 फ़ाइल सिस्टम का चयन करें और "ओके" पर क्लिक करें

" आवेदन करना »

" जाना »

" हाँ »
336 एमबी फ्लैश ड्राइव पर हमने जो विभाजन बनाया है, उसे FAT32 फ़ाइल सिस्टम में स्वरूपित किया गया है।

" ठीक है »

इसलिए, USB फ्लैश ड्राइव (H:) की शुरुआत में, हमने FAT32 फ़ाइल सिस्टम में स्वरूपित एक छोटा 336 एमबी विभाजन बनाया।
- यूईएफआई सिस्टम के साथ-साथ नियमित BIOS में फ्लैश ड्राइव को बूट करने योग्य बनाने के लिए, बूट लोडर कोड BOOTMGR (Windows NT 6.x) के साथ एक MBR और PBR (पार्टीशन बूट रिकॉर्ड) BOOTMGR के साथ एक सक्रिय विभाजन उस पर बनाया जाना चाहिए।प्रोग्राम डाउनलोड करें और चलाएं बूटीस, उस पर ऑपरेटिंग सिस्टम बूटलोडर स्थापित करने के लिए एक फ्लैश ड्राइव तैयार करें।
बूटिस प्रोग्राम की मुख्य विंडो में, हमारी फ्लैश ड्राइव का चयन करें और "प्रोसेस एमबीआर" बटन पर क्लिक करें

"Windows NT 6.x MBR" बॉक्स को चेक करें और "बटन" पर क्लिक करें। स्थापना/विन्यास»

"विंडोज एनटी 6.x एमबीआर"

"ठीक है"

"बंद करना"

बूटिस प्रोग्राम की मुख्य विंडो में, हमारी फ्लैश ड्राइव का चयन करें और बटन पर क्लिक करें"पीबीआर प्रसंस्करण"

बॉक्स को चेक करें " BOOTMGR बूट रिकॉर्ड"और बटन पर क्लिक करें" स्थापना/विन्यास»

"ठीक है"

"ठीक है"

"बंद करना"

"विभाजन प्रबंधन"

बाईं माउस बटन से 336 एमबी फ्लैश ड्राइव, FAT32 पर पहला विभाजन चुनें और "सक्रिय करें" बटन पर क्लिक करें

"ठीक है"

फ्लैश ड्राइव पर पहला विभाजन 336 एमबी का है, FAT32 अब सक्रिय है और आप इस पर ऑपरेटिंग सिस्टम के लिए बूटलोडर बना सकते हैं।
फ्लैश ड्राइव पर बूटलोडर बनाएं
व्यवस्थापक कमांड लाइन पर, कमांड दर्ज करें:
bcdboot G :\windows /s H: /f सभी
(जिसका अर्थ है - हार्ड ड्राइव पार्टीशन (जी:) पर स्थित विंडोज 10 के लिए एक बूटलोडर बनाएं और इस बूटलोडर को फ्लैश ड्राइव, ड्राइव अक्षर (एच:)) पर रखें।
पैरामीटर /गिरनाका अर्थ है - UEFI या BIOS वाले कंप्यूटर के लिए बूट फ़ाइलों को शामिल करना!
अब आइए बूट कॉन्फ़िगरेशन डेटा (बीसीडी) फ़ाइल की सामग्री को देखें, कमांड दर्ज करें:
bcdedit -स्टोर H:\efi\microsoft\boot\bcd(जहाँ H: हमारे फ्लैश ड्राइव का अक्षर)। जैसा कि आप देख सकते हैं, यूईएफआई बूट लोडर डिस्क विभाजन (विभाजन जी:) पर स्थित विंडोज 10 के लिए फ्लैश ड्राइव (एच:) पर बनाया गया था।

हमारी फ्लैश ड्राइव में अब दो विभाजन हैं और पहला विभाजन 336 एमबी का है, FAT32 बूट करने योग्य है, लेकिन यदि आप विंडो खोलते हैं"यह कंप्यूटर", तभी केवल यह विशेष विभाजन उपलब्ध होगा, हमारी फ़ाइलों वाला दूसरा विभाजन (29 जीबी) उपलब्ध नहीं होगा। आइए इसे परिचित बूटिस प्रोग्राम (फ्लैश ड्राइव बूट करने योग्य रहेगा) का उपयोग करके सुलभ बनाएं।

मुख्य प्रोग्राम विंडो में, हमारे यूएसबी फ्लैश ड्राइव का चयन करें और "पर क्लिक करें" विभाजन प्रबंधन»

फ्लैश ड्राइव पर दूसरे विभाजन पर बायाँ-क्लिक करें, आकार 29 जीबी, और "उपलब्ध सेट करें" बटन पर क्लिक करें

फ्लैश ड्राइव पर दूसरा विभाजन, आकार 29 जीबी, उपलब्ध हो गया।
"बंद करना"

खिड़की में "यह कंप्यूटर" अब हमारी फ़ाइलों के साथ फ्लैश ड्राइव (आकार 29 जीबी) पर दूसरे विभाजन के लिए उपलब्ध है।

यदि आप अब अपने कंप्यूटर को पुनरारंभ करते हैं और बूट मेनू दर्ज करते हैं, तो बूट करने के लिए हमारी फ्लैश ड्राइव का चयन करें,

फिर विंडोज 10 लोड होगा, जिसके लिए हमने फ्लैश ड्राइव पर बूटलोडर बनाया है।

आइए कमांड लाइन पर कमांड दर्ज करें:
bcdedit
बूट रिपॉजिटरी खुल जाएगी, जिसमें आप देख सकते हैं कि ड्राइव (सी:) पर स्थापित विंडोज 10 के लिए बूटलोडर फ्लैश ड्राइव (336 एमबी) के पहले विभाजन या विभाजन 7 पर स्थित है ( विभाजन=\Device\HarddiskVolume7)


जानना महत्वपूर्ण है: फ्लैश ड्राइव पर इस तरह से बनाया गया बूटलोडर सार्वभौमिक है और इसमें यूईएफआई सक्षम और नियमित BIOS वाले कंप्यूटर के लिए बूट फ़ाइलें शामिल हैं, और यूईएफआई इंटरफ़ेस सक्षम होने पर कंप्यूटर या लैपटॉप पर स्थापित विंडोज 10 को भी लोड कर सकता है। एक नियमित BIOS के रूप में। अपने शब्दों को साबित करने के लिए, मैं अपने BIOS में UEFI इंटरफ़ेस को सक्षम करूंगा

और मैं बूट मेनू में प्रवेश करूंगा, जैसा कि हम देखते हैं, हमारी बूट करने योग्य फ्लैश ड्राइव एक यूईएफआई फ्लैश ड्राइव है और यूईएफआई मोड में बूट हो सकती है।

मैं बूट करने के लिए एक फ्लैश ड्राइव का चयन करता हूं, विंडोज 10 में बूट करता हूं और कमांड लाइन में कमांड दर्ज करता हूं:
bcdedit (जैसा कि हम स्क्रीनशॉट से देख सकते हैं, विंडोज 10 अब winload.exe फ़ाइल लॉन्च नहीं करता है, बल्कि winload.efi लॉन्च करता है। क्यों?)
आप सभी जानते हैं कि विंडोज़ 8.1 और विंडोज़ 10 में 2 स्टार्टअप फ़ाइलें हैं, ये हैं winload.exe और winload.efi।
हमने अपने फ्लैश ड्राइव पर एक EFI बूटलोडर और एक MBR बूटलोडर बनाया, बूटलोडर एक छोटा प्रोग्राम है जोBIOS में प्रारंभ होता है (नियंत्रण स्थानांतरित करता है), फिर बूटलोडर(लोड) ऑपरेटिंग सिस्टम।
BIOS डिवाइस द्वारा काम करता है (हार्ड ड्राइव, बाहरी HDD, फ्लैश ड्राइव, फ्लॉपी ड्राइव)
यदि हम अपनी फ्लैश ड्राइव को लिगेसी मोड में BIOS में निर्दिष्ट करते हैं, तो BIOS नियंत्रण को MBR लोडर में स्थानांतरित कर देगा, जो winload.exe फ़ाइल लॉन्च करेगा।
यदि हम अपनी फ्लैश ड्राइव को UEFI मोड में BIOS में निर्दिष्ट करते हैं, तो BIOS नियंत्रण को EFI बूटलोडर में स्थानांतरित कर देगा, जो winload.efi फ़ाइल लॉन्च करेगा।
दूसरे शब्दों में, हमारे मामले में, हार्ड ड्राइव (एमबीआर या जीपीटी) का लेआउट जिस पर विंडोज 10 स्थापित है, कोई फर्क नहीं पड़ता।

यानी, सरल शब्दों में, हमारे कंप्यूटर पर स्थापित दूसरा विंडोज 10 ऑपरेटिंग सिस्टम नियमित BIOS और UEFI दोनों में बूट होता है, हालाँकि यह MBR डिस्क पर स्थापित होता है।
साथ ही, बूटलोडर के साथ हमारा फ्लैश ड्राइव यूईएफआई इंटरफेस और सिक्योर बूट सक्षम लैपटॉप द्वारा देखा जाता है, और यह एक बार फिर साबित करता है कि हमारे फ्लैश ड्राइव पर बूटलोडर एमबीआर (नियमित BIOS) और जीपीटी पर स्थापित ऑपरेटिंग सिस्टम लॉन्च करने में सक्षम है। (यूईएफआई इंटरफ़ेस) डिस्क।
पहली नज़र में, प्रश्न उस पारलौकिक क्षेत्र से है जिसे मेरे एक बॉस ने बहुत उपयुक्त रूप से कहा था "ग्राहक अजीब चीज़ें चाहता है।" हालाँकि, व्यावहारिक अनुप्रयोग भी अपनी जगह पर हैं। उदाहरण के लिए, एक टैबलेट पर, जब आंतरिक मेमोरी से माइक्रोएसडी कार्ड में एप्लिकेशन और अन्य सभी प्रकार की सामग्री स्थानांतरित करने का प्रयास किया गया, तो अचानक एक कार्ड की आवश्यकता हुई, जो दो खंडों में विभाजित था। कम व्यावहारिक, लेकिन अधिक काल्पनिक उपयोगों में से, मैं एक फ्लैश ड्राइव को कई विभाजनों में विभाजित देखता हूं, जो एन्क्रिप्टेड डिस्क हैं। किसी भी मामले में, एक समस्या है, जिसका अर्थ है कि समाधान भी होना चाहिए।मुख्य समस्या यह है कि विंडोज़, डिफ़ॉल्ट रूप से, सभी फ्लैश ड्राइव और मेमोरी कार्ड को हटाने योग्य ड्राइव के रूप में परिभाषित करता है (जो, हालांकि, पूरी तरह से उचित है) और उन्हें कई लॉजिकल ड्राइव में विभाजित करने, अतिरिक्त विभाजन बनाने और अन्य समान प्रदर्शन करने की अनुमति नहीं देता है हार्ड ड्राइव के लिए कार्रवाइयों की अनुमति. हिताची का बाहरी ड्राइव के लिए ड्राइवर आपको इस सीमा को बायपास करने की अनुमति देता है। आप द्वारा इसे यहां पर डाउनलोड किया जा सकता है:
Hitachi.Microdrive.zip (2,965 बाइट्स)
हिताची माइक्रोड्राइव ड्राइवर 64-बिट सिस्टम के साथ संगत नहीं है!इसलिए, लेख में वर्णित सभी कार्यों को करने के लिए, आपको केवल 32-बिट सिस्टम की आवश्यकता है!
हमारा कार्य यह सुनिश्चित करना है कि फ्लैश ड्राइव या मेमोरी कार्ड को सिस्टम द्वारा हार्ड ड्राइव के रूप में पहचाना जाए। अपनी फ़्लैश ड्राइव या मेमोरी कार्ड कनेक्ट करें. मेरे मामले में, यह 4 गीगाबाइट की सबसे आम नामहीन फ्लैश ड्राइव होगी। डिस्क प्रबंधन में इसे हटाने योग्य मीडिया के रूप में दिखाया गया है, सब कुछ सही है।

सबसे पहले हमें डिवाइस कोड का पता लगाना होगा। ऐसा करने के लिए, डिवाइस मैनेजर खोलें। उदाहरण के लिए, विंडोज 7 में, यह "कंट्रोल पैनल" -> "डिवाइस मैनेजर" के माध्यम से किया जाता है। सूची में अपना उपकरण ढूंढें.

इसे डिवाइस मैनेजर की सूची में ढूंढें, संदर्भ मेनू खोलने के लिए राइट-क्लिक करें और फिर गुण विंडो खोलें। वहां, "विवरण" टैब पर, ड्रॉप-डाउन सूची में, "हार्डवेयर आईडी" चुनें (विंडोज एक्सपी में यह "डिवाइस इंस्टेंस आईडी" होगा) और कोड को स्वयं कॉपी करें।

डाउनलोड किए गए संग्रह को ड्राइवर के साथ ठंडी, सूखी जगह पर अनपैक करें, फिर फ़ाइल को अपने पसंदीदा संपादक में खोलें cfadisk.inf. यदि आपका पसंदीदा संपादक माइक्रोसॉफ़्ट वर्ड है, तो अपना ब्राउज़र बंद करें और यहां लिखी गई सभी चीज़ों को भूल जाएं। अंतिम उपाय के रूप में, आप मानक नोटपैड का उपयोग कर सकते हैं। फ़ाइल में ब्लॉक प्रकार ढूंढें
%Microdrive_devdesc% = cfadisk_install, यूएसबीस्टोर\जनरल_यूएसबी_फ्लैश_डिस्क
और हाइलाइट किए गए टेक्स्ट को अपने USB डिवाइस के कोड से बदलें। अपने परिवर्तन सहेजें. गुण विंडो में, "ड्राइवर" टैब पर जाएं और "अपडेट..." बटन पर क्लिक करें।

फिर चित्रों में दिखाए अनुसार आगे बढ़ें:



खुलने वाली फ़ाइल चयन विंडो में, संशोधित फ़ाइल का चयन करें cfadisk.inf.

इंस्टालेशन के दौरान, सिस्टम शिकायत कर सकता है कि ड्राइवर फ़ाइल डिजिटल रूप से हस्ताक्षरित नहीं है और ड्राइवर प्रकाशक की जाँच करने का कोई तरीका नहीं है, यह सामान्य है। ड्राइवर स्थापना की पुष्टि करें.


ड्राइवर सफलतापूर्वक स्थापित किया गया है. अब हम डिस्क प्रबंधन पर जा सकते हैं और देख सकते हैं कि हमें क्या मिला। दरअसल, फ्लैश ड्राइव को अब हार्ड ड्राइव के रूप में परिभाषित किया गया है।

इसका मतलब यह है कि अब इसे बिल्कुल हार्ड ड्राइव की तरह ही व्यवहार किया जा सकता है। उदाहरण के लिए, इस पर दो पार्टिशन बनाएं।

इस सरल तरीके से आप फ्लैश ड्राइव को पूर्ण हार्ड ड्राइव में बदल सकते हैं। मैं निश्चित रूप से नहीं कह सकता कि ऐसी फ्लैश ड्राइव को अन्य सिस्टम या अन्य कंप्यूटरों पर सही ढंग से पहचाना जाएगा, इसलिए ऐसे किसी भी हेरफेर से पहले हमेशा अपने डेटा की बैकअप प्रतियां बनाएं। 6 अगस्त 2010 11:11 बजे
हम विंडोज़ के लिए फ्लैश ड्राइव को अनुभागों में विभाजित करते हैं। भाग I
- कंप्यूटर हार्डवेयर
फिलहाल, नेटवर्क पर फ्लैश ड्राइव को विभाजनों में कैसे विभाजित किया जाए और इस सब के बाद, विंडोज दोनों विभाजनों के साथ सामान्य रूप से काम कर सके, इसके बारे में बहुत सारी जानकारी है। Linux उपयोगकर्ताओं के लिए यह समस्या उत्पन्न नहीं होती. फ्लैश ड्राइव पर सभी अनुभागों को विभाजित करने और उपयोग करने के लिए उन्हें किसी विशेष चीज़ की आवश्यकता नहीं है। लेकिन विंडोज़ इस मामले में अधिक रूढ़िवादी है, क्योंकि एक समय में उसने निर्णय लिया था कि हटाने योग्य फ्लैश ड्राइव में केवल एक सक्रिय विभाजन हो सकता है। यानी, भले ही आप लिनक्स का उपयोग करके फ्लैश ड्राइव को दो विभाजनों में विभाजित करते हैं, और फिर इसे विंडोज़ में उपयोग करने का निर्णय लेते हैं, आपको केवल पहला विभाजन दिखाया जाएगा।
प्रश्न का उत्तर खोजते समय - विंडोज़ में दो सक्रिय विभाजनों को कैसे दृश्यमान बनाया जाए - आपके सामने ऐसे विशिष्ट उदाहरण आ सकते हैं जो केवल कुछ फ्लैश ड्राइव पर ही काम करते हैं। कुछ फ्लैश ड्राइव निर्माताओं ने यह सुनिश्चित किया है कि उनके पास फ्लैश ड्राइव को विभाजनों में कुशलतापूर्वक विभाजित करने की उपयोगिता है। लेकिन फ्लैश ड्राइव के उन मालिकों के बारे में क्या जिनके निर्माताओं ने ऐसी उपयोगिता बनाने की आवश्यकता के बारे में भी नहीं सोचा?
एक और विकल्प है, जिस पर लेख के अगले भाग में चर्चा की जाएगी। कार्य विंडोज़ को फ्लैश ड्राइव को हार्ड ड्राइव के रूप में "देखना" बनाना है। यह स्पष्ट है कि यह विधि केवल विंडोज़ के लिए प्रासंगिक होगी जिसमें संबंधित क्रियाएं की जाएंगी, लेकिन यह बुरा नहीं है। फ्लैश ड्राइव को अन्य प्रणालियों में हार्ड ड्राइव के रूप में प्रदर्शित करने के लिए, आपको नियंत्रक को रीफ्लैश करने की आवश्यकता है, और जैसा कि पहले कहा गया था और फ्लैश ड्राइव रिकवरी पर लेख में, इसके लिए फ्लैश ड्राइव निर्माताओं से विशेष उपयोगिताओं या विशिष्ट नियंत्रकों को फ्लैश करने के लिए उपयोगिताओं की आवश्यकता होगी। .
फ़्लैश ड्राइव स्तर पर परिवर्तन
आइए उस विकल्प से शुरू करें जो आपको ओएस में कोई बदलाव किए बिना फ्लैश ड्राइव स्तर पर बदलाव करने की अनुमति देगा। यह स्पष्ट है कि यह विकल्प केवल फ्लैश ड्राइव के लिए उपयुक्त है जिसके लिए उपयोगिताएँ उपलब्ध हैं: स्वयं फ्लैश ड्राइव निर्माताओं से, नियंत्रक निर्माताओं से, या विभिन्न प्रकार के नियंत्रकों के लिए अधिक सार्वभौमिक उपयोगिताओं से।नियंत्रक को एचडीडी मोड पर स्विच करने के लिए कमोबेश एक सार्वभौमिक उपयोगिता है इसे बूट करो, क्योंकि यह विभिन्न नियंत्रकों के साथ काम करता है, लेकिन, दुर्भाग्य से, सभी के साथ नहीं। प्रोग्राम का नकारात्मक पक्ष यह है कि यह केवल विंडोज़ एक्सपी के तहत ही सही ढंग से काम करता है, लेकिन, सौभाग्य से, विंडोज़ के पुराने संस्करणों में एक फ़ंक्शन है जो आपको संगतता मोड में प्रोग्राम चलाने की अनुमति देता है। विंडोज़ 7 में प्रोग्राम का उपयोग करते समय इसने मुझे बचा लिया। तो, चलिए शुरू करते हैं...
वास्तव में, BootIt उपयोगिता काफी आदिम है, इसलिए इसमें कोई कठिनाई नहीं होनी चाहिए। लेकिन, चूँकि मैंने पहले ही वर्णन करना शुरू कर दिया है, मैं इसे कमोबेश विस्तार से करूँगा:
1 . सबसे पहले आपको प्रोग्राम चलाने की आवश्यकता है, और यदि आप मेरी तरह विंडोज 7 के तहत ऐसा कर रहे हैं, तो इसे लॉन्च करने के लिए फ़ाइल पर राइट-क्लिक करने के बाद दिखाई देने वाले संदर्भ मेनू का उपयोग करें और "संगतता समस्याओं को ठीक करें" चुनें:

2
. इसके बाद, अनुशंसित मापदंडों का उपयोग करें और प्रोग्राम लॉन्च करें।
3
. उपयोगिता में कुछ भी कॉन्फ़िगर करने की आवश्यकता नहीं है; आपको बस उस फ्लैश ड्राइव का चयन करना होगा जिसे हम एचडीडी मोड में स्विच करना चाहते हैं और "फ्लिप रिमूवेबल बिट" बटन पर क्लिक करें:

4
. एक संक्षिप्त विचार के बाद, प्रोग्राम आपको सूचित करेगा कि परिवर्तनों को प्रभावी करने के लिए आपको फ्लैश ड्राइव को हटाने और इसे फिर से डालने की आवश्यकता है।
5
. यहां सच्चाई का क्षण आता है, क्योंकि इस चरण पर यह स्पष्ट हो जाता है कि क्या प्रोग्राम हमारे फ्लैश ड्राइव के नियंत्रक को उस मोड में स्थानांतरित करने में सक्षम था जिसकी हमें आवश्यकता थी। "डिस्क प्रबंधन" पर जाएं, हमारी फ्लैश ड्राइव चुनें, उस पर राइट-क्लिक करें, और यदि आपके पास "डिलीट वॉल्यूम..." आइटम सक्रिय है, तो यह व्यर्थ नहीं है। आप वर्तमान विभाजन को हटा सकते हैं और अपनी आवश्यक मात्रा बना सकते हैं:

अगर इससे मदद नहीं मिलती
यदि ये क्रियाएं बेकार हो गईं और फ्लैश ड्राइव नियंत्रक उसी मोड में रहा, तो निराशा न करें। शायद यह अभी भी उतना बुरा नहीं है, क्योंकि यह एकमात्र उपयोगिता नहीं है जो आपकी मदद कर सकती है। नियंत्रकों के निर्माता, उन्हें चमकाने के लिए अपनी उपयोगिताओं में, कभी-कभी उस आइटम के बारे में नहीं भूलते हैं जो आपको फ्लैश ड्राइव को विभाजनों में विभाजित करने की अनुमति देगा। आपके फ्लैश ड्राइव में उपयोग किए जाने वाले नियंत्रक को फ्लैश करने के लिए एक उपयोगिता खोजने के लिए, मैं आपको फ्लैश ड्राइव को पुनर्स्थापित करने पर मेरा लेख पढ़ने की सलाह देता हूं। आपके लिए आवश्यक सभी जानकारी वहां मौजूद है।एक अन्य विकल्प फ्लैश ड्राइव के लिए "मूल" उपयोगिता की तलाश करना हो सकता है, जो बिना अधिक प्रयास के, आपको अपनी फ्लैश ड्राइव को विभाजनों में विभाजित करने की अनुमति भी देगा। ठीक है, अगर, अचानक, आपको कुछ भी उपयुक्त नहीं मिलता है, तो आप हमेशा अपने नियंत्रक के वीआईडी और पीआईडी को इंगित करते हुए टिप्पणियों में मदद मांग सकते हैं।
आगे क्या होगा?
लेख के अगले भाग में मैं एक ऐसी विधि का वर्णन करूँगा जो आपको ऑपरेटिंग सिस्टम स्तर पर आवश्यक परिवर्तन करने की अनुमति देगी। जैसा कि अभ्यास से पता चला है, कभी-कभी यह विकल्प आवश्यक परिणाम प्राप्त करने के लिए पर्याप्त होता है। तो मिलते हैं अगले भाग में!टैग:
- फ्लैश ड्राइव
- धारा
रिमूवेबल स्टोरेज के रूप में यूएसबी हार्ड ड्राइव या मेमोरी कार्ड लोगों के दैनिक जीवन में सबसे आम डिवाइस हैं। सिस्टम बैकअप जैसे महत्वपूर्ण डेटा और फ़ाइलों को सहेजने के लिए इनका व्यापक रूप से उपयोग किया जाता है। उनके सबसे महत्वपूर्ण लाभों में से एक गतिशीलता है। फ्लैश ड्राइव को खंडों में विभाजित करने से पहले, आपको विशेष कार्यक्रमों का उपयोग करने की आवश्यकता होती है, जिसके बाद लोग आसानी से और बिना किसी नुकसान के कंप्यूटर और अन्य उपकरणों के बीच फ़ाइलों का आदान-प्रदान कर सकते हैं।
USB ड्राइव का सही विभाजन
कभी-कभी उपयोगकर्ताओं को किंग्स्टन या सैंडिस्क यूएसबी ड्राइव को विभाजित करने की आवश्यकता होती है, उदाहरण के लिए, एक अतिरिक्त क्षेत्र बनाएं या व्यक्तिगत विभाजन को प्रारूपित करें। डिवाइस का फ़ाइल सिस्टम RAW दिखाता है, इसका मतलब है कि फ्लैश ड्राइव पर विभाजन क्षतिग्रस्त या खो गया है, इसलिए आपको पहले एक नया बनाना होगा और फिर क्षतिग्रस्त को प्रारूपित करना होगा। यूएसबी ड्राइव को कैसे विभाजित किया जाए यह सवाल मुश्किल नहीं है, आप इस कार्य को डिस्कपार्ट और मुफ्त एओएमईआई विभाजन सहायक मानक प्रबंधक या अन्य समान कार्यक्रमों का उपयोग करके पूरा कर सकते हैं।
सबसे पहले, फ्लैश ड्राइव को विभाजित करने से पहले, आपको यूएसबी ड्राइव को पीसी से कनेक्ट करना होगा और सुनिश्चित करना होगा कि यह विंडोज़ द्वारा पता लगाया गया है। चूँकि USB विभिन्न ऑपरेटिंग सिस्टम वाले कंप्यूटरों से कनेक्ट होता है, इसलिए कभी-कभी ड्राइव का पता नहीं चलता है। इसके अतिरिक्त, RAW फ़ाइल सिस्टम के कारण USB अप्राप्य हो सकता है, और Windows आपसे पहले इसे प्रारूपित करने के लिए कहेगा। इस स्थिति में, उपयोगकर्ता को बाहरी ड्राइव के फ़ाइल सिस्टम को संशोधित करने पर विचार करना चाहिए।
एक विभाजन का स्वरूपण
कभी-कभी आपको सिस्टम बदलने की आवश्यकता होती है जब क्षेत्र पहले ही बनाए जा चुके हों। फ़ॉर्मेटिंग से डेटा हानि होती है, इसलिए उपयोगकर्ता को डेटा हानि से बचने के लिए महत्वपूर्ण फ़ाइलों को पहले से ही सुरक्षित स्थान पर ले जाना होगा। आप विंडोज 7 में फ्लैश ड्राइव को विभाजित कर सकते हैं, लेकिन यदि विंडोज उल्लेखनीय था तो प्रारूप त्रुटि दिखाई देती है, मिनीटूल विज़ार्ड का उपयोग करना बेहतर है।

प्रक्रिया एल्गोरिथ्म:
- एक्शन बार में USB क्षेत्र और "फ़ॉर्मेट विभाजन" का चयन करें।
- फ़ाइल सिस्टम सूची का विस्तार करें और ओके पर क्लिक करने से पहले जिसे आप चाहते हैं उसे चुनें।
- जब मुख्य इंटरफ़ेस फिर से दिखाई दे, तो टूलबार पर "लागू करें" पर क्लिक करें।
- कभी-कभी आपको 4 जीबी से बड़ी व्यक्तिगत फ़ाइलों को सहेजने के लिए FAT/FAT32 विभाजन को NTFS में बदलने की आवश्यकता होती है। इस मामले में, विंडोज़ रिपोर्ट करती है कि "फ़ाइल लक्ष्य फ़ाइल सिस्टम के लिए बहुत बड़ी है।"
- मिनीटूल पार्टीशन विज़ार्ड आपको डेटा खोए बिना रूपांतरण पूरा करने में मदद करेगा।
- आपको यूएसबी ड्राइव पर FAT/FAT32 विभाजन का चयन करना होगा और एक्शन बार से "FAT को NTFS में कनवर्ट करें" और फिर पॉप-अप विंडो में "स्टार्ट" बटन पर क्लिक करना होगा।
- इसके अलावा, कभी-कभी आपको ऐसे गेम खेलने के लिए अपने PS3/PS4 पर ड्राइव का उपयोग करने की आवश्यकता होती है जो NTFS का समर्थन नहीं करते हैं। इस स्थिति में, आपको NTFS विभाजन को FAT32 में बदलने की आवश्यकता है।
इसी तरह, मिनीटूल पार्टिशन विज़ार्ड डेटा खोए बिना NTFS को वापस FAT32 में बदलने का एक तरीका प्रदान करता है।
प्रबंधक मिनीटूल विभाजन विज़ार्ड निःशुल्क

मिनीटूल पार्टीशन सबसे अच्छे डिस्क पार्टीशन प्रोग्रामों में से एक है जिसका उपयोग करना न केवल आसान है, बल्कि इसमें कई विशेषताएं भी हैं। यह बना सकता है, आकार बदल सकता है, मर्ज कर सकता है, विभाजित कर सकता है, हटा सकता है, यूएसबी प्रारूपित कर सकता है, विभाजन की प्रतिलिपि बना सकता है, मिटा सकता है और बहुत कुछ कर सकता है। इसमें एक स्पष्ट इंटरफ़ेस और एक सुविधाजनक विज़ार्ड है जो उपयोगकर्ता को कार्य को आसानी से पूरा करने में मदद करेगा। इससे पहले कि आप फ़्लैश ड्राइव को दो भागों में विभाजित करें:
- मुख्य इंटरफ़ेस खोलने के लिए मिनीटूल विज़ार्ड लॉन्च करें।
- डिस्क मानचित्र क्षेत्र में, ड्राइव पर असंबद्ध स्थान का चयन करें और एक्शन बार में "विभाजन बनाएं"।
- एक नई विंडो में, लेबल, प्रकार, ड्राइव अक्षर, फ़ाइल सिस्टम, क्लस्टर कॉन्फ़िगर करें।
- ओके पर क्लिक करने से पहले स्लाइडर को घुमाकर या कोई संख्या दर्ज करके विभाजन आकार को समायोजित करें।
- इस परिवर्तन को सहेजने के लिए "लागू करें" पर क्लिक करें।
विंडोज़ उपयोगिता प्रबंधन

आप अंतर्निहित विंडोज़ उपयोगिताओं का उपयोग करके यूएसबी साझा कर सकते हैं। फ्लैश ड्राइव को विभाजित करने से पहले, "डिस्क प्रबंधन" टैब में आपको मुख्य उपयोगिता विंडो प्राप्त करने के लिए डिस्कएमजीएमटी.एमएससी चलाने की आवश्यकता है। आप इस इंटरफ़ेस तक पहुंचने के लिए अपने पीसी पर भी क्लिक कर सकते हैं और "डिस्क प्रबंधन" का चयन कर सकते हैं।
अनुभाग एल्गोरिदम:
- अनअलोकेटेड स्टोरेज स्पेस पर क्लिक करें।
- संदर्भ मेनू में "नया सरल वॉल्यूम" चुनें।
- प्रक्रिया को पूरा करने के लिए विज़ार्ड का पालन करें, वॉल्यूम आकार, ड्राइव अक्षर, फ़ाइल सिस्टम, आवंटन इकाइयों और वॉल्यूम लेबल को स्वतंत्र रूप से निर्धारित करें।
- सीएमडी में सूची डिस्क दर्ज करें।
- उनमें से प्रत्येक की Enter कुंजी से पुष्टि करें।
- ड्राइव n चुनें (n को USB ड्राइव के सटीक ड्राइव नंबर से बदला जाना चाहिए)।
- प्राथमिक विभाजन आकार बनाएं = n (ध्यान दें कि n वॉल्यूम आकार का प्रतिनिधित्व करता है और एक एमबी है)।
- त्वरित प्रारूप।
- बाहर निकलें (डिस्कपार्ट से बाहर निकलें)।
- आउटपुट (सीएमडी आउटपुट)।
एकाधिक भंडारण क्षेत्र बनाना
चूँकि विंडोज़ 10 संस्करण 1703 हटाने योग्य ड्राइव पर कई विभाजनों का समर्थन करता है, इसलिए उन्हें यूएसबी ड्राइव पर बनाना संभव है। मिनीटूल पार्टीशन विज़ार्ड फ्री भी एक समान विभाजन सुविधा प्रदान करता है। इसके अलावा, यह लचीला प्रबंधक अधिक समाधान विकल्प प्रदान करता है।
विस्तृत चरण नीचे दिखाए गए हैं:
- फ्लैश ड्राइव को 2 भागों में विभाजित करें, यह FAT और NTFS के लिए काम करता है।
- एक्शन बार में यूएसबी ड्राइव पार्टीशन और "स्प्लिट" चुनें।
- स्प्लिट पार्टिशन विंडो में आप देख सकते हैं कि मिनीटूल पार्टिशन विज़ार्ड स्वचालित रूप से विभाजन को दो भागों में विभाजित करता है और उनका आकार निर्धारित करता है।
- आप स्वयं आकार सेट करने के लिए स्लाइडर को बाएँ/दाएँ घुमा सकते हैं।
- उसके बाद, "ओके" बटन पर क्लिक करें।
- टूलबार पर "लागू करें" पर क्लिक करें और ऑपरेशन की पुष्टि करें।
- फ़्लैश ड्राइव को कई विभाजनों में विभाजित करने से पहले उपरोक्त चरणों को दोहराएं।
- आकार बदलें और बनाएं - FAT और NTFS विभाजन के लिए काम करता है।
डिस्कपार्ट डिस्क सहायक

अलग-अलग ओएस के लिए डिस्कपार्ट कुछ अलग तरीके से खुलता है। विंडोज़ 10 के लिए, विंडोज़ कुंजी और आर (एक साथ) दबाकर खोलें, फिर पॉप-अप विंडो में डिस्कपार्ट दर्ज करें और एंटर दबाएँ। विंडोज़ 7 और एक्सपी के लिए, विंडोज़ पर क्लिक करके खोलें, फिर "कमांड प्रॉम्प्ट" और "एडमिनिस्ट्रेटर के रूप में चलाएँ" चुनें। विंडोज 8 के लिए - विंडोज + एक्स (एक साथ) और "कमांड प्रॉम्प्ट" (एडमिन) चुनें। इससे पहले कि आप फ्लैश ड्राइव को विभाजनों में विभाजित करें, आपको कमांड लाइन निष्पादित करने की आवश्यकता है, जिसके लिए आप प्रत्येक संक्रमण के बाद एंटर कुंजी दबाते हैं।
- "डिस्क सूची" दर्ज करें।
- फिर निर्धारित करें कि कौन सी USB कुंजी है।
- चयन डिस्क दर्ज करें * (* यूएसबी कुंजी को दर्शाता है) -> स्वच्छ दर्ज करें -> सूची भाग। इसके बाद, "एक प्राथमिक विभाजन बनाएं" -> सूची भाग, और फिर चयन भाग 1 दर्ज करें -> सक्रिय -> प्रारूप एफएस = फैट32 लेबल = "टैबरनस" दर्ज करें।
- इस प्रक्रिया में कुछ समय लग सकता है.
डिस्कपार्ट के सभी चरण अपरिवर्तनीय हैं। पाया गया है कि यूएसबी कुंजियों में अलग-अलग विभाजन तालिका सेटिंग्स हैं, कुछ यूएसबी सॉफ्टवेयर के साथ काम नहीं करेंगे। आप USB कुंजी को पुन: स्वरूपित करने और उसे फिर से विभाजित करने के लिए Windows डिस्कपार्ट का उपयोग कर सकते हैं:
- एक कमांड विंडो (cmd) खोलें।
- डिस्कपार्ट दर्ज करें.
- चयनित ड्राइव x दर्ज करें, जहां x USB कुंजी है।
- प्रारूप एफएस = फैट32 लेबल = टेबरनस दर्ज करें (लेबल वैकल्पिक है - यूएसबी कुंजी को एक्सप्लोरर आदि में टेबरनस के रूप में लेबल किया गया है)
- इस प्रक्रिया में कुछ समय लग सकता है, लेकिन USB अब USB Tabernus को मिटाने का काम करता है।
एओएमईआई विभाजन सहायक प्रबंधक

USB विभाजन क्षतिग्रस्त होने की स्थिति में एक शक्तिशाली सहायक। इसे कई भागों में विभाजित करने के लिए यूएसबी जैसे हटाने योग्य मीडिया पर कई क्षेत्रों का समर्थन करता है।
प्रक्रिया:
- उस ड्राइव को फ़ॉर्मेट करें जो कमांड लाइन में काम नहीं करती है।
- बूट करने योग्य USB बनाएं.
- USB फ्लैश ड्राइव को खंडों में विभाजित करें। यह निःशुल्क टूल आपको Windows 10/8/7/XP पर NTFS या FAT32 में विभाजन करने की अनुमति देता है।
- AOMEI विभाजन सहायक मानक का निःशुल्क संस्करण डाउनलोड करें।
- एक बार पूरा होने पर, आपको USB ड्राइव को रीबूट करना होगा।
यह जानना महत्वपूर्ण है कि विंडोज़ किसी हटाने योग्य डिवाइस पर केवल पहले प्राथमिक विभाजन को पहचानता है। इसलिए, इस ऑपरेशन के बाद, दूसरे विभाजन में ड्राइव अक्षर नहीं होगा और यह विंडोज एक्सप्लोरर में दिखाई देगा। लिनक्स जैसे अन्य ऑपरेटिंग सिस्टम में दो विभाजन रखना संभव है।
AOMEI सहायक के साथ USB हार्ड ड्राइव साझाकरण:
- AOMEI पार्टिशन असिस्टेंट स्थापित करें और लॉन्च करें।
- यूएसबी पर राइट-क्लिक करें और "विभाजन बनाएं" चुनें।
- आप ड्राइव पर क्लिक कर सकते हैं और बाएँ फलक में "विभाजन बनाएँ" का चयन कर सकते हैं।
- नए विभाजन के लिए आकार और ड्राइव अक्षर निर्दिष्ट करें।
- "लागू करें" पर क्लिक करें।
विंडोज़ 10 के लिए क्रिएटर्स अपडेट

क्रिएटर्स अपडेट का उपयोग करके फ्लैश ड्राइव को विभाजनों में विभाजित करना मुश्किल नहीं है। एकमात्र शर्त यह है कि USB ड्राइव को पहले NTFS के साथ स्वरूपित किया जाना चाहिए। काम शुरू करने से पहले, आपको नुकसान से बचने के लिए यूएसबी ड्राइव से सभी डेटा का बैकअप किसी अन्य स्थान पर लेना होगा।
USB फ़्लैश ड्राइव को Windows 10 विभाजन में विभाजित करें:
- ड्राइव को Windows 10 क्रिएटर्स अपडेट (v1703) या उच्चतर संस्करण चलाने वाले पीसी से कनेक्ट करें।
- पीसी खोलें.
- उस यूएसबी पर क्लिक करें जिसे आप विभाजित करना चाहते हैं और "गुण" पर क्लिक करें।
- जांचें कि क्या ड्राइव एनटीएफएस में स्वरूपित है।
- यदि इसे FAT या FAT 32 में स्वरूपित किया गया है, तो "फ़ॉर्मेट" पर क्लिक करें। "फ़ाइल सिस्टम" ड्रॉप-डाउन सूची में, "एनटीएफएस", "स्टार्ट" और "ओके" चुनें।
- टास्कबार पर "प्रारंभ" बटन पर क्लिक करें। डिस्क प्रबंधन विंडो में, USB पर क्लिक करें और वॉल्यूम कम करें चुनें।
- यह क्रिया श्रिंक संवाद खोलेगी.
- यदि फ्लैश ड्राइव को FAT में स्वरूपित किया गया है, तो विकल्प प्रदर्शित नहीं होता है।
- "एमबी में कम करने के लिए जगह की मात्रा दर्ज करें" फ़ील्ड में, एमबी में आकार दर्ज करें। उदाहरण के लिए, 16GB ड्राइव पर, यदि आप दो 8GB पार्टिशन बनाना चाहते हैं और फिर ड्राइव को लगभग 7000MB तक सिकोड़ना चाहते हैं।
मास्टर ईज़ीयूएस विभाजन

USB हार्ड ड्राइव के प्रदर्शन को अनुकूलित करने के लिए एक तृतीय पक्ष एप्लिकेशन की आवश्यकता होती है। ईज़ीयूएस पार्टिशन मास्टर फ्री एडिशन एक निःशुल्क विभाजन प्रबंधन कार्यक्रम है। सटीक विभाजन के साथ, आप डायनामिक डिस्क को रीबूट या कॉपी किए बिना अपने एनटीएफएस सिस्टम विभाजन का आकार बदलने, प्रतिलिपि बनाने, विलय करने, बनाने, हटाने और विस्तार करने का प्रबंधन कर सकते हैं।
यह सभी विंडोज ओएस के साथ पूरी तरह से काम करता है, बहुत ही सरल ऑपरेशन के साथ यूएसबी ड्राइव को आसानी से विभाजित करता है, और यूएसबी हार्ड ड्राइव विभाजन प्रक्रिया के दौरान डेटा पूरी तरह से सुरक्षित रहता है। विभाजन के अलावा, इस अद्वितीय मुक्त प्रबंधक के पास हटाए गए या खोए हुए क्षेत्रों को पुनर्प्राप्त करने के लिए एक विभाजन पुनर्प्राप्ति विज़ार्ड है। USB डिस्क विभाजन:
- ईज़ीयूएस पार्टीशन सॉफ्टवेयर लॉन्च करें, फ्लैश ड्राइव पर असंबद्ध क्षेत्र का चयन करें, राइट-क्लिक करें और "विभाजन बनाएं"।
- जब विभाजन बनाएं विंडो पॉप अप होती है, तो आप एक लेबल दर्ज कर सकते हैं, ड्रॉप-डाउन मेनू से ड्राइव अक्षर, क्लस्टर और विभाजन आकार, प्रकार (प्राथमिक/तार्किक), और फ़ाइल सिस्टम का चयन कर सकते हैं।
- बनाते समय, आप विभाजन का आकार आवश्यक मान पर बदल सकते हैं।
- सभी कार्यों की पुष्टि के लिए "ओके" पर क्लिक करें। इसके बाद ड्राइव पर एक नया पार्टीशन सफलतापूर्वक बन जाएगा।
GParted मेमोरी विभाजन प्रबंधक

GParted v0.23.0. यह पूरी तरह से बूट डिस्क या यूएसबी से काम करता है, इसमें एक नियमित प्रोग्राम की तरह एक पूर्ण यूजर इंटरफेस है। विभाजन का आकार संपादित करना आसान है क्योंकि आप विभाजन से पहले और बाद में खाली स्थान का सटीक आकार चुन सकते हैं। यह आकार में वृद्धि या कमी को देखने के लिए या तो टेक्स्ट बॉक्स या स्लाइडिंग पैनल का उपयोग करता है। विभाजन को कई फ़ाइल सिस्टम स्वरूपों में से किसी में स्वरूपित किया जा सकता है, जिनमें से कुछ में EXT2/3/4, NTFS, FAT16/32 और XFS शामिल हैं।
GParted द्वारा डिस्क में किए गए परिवर्तनों को कतारबद्ध किया जाता है और फिर एक क्लिक से लागू किया जाता है। क्योंकि यह ऑपरेटिंग सिस्टम से आगे तक फैला हुआ है, लंबित परिवर्तनों के लिए रीबूट की आवश्यकता नहीं होती है, जिसका अर्थ है कि अन्य ऑपरेशन समानांतर में किए जा सकते हैं।
प्रोग्राम की एक छोटी सी असुविधा यह है कि यह अधिकांश अन्य डिस्क विभाजन प्रोग्रामों की तरह, एक स्क्रीन पर सभी उपलब्ध विभाजनों को एक साथ सूचीबद्ध नहीं करता है। उपयोगकर्ता को ड्रॉप-डाउन मेनू में प्रत्येक ड्राइव को अलग से खोलना होगा। GParted लगभग 300MB का है, जो अधिकांश अन्य निःशुल्क प्रोग्रामों से बहुत बड़ा है, इसलिए इसे डाउनलोड करने में कुछ समय लग सकता है।
पीसी पर ड्राइव का पता लगाना
क्लाउड स्टोरेज के बढ़ने के साथ भी, यूएसबी फ्लैश ड्राइव अभी भी महत्वपूर्ण है, खासकर जब उपभोक्ता बाजार से डीवीडी ड्राइव चुपचाप गायब हो रहे हैं। फ्लैश ड्राइव में डिस्क की तुलना में अधिक क्षमता होती है, इंस्टॉलेशन फ़ाइलों जैसे डेटा को तेज़ी से कॉपी करें, और बहुत तेज़ पहुंच होती है। संक्षेप में, यूएसबी से विंडोज 10 के आकार का सॉफ्टवेयर इंस्टॉल करना डीवीडी की तुलना में बहुत तेज है।
हालाँकि, कभी-कभी ऐसा होता है कि डिस्क में हेरफेर करते समय, यह विंडोज एक्सप्लोरर में प्रदर्शित नहीं होता है और सवाल उठता है कि क्या फ्लैश ड्राइव को विभाजनों में विभाजित किया जा सकता है। यदि फ़ाइल एक्सप्लोरर में यूएसबी डिवाइस विभाजन प्रदर्शित नहीं होता है, तो आपको यूएसबी केबल को सिस्टम से कनेक्ट करना होगा और डिस्क प्रबंधन खोलना होगा, जहां एक यूएसबी के नीचे दो विभाजन स्थित होंगे। सबसे अधिक संभावना है, दूसरा खंड रॉ होगा।
आपको इसे राइट-क्लिक करना होगा और संदर्भ मेनू में "फ़ॉर्मेट" का चयन करना होगा। सुनिश्चित करें कि फ़ाइल सिस्टम NTFS है। एक बार जब कोई विभाजन फ़ॉर्मेट हो जाता है, तो वह RAW स्पेस के रूप में दिखाई नहीं देगा। प्रक्रिया को पूरा करने के लिए, आपको माउस पर क्लिक करना होगा, संदर्भ मेनू में चेंज ड्राइव लेटर और पाथ का चयन करना होगा और ड्राइव लेटर को नामित करना होगा।
जैसे-जैसे USB ड्राइव बड़ी होती जाती है, उपयोगकर्ताओं के लिए यह जानना उपयोगी होता है कि उन्हें अलग-अलग सेक्टरों में कैसे विभाजित किया जाए। इससे फ़ाइलों को व्यवस्थित करना आसान हो जाएगा, आपको एक विभाजन से बूट करने और दूसरे पर आवश्यक टूल सहेजने की अनुमति मिल जाएगी। एक विभाजित डिस्क बनाने के लिए, आपको सिद्ध कार्यक्रमों और उपयोगिताओं की आवश्यकता होगी।
सबके लिए दिन अच्छा हो। आज मैं एक ज्वलंत विषय पर बात करना चाहता हूं जो फ्लैश ड्राइव से संबंधित है। प्रश्न से निपटने के बाद, फ्लैश ड्राइव को कैसे तोड़ेंअनुभागों पर, मैं इस निष्कर्ष पर पहुंचा कि यह कई लोगों के लिए उपयोगी हो सकता है, जिसका अर्थ है कि मुझे इसके बारे में लिखना होगा। आप अलग-अलग उद्देश्यों के लिए फ्लैश ड्राइव को भागों में विभाजित कर सकते हैं। मेरी राय में, सबसे अच्छा यह है कि एक विभाजन का उपयोग OS या LiveCD के लिए किया जाए, और दूसरे का उपयोग विभिन्न फ़ाइलों को संग्रहीत करने के लिए किया जाए। सबसे दिलचस्प बात यह है कि फ्लैश ड्राइव को विभाजित करने के एक से अधिक तरीके हैं। उदाहरण के लिए, यह विंडोज़ 10 क्रिएटर्स अपडेट में किया जा सकता है, लेकिन यह पहले संभव नहीं था। मैं आपको अन्य तरीकों के बारे में भी बताऊंगा.
विंडोज 10 का उपयोग करके फ्लैश ड्राइव को कैसे विभाजित करें
विधि का वर्णन करने से पहले, मैं कहना चाहता हूं कि 1703 (क्रिएटर्स अपडेट) से पहले के संस्करणों में, आप ऑपरेटिंग सिस्टम की विशेषताओं के कारण फ्लैश ड्राइव का दूसरा खंड नहीं देख सकते हैं, लेकिन यह सिर्फ मेरी राय है, खासकर जब से मैं यह संस्करण है और इस पर सब कुछ ठीक काम करता है। जैसा कि अन्य उपयोगकर्ता कहते हैं, विंडोज 7, 8 और 8.1 पर कोई दूसरा विभाजन नहीं है।
"यह पीसी" फ़ोल्डर पर जाएं और फ्लैश ड्राइव पर राइट-क्लिक करें। अब हम इसे NTFS फाइल सिस्टम में फॉर्मेट करेंगे। यदि इस पर डेटा है, तो मैं इसे हार्ड ड्राइव पर स्थानांतरित करने की अनुशंसा करता हूं। यदि आप ऐसा नहीं करना चाहते हैं, तो आप बिना डेटा खोए फ्लैश ड्राइव को किसी भी फाइल सिस्टम में बदल सकते हैं।
हम PowerShell कंसोल लॉन्च करते हैं, ऐसा करने के लिए, खोज में इस टूल का नाम दर्ज करें, माउस से उस पर क्लिक करें और व्यवस्थापक के रूप में रन का उपयोग करें। मेरे लिए, यदि आप कमांड लाइन के बजाय Win+X दबाते हैं (या स्टार्ट मेनू पर राइट-क्लिक करते हैं) तो उपयोगिता स्टार्ट मेनू में स्थित होती है।
फ़्लैश ड्राइव को कनवर्ट करने के लिए कमांड दर्ज करें:
कन्वर्ट ई: /एफएस:एनटीएफएस

इस मामले में, अक्षर (ई:) एक फ्लैश ड्राइव को इंगित करता है; आपका अलग हो सकता है। इससे सावधान रहें.
यदि आप कमांड लाइन या पावरशेल के माध्यम से कमांड दर्ज करने से परेशान नहीं होना चाहते हैं, तो आप ड्राइव को मानक के रूप में प्रारूपित कर सकते हैं।

जब फ्लैश ड्राइव में एनटीएफएस फाइल सिस्टम हो, तो डिस्क प्रबंधन उपयोगिता पर जाएं, यह विन + एक्स मेनू में स्थित है।

आवश्यक विंडो खुलती है, जहां हम यूएसबी ड्राइव पर राइट-क्लिक करते हैं और "वॉल्यूम सिकोड़ें" आइटम का चयन करते हैं।

निम्न विंडो खुलती है. वहां, आवश्यक मात्रा में स्थान का चयन करें जो आप फ्लैश ड्राइव से लेंगे। "संपीड़ित करें" पर क्लिक करें।

डिस्क प्रबंधन विंडो में एक असंबद्ध विभाजन दिखाई देता है। माउस से उस पर क्लिक करें और "सरल वॉल्यूम बनाएं" विकल्प चुनें।



ठीक है, हमने फ़्लैश ड्राइव को दो खंडों में विभाजित किया है। लेकिन, जैसा कि मैंने पहले ही कहा, क्रिएटर्स अपडेट में सभी अनुभाग सही ढंग से प्रदर्शित होंगे।

कमांड लाइन का उपयोग करके फ्लैश ड्राइव का विभाजन कैसे करें
अन्य विधियां आ गई हैं. अब मैं आपको दिखाऊंगा कि कमांड लाइन पर यह कैसे करना है। सच है, ड्राइव फ़ाइलें खो देगी, इसलिए उन्हें किसी अन्य ड्राइव पर स्थानांतरित करने की आवश्यकता होगी।
एक उन्नत कमांड प्रॉम्प्ट लॉन्च करें और निम्नलिखित कमांड दर्ज करें:
- डिस्कपार्ट - डिस्कपार्ट उपयोगिता लॉन्च करें;
- सूची डिस्क - मौजूदा विभाजन प्रदर्शित करें;
- डिस्क 1 चुनें - विभाजन संख्या 1 चुनें, आपका अलग हो सकता है;
- साफ - फ्लैश ड्राइव की सफाई;
- विभाजन बनाएं प्राथमिक आकार=5000 - फ्लैश ड्राइव को 5 जीबी विभाजन में विभाजित करें;
- प्राथमिक विभाजन बनाएँ - एक प्राथमिक विभाजन बनाएँ;
- प्रारूप fs=fat32 त्वरित - FAT32 में स्वरूपण;
- अक्षर निर्दिष्ट करें=ई - अनुभाग को एक पत्र निर्दिष्ट करें।


लगभग ऐसा ही तृतीय-पक्ष उपयोगिताओं का उपयोग करके भी किया जा सकता है, उदाहरण के लिए, AOMEI विभाजन सहायक।
WinSetupFromUSB का उपयोग करके फ्लैश ड्राइव का विभाजन कैसे करें?
अगली विधि भी फ़ाइलों को मिटाने की ओर ले जाती है; उन्हें किसी अन्य ड्राइव पर सहेजना सुनिश्चित करें। हम WinSetupFromUSB उपयोगिता लॉन्च करते हैं और सुनिश्चित करते हैं कि फ्लैश ड्राइव का चयन किया गया है, न कि किसी अन्य ड्राइव का।
"बूटिस" बटन पर क्लिक करें, जिसके बाद निम्न विंडो खुलती है।

"गंतव्य डिस्क" अनुभाग में एक फ्लैश ड्राइव होनी चाहिए, एचडीडी नहीं। अब "पार्ट्स मैनेज" आइटम पर क्लिक करें।

हम उस विंडो पर पहुंचते हैं जहां हम "सक्रिय" बटन पर क्लिक करते हैं, इसलिए फ्लैश ड्राइव को अनुभागों में विभाजित करने का अवसर मिलेगा। अब "पुनर्विभाजन" आइटम पर क्लिक करें।

इसके बाद, "यूएसबी-एचडीडी मोड (मल्टी-पार्टिशन)" अनुभाग के बगल में एक चेकबॉक्स लगाएं और ड्रॉप-डाउन मेनू से एक फ्लैश ड्राइव चुनें। यह विकल्प आपको नियंत्रक ड्राइवरों को पुन: प्रोग्राम करने की अनुमति देगा ताकि सिस्टम इसे एक हार्ड ड्राइव माने। अब "ओके" पर क्लिक करें।

ओके पर क्लिक करें।



फ्लैश ड्राइव को असेंबल करने के लिए, यूएसबी डिस्क को रीफॉर्मेट करें पर क्लिक करें और उसी मल्टी-पार्टीशन आइटम का चयन करें।
उन अनुभागों के लिए जहां वॉल्यूम सेट किया गया था, 0 दर्ज करें और निशान हटा दें। ओके पर क्लिक करें।

विंडो में एक असंबद्ध विभाजन दिखाई देगा, जिसके बारे में कोई जानकारी नहीं है। फिर “इस भाग को प्रारूपित करें” विकल्प पर क्लिक करें। सामान्य विंडोज़ प्रारूप विंडो खुलेगी, जहां आप वांछित फ़ाइल सिस्टम और लेबल के साथ एक त्वरित प्रारूप तैयार करेंगे। हालाँकि विंडोज़ 10 में यह क्रिया आवश्यक नहीं है, सब कुछ स्वचालित रूप से किया जाता है, और यह भी कि यदि आपके पास उपयोगिता का नवीनतम संस्करण है।
आप यह सुनिश्चित कर सकते हैं कि फ्लैश ड्राइव ने अपनी मूल क्षमता वापस पा ली है और उसे फिर से यूएसबी ड्राइव के रूप में पहचाना जाएगा।

BootIT का उपयोग करके फ्लैश ड्राइव को विभाजनों में विभाजित करें
एक सरल उपयोगिता जो आपको हमारी फ्लैश ड्राइव को पहले एचडीडी में स्थानांतरित करने की अनुमति देती है, और फिर इसके साथ आप जो चाहें वह कर सकते हैं। आप इसे यहां से डाउनलोड कर सकते हैं।
यदि BootIT सामान्य तरीके से प्रारंभ नहीं होता है, तो हम Windows XP के साथ संगतता मोड का उपयोग करते हैं।
उपयोगिता इतनी सरल है कि आपको व्यावहारिक रूप से कुछ भी करने की आवश्यकता नहीं है। आपको वांछित डिवाइस का चयन करना होगा और "फ्लिप रिमूवेबल बिट" बटन पर क्लिक करना होगा।

फिर प्रोग्राम आपको बताएगा कि यूएसबी ड्राइव को हटाने और फिर से कनेक्ट करने की आवश्यकता है।
यह सुनिश्चित करने के लिए कि फ्लैश ड्राइव वास्तव में एचडीडी बन गई है, डिस्क प्रबंधन उपयोगिता पर जाएं और फ्लैश ड्राइव पर राइट-क्लिक करें। यदि "डिलीट वॉल्यूम" विकल्प सक्रिय है, तो हमने सब कुछ सही ढंग से किया है और अब फ्लैश ड्राइव को विभाजनों में विभाजित कर सकते हैं।
अब तक मैंने सबसे प्रभावी तरीकों के बारे में बात की है। आप अपना खुद का कुछ पेश कर सकते हैं, और बदले में, मैं अन्य तरीके खोजने की कोशिश करूंगा। मुझे उम्मीद है कि यह लेख आपकी फ्लैश ड्राइव को खंडों में विभाजित करने में आपकी मदद करेगा।