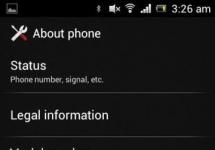ड्राइवर विशेष सॉफ़्टवेयर हैं, जिनके नियमित अपडेट आपको विभिन्न विफलताओं से बचने और आपके कंप्यूटर और अन्य उपकरणों को यथासंभव सही ढंग से संचालित करने की अनुमति देते हैं। यदि आपके i-SENSYS MF3010 प्रिंटर ने सामान्य रूप से काम करना बंद कर दिया है, तो इसके ड्राइवरों को अपडेट करने का समय आ गया है। 10 में से 9 मामलों में समस्या दूर हो जाएगी.
ड्राइवर कैसे इनस्टॉल करें
Canon i-SENSYS MF3010 प्रिंटर के लिए ड्राइवर डाउनलोड करना और इसे स्वयं इंस्टॉल करना सबसे सरल कार्यों में से एक है जो न्यूनतम पीसी कौशल वाले उपयोगकर्ता के लिए भी कठिनाइयों का कारण नहीं बनेगा। ऐसा करने के लिए, आपको निम्नलिखित अनुशंसाओं का पालन करना चाहिए:
- ऑपरेटिंग सिस्टम का प्रकार और उसकी बिटनेस इंस्टॉल करना जरूरी है.
- फिर उस पर बायाँ-क्लिक करके हमारी वेबसाइट से आवश्यक फ़ाइल डाउनलोड करें।
- मॉनिटर पर एक विंडो दिखाई देगी जिसमें आपको ड्राइवर को सहेजने के लिए एक विशिष्ट स्थान का चयन करना होगा। यदि ऐसा नहीं होता है, तो फ़ाइल स्वचालित रूप से डाउनलोड फ़ोल्डर में सहेजी जाएगी।
- डाउनलोड पूरा होने के बाद, आपको इंस्टॉलेशन प्रक्रिया शुरू करनी होगी। ऐसा करने के लिए, डाउनलोड किए गए सॉफ़्टवेयर पर क्लिक करें।
- एक और विंडो दिखाई देगी जिसमें आपको लाइसेंस समझौते की शर्तों को पढ़ना होगा और उन्हें स्वीकार करना होगा। यदि आप अपनी सहमति की पुष्टि नहीं करते हैं, तो ड्राइवर स्थापित नहीं किया जाएगा।
- फिर आपको "इंस्टॉल" बटन पर क्लिक करना होगा, जिससे आवश्यक सॉफ़्टवेयर की स्वचालित स्थापना प्रक्रिया शुरू हो जाएगी।
- कुछ ही मिनटों में ड्राइवर इंस्टॉल हो जाएगा.
पूरे ऑपरेशन में 2-3 मिनट से ज्यादा का समय नहीं लगता है। हालाँकि, यह ध्यान देने योग्य है कि स्थापित प्रिंटर सॉफ़्टवेयर को सही ढंग से काम करने के लिए, कंप्यूटर को पुनरारंभ करना होगा।
हमारी वेबसाइट में न केवल विभिन्न प्रिंटर मॉडलों के लिए ड्राइवर हैं, बल्कि कंप्यूटर और लैपटॉप के लिए अन्य सॉफ़्टवेयर भी हैं। इसे समय-समय पर अपडेट करना न भूलें, क्योंकि यह सरल क्रिया आपको विभिन्न विफलताओं से बचने की अनुमति देती है।
अपने कंप्यूटर पर फ़ाइलें डाउनलोड करके, आप कैनन लाइसेंस से सहमत होते हैं।
विंडोज़ 7/8/8.1/10/एक्सपी/विस्टा
आकार: 16.8 एमबी (x32) 19.1 एमबी (x64)
बिट गहराई: 32/64
लिंक:
विंडोज़ 10 पर ड्राइवर स्थापित करना
इंस्टालेशन शुरू करने से पहले, प्रिंटर को अपने कंप्यूटर से डिस्कनेक्ट कर दें। इसके बाद, आपको Canon i-SENSYS MF3010 ड्राइवर डाउनलोड करना होगा - इस पृष्ठ पर संग्रह। इसके बाद डाउनलोड की गई फाइल को खोलें और जिस फोल्डर में आर्काइव है वहां एक नया फोल्डर बन जाएगा, जिसमें आपको जाना है। इसके बाद, फ़ोल्डर "ड्राइवर" - "रूसी" - "32 बिट" पर जाएं (यदि आप 64-बिट सिस्टम के लिए ड्राइवर डाउनलोड करते हैं, तो आपको "x64" पर जाना होगा)। एक "सेटअप" इंस्टॉलेशन फ़ाइल है जिसे आपको अपने कंप्यूटर पर चलाना चाहिए (इस फ़ाइल को खोलें)।

उपरोक्त प्रक्रिया के बाद, ड्राइवर इंस्टॉलेशन फ़ाइल लॉन्च होगी। इस विंडो में आपको "अगला" पर क्लिक करना होगा।

स्थापना के इस चरण में, आपको लाइसेंस अनुबंध पढ़ने के लिए कहा जाता है। इंस्टॉलेशन प्रक्रिया जारी रखने के लिए "हां" पर क्लिक करें।

स्थापना सफलतापूर्वक पूर्ण हुई. "बाहर निकलें" बटन पर क्लिक करें। यदि आपका डिवाइस अभी तक कंप्यूटर से कनेक्ट नहीं है, तो अब आपको अपने प्रिंटर को कंप्यूटर के यूएसबी इनपुट से कनेक्ट करना होगा और इसे चालू करना होगा।

इस बिंदु पर सभी क्रियाएं पूरी हो गई हैं, आप डिवाइस की गुणवत्ता की जांच कर सकते हैं। यदि डिवाइस काम नहीं करता है तो आपको अपने कंप्यूटर को पुनरारंभ करने की आवश्यकता हो सकती है।
Canon i-SENSYS MF3010 एक बहुक्रियाशील, विश्वसनीय और किफायती प्रिंटिंग डिवाइस है। इस प्रिंटर मॉडल की मांग इस तथ्य के कारण है कि इसमें सरल नियंत्रण हैं, यह आकार में कॉम्पैक्ट है और वजन में हल्का है।
अपनी त्रुटिहीन तकनीकी और परिचालन विशेषताओं के कारण, यह उपकरण कार्यालय और घर दोनों की जरूरतों के लिए एक आदर्श समाधान है। अधिकांश मुद्रण उपकरणों को सॉफ़्टवेयर स्थापना की आवश्यकता होती है। इसलिए, आपको Canon i-SENSYS MF3010 प्रिंटर के लिए ड्राइवर डाउनलोड करना होगा।
ड्राइवर कैसे इनस्टॉल करें
- डाउनलोड करना। इंस्टॉलेशन फ़ाइल हमारी वेबसाइट पर डाउनलोड की जा सकती है। सबसे पहले आपको यह निर्धारित करना होगा कि आपके कंप्यूटर पर कौन सा ऑपरेटिंग सिस्टम स्थापित है। और फिर उपयुक्त सॉफ़्टवेयर डाउनलोड करें.
- स्थापना. इंस्टॉलेशन प्रक्रिया शुरू करने से पहले, आपको डाउनलोड किए गए सॉफ़्टवेयर की सामग्री को निकालना होगा क्योंकि यह संग्रहीत है। इसके बाद, आपको इंस्टॉलेशन विज़ार्ड की सभी सिफारिशों का पालन करना होगा, जिससे प्रिंटिंग डिवाइस को आपके कंप्यूटर के साथ एकीकृत करना संभव हो जाएगा।
- अंतिम चरण. इंस्टॉलेशन पूरा होने की प्रतीक्षा करने के बाद, आपको अपना कंप्यूटर पुनरारंभ करने के लिए प्रेरित किया जाएगा। कंप्यूटर से जुड़े उपकरणों के कॉन्फ़िगरेशन को अद्यतन करने के लिए यह क्रिया आवश्यक है। इसके बाद, प्रिंटर उपयोग के लिए तैयार हो जाएगा।
हमारी वेबसाइट पर, उपयोगकर्ताओं को केवल उच्च गुणवत्ता वाले सॉफ़्टवेयर की पेशकश की जाती है - इसे वायरस के लिए जांचा जाता है और यह इस मॉडल के प्रिंटिंग डिवाइस के लिए सबसे अधिक प्रासंगिक है। स्थिर और विश्वसनीय संचालन के लिए, ड्राइवर को व्यवस्थित रूप से पुनः स्थापित करने की अनुशंसा की जाती है। यह Canon i-SENSYS MF3010 में संभावित खराबी को समाप्त कर देगा।
यदि आप Canon i-SENSYS MF3010 प्रिंटर के गौरवान्वित मालिक हैं, तो आपको पीसी से इसके सही कनेक्शन के साथ-साथ उपयुक्त ड्राइवरों की सही स्थापना के बारे में चिंता करनी चाहिए। इस तरह के जोड़तोड़ किए बिना, दुर्भाग्य से, आपका एमएफपी आपको उच्च गुणवत्ता वाले काम से खुश करने में सक्षम नहीं होगा।
Canon i-SENSYS MF3010 प्रिंटर को स्वयं कैसे स्थापित और कॉन्फ़िगर करें।
यह अच्छा है जब एक अनुभवी उपयोगकर्ता Canon i-SENSYS MF3010 खरीदता है। बहुक्रियाशील उपकरणों के साथ काम करते समय उत्पन्न होने वाली सभी बारीकियों को स्वतंत्र रूप से समझना उसके लिए बिल्कुल आसान होगा। यह एक अलग बात है कि Canon i-SENSYS MF3010 प्रिंटर स्थापित करना एक ऐसे नौसिखिया के लिए आवश्यक है जो इस तरह के डिवाइस से संबंधित किसी भी तकनीकी समस्या से परिचित नहीं है। हम अनुशंसा करते हैं कि ऐसे शुरुआती लोग निर्देशों को ध्यान से पढ़ें, जो कि खुदरा प्रतिष्ठान में कैनन आई-सेंसिस एमएफ3010 खरीदने पर आवश्यक रूप से किट में शामिल हैं।
यदि आपको आकर्षक कीमत पर एमएफपी सेकेंडहैंड खरीदने की पेशकश की गई है, तो चिंता न करें यदि खरीदारी के बाद आपको उपयोगकर्ता मैनुअल नहीं मिलता है जो आपके लिए बहुत महत्वपूर्ण है। हम एमएफपी को स्थापित करने और कॉन्फ़िगर करने से जुड़े चरणों को नेविगेट करने में आपकी सहायता करेंगे, जिसके बाद प्रिंटर आपको उच्च गुणवत्ता वाले काम से खुश करने में सक्षम होगा।
यदि आपने Canon i-SENSYS MF3010 MFP खरीदा है, तो इसके सही ढंग से काम करने के लिए शुरू में दो बुनियादी आवश्यकताओं को पूरा करना महत्वपूर्ण है:
- ड्राइवरों को सही ढंग से स्थापित करें;
- रिफिल्ड कार्ट्रिज स्थापित करें।
आप एमएफपी के लिए ड्राइवर स्थापित करने को नजरअंदाज नहीं कर सकते, क्योंकि ड्राइवर एक विशेष प्रोग्राम है जो आपको डिवाइस को नियंत्रित करने और प्रिंट जॉब भेजने की अनुमति देता है। तदनुसार, प्रत्येक प्रिंटर अपने विशिष्ट ड्राइवर के साथ आता है। अन्यथा, गलत ड्राइवर स्थापित करने से कंप्यूटर और प्रिंटर के बीच संचार करना असंभव हो जाएगा।
ड्राइवर स्थापना
इसलिए, यह समझते हुए कि पीसी और एमएफपी के बीच विश्वसनीय संचार सुनिश्चित करने के लिए ड्राइवर सबसे महत्वपूर्ण उपकरण है, सबसे पहले, डिवाइस खरीदने के बाद, उपयोगकर्ता को इस विशेष प्रोग्राम को इंस्टॉल करना होगा।
अक्सर, ड्राइवर को पैकेज में शामिल किया जाता है, इसलिए पैकेज की सामग्री की समीक्षा करना और उसमें संग्रहीत डिस्क को ढूंढना पर्याप्त है। बहुत ही दुर्लभ मामलों में, एक प्रिंटर को ऐसी डिस्क के बिना खुदरा प्रतिष्ठानों में बेचा जा सकता है। हालाँकि, इन मामलों में, निर्माता अपने ग्राहकों के बारे में नहीं भूलता है; यह अपनी आधिकारिक वेबसाइट पर संबंधित ड्राइवरों को प्रदर्शित करता है। ड्राइवरों को इंटरनेट पर अन्य स्रोतों से भी पाया और डाउनलोड किया जा सकता है।

इंस्टॉलेशन फ़ाइलों को सीधे डाउनलोड करने से पहले, यह अनुशंसा की जाती है कि आप अपनी मेमोरी में यह जानकारी पुनर्स्थापित कर लें कि पीसी पर कौन सा ऑपरेटिंग सिस्टम स्थापित है। चयन के समय, उपयोगकर्ताओं को संग्रह डाउनलोड करने के लिए कई विकल्प पेश किए जाएंगे, जो इसके लिए उपयुक्त हैं:
- विंडोज 7 या विंडोज 8 के लिए;
- 32 या 64 बिट सिस्टम.
कुछ संसाधनों पर जाते समय, आपको बस प्रिंटर मॉडल दर्ज करना होगा, और अंतर्निहित प्लगइन्स स्वचालित रूप से आपके ऑपरेटिंग सिस्टम और इसकी बिट गहराई का पता लगा लेंगे। इसके बाद, वे तुरंत आपको डाउनलोड करने के लिए एक फ़ाइल पेश करेंगे। अक्सर, ड्राइवर किसी संग्रह में डाउनलोड किए जाते हैं, इसलिए उन्हें आगे उपयोग करने से पहले, पहले संग्रह को अनज़िप करें।
अब अपने प्रिंटर को अपने कंप्यूटर से डिस्कनेक्ट करें, उस फ़ोल्डर पर जाएं जहां आपने ड्राइवर को अनज़िप किया था। इस फ़ोल्डर में आपको .exe एक्सटेंशन वाली एक सेटअप फ़ाइल मिलेगी। इस फ़ाइल को सक्रिय करने और इंस्टॉलेशन प्रक्रिया शुरू करने के लिए इस फ़ाइल पर डबल-क्लिक करें। अब इंस्टॉलेशन विज़ार्ड विंडो स्क्रीन पर दिखाई देगी। वास्तव में, आपको इस विज़ार्ड की सिफारिशों का पालन करना चाहिए, वह सब कुछ करना चाहिए जो वह कहता है और "अगला" बटन पर क्लिक करें।

जब विज़ार्ड इंस्टॉलेशन के अंतिम चरण में पहुंचता है, तो यह निश्चित रूप से उपयोगकर्ता को आपके डिवाइस को पीसी से कनेक्ट करने का निर्देश देगा। USB केबल का उपयोग करके प्रिंटर को अपने कंप्यूटर से कनेक्ट करें। इससे ड्राइवर इंस्टालेशन पूरा हो जाएगा और प्रिंटर कार्य करने के लिए तैयार हो जाएगा। कभी-कभी आपको सभी परिवर्तनों को प्रभावी करने के लिए ऑपरेटिंग सिस्टम को पुनरारंभ करने की आवश्यकता हो सकती है। यदि ऐसा कोई अनुरोध प्राप्त होता है, तो आलसी न हों, अपने कंप्यूटर को पुनरारंभ करें।
बिना डिस्क के प्रिंटर स्थापित करने के निर्देश
यदि किट में Canon i-SENSYS MF3010 MFP के लिए ड्राइवरों के साथ डिस्क शामिल नहीं है, तो शुरुआती लोग नहीं जानते कि प्रिंटर कैसे स्थापित किया जाए, इसलिए उन्हें नुकसान होने लगता है। वास्तव में, प्रिंटर को ड्राइवरों की अनुपस्थिति में भी स्थापित किया जा सकता है, पहले उन्हें खोजने और डाउनलोड करने की आवश्यकता के बिना।
एमएफपी स्थापित करने की इस विधि का उपयोग करने के लिए, पहले प्रिंटर को अपने कंप्यूटर से कनेक्ट करें। उसके बाद, "स्टार्ट" पर क्लिक करें, दाईं ओर आपको "डिवाइसेस एंड प्रिंटर्स" लाइन मिलेगी। वही लाइन "कंट्रोल पैनल" पर जाकर पाई जा सकती है।

खुलने वाली "डिवाइस और प्रिंटर" विंडो में, आपको "डिवाइस जोड़ें" बटन आसानी से मिल जाएगा, उस पर क्लिक करें। इसके बाद, इंस्टॉलेशन विज़ार्ड उन सभी प्रिंटरों का निर्धारण करेगा जिन्हें वह कनेक्ट करने के लिए तैयार है। आपको बस उस प्रिंटर पर क्लिक करना है जिसे आप वर्तमान में कनेक्ट करने का प्रयास कर रहे हैं।

इन चरणों को पूरा करने के बाद, एक नई विंडो खुलेगी जिसमें आपको डिस्क से ड्राइवर स्थापित करने या उनकी स्वचालित स्थापना जारी रखने के लिए कहा जाएगा। बेशक, आपको "अगला" बटन पर क्लिक करना होगा; इस मामले में, विज़ार्ड स्वतंत्र रूप से आवश्यक ड्राइवर ढूंढेगा और उन्हें इंस्टॉल करेगा।
एमएफपी की स्थापना
ड्राइवरों की सफल स्थापना के बाद, आपका प्रिंटर उपयोग के लिए तैयार है। अब आप इसे प्रिंट, स्कैन और कॉपी बना सकते हैं। यदि आपके पास अभी तक एमएफपी के साथ काम करने का व्यावहारिक अनुभव नहीं है, और आप अभी तक स्कैन करना नहीं जानते हैं, तो कैनन आई-सेंसिस एमएफ3010 निर्देश पढ़ना आपके लिए उपयोगी है, जो बताता है कि किसी भी दस्तावेज़ को कैसे स्कैन किया जाए। हम आपको यह समझने में भी मदद करेंगे कि Canon i-SENSYS MF3010 से स्कैन कैसे करें।
हम इस बात पर ध्यान केंद्रित करते हैं कि अधिकतम परिणाम सुनिश्चित करने के लिए सेटिंग्स में क्या बदलाव किए जा सकते हैं।
एमएफपी का व्यावहारिक उपयोग
एक बार जब आपका प्रिंटर उपयोग के लिए तैयार हो जाए, तो आप एक परीक्षण पृष्ठ प्रिंट कर सकते हैं। आप पहले बनाए गए किसी भी दस्तावेज़ को प्रिंट भी कर सकते हैं। एक उचित रूप से कॉन्फ़िगर किया गया प्रिंटर आपके द्वारा निर्दिष्ट सभी कार्यों को त्रुटिपूर्ण ढंग से निष्पादित करेगा।

आप दस्तावेज़ को मुद्रण के लिए तुरंत नहीं भेज सकते हैं, लेकिन प्रारंभ में डिवाइस के "गुण" पर जा सकते हैं। इस विंडो में, आप फ़ैक्टरी सेटिंग्स बदल सकते हैं और एमएफपी को उन कार्यों को करने के लिए उन्मुख कर सकते हैं जो किसी विशेष क्षण में आपके लिए महत्वपूर्ण हैं:
- एक ही समय में कई प्रतियाँ छापना;
- पूरे दस्तावेज़ को नहीं, बल्कि एक अलग टुकड़े या कुछ पृष्ठों को प्रिंट करना;
- एक विशिष्ट शीट प्रारूप चुनना;
- एक अलग पेज ओरिएंटेशन चुनना;
- मुद्रण गुणवत्ता के विभिन्न स्तर निर्धारित करना।
हालाँकि अधिकांश उपयोगकर्ता अभी भी प्रिंट कर सकते हैं, लेकिन पहले हर किसी को स्कैन नहीं करना पड़ता था। इस कारण से, प्रारंभ में, जब दस्तावेज़ों को स्कैन करने की आवश्यकता आती है, तो कुछ उपयोगकर्ता स्तब्धता का अनुभव करते हैं। उन्हें समझ नहीं आ रहा कि इस तरह की हरकतें कैसे की जाती हैं. वास्तव में, स्कैनिंग प्रक्रिया सरल है; बस हमारी सिफारिशों या उपयोगकर्ता मैनुअल के संबंधित अनुभाग को पढ़ें।
इसलिए, यदि आपके लिए दस्तावेजों को स्कैन करना शुरू करना महत्वपूर्ण है, तो "प्रारंभ" पर जाएं और पहले से ही परिचित "डिवाइस और प्रिंटर" मेनू आइटम पर जाएं। मुख्य विंडो खुलने के बाद, आपको सूचीबद्ध प्रिंटर मिलेंगे जो उपयोग के लिए तैयार हैं, अपना एमएफपी चुनें, उस पर एक बार क्लिक करें ताकि यह हाइलाइट हो जाए। अब, एड्रेस बार के ठीक नीचे, आपको कई विकल्पों के साथ एक मेनू बार दिखाई देगा।

आपको "स्टार्ट स्कैन" विकल्प ढूंढना होगा, उस पर क्लिक करें और स्वचालित प्रक्रिया शुरू हो जाएगी। एक और विंडो दिखाई देगी जिसमें आप, उपयोगकर्ता के रूप में, कुछ बदलाव कर सकते हैं। हालाँकि, प्रारंभिक परीक्षण चरणों में ऐसे परिवर्तन करने की आवश्यकता नहीं है। "स्कैन" के नीचे बटन पर क्लिक करें, और डिवाइस आपके द्वारा इसके लिए निर्धारित कार्य करेगा।
जैसा कि आप देख सकते हैं, स्कैनिंग प्रक्रिया भी सरल है। दस्तावेज़ों की प्रतिलिपि बनाना और भी आसान है; बस दस्तावेज़ को रखें, शीर्ष कवर को बंद करें और एमएफपी के मुख्य भाग पर स्थित संबंधित बटन को दबाएँ। ऐसा बटन ढूंढना आसान होगा, क्योंकि इसके साथ एक आइकन होता है जो दस्तावेज़ की दो प्रतियां दिखाता है, और इस आइकन के नीचे एक संबंधित नाम भी होता है।
सलाह। यदि किसी कारण से मल्टीफंक्शनल डिवाइस काम करने से इंकार कर देता है, तो आपको कंप्यूटर से इसके कनेक्शन की गुणवत्ता की जांच करनी चाहिए। अक्सर यह समस्या यूएसबी केबल के थोड़े से अलग हो जाने के कारण उत्पन्न होती है।
इसके अलावा, समस्या वायरल हस्तक्षेप की पृष्ठभूमि में उत्पन्न हो सकती है। वायरस अक्सर नकारात्मक निशान छोड़ जाते हैं, जिनमें ड्राइवरों को गंभीर रूप से नुकसान पहुंचाना भी शामिल है। इस मामले में, आपको मल्टीफ़ंक्शन डिवाइस के सामान्य संचालन को बहाल करने के लिए ड्राइवरों को फिर से स्थापित करना होगा।
इसलिए, कैनन i-SENSYS MF3010 मल्टीफंक्शनल डिवाइस की स्थापना और उसके बाद की कॉन्फ़िगरेशन कठिनाइयों के साथ नहीं है यदि उपयोगकर्ता ने सिफारिशों का पालन किया, कार्यों के एल्गोरिदम से परिचित हो गया और, उन पर भरोसा करते हुए, सभी जोड़तोड़ किए।