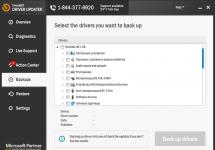Ничто так не облегчает работу за ПК, как клавиатурные сокращения. Нажал - и нет надобности рыскать по меню, открывая вкладку за вкладкой в поисках нужного действия.
С ростом функциональных возможностей растет и число задач, доступных для управления горячими клавишами.
В Windows 10 работают те же клавиатурные сочетания, что в «семерке» и «восьмерке», плюс появились новые. Познакомимся с ними поближе и разберемся, как их настроить «под себя».
Новое в Windows 10
Виртуальные рабочие столы
Одна из новинок «десятки» - это виртуальные рабочие столы, где можно размещать открытые документы и запущенные программы.
Это добавочное пространство помогает пользователю разгрузить рабочую область, «раскидав» раскрытые окна на несколько экранов.
Виртуальные рабочие столы создаются и управляются с помощью мыши и клавиатурных сокращений .
Горячие клавиши переключения, создания и закрытия рабочих столов в Windows 10:
- Windows (клавиша с одноименным значком) + Ctrl + D - создание нового стола;
- Windows + Ctrl + клавиша со стрелочкой вправо или влево - переключение между соседними столами;
- Windows + Ctrl + F4 - закрытие активного рабочего стола.
- Windows + Ctrl + Tab - просмотр всех окон на открытых рабочих столах.
Размещение открытых окон рядом друг с другом
Другое усовершенствование «десятки» - это функция Snap - размещение двух открытых окон на соседних половинах экрана, что удобно при сравнении документов и копировании файлов из одного каталога в другой .
В Виндовс 7 и 8 это делалось только с помощью мыши, а в Виндовс 10 - и мышью, и горячими клавишами.
Вот эти комбинации:
- Windows + стрелочка вправо - смещение активного окна вправо;
- Windows + стрелочка влево - смещение активного окна влево;
- Windows + стрелочка вверх - смещение активное окна наверх;
- Windows + стрелочка вниз - смещение активное окна вниз.
Командная строка

Проводник, поиск и программы

Здесь собраны клавиатурные сочетания, которые управляют функциями поиска, открытием служебных программ, игровой панели и т. д. Это то, что впервые появилось или изменились в Виндовс 10.
- Windows + G - открытие игровой панели приложения Xbox для записи видео с экрана и получения скриншотов.
- Windows + Q - открытие окна поискового модуля, то же, что и нажатие на значок «лупа» в панели задач.
- Windows + S - запуск виртуального помощника Cortana, который в русскоязычной версии Windows не работает. Нажатие этого сочетания открывает поиск.
- Windows + I - открытие приложения «Параметры» - новинки «десяточки».
- Windows + A - разворот центра уведомлений, который также открывается кликом мыши по значку в трее.
- Windows + Alt + G - включение фоновой записи с экрана.
- Windows + Alt + R - остановка фоновой записи с экрана.
- Windows + плюс на числовом блоке клавиатуры - увеличение изображения с помощью экранной лупы .
- Windows + минус на числовом блоке клавиатуры - уменьшение изображения с помощью экранной лупы.
Настройка горячих клавиш
«Десятка», к сожалению, не дает возможности переназначать клавиатурные сочетания по своему усмотрению, за исключением языковой панели.
Тем из вас, кто ищет, где и как изменить горячие клавиши в реестре Виндовс 10, советуем лучше использовать для этого сторонний софт. Например, бесплатную утилиту MKey .

Эту программку создали для назначения действий дополнительным клавишам мультимедийных клавиатур, но она поддерживает и обычные.
MKey способна наделить новыми функциями как единичные клавиши, так и сочетания с Shift, Alt, Ctrl и Windows.
С помощью MKey можно назначить клавишам следующие действия:
- управление мультимедийными функциями: включить проигрывание, изменить громкость и т. д.;
- открытие папок;
- запуск приложений;
- выключение и перезапуск компьютера, переход в спящий режим и гибернацию , завершение сеанса пользователя;
- изменение размеров и расположений рабочих окон, сворачивание окон на панель задач, разворачивание и закрытие окон;
- открытие, закрытие, сохранение и печать документов;
- подключение к сетям и отсоединение от них;
- изменение обоев рабочего стола;
- копирование, вставку, блокировку ПК, PrintScreen, завершение задач и многое другое.
И это малая часть того, что умеет программа.
Порядок настройки горячих клавиш Виндовс 10 в MKey:
- кликните кнопку «Добавить» в нижнем левом углу окна;
- нажмите 1-2 клавиши, которым собираетесь назначить действие;
- дайте название новой комбинации;
- разверните вкладку «Действия» и выберите задачу, которую комбинация будет выполнять.
Чтобы удалить горячие клавиши или изменить их параметры, кликните правой кнопкой мыши по их названию и выберите «Удалить» или «Настроить».
Все назначения в MKey вступают в действие немедленно.
Горячие клавиши Windows 10
Горячие клавиши ОС Windows 10 - список, настройка и назначение
Операционная система Windows штука достаточно сложная, но при этом весьма функциональная. Многие вещи достаточно легко делаются с помощью мышки. Но еще быстрее бывает добраться до часто используемых элементов с помощью горячих клавиш на клавиатуре, минуя все меню и множество кликов. Ниже вы узнаете о 10 самых полезных горячих клавишах для Windows 10, которые обязательно пригодятся вам для ускорения повседневной работы за компьютером.
Win – кнопка на клавиатуре с изображением логотипа Windows. По ее нажатию открывается меню «Пуск», откуда можно запускать программы, настройки системы или же управлять питанием компьютера (перезагружать, выключать, активировать режим сна).
Также с ее помощью можно находить файлы, папки и программы на вашем компьютере, если сразу после нажатия вы начнете писать название файла, приложения или папки.
Win + D – сочетание, которое свернет все открытые окна и покажет рабочий стол. Очень полезная комбинация, если у вас часто открыто большое количество приложений и вам время от времени надо что-то найти на рабочем столе, какой-то документы.

Последовательно сворачивать все открытые окна или же тянуться до правого нижнего угла не самый быстрый вариант. А вот нажать Win + D очень просто. Повторное нажатие возвращает все свернутые окна обратно, как они были расположены до этого.
Win + L – самый простой способ заблокировать компьютер, перейдя на экран блокировки. Если вам надо срочно куда-то отойти, то просто нажимаете на это сочетание и на экране появляется заставка, после которой потребуется ввести пароль, чтобы войти в вашу учетную запись.

Делать аналогичные действия через меню «Пуск» далеко не самый быстрый способ, а вот нажать на сочетание клавиш Win + L проще простого.
Win + E – открывает «Проводник». Я уже писал в статье « «, что отказался от использования сторонних файловых менеджеров, потому что функциональных возможностей штатного «Проводника» стало более чем достаточно для решения моих задач.

Так вот, чтобы быстро запускать «Проводник» с клавиатуры просто нажимаем Win + E.
Win + R – сочетание, которое открывает окно «Выполнить», где можно вводить команды или названия программ для запуска. С его помощью очень удобно запускать некоторые редкие приложения или команды для выполнения каких-то конкретных задач.

Например, после нажатия на Win + R, ввода regedit и нажатия на Enter открывается редактор реестра Windows (кстати, если вы пользуетесь программой Reg Organizer , то его можно открыть, если ввести в этой строке три латинские буквы Р — rrr ).
Win + Tab – комбинация для открытия интерфейса, который позволяет переключаться между виртуальными рабочими столами, если вы ими пользуетесь.

После нажатия открывается специальный экран, на котором показаны все ваши рабочие столы и приложения, которые на них запущены.
Win + I – открывает новое окно настроек Windows 10, которое призвано заменить старую Панель управления, хотя до сих пор на 100% этого не произошло. По сути, сейчас в Windows 10 две панели управления – новая и старая.

Когда-нибудь эту проблему наверное решат… Но тем не менее, запустить новые настройки можно в одно нажатие.
Ctrl + Win + ←/→ – комбинация для переключения между рабочими столами. Если вы используете несколько рабочих столов и хотите в одно касание переключаться между ними, то эта комбинация для вас. Кстати, само переключение между рабочими столами производится с очень классной анимацией.

В зависимости от того, на какой рабочий стол вы хотите переключиться, нужно нажимать стрелки влево или вправо, вместе с зажатыми клавишами Ctrl и Win.
Ctrl + Shift + Esc – комбинация, которая запускает диспетчер задач Windows 10, который существенно преобразился по сравнению с Windows 7.

Теперь он представляет собой весьма мощный инструмент для контроля над запущенными приложениями, запускаемыми при старте системы программами, а также мониторинга за ресурсами компьютера. Очень круто, наглядно и удобно!
Win + →/←//↓ – еще одна замечательная комбинация, которая позволяет за одно нажатие менять положение активного окна на экране. Таким образом можно располагать окна различных программ на рабочем столе таким образом, чтобы вам было видно их содержание. Это настоящее спасение, если вы работаете сразу с несколькими прилжениями или с несколькими окнами одного приложения.

Если нажать на Win + Влево, то активное окно расположится на левой половине экрана. Если затем нажать Win + Вверх, то активное окно будет перемещено в левый верхний угол (четверть) экрана.
Горячими клавишами Windows 10 можно быстро вызывать необходимые меню и выполнять множество действий, не прибегая к помощи мыши, что значительно проще и быстрее. В «десятке» реализована масса свежих сочетаний клавиш для доступа к новым функциям операционной системы. Постепенно запомнив самые используемые из них, можно значительно упростить и ускорить работу за компьютером.
Комбинации в обзоре разделены по категориям для удобства их изучения, потому как в первую очередь рекомендуется ознакомиться с новыми последовательностями, которые открывают доступ к ранее отсутствовавшему функционалу в ряде операционных систем Windows.
Новые комбинации клавиш
Прежде чем приступить к ознакомлению сочетания кнопок клавиатуры с привязанными к ним действиями следует отметить, что под клавишей  или Windows подразумевается размещенная в левой нижней части клавиатуры кнопка с пиктограммой окошка, являющегося эмблемой операционных систем от Майкрософт. Обычно она располагается между Ctrl и Alt, но в ноутбуках присутствует и клавиша Fn, которая может находиться по любую сторону от
или Windows подразумевается размещенная в левой нижней части клавиатуры кнопка с пиктограммой окошка, являющегося эмблемой операционных систем от Майкрософт. Обычно она располагается между Ctrl и Alt, но в ноутбуках присутствует и клавиша Fn, которая может находиться по любую сторону от  .
.

Win + X - вызовет одноименное меню, которое предоставит быстрый доступ к самым востребованным функциям и инструментам операционной системы (аналог контекстного меню Пуска).
Win + A - откроет Центр уведомлений Виндовс 10 при условии, что он не деактивирован.
Win + I - быстрый способ посетить «Параметры».
Win + S - открытие поисковой панели.
Win + Q - вызов поиска с задействованием Кортаны для стран, где помощник поддерживается, иначе, - аналог предыдущего сочетания.
Из самых используемых пар кнопок, появившихся в «десятке», это все. Далее рассмотрим горячие клавиши для совершения действий, относящихся к Проводнику.
Проводник
Для работы с файлами и окнами встроенного менеджера файлов десятка фактически ничем новым не обзавелась.
Win + E - открытие Проводника в окне Мой компьютер.
Ctrl + колесо вверх/вниз - изменение размера иконок в окне, переключение типа их визуализации.
Ctrl + N - открытие дубликата текущего окошка проводника.
Alt + влево/вправо - перемещение по истории посещения каталогов на уровень назад и вперед соответственно.
Alt + вверх - перемещение уровнем вверх в иерархии папок.
Ctrl + C, дублируется Ctrl + Insert - копирование выделенных объектов.
Ctrl + X - вырезать выбранные файлы/папки в буфер.
Ctrl + V, дублируется Shift + Insert - вставка содержимого буфера в выбранную директорию.
Ctrl + A - выделение всего содержимого окна, работает сочетание фактически во всех редакторах и файловых менеджерах, а не только в среде операционной системы.
Ctrl + F - вызов поисковой строки или диалога поиска (применимо для командной строки и большинства приложений).
Shift + влево/вправо при виде элементов как таблица или сетка - перемещение по столбцам.
Shift + вверх/вниз - выделение файлов.
Shift + влево/вправо при визуализации элементов проводника в виде значков - выделение следующей папки/каталога.
Ctrl + стрелка (в зависимости от способа визуализации иконок по аналогии с предыдущим случаем) - перемещение по файлам/директориям без выделения, Space - выделение объекта под курсором.
Shift + PgDown/PgUp или PageDown/PageUp - перемещение курсора в конец страницы с выделением всех элементов после него.
«Десятка» отличается наличием привязки окон относительно границ рабочей области. Эта функция появилась еще в «Семёрке», но претерпела изменения и улучшения. Доступными стали опции размещения окон друг над друге и их закрепления в углах экрана с использованием сетки 2х2.
 + влево/вправо - прилепить окошко к соответствующей стороне с размером 50% по ширине с полной высотой, вторую часть монитора займет список задач, как в случае переключения по Alt + Tab.
+ влево/вправо - прилепить окошко к соответствующей стороне с размером 50% по ширине с полной высотой, вторую часть монитора займет список задач, как в случае переключения по Alt + Tab.
 + вверх - разворачивает текущее окошко в полный экран, прикрепив его к верхней границе.
+ вверх - разворачивает текущее окошко в полный экран, прикрепив его к верхней границе.
 + вниз - сворачивает окно к размеру 1/4 от полноразмерного.
+ вниз - сворачивает окно к размеру 1/4 от полноразмерного.
Командная строка
Сочетания, начиная с шестого в предыдущем разделе, поддерживаются и для командной строки. Отдельно для нее актуальны такие последовательности.
- Ctrl + вверх/вниз - прокрутка на строку выше/ниже.
- Ctrl + M - индикация, подсвечивание курсора.
- Ctrl + Home - прокрутка в начало первой страницы.
- Ctrl + вправо/влево - выделение символа.
- Ctrl + Shift + влево/вправо - выделит целое слово.
Активация функции поддержки приведенных выше и других сочетаний клавиш активируется через «Свойства» командной строки, вызываемые через правый клик по ее заголовку. В разделе «Правка» в первой вкладке активируем все опции и применяем новые настройки.

Среда Windows
Для работы в «десятке» доступно еще немало сочетаний клавиш для быстрого совершения востребованных действий.
Ctrl + Alt + Del - открытие окна блокировки.
Ctrl + Shift + Esc - запуск Диспетчера задач.
Win + R - открытие командного интерпретатора «Выполнить».
Shift + Del - стирание выделенные объектов навсегда.
Win + Space - визуальное переключение раскладки клавиатуры.
Alt + Enter - открытие диалога свойств объекта.
Win + L - блокировка ПК.
Win+ Tab, Alt + Tab - переключение между текущими задачами, причем первая комбинация переключает виртуальные декстопы при их наличии.
Win + Ctrl + D - формирование виртуального рабочего стола.
Win + Ctrl +влево/вправо, Windows + Ctrl + влево/вправо - перелистывание между декстопами.
Win + Ctrl + F4 - закрытие текущего десктопа.
Win + 1-9 - запуск закрепленной на панели задач утилиты под соответствующим номером.
Win + T - переключение между иконками панели задач, Enter - запуск выделенной программы.
Win + D - сворачивание всех окон.
Win + Shift + M - разворачивание свёрнутых окон.
Win + Home - свернуть все, помимо активного окошка.
Alt + F4 - закрытие активной программы/окна.
Win + W - вызов среды Windows in WorkSpace.
Мультимедиа
Для геймеров в Windows 10 также есть несколько сюрпризов.
- Win + PrtScr - создание снимка экрана с сохранением в каталог с картинками.
- PrtScr - создание скриншота с копированием в буфер обмена.
- Win + G - вызов игровой панели.
- Win + Alt + R - запуск/остановка захвата видео.
Выбирайте часто используемые функции и запоминайте клавиши для вызова/применения.
Чтобы вы могли быстрее и удобнее работать за компьютером под управлением систем Windows, специалисты из Microsoft внедрили в систему множество сочетаний клавиш, нажатием которых – можно гораздо быстрее, чем мышью выполнить определённую задачу. В этой статье я постарался собрать самые часто используемые горячие клавиши windows 10, но большая часть из них будет работать и в предыдущих версиях windows.
Например, копирование части текста мышью, и последующая его вставка занимает достаточно много времени, если сравнивать с комбинациями клавиш ctrl+c – для копирования текса, и ctrl+v для вставки. Это достаточно известные сочетания клавиш, используемые практически всеми. В тоже время существует ещё множество горячих клавиш на клавиатуре компьютера и ноутбука. В нашей статье мы представим все эти комбинации, включая сочетания со специальной клавишей windows
Для начала, я хочу обратить ваше внимание, на те горячие клавиши 10, которые я использую практический каждый день.
| Сочетание клавиш | Что делает |
|---|---|
| ctrl+c | Копировать выделенный текст, файл, папку и т.п. |
| ctrl+x | Вырезать выделенный текст, файл, папку и т.п. |
| ctrl+v | Вставить выделенный текст, файл, папку и т.п. |
| ctrl+f | Поиск на странице. Удобно использовать в текстовых редакторах, в браузерах и т.д. |
| ctrl+z | Отменить предыдущее действие. Например, удаление части текста в текстовом редакторе, последнее действие в графическом редакторе и т.п. |
| ctrl+p | Отправить документ в печать с клавиатуры |
| ctrl+a | Выделить всё. Например, весь текст на странице редактора word или всю таблицу в Excel, все элементы в графическом редакторе или все объекты на рабочем столе |
| Клавиша Win + L | Блокировка компьютера и экрана |
| Клавиша Win + TAB | Открывает представление задач в Windows 10. Очень удобная вещь для просмотра текущих открытых окон, и истории работы за компьютером |
| Клавиша Win + D | Свернуть и развернуть рабочие окна. Очень удобное сочетание, когда нужно быстро увидеть рабочий стол |
| Ctrl+Alt+Delete | Открывает диспетчер задач Windows |
| Ctrl+Shift+N | Создать новую папку в проводнике |
Основные сочетания
Сочетания клавиш для основных действий: копирования, вставки и т.п.
| Сочетание клавиш | Что делает |
|---|---|
| CTRL+X | Вырезаем выбранный объект |
| CTRL+C или CTRL+INSERT | Копируем выбранный объект |
| CTRL+V или SHIFT+INSERT | Вставляем выбранный объект |
| CTRL+Z | Отменить предыдущее действие |
| ALT+TAB | Переключиться на предыдущее открытое приложение |
| ALT+F4 | Выход из активного приложения |
| Клавиша Windows +L | Заблокировать устройство |
| Клавиша Windows +D | Свернуть все окна и развернуть все окна |
| F2 | Переименовать выбранный объект |
| F3 | Найти файл или папку в проводнике |
| F4 | Переключиться на адресную строку в проводнике |
| F5 или CTRL+R | Обновить активное окно |
| F6 | Выбор следующего элемента на экране в окне или на рабочем столе |
| F10 | Переход в меню в активном приложении |
| ALT+F8 | Включает отображение пароля во время входа в систему |
| ALT+ESC | Переключение между элементами в том порядке, в котором они были открыты |
| ALT+подчеркнутая буква | Выполняется команда, которая соответствует подчёркнутой букве |
| ALT+ВВОД | Показывает свойства выделенного объекта |
| ALT+ПРОБЕЛ | Открывает меню выбранного окна |
| ALT+СТРЕЛКА ВЛЕВО | Команда "Назад" |
| ALT+СТРЕЛКА ВПРАВО | Команда "Вперёд" |
| ALT+PAGE UP | Перемещает на страницу вверх |
| ALT+PAGE DOWN | Перемещает на страницу вниз |
| CTRL+F4 | Закрывает активный документ (в тех приложениях, где в одном рабочем окне открываются несколько документов) |
| CTRL+A | Выделить всё, или Выбрать всё |
| CTRL+D или DELETE | Удаляет выделенный элемент или перемещает его в корзину |
| CTRL+Y | Повторить действие |
| CTRL+СТРЕЛКА ВПРАВО | Перемещает курсор к началу следующего слова |
| CTRL+СТРЕЛКА ВЛЕВО | Перемещает курсор к началу предыдущего слова |
| CTRL+СТРЕЛКА ВНИЗ | Перемещает курсор к началу следующего абзаца |
| CTRL+СТРЕЛКА ВВЕРХ | Перемещает курсор к началу предыдущего абзаца |
| CTRL+ALT+TAB | При этой комбинации клавиш, можно перемещаться между открытыми приложениями при помощи стрелок клавиатуры, выбор приложения происходит клавишей Enter |
| CTRL+SHIFT+клавиша со стрелкой | Выделяем кусок текста |
| CTRL+ESC | Открыть меню "Пуск" |
| CTRL+SHIFT+ESC | Запустить диспетчер задач Windows |
| CTRL+SHIFT | Переключение языка ввода |
| SHIFT+F10 | Открыть меню для выделенного объекта |
| SHIFT+любая клавиша со стрелкой | Выделяем элементы в окне, на рабочем столе, а также текст в любом документе |
| SHIFT+DELETE | Удаление выделенного объекта "мимо" корзину |
| ESC | Останавливаем текущую задачу, или вовсе выходим из неё |
Клавиша Windows
Для начала ответим на вопрос где находится клавиша win на клавиатуре?
Всё просто – клавишой win называют клавишу с логотипом , чаще всего она находится в последнем ряду, вторая слева – для клавиатур компьютеров, и третья для клавиатур ноутбуков.
Посмотрите фотографии её расположения:
Таблица сочетаний с клавишей Windows
| Сочетание клавиш | Что делает |
|---|---|
| Клавиша Windows | Открыть и закрыть меню "Пуск" |
| Клавиша Windows +A | Открывает Центр поддержки |
| Клавиша Windows + B | Фокусирует область уведомлений |
| Клавиша Windows +C | Открывает голосового помощника Кортана. Обратите внимание:
|
| Клавиша Windows +Shift+C | Вызываем меню чудо-кнопок |
| Клавиша Windows +D | Свернуть и развернуть всё окна |
| Клавиша Windows +Alt+D | Открыть / закрыть диалоговое окно с датой и временем |
| Клавиша Windows + E | Открыть проводник |
| Клавиша Windows + F | Делает снимок экрана и открывает Центр отзывов |
| Клавиша Windows + G | Открывает меню запущенной игры |
| Клавиша Windows + H | Запуск диктовки |
| Клавиша Windows + I | Открывает раздел "Параметры" |
| Клавиша Windows + J | Ставим фокус на всплывающей подсказке Windows, если она доступна |
| Клавиша Windows +K | Вызывает быстрое действие "Подключение" |
| Клавиша Windows +L | Блокируем компьютер или меняем учётную запись |
| Клавиша Windows +M | Свернуть все окна |
| Клавиша Windows +O | Фиксируем ориентацию устройства в пространстве |
| Клавиша Windows +P | Переключение между режимами отображения презентации |
| Клавиша Windows +R | Выполняет открытие окна "Выполнить" |
| Клавиша Windows +S | Открываем поиск на устройстве |
| Клавиша Windows +T | Переключаемся между открытыми приложениями |
| Клавиша Windows +U | Открывает "Центр специальных возможностей" |
| Клавиша Windows +V | Переключаемся между уведомлениями |
| Клавиша Windows + SHIFT+V | Переключаемся между уведомлениями в другую сторону |
| Клавиша Windows + X | Открывает меню с быстрыми ссылками |
| Клавиша Windows + Y | Переключаемся между вводом в Windows Mixed Reality и Рабочим столом |
| Клавиша Windows + Z | Отображает команды доступные для приложения в полноэкранном режиме |
| Клавиша Windows + точка (.) или точка с запятой (;) | Открывает панель с эмодзи (смайлами) |
| Клавиша Windows + запятая (,) | Временно показывает рабочий стол (Делает активные окна прозрачными) |
| Клавиша Windows +PAUSE | Выводит окно со свойствами системы |
| Клавиша Windows +CTRL+F | Поиск компьютеров в сети (При активном подключении) |
| Клавиша Windows +SHIFT+M | Восстанавливает свёрнутые окна (Активна только на рабочем столе) |
| Клавиша Windows + цифра | Запускает приложение закреплённое за указанной цифрой на панели задач (под порядковым номером). Если приложение уже запущено - переключается на это приложение |
| Клавиша Windows +SHIFT+цифра | Запускает новый экземпляр приложения закреплённое за указанной цифрой на панели задач (под порядковым номером) |
| Клавиша Windows + CTRL+цифра | Переключение на последние активное приложение закреплённое за указанной цифрой на панели задач (под порядковым номером) |
| Клавиша Windows +ALT+цифра | Открывает список переходов для приложения закреплённого за указанной цифрой на панели задач (под порядковым номером) |
| Клавиша Windows + CTRL + SHIFT + цифра | Запускает приложение закреплённое за указанной цифрой на панели задач (под порядковым номером), от имени администратора |
| Клавиша Windows + TAB | Показывает миниатюры текущих открытых приложений, а также историю открытых приложений за месяц. |
| Клавиша Windows + СТРЕЛКА ВВЕРХ | Развернуть окно |
| Клавиша Windows + СТРЕЛКА ВНИЗ | Свернуть окно |
| Клавиша Windows + СТРЕЛКА ВЛЕВО | Развернуть окно рабочего стола или приложение до левого края экрана |
| Клавиша Windows + СТРЕЛКА ВПРАВО | Развернуть окно рабочего стола или приложение до правого края экрана |
| Клавиша Windows + HOME | Свернуть все окна, кроме активного окна, при повторном нажатии окна разворачиваются |
| Клавиша Windows + SHIFT+СТРЕЛКА ВВЕРХ | Растягивает окно активного приложения до верхнего и нижнего краёв экрана |
| Клавиша Windows + SHIFT + СТРЕЛКА ВНИЗ | Восстанавливает, или сворачивает все активные окна рабочего стола по вертикали сохраняя ширину |
| Клавиша Windows + SHIFT + СТРЕЛКА ВЛЕВО или СТРЕЛКА ВПРАВО | Перемещает окно на рабочем столе или приложение с одного монитора на другой |
| Клавиша Windows + ПРОБЕЛ | Переключает язык раскладки клавиатуры и его ввода (появляется диалоговое окно с выбором языка по клавише ПРОБЕЛ) |
| Клавиша Windows + CTRL + ПРОБЕЛ | Вернуть предыдущий язык ввода |
| Клавиша Windows + CTRL + ВВОД | Запускает экранного диктора |
| Клавиша Windows + знак "плюс" (+) | Запускает экранную лупу |
| Клавиша Windows + косая черта (/) | Запускает реконверсию IME |
| Клавиша Windows + CTRL + V | Показывает прямые подключения |
Возможно, кто-то ищет комбинацию клавиш для блокировки клавиатуры на компьютере, но такой комбинации не существует. Можно заблокировать тачпад на ноутбуке, обычно это делает спец. клавишей Fn + F1-F12, при этом второй клавишей будет одна из F1-F12. У разных производителей она разная, узнать её можно в руководстве к вашему ноутбуку.