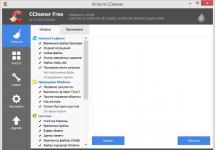Нам пишет Руслан Панфилов
Пользуюсь своей 4-кой уже более полутора лет. Никаких нареканий не было, все работало как швейцарские часы. Правда, вот совсем недавно сломалась клавиша блокировки, и это добавило немного неудобств. Хоть дисплей телефона реагирует только на нажатие пальцев, в кармане штанов он жил своей жизнью - заходил в разные программы, звонил людям и тому подобное. Да и батарея "айфона" садилась гораздо быстрее, так как телефон был практически всегда с включённым дисплеем. Функция автоблокировки слегка выручала в данной ситуации, но ждать одну минуту пока телефон перейдет в спящий режим, мягко говоря, напрягало.
Конечно, всем понятно, что в таких случаях надо обращаться в сервисный центр, но на тот момент я был на даче, и ближайший сервис по ремонту техники находился за 130 км от меня. И вот в один прекрасный вечер знакомая девушка, которая практически не разбирается в iOS, объяснила мне как заблокировать экран телефона мгновенно, без каких-либо физических клавиш. Я сначала подумал, что девушка, которая ничего не понимает в операционной системе iOS, вряд ли может научить человека, который практически все знает о компании Apple и её продукции, но я ошибся. Все, что нужно сделать для блокировки телефона посредством нескольких нажатий, так это активировать функцию AssistiveTouch (Настройки -> Основные -> Универсальный доступ -> AssistiveTouch).



После этого на экране появляется небольшая кнопка, которая находится поверх рабочего стола и свободно перемещается по всем краям дисплея. Нажав на эту клавишу, открывается меню Assistive Touch, в котором можно не только заблокировать телефон, но и регулировать громкость телефона, нажать кнопку Home и так далее. И это тоже весьма полезно, когда вышеперечисленные физические кнопки не работают.
Кнопка «Домой » на iPhone выполняет 6 различных повседневных функций: вызов экрана блокировки, возврат на спрингборд (домашний экран), открытие режима многозначности, сканирование отпечатка пальца при помощи Touch ID, запуск голосового ассистента Siri и режим («Удобный доступ ») для использования iPhone одной рукой. В этом материале мы расскажем ещё о 5-и настройках, которые могут быть применимы при работе с кнопкой Home на iPhone.
Вконтакте
Большая часть функций доступна на iPhone с iOS 9 (и выше), но некоторые из них могут присутствовать и на более старых версиях яблочной операционной системы.
Отключение «Удобного доступа» (Reachability), чтобы избежать случайных нажатий
После того, как компания Apple решила увеличить диагональ дисплея с достаточно удобных 3,5 и 4-х дюймов до 4,7 и 5,5, с которыми, держа устройство в одной руке, достать до дальнего угла дисплея становится ужасно сложно, в iOS была интегрирована функция Reachability, ну, или «Удобный доступ » в русскоязычном эквиваленте.
Её суть заключается в том, что дважды коснувшись (именно коснувшись, а не нажав) на кнопку «Домой », интерфейс сдвигается вниз и доставать одной рукой до самых отдалённых участков дисплея становится просто.

Но какой бы крутой ни была функция на бумаге и в различных роликах, лично я в повседневной деятельности использую её лишь пару раз в году. Скажу даже больше - она периодически доставляет дискомфорт из-за случайного нажатия.
Отключить её можно, для чего необходимо пройти в Настройки → Основные → Универсальный доступ и в разделе «Взаимодействие » напротив пункта «Удобный доступ » перевести переключатель в неактивное положение.

Уменьшение скорости нажатия
При работе с кнопкой «Домой » может быть задействовано её двойное или даже тройное нажатие для выполнения тех или иных задач. По умолчанию для реализации задуманного необходимо нажимать кнопку Home максимально быстро. Если вас не устраивает такое положение дел, то можно уменьшить скорость двойного или тройного нажатия.

Для этого откройте Настройки → Основные → Универсальный доступ → Домой . Тут можно выбрать такие варианты двойного или тройного нажатия как «Медленно » или «Очень медленно ».

Отключение Siri
Долгое удержание кнопки «Домой » по умолчанию приводит к запуску Siri. Но если вы им не пользуетесь или, например, часто делаете скриншоты, то чтобы избежать ложного запуска, можно отключить запуск голосового помощника.
Как отключить Siri на экране блокировки?

Откройте Настройки → Touch ID и пароль . После того, как введёте пароль блокировки в разделе «Доступ с блокировкой экрана » дезактивируйте тумблер напротив «Siri ».
Как отключить Siri полностью?

Пройдите в Настройки → Основные → Siri и выключите основной переключатель, а затем подведите действие во всплывающем меню.
Назначение действия на тройное нажатие
На тройное нажатие кнопки «Домой » тоже можно назначить определённое действие. Для этого откройте Настройки → Основные → Универсальный доступ и прокрутите список полностью вниз, пока не найдёте меню «Сочетание клавиш », которое по умолчанию выключено.

Тут можно активировать одну из следующих функций:

Очистка оперативной памяти
При помощи кнопки Home можно также очищать оперативную память устройства, что также будет актуально на старых iPhone и iPad.
Для этого зажмите кнопку «Питания » (Power) до тех пор, пока не появится слайдер выключения устройства («Выключить »).

Затем нажмите и удерживайте кнопку «Домой », пока не появится рабочий стол (около 10 секунд). Всё, оперативная память очищена.
Кнопка домой на экране айфона – важный инструмент управления iOS-гаджетом. Нередко у владельца аппарата случается такая беда, что кнопка Home отказывается работать. Но все поправимо – достаточно только включить кнопку домой. Но последнюю можно отключить после того, как вы почините кнопку Home.
В этом материале речь пойдет о кнопке iPhone 5 или любого другого мобильного iOS-девайса, важность которой трудно переоценить. По сути, она способна на 100% заменить функции механической кнопки Home.
Наверняка вы замечали квадратную фигуру полупрозрачной окраски с белесой точкой в центральной части, когда смотрели на дисплей вашего гаджета от Apple. Это та самая замена необходимой кнопки на аппарате.
Технологию эту называют Assistive Touch. Применяют ее в 2-х ситуациях:
- Если пользователь не может прикоснуться к дисплею.
- Требуется оборудование адаптивного характера.
Проще говоря, потребность применения этой функции возникает, если дисплей девайса поврежден либо нет доступа к обычным функциям смартфона.
Помимо кнопки Home, эта технология содержит центр уведомлений, может выполнять функции аппарата (звуковые, заменять кнопку блокировки, выполнять функции поворота). Так же если вывести эту кнопку на экран, можно управлять Siri, вызывать пункт управления и пользовательское меню. Последнее предоставляет возможность осуществлять различные степени нажатий на дисплей.
И даже если у вас функционирует только маленький сегмент дисплея, но вы наблюдаете все элементы экрана, можете уверенно использовать гаджет до устранения неисправности.
Как вывести экран и отключить его на Phone
Чтобы вывести кнопку домой на экран, требуется проделать совсем немного работы. Общая схема манипуляций такова:
- Зайти в основные настройки.
- Щелкнуть по универсальному доступу.
- Найти название Assistive Touch и передвинуть ползунок, чтобы функция стала активной. При этом он загорится зеленым цветом.
После всех этих шагов на экран iPhone система будет выводить ярлык, позволяющий с этого момента использовать нужные функции, в том числе и кнопку домой.
Напомним, что этот ярлык полупрозрачной окраски можно делать активным и отключать когда вам угодно. Но в целом, даже когда вы не пользуетесь технологией, вроде бы она ничем не мешает.
Делаем снимок с экрана
Выведенный на дисплей ярлык с соответствующей функцией позволяет делать еще одну фишку – снимок с экрана. И об этом знают многие юзеры и активно пользуются этим. Это еще и удобный способ сделать screenshot экрана. Так что кнопка блокировки – не единственное преимущество технологии Assistive Touch.
Если у вас на девайсе сохранены обе кнопки, не требуется дотягиваться пальцами до 2-х элементов, чтобы нажать на них. И, надо признать, это очень удобно.
Единственный нюанс, когда требуется сделать секундный скрин экрана, то есть запечатлеть быстрый момент, лучше использовать обычную кнопку. Дело в том, что экранный элемент срабатывает пусть с небольшой (в доли секунды), но задержкой. Но если изображение статичное, и время позволяет, Assistive Touch будет хорошим помощником.
Удобно ли использовать эту функцию? Ответ очевиден – безусловно, да. Причем ярлык можно перемещать по экрану в любое место. При этом кнопка всегда под рукой и она ничем не мешает пользователю. По всем этим причинам многие юзеры сегодня уже не представляют себе работу на iOS-гаджете без этой технологии.
Она позволяет полноценно управлять девайсом и выполнять такие действия, как смахивание либо сведение несколькими пальчиками. Еще благодаря ей можно пользоваться Siri и 3D Touch.
Как включить AssistiveTouch
После активации этой функции всплывет кнопка меню. Ее можно перемещать в любой сегмент дисплея. А после этого нужно сделать щелчок по ярлыку, и меню откроется.
Непосредственное включение может быть сделано одним из этих методов:
- Зайти в основные настройки, выбрать раздел универсального доступа и сделать активным элемент Assistive Touch.
- Отправить Siri запрос о включении этой функции.
- Перейти снова в меню основных настроек, потом опять же к универсальному доступу. Но выбрать уже другой раздел – сочетание клавиш, где активировать нужный элемент.
Когда элемент сочетания клавиш будет включен, вы сможете сделать активацию или отключение Assistive Touch на любом дисплее, три раза щелкнув по кнопке домой. Для настройки скорости щелчка нужно снова обратиться к универсальному доступу и выбрать соответствующий пункт. В этом пункте нужно всего лишь задать нужные значения.
После появления на дисплее кнопки Assistive Touch, вы можете перемешать ее в любое место на дисплее – по своему усмотрению. Для открытия меню нужно просто сделать щелчок по кнопке. Для закрытия требуется нажать на нее, когда она открыта.
Практическое применение функции Assistive Touch
Благодаря этой технологии можно осуществлять поиск и делать настройки определенных элементов гаджета. Допустим, регулировать громкость звучания, поворачивать или блокировать дисплей и многое другое. Но для начала работы требуется открыть меню и выбрать элемент, который подлежит изменению.
По завершению работы, для отключения технологии, сделайте следующие шаги:
- Запустите меню и щелкните по значку с надписью «Устройство».
- Прикоснитесь к экрану блокировки и не отпускайте нажатие до отображения ползунка выключения.
Рассматриваемую технологию еще можно применять для целей перехода к главному экрану. А делается это очень просто – через открытие меню AssistiveTouch и щелчок по значку домой. Для запуска Siri требуется вновь открыть меню и нажать по значку помощника. Но отметим, что Siri доступен только на гаджетах с «операционками» версии 5 и старше.
Для перехода к уведомлениям, как всегда, сначала открываем меню. Дальше щелкаем по ярлыку центра уведомлений. После этого нажимаем на пункт управления. Появится экран, где можно сделать активацию либо отключение Bluetooth, использовать функции AirPlay и AirDrop, делать снимки и многое другое. Потом фотографии можно переносить на компьютер.
Использование технологии вместе с 3D Touch
Для выбора жеста 3D Touch, выполните следующее:
- Осуществите вход в основные настройки, зайдите в пункт универсального доступа, выберите Assistive Touch. Дальше щелкните по настройкам меню верхнего уровня и выберите «Действие 3D Touch».
- Остановите свой выбор на конкретных действиях, которые должны будут выполниться на автомате при существенном или незначительном прикосновении к значку Assistive Touch при условии включения 3D Touch.
Управляем гаджетом при помощи жестов
Для того, чтобы смахнуть или перетащить какой-либо элемент при помощи нескольких пальцев, нужно:
- Сделать запуск меню Assistive Touch и щелкнуть по значку устройства, потом перейти в раздел «Еще», а дальше выбрать пункт жесты.
- Определиться с количеством пальцев, с помощью которых вы будете делать жест.
- При появлении на дисплее кругов нужно смахнуть или переместить их в то направление, куда пойдет жест.
- После окончания щелкните по кнопке меню.
Для введения пальцев требуется:
- Снова открыть меню и щелкнуть по избранному, а потом выбрать пункт «Сведение пальцев».
- При отображении кругов, нужно перетащить их в нужный сегмент дисплея.
- Переместить элементы наружу либо внутрь.
- Завершить процедуру нажатием на кнопку меню.
Также у пользователя есть возможность создания своего неповторимого жеста. Сделать это он может одним из следующих способов:
- Запустить меню, войти в избранное, а затем выбрать место для добавления нового жеста.
- Зайти в основные настройки, перейти к универсальному доступу, потом выбрать Assistive Touch и функцию создания нового жеста. Дальше останется только следовать предложенным системой инструкциям.
Эта инструкция поможет вам самостоятельно заменить кнопку «домой» на вашем Айфоне 5s.
Заметьте, что Touch ID может работать только с кнопкой, установленной на заводе. Если вы самостоятельно замените кнопку «домой», то вы не сможете разблокировать свой Айфон при помощи отпечатка пальца. Только замена в официальном сервис-центре Apple может сохранить функциональность Touch ID.
Эта инструкция является переводом статьи: https://www.ifixit.com/Guide/iPhone+5s+Home+Button+Replacement/24983 .
Также у нас есть инструкция о том, как , если вам интересно.
Предупреждение
Эта статья не является руководством к действию! Вся ответственность за сбор и разбор вашего устройства лежит на вас.
Многие производители не несут гарантийных обязательств если устройство было разобрано пользователем. Если вы не хотите лишиться гарантии на вашее устройство уточните условия гарантийных обязательств в документации или у производителя устройства.
Используемые инструменты
|
Если у вас разбился экран Айфона, то для начала заклеим его скотчем, чтобы не повредить себя и телефон мелкими осколками стекла.

Наклейте несколько полосок скотча, пока не закроете всю площадь экрана. В первую очередь это защитит вас и телефон от мелких осколков, во вторую очередь это поможет сохранить экрану целостность когда мы будем его доставать из корпуса.

Очень советую использовать защитные очки и перчатки. Доставать осколки стекла из глаза очень неприятное занятие:(
 1
1
Выключите ваш телефон до начала работы.
Затем выкрутите два 3.9-миллиметровых шурупа Pentalobe, которые находятся по бокам от коннектора Lightning.

Используйте присоску, чтобы снять модуль экрана. Поставьте присоску на экран рядом с кнопкой «домой» и надавите, чтобы присоска прилипла и хорошо держалась.

Модуль дисплея держится в корпусе на защелках, а также соединен с материнской платой несколькими шлейфами. Один шлейф расположен под кнопкой «домой», остальные в верхней части Айфона. Ваша задача открыть Айфон ровно на столько, чтобы можно было отсоединить шлейф под кнопкой «домой».

Не спешите, эта процедура может занять некоторое время. Дисплей iPhone 5S закреплен довольно прочно в корпусе. Не пытайтесь сразу открыть телефон полностью, не забывайте про шлейф.

Как только дисплей будет держаться только на шлейфах можно снять присоску, для этого потяните за язычок на присоске, или, если его нет, поднимите ногтем один край присоски.

Снимаем…

Теперь поднимаем модуль дисплея со стороны кнопки «домой» ровно на столько, чтобы можно было отсоединить шлейф.
Не поднимайте экран слишком высоко, вы можете повредить шлейф или разъем. Шлейф не должен быть натянут .

Используйте пинцет, чтобы снять скобу с разъема.

Во время сборки установите скобу правильно. Сторона с маленьким зубчиком, должна быть направлена вниз аппарата, а сторона с двумя щелями к батарее.

Воспользуйтесь пинцетом, чтобы отсоединить разъем шлейфа от разъема на материнской плате.

Удостоверьтесь, что разъем на шлейфе действительно отсоединен от разъема на материнской плате. Разъем на материнской плате приклеен и его можно оторвать от материнской платы, если быть не очень осторожным, но при этом сам разъем будет по-прежнему соединен с разъемом на шлейфе.

После того как шлейф кнопки «домой» отсоединен откройте телефон на 90° со стороны кнопки «домой» так, как будто бы в верхней части телефона шарнир.

Во время следующих нескольких шагов держите экран поднятым на 90° как изображено на картинке.

Выкрутите шурупы отмеченные кружками:
- 1.7-миллиметровый шуруп с крестовой головкой Phillips #000;
- 1.2-миллиметровый шуруп с крестовой головкой Phillips #000;
- 1.3-миллиметровый шуруп с крестовой головкой Phillips #000;
- 1.7-миллиметровый шуруп с крестовой головкой Phillips #000. Этот шуруп не примагничивается отверткой. Не потеряйте его.
Очень важно не перепутать шурупы при сборке. Если завернуть 1.3-миллиметровый или 1.7-миллиметровый шуруп вместо 1.2-миллиметрового, то можно нанести серьёзные повреждения материнской плате и окирпичить Айфон.
Не перетягивайте шурупы. Если шуруп не идет легко, то может быть вы ошиблись, не прикладывайте силы.

Снимите защитный экран.

«Лопаткой» отсоедините разъемы шлейфов селфи-камеры и сенсора.


Держите экран поднятым на 90°. Теперь отсоедините шлейф от дисплея.

Во время сборки разъем дисплея может не защелкнуться полностью и вы увидите белые линии на экране при загрузке Айфона. Если это произошло, отсоедините разъем дисплея и подсоедините его снова, а затем перезагрузите Айфон. Лучший способ перезагрузки это отсоединить на несколько секунд батарею.

Теперь отсоедините разъем сенсорного экрана.


Теперь можно убрать экран.

С обратной стороны экрана выкрутите один шуруп с головкой под крестовую отвертку Phillips #000, который держит кнопку «домой».

Выкрученный шуруп пристегнут к шлейфу застежкой с пружинкой-контактом. Во время сборке удостоверьтесь, что пружинка-контакт установлена, как и ранее, между шурупом и экраном.

Отогните шлейф.


Выкрутите два 1.4-миллиметровых шурупа с головками под крестовую отвертку Phillips #000.

Снимите скобу, которая держит кнопку «домой».

Засуньте «лопатку» под шлейф, идущий от кнопки «домой». Шлейф немного приклеен к модулю дисплея.

Нежно проведите «лопаткой» влево-вправо, чтобы отклеить шлейф.
Пока не доставайте кнопку, она еще соединена с модулем дисплея.

Если необходимо, удалите часть скотча, который вы наклеили вначале, с внешней стороны дисплея.
Аккуратно нажмите на верхний левый угол кнопки с внешней стороны.

Не пытайтесь выдавить всю кнопку сразу, ваша задача освободить только один угол, а затем вставить туда «лопатку» и поддеть.
Мембрана вокруг кнопки очень тонкая, если вам кажется, что она сейчас порвется, нагрейте её немного феном и повторите попытку.

Достаньте кнопку из модуля дисплея, аккуратно поддевая и отгибая её с помощью «лопатки».

Вот так…

Кнопка снята. Возможно вам потребуется перенести резинку-пыльник со своей старой кнопки на новую.

Аккуратно пинцетом отлепите резинку от кнопки. Резинка очень тонкая и её очень легко порвать. Если вы чувствуете, что можете её порвать, нагрейте кнопку феном, и попробуйте снова.
Переработанный экран блокировки является самой востребованной функцией в iOS 10. Теперь вам больше не нужно нажимать кнопку режима сна/кнопку пробуждения или кнопку «Домой»
, чтобы разблокировать iPhone. Просто возьмите свой смартфон в руки, чтобы разбудить экран блокировки – спасибо функции « ».
Свайп жест «Разблокировать» теперь уже ушел в историю. Просто нажмите на кнопку «Домой» , чтобы разблокировать ваш iPhone. Хотя вначале я считал функцию «Нажмите кнопку Домой, чтобы открыть» немного странной, в последствии эта функция стала мне нравится.
Примечание : Данная функция работает только на устройствах, оборудованных сенсорной кнопкой «Touch ID», таких как iPhone 5s или более поздней версии, iPad Pro, iPad Air 2 или iPad мини 3.
Однако, если вам не нравится эта функция, то вы можете отключить её. И даже лучше, вы можете оставить функцию разблокировки устройство с помощью зарегистрированного в Touch ID отпечатка пальца так же, как и раньше. Хотите узнать как это работает? Тогда приступим!
Как отключить на iPhone и i Pad режим «Нажмите кнопку Домой, чтобы открыть» в iOS 10
Шаг 1 . Прежде всего, запустить приложение «Настройки» на вашем iPhone → Выберите «Основные».
Шаг 3
. Выполните прокрутку вниз и выберите «Домой
». 
Шаг 4
. Наконец, включите переключатель «Открытие, приложив палец»
. 
Как включить режим «Нажмите Домой, чтобы разблокировать» в iOS 10
Если вы хотите использовать новый способ разблокировки вашего iPhone, просто выполните описанные выше действия и в последнем шаге выключите переключатель «Открытие, приложив палец» .