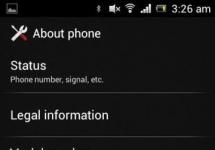Bonjour Vladimir! Mon ordinateur est équipé de Windows 10 et dispose également d'un lecteur flash de 32 Go contenant des fichiers personnels formatés dans le système de fichiers NTFS. Je veux, c'est-à-dire créer une deuxième partition dessus et placer le chargeur de démarrage du deuxième système d'exploitation Windows 10 sur cette partition. Est-ce possible ?
Bonjour les amis! Vous pouvez diviser une clé USB en partitions à l'aide du programme gratuit « AOMEI Partition Assistant Standard Edition ». . Eh bien, vous pouvez placer un chargeur de démarrage pour n'importe quel système d'exploitation sur un lecteur flash à l'aide de la ligne de commande.
Alors regardons " Gestion de disque» mon ordinateur et nous voyons trois lecteurs connectés.
Le disque 0 est un SSD sur lequel Windows 8.1 est installé.
Le disque 1 est un disque dur (2 To) sur lequel se trouve le système d'exploitation Windows 10 (partition G :), j'y ai déployé des fichiers Win 10 à l'aide de DISM, mais je n'ai pas encore créé de chargeur de démarrage.
Le disque 2 est notre clé USB Clé USB de 32 Go (lettre de lecteur H :) avec des fichiers de données (en cours de division de la clé USB en sections avec mes fichiers personnels, rien de grave ne se produira, ils resteront en sécurité).
Divisons le lecteur flash (H :) en deux partitions et sur la nouvelle partition résultante, nous créerons un chargeur de démarrage pour le système d'exploitation situé sur section (G:).
Sélectionnez la clé USB avec le bouton gauche de la souris (H :) et cliquez sur le bouton « Redimensionner »

Déplacez le délimiteur vers la droite, libérant de l'espace libre, environ 300 Mo, au début du lecteur flash et cliquez sur « OK ».

Cliquez sur le bouton « Appliquer »

"Aller"

" Oui"

Un petit espace non alloué de 336 Mo est créé au début du lecteur flash.

" D'ACCORD"

Sélectionnez l'espace non alloué de 336 Mo avec le bouton gauche de la souris et cliquez sur le bouton « Création d'une rubrique»
" Oui "

Sélectionnez le système de fichiers FAT32 et cliquez sur « OK »

" Appliquer »

" Aller »

" Oui »
La partition que nous avons créée sur le lecteur flash de 336 Mo est formatée dans le système de fichiers FAT32.

" D'ACCORD »

Ainsi, au tout début de la clé USB (H :), nous avons créé une petite partition de 336 Mo formatée dans le système de fichiers FAT32.
- Pour que le lecteur flash puisse démarrer dans les systèmes UEFI, ainsi que dans un BIOS standard, un MBR avec le code du chargeur de démarrage BOOTMGR (Windows NT 6.x) et une partition active avec un PBR (partition boot record) BOOTMGR doivent être créés dessus. Téléchargez et exécutez le programme Bootice, préparez un lecteur flash pour y installer le chargeur de démarrage du système d'exploitation.
Dans la fenêtre principale du programme Bootice, sélectionnez notre clé USB et cliquez sur le bouton « Processus MBR »

Cochez la case « Windows NT 6.x MBR » et cliquez sur le bouton « Installation/Configuration»

"Windows NT 6.x MBR"

"D'ACCORD"

"Fermer"

Dans la fenêtre principale du programme Bootice, sélectionnez notre clé USB et cliquez sur le bouton"Traitement PBR"

Cochez la case " Enregistrement de démarrage BOOTMGR" et cliquez sur le bouton " Installation/Configuration»

"D'ACCORD"

"D'ACCORD"

"Fermer"

"Gestion des partitions"

Sélectionnez avec le bouton gauche de la souris la première partition de la clé USB de 336 Mo, FAT32 et cliquez sur le bouton « Activer »

"D'ACCORD"

La première partition du lecteur flash fait 336 Mo, FAT32 est désormais actif et vous pouvez y créer un chargeur de démarrage pour le système d'exploitation.
Créer un chargeur de démarrage sur un lecteur flash
Sur la ligne de commande de l'administrateur, entrez la commande :
bcdboot G :\windows /s H: /f tout
(ce qui signifie - créez un chargeur de démarrage pour Windows 10 situé sur la partition du disque dur (G :) et placez ce chargeur de démarrage sur un lecteur flash, lettre de lecteur (H :)),
paramètre /automne signifie - y compris les fichiers de démarrage pour un ordinateur avec UEFI ou BIOS !
Examinons maintenant le contenu du fichier de données de configuration de démarrage (BCD), entrez la commande :
bcdedit -store H:\efi\microsoft\boot\bcd(où H : la lettre de notre clé USB). Comme vous pouvez le constater, le chargeur de démarrage UEFI a été créé sur un lecteur flash (H :) pour Windows 10, situé sur la partition du disque (partition G :).

Notre clé USB a maintenant deux partitions et la première partition fait 336 Mo, FAT32 est bootable, mais si vous ouvrez la fenêtre"Cet ordinateur", alors seule cette partition particulière sera disponible, la deuxième partition (29 Go) avec nos fichiers ne sera pas disponible. Rendons-le accessible à l'aide du programme Bootice familier (le lecteur flash restera bootable).

Dans la fenêtre principale du programme, sélectionnez notre clé USB et cliquez sur le bouton « Gestion des partitions»

Faites un clic gauche sur la deuxième partition du lecteur flash, d'une taille de 29 Go, et cliquez sur le bouton « Définir disponible »

La deuxième partition du lecteur flash, de 29 Go, est devenue disponible.
"Fermer"

Dans la fenêtre « Cet ordinateur » est désormais disponible pour la deuxième partition du lecteur flash (taille 29 Go) avec nos fichiers.

Si vous redémarrez maintenant votre ordinateur et entrez dans le menu de démarrage, sélectionnez notre clé USB pour démarrer,

puis Windows 10 se chargera, pour lequel nous avons créé le chargeur de démarrage sur le lecteur flash.

Entrons la commande sur la ligne de commande :
bcdedit
Le référentiel de démarrage s'ouvrira, dans lequel vous pourrez voir que le chargeur de démarrage pour Windows 10 installé sur le lecteur (C:) se trouve sur la première partition du lecteur flash (336 Mo) ou sur la partition 7 ( partition=\Périphérique\HarddiskVolume7)


Important à savoir : un chargeur de démarrage créé de cette manière sur une clé USB est universel et comprend des fichiers de démarrage pour un ordinateur avec UEFI activé et un BIOS standard, et peut également charger Windows 10 installé sur un ordinateur ou un ordinateur portable avec l'interface UEFI activée. comme un BIOS normal. Pour prouver mes propos, j'activerai l'interface UEFI dans mon BIOS

Et j'entrerai dans le menu de démarrage, comme nous le voyons, notre clé USB amorçable est une clé USB UEFI et peut démarrer en mode UEFI.

Je sélectionne un lecteur flash pour démarrer, démarre Windows 10 et saisis la commande dans la ligne de commande :
bcdedit (comme on peut le voir sur la capture d'écran, Windows 10 ne lance plus le fichier winload.exe, mais winload.efi. Pourquoi ?)
Vous savez tous que Windows 8.1 et Windows 10 ont 2 fichiers de démarrage, il s'agit de winload.exe et winload.efi.
Nous avons créé un bootloader EFI et un bootloader MBR sur notre clé USB, Un bootloader est un petit programme quidémarre (transfère le contrôle) au BIOS, puis au chargeur de démarrage(charge) le système d’exploitation.
Le BIOS fonctionne par périphérique (disques durs, disques durs externes, lecteurs flash, lecteurs de disquettes)
Si nous spécifions notre clé USB en mode Legacy au BIOS, le BIOS transférera le contrôle au chargeur MBR, qui lancera le fichier winload.exe.
Si nous spécifions notre clé USB en mode UEFI au BIOS, le BIOS transférera le contrôle au chargeur de démarrage EFI, qui lancera le fichier winload.efi.
Autrement dit, dans notre cas, la disposition du disque dur (MBR ou GPT) sur lequel Windows 10 est installé n'a pas d'importance.

Autrement dit, en termes simples, le deuxième système d'exploitation Windows 10 installé sur notre ordinateur démarre à la fois dans un BIOS standard et dans UEFI, bien qu'il soit installé sur un disque MBR.
De plus, notre clé USB avec le chargeur de démarrage est vue par un ordinateur portable avec l'interface UEFI et le démarrage sécurisé activé, et cela prouve une fois de plus que le chargeur de démarrage de notre clé USB est capable de lancer les systèmes d'exploitation installés sur le MBR (BIOS standard) et GPT. (interface UEFI).
À première vue, la question relève de ce domaine transcendantal qu’un de mes patrons appelait très justement « le client veut des choses étranges ». Mais les applications pratiques ont aussi leur place. Par exemple, sur une tablette, en essayant de transférer des applications et toutes sortes d'autres conneries de la mémoire interne vers une carte MicroSD, une carte s'est soudainement imposée, divisée en deux sections. Parmi les utilisations les moins pratiques, mais plus hypothétiques, je vois une clé USB divisée en plusieurs partitions, qui sont des disques cryptés. De toute façon, il y a un problème, ce qui veut dire qu’il doit y avoir une solution.Le principal problème est que Windows, par défaut, définit tous les lecteurs flash et cartes mémoire comme des lecteurs amovibles (ce qui est cependant tout à fait juste) et ne permet pas de les diviser en plusieurs lecteurs logiques, de créer des partitions supplémentaires et d'effectuer d'autres tâches similaires. actions autorisées pour les disques durs. Un pilote pour disques externes d'Hitachi vous permet de contourner cette limitation. Vous pouvez le télécharger ici:
Hitachi.Microdrive.zip (2 965 octets)
Le pilote Hitachi Microdrive n'est pas compatible avec les systèmes 64 bits ! Par conséquent, pour effectuer toutes les actions décrites dans l’article, vous n’avez besoin que d’un système 32 bits !
Notre tâche est de garantir que le lecteur flash ou la carte mémoire est reconnu par le système comme disque dur. Connectez votre clé USB ou votre carte mémoire. Dans mon cas, ce sera le lecteur flash sans nom le plus courant de 4 gigaoctets. Dans Gestion des disques, il est affiché comme support amovible, tout est correct.

Nous devons d’abord connaître le code de l’appareil. Pour ce faire, ouvrez le Gestionnaire de périphériques. Sous Windows 7, par exemple, cela se fait via « Panneau de configuration » -> « Gestionnaire de périphériques ». Trouvez votre appareil dans la liste.

Trouvez-le dans la liste du Gestionnaire de périphériques, faites un clic droit pour ouvrir le menu contextuel puis ouvrez la fenêtre des propriétés. Là, dans l'onglet « Détails », dans la liste déroulante, sélectionnez « ID du matériel » (sous Windows XP, ce sera « ID d'instance de périphérique ») et copiez le code lui-même.

Décompressez l'archive téléchargée avec le pilote dans un endroit frais et sec, puis ouvrez le fichier dans votre éditeur préféré cfadisk.inf. Si votre éditeur préféré est MicroSoft Word, fermez votre navigateur et oubliez tout ce qui est écrit ici. En dernier recours, vous pouvez utiliser le Bloc-notes standard. Rechercher le type de bloc dans le fichier
%Microdrive_devdesc% = cfadisk_install, USBSTOR\Général_USB_Flash_Disk
Et remplacez le texte en surbrillance par le code de votre périphérique USB. Enregistrez vos modifications. Dans la fenêtre des propriétés, allez dans l'onglet "Pilote" et cliquez sur le bouton "Mettre à jour...".

Procédez ensuite comme indiqué sur les images :



Dans la fenêtre de sélection de fichier qui s'ouvre, sélectionnez le fichier modifié cfadisk.inf.

Lors de l'installation, le système peut se plaindre que le fichier du pilote n'est pas signé numériquement et qu'il n'y a aucun moyen de vérifier l'éditeur du pilote, c'est normal. Confirmez l'installation du pilote.


Le pilote a été installé avec succès. Nous pouvons maintenant accéder à Gestion des disques et voir ce que nous avons obtenu. En effet, la clé USB est désormais définie comme un disque dur.

Cela signifie qu'il peut désormais être traité exactement de la même manière qu'un disque dur. Par exemple, créez deux partitions dessus.

De cette manière simple, vous pouvez transformer une clé USB en un disque dur à part entière. Je ne peux pas dire avec certitude que ces lecteurs flash seront correctement détectés sur d'autres systèmes ou sur d'autres ordinateurs, alors faites toujours des copies de sauvegarde de vos données avant de telles manipulations. 6 août 2010 à 11h11
Nous divisons les lecteurs flash en sections pour Windows. Première partie
- Matériel informatique
À l'heure actuelle, il existe de nombreuses informations sur le réseau sur la façon de diviser un lecteur flash en partitions et pour qu'après tout cela, Windows puisse fonctionner normalement avec les deux partitions. Pour les utilisateurs Linux, ce problème ne se pose pas. Ils n’ont besoin de rien de spécial pour diviser et utiliser toutes les sections d’un lecteur flash. Mais Windows est plus conservateur en la matière, puisqu'à un moment donné, il a décidé que les lecteurs flash amovibles ne pouvaient avoir qu'une seule partition active. Autrement dit, même si vous divisez le lecteur flash en deux partitions sous Linux, puis décidez de l'utiliser sous Windows, seule la première partition vous sera affichée.
En cherchant une réponse à la question - comment rendre visibles deux partitions actives dans Windows - vous pouvez rencontrer des exemples spécifiques qui ne fonctionnent que sur certains lecteurs flash. Certains fabricants de lecteurs flash se sont assurés de disposer d'un utilitaire permettant de diviser efficacement un lecteur flash en partitions. Mais qu'en est-il des propriétaires de clés USB dont les fabricants n'ont même pas pensé à la nécessité de créer un tel utilitaire ?
Il existe une autre option, qui sera abordée dans la prochaine partie de l'article. La tâche consiste à faire en sorte que Windows « voie » le lecteur flash comme un disque dur. Il est clair que cette méthode ne sera pertinente que pour Windows dans lequel les actions correspondantes seront effectuées, mais ce n'est pas mal. Pour qu'un lecteur flash apparaisse comme un disque dur dans d'autres systèmes, vous devez reflasher le contrôleur, et comme cela a été dit plus tôt et dans l'article sur la récupération du lecteur flash, cela nécessitera des utilitaires spéciaux de la part des fabricants de lecteurs flash ou des utilitaires pour flasher des contrôleurs spécifiques. .
Changements au niveau du lecteur flash
Commençons par l'option qui vous permettra d'apporter des modifications au niveau du lecteur flash, sans avoir besoin d'apporter aucune modification au système d'exploitation. Il est clair que cette option ne convient qu'aux lecteurs flash pour lesquels des utilitaires sont disponibles : auprès des fabricants de lecteurs flash eux-mêmes, auprès des fabricants de contrôleurs, ou des utilitaires plus universels pour différents types de contrôleurs.Un utilitaire plus ou moins universel pour passer le contrôleur en mode HDD est Démarrez-le, car il fonctionne avec différents contrôleurs, mais malheureusement pas avec tous. L'inconvénient du programme est qu'il ne fonctionne correctement que sous Windows XP, mais heureusement, les anciennes versions de Windows disposent d'une fonction qui vous permet d'exécuter des programmes en mode de compatibilité. Cela m'a sauvé lors de l'utilisation du programme sous Windows 7. Alors, commençons...
En fait, l'utilitaire BootIt est assez primitif, il ne devrait donc poser aucune difficulté. Mais, puisque j'ai déjà commencé à décrire, je vais le faire plus ou moins en détail :
1 . Vous devez d'abord exécuter le programme, et si vous le faites sous Windows 7, comme moi, alors pour le lancer, utilisez le menu contextuel qui apparaît après un clic droit sur le fichier et sélectionnez « Résoudre les problèmes de compatibilité » :

2
. Ensuite, utilisez les paramètres recommandés et lancez le programme.
3
. Il n'est pas nécessaire de configurer quoi que ce soit dans l'utilitaire, il vous suffit de sélectionner le lecteur flash que nous voulons passer en mode HDD et de cliquer sur le bouton « Flip amovible Bit » :

4
. Après une brève réflexion, le programme vous informera que vous devez retirer le lecteur flash et le réinsérer pour que les modifications prennent effet.
5
. Voici le moment de vérité, puisque c'est à cette étape qu'il devient clair si le programme a pu transférer le contrôleur de notre clé USB dans le mode dont nous avions besoin. Allez dans "Gestion des disques", sélectionnez notre clé USB, faites un clic droit dessus, et si l'élément "Supprimer le volume..." est actif, ce n'est pas en vain. Vous pouvez supprimer la partition actuelle et créer la quantité dont vous avez besoin :

Si ça n'aide pas
Si ces actions s'avèrent inutiles et que le contrôleur du lecteur flash reste dans le même mode, ne désespérez pas. Ce n’est peut-être pas si grave, car c’est loin d’être le seul utilitaire qui puisse vous aider. Les fabricants de contrôleurs, dans leurs utilitaires pour les flasher, n'oublient parfois pas l'élément qui permettra de diviser le lecteur flash en partitions. Afin de trouver un utilitaire pour flasher le contrôleur utilisé dans votre clé USB, je vous conseille de lire mon article sur la restauration des clés USB. Toutes les informations dont vous avez besoin sont là.Une autre option peut être de rechercher un utilitaire « natif » pour une clé USB, qui vous permettra également, sans trop d'effort, de diviser votre clé USB en partitions. Eh bien, si du coup vous ne trouvez rien de convenable, vous pouvez toujours demander de l'aide dans les commentaires, en indiquant le VID et le PID de votre contrôleur.
Et après?
Dans la prochaine partie de l'article je décrirai une méthode qui vous permettra d'apporter les modifications nécessaires au niveau du système d'exploitation. Comme le montre la pratique, cette option suffit parfois pour obtenir les résultats souhaités. Rendez-vous donc dans la prochaine partie !Mots clés:
- lecteur Flash
- sections
Le disque dur USB ou la carte mémoire comme stockage amovible sont les appareils les plus courants dans la vie quotidienne des gens. Ils sont largement utilisés pour sauvegarder des données et des fichiers importants tels que les sauvegardes du système. L'un de leurs avantages les plus importants est la mobilité. Avant de diviser une clé USB en sections, vous devez utiliser des programmes spéciaux, après quoi les utilisateurs peuvent facilement et sans perte échanger des fichiers entre des ordinateurs et d'autres appareils.
Partitionnement correct d'une clé USB
Parfois, les utilisateurs doivent partitionner une clé USB Kingston ou Sandisk, par exemple créer une zone supplémentaire ou formater des partitions individuelles. Le système de fichiers de l'appareil affiche RAW, cela signifie que la partition du lecteur flash est endommagée ou perdue, vous devez donc d'abord en créer une nouvelle, puis formater celle endommagée. La question de savoir comment partitionner une clé USB n'est pas difficile, vous pouvez effectuer cette tâche en utilisant à la fois Diskpart et le gestionnaire gratuit AOMEI Partition Assistant Standard ou d'autres programmes similaires.
Tout d'abord, avant de partitionner la clé USB, vous devez connecter la clé USB au PC et vous assurer qu'elle est détectée par Windows. Étant donné que l'USB se connecte à des ordinateurs dotés de systèmes d'exploitation différents, il arrive parfois que le lecteur ne soit pas détecté. De plus, la clé USB peut devenir inaccessible en raison du système de fichiers RAW et Windows vous demandera d'abord de la formater. Dans cette situation, l'utilisateur doit envisager de modifier le système de fichiers du disque externe.
Formater une partition
Parfois, il faut changer de système alors que des zones ont déjà été créées. Le formatage entraîne une perte de données, l'utilisateur doit donc déplacer les fichiers importants à l'avance vers un endroit sûr pour éviter la perte de données. Vous pouvez partitionner un lecteur flash sous Windows 7, mais si Windows était notable, l'erreur de format apparaît, il est préférable d'utiliser l'assistant MiniTool.

Algorithme de processus :
- Sélectionnez la zone USB et « Formater la partition » dans la barre d'action.
- Développez la liste des systèmes de fichiers et sélectionnez celui que vous souhaitez avant de cliquer sur OK.
- Lorsque l'interface principale réapparaît, cliquez sur « Appliquer » dans la barre d'outils.
- Parfois, vous devez convertir une partition FAT/FAT32 en NTFS pour enregistrer des fichiers individuels de plus de 4 Go. Dans ce cas, Windows signale que « le fichier est trop volumineux pour le système de fichiers cible ».
- Le MiniTool Partition Wizard vous aidera à terminer la conversion sans perdre de données.
- Vous devez sélectionner la partition FAT/FAT32 sur la clé USB et « Convertir FAT en NTFS » dans la barre d'action, puis cliquer sur le bouton « Démarrer » dans la fenêtre contextuelle.
- De plus, vous devez parfois utiliser le lecteur de votre PS3/PS4 pour jouer à des jeux qui ne prennent pas en charge NTFS. Dans ce cas, vous devez convertir la partition NTFS en FAT32.
De même, MiniTool Partition Wizard offre un moyen de reconvertir NTFS en FAT32 sans perdre de données.
Assistant de partition Manager MiniTool gratuit

MiniTool Partition est l'un des meilleurs programmes de partition de disque qui est non seulement facile à utiliser, mais possède également de nombreuses fonctionnalités. Il peut créer, redimensionner, fusionner, diviser, supprimer, formater une clé USB, copier une partition, effacer et bien plus encore. Il possède une interface claire et un assistant pratique qui aidera l'utilisateur à accomplir facilement la tâche. Avant de diviser le lecteur flash en deux partitions :
- Lancez l'assistant MiniTool pour ouvrir l'interface principale.
- Dans la zone de carte du disque, sélectionnez l'espace non alloué sur le lecteur et « Créer une partition » dans la barre d'action.
- Dans une nouvelle fenêtre, configurez l'étiquette, le type, la lettre de lecteur, le système de fichiers et le cluster.
- Ajustez la taille de la partition en déplaçant le curseur ou en entrant un nombre avant de cliquer sur OK.
- Cliquez sur "Appliquer" pour enregistrer cette modification.
Gestion des utilitaires Windows

Vous pouvez partager une clé USB à l'aide des utilitaires Windows intégrés. Avant de partitionner le lecteur flash, dans l'onglet « Gestion des disques », vous devez exécuter diskmgmt.msc pour obtenir la fenêtre principale de l'utilitaire. Vous pouvez également cliquer sur votre PC et sélectionner « Gestion des disques » pour accéder à cette interface.
Algorithme de section :
- Cliquez sur l'espace de stockage non alloué.
- Sélectionnez « Nouveau volume simple » dans le menu contextuel.
- Suivez l'assistant pour terminer le processus, en déterminant indépendamment la taille du volume, la lettre de lecteur, le système de fichiers, les unités d'allocation et le nom de volume.
- Dans CMD, entrez Liste des disques.
- Confirmez chacun d'eux avec la touche Entrée.
- Sélectionnez le lecteur n (n doit être remplacé par le numéro exact du lecteur USB).
- Créez une taille de partition principale = n (notez que n représente la taille du volume et un est en Mo).
- Formatage rapide.
- Quitter (quitter Diskpart).
- Sortie (sortie CMD).
Création de plusieurs zones de stockage
Étant donné que Windows 10 version 1703 prend en charge plusieurs partitions sur des lecteurs amovibles, il est possible de les créer sur une clé USB. MiniTool Partition Wizard Free offre également une fonctionnalité de partitionnement similaire. De plus, ce gestionnaire flexible offre plus d'options de solution.
Les étapes détaillées sont présentées ci-dessous :
- Divisez un lecteur flash en 2 partitions, fonctionne pour FAT et NTFS.
- Sélectionnez la partition du lecteur USB et « Split » dans la barre d'action.
- Dans la fenêtre Diviser la partition, vous pouvez voir que MiniTool Partition Wizard divise automatiquement la partition en deux parties et détermine leur taille.
- Vous pouvez déplacer le curseur vers la gauche/droite pour définir vous-même la taille.
- Après cela, cliquez sur le bouton « OK ».
- Cliquez sur « Appliquer » dans la barre d'outils et confirmez l'opération.
- Répétez les étapes ci-dessus avant de diviser le lecteur flash en plusieurs partitions.
- Redimensionner et créer - fonctionne pour les partitions FAT et NTFS.
Assistant de disque Diskpart

Diskpart s'ouvre un peu différemment pour différents systèmes d'exploitation. Pour Windows 10, ouvrez en appuyant sur les touches Windows et R (simultanément), puis saisissez diskpart dans la fenêtre contextuelle et appuyez sur Entrée. Pour Windows 7 et XP, ouvrez en cliquant sur Windows, puis sélectionnez « Invite de commandes » et « Exécuter en tant qu'administrateur ». Pour Windows 8 - Windows + X (simultanément) et sélectionnez "Invite de commandes" (Admin). Avant de diviser le lecteur flash en partitions, vous devez exécuter la ligne de commande, pour laquelle vous appuyez sur la touche Entrée après chaque transition.
- Entrez « liste des disques ».
- Déterminez ensuite de quelle clé USB il s’agit.
- Entrez sélectionner le disque * (* désigne une clé USB) -> entrez nettoyer -> partie de la liste. Ensuite, « créer une partition principale » -> lister la partie, puis entrez select part 1 -> active -> entrez le format fs = fat32 label = « Tabernus ».
- Le processus peut prendre un certain temps.
Toutes les étapes dans Diskpart sont irréversibles. Il a été constaté que les clés USB ont des paramètres de table de partition différents, avec lesquels certains logiciels USB ne fonctionnent pas. Vous pouvez utiliser Windows Diskpart pour reformater la clé USB et la partitionner à nouveau :
- Ouvrez une fenêtre de commande (cmd).
- Entrez diskpart.
- Entrez le lecteur sélectionné x, où x est la clé USB.
- Entrez le format fs = fat32 label = Tabernus (l'étiquette est facultative - la clé USB est étiquetée comme Tabernus dans l'Explorateur, etc.)
- Le processus peut prendre un certain temps, mais l'USB fonctionne désormais pour effacer l'USB Tabernus.
Gestionnaire adjoint de partition AOMEI

Un assistant puissant au cas où la partition USB serait endommagée. Prend en charge plusieurs zones sur un support amovible tel que l'USB pour le diviser en plusieurs parties.
Procédure:
- Formatez un lecteur qui ne fonctionne pas dans la ligne de commande.
- Créez une clé USB amorçable.
- Divisez la clé USB en sections. Cet outil gratuit vous permet de partitionner en NTFS ou FAT32 sous Windows 10/8/7/XP.
- Téléchargez la version gratuite d'AOMEI Partition Assistant Standard.
- Une fois terminé, vous devez redémarrer la clé USB.
Il est important de savoir que Windows ne reconnaît que la première partition principale d'un périphérique amovible. Par conséquent, après cette opération, la deuxième partition n'aura plus de lettre de lecteur et apparaîtra dans l'Explorateur Windows. Il est possible de conserver deux partitions dans d'autres systèmes d'exploitation comme Linux.
Partage de disque dur USB avec l'assistant AOMEI :
- Installez et lancez AOMEI Partition Assistant.
- Faites un clic droit sur la clé USB et sélectionnez « Créer une partition ».
- Vous pouvez cliquer sur le lecteur et sélectionner "Créer une partition" dans le volet de gauche.
- Spécifiez la taille et la lettre de lecteur de la nouvelle partition.
- Cliquez sur "Appliquer".
Mise à jour des créateurs pour Windows 10

Il n'est pas difficile de diviser un lecteur flash en partitions à l'aide de Creators Update. La seule condition est que la clé USB soit préalablement formatée en NTFS. Avant de commencer à travailler, vous devez sauvegarder toutes les données de la clé USB vers un autre emplacement pour éviter toute perte.
Partitionner une clé USB en partitions Windows 10 :
- Connectez le lecteur à un PC exécutant Windows 10 Creators Update (v1703) ou une version ultérieure.
- Ouvrez le PC.
- Cliquez sur la clé USB que vous souhaitez diviser et sur « Propriétés ».
- Vérifiez si le lecteur est formaté en NTFS.
- S'il est formaté en FAT ou FAT 32, cliquez sur "Formater". Dans la liste déroulante "Système de fichiers", sélectionnez "NTFS", "Démarrer" et "OK".
- Cliquez sur le bouton "Démarrer" dans la barre des tâches. Dans la fenêtre Gestion des disques, cliquez sur USB et sélectionnez Réduire le volume.
- Cette action ouvrira la boîte de dialogue Réduire.
- Si le lecteur flash est formaté en FAT, l'option ne s'affiche pas.
- Dans le champ « Entrez la quantité d'espace à réduire en Mo », saisissez la taille en Mo. Par exemple, sur un disque de 16 Go, si vous souhaitez créer deux partitions de 8 Go, puis réduire le disque à environ 7 000 Mo.
Maîtriser la partition EaseUS

Une application tierce est requise pour optimiser les performances du disque dur USB. EaseUS Partition Master Free Edition est un programme gratuit de gestion de partitions. Avec un partitionnement de précision, vous pouvez gérer le redimensionnement, la copie, la fusion, la création, la suppression et l'extension de votre partition système NTFS sans redémarrer ni copier le disque dynamique.
Il fonctionne parfaitement avec tous les systèmes d'exploitation Windows, partitionne facilement le lecteur USB avec des opérations très simples et les données sont entièrement protégées pendant le processus de partitionnement du disque dur USB. En plus de la partition, ce gestionnaire gratuit unique dispose d'un assistant de récupération de partition pour récupérer les zones supprimées ou perdues. Partition du disque USB :
- Lancez le logiciel de partition EaseUS, sélectionnez la zone non allouée sur le lecteur flash, faites un clic droit et « Créer une partition ».
- Lorsque la fenêtre Créer une partition apparaît, vous pouvez saisir une étiquette, sélectionner la lettre de lecteur, la taille du cluster et de la partition, le type (primaire/logique) et le système de fichiers dans le menu déroulant.
- Lors de la création, vous pouvez redimensionner la partition à la valeur requise.
- Cliquez sur « OK » pour confirmer toutes les opérations. Après cela, une nouvelle partition sera créée avec succès sur le lecteur.
Gestionnaire de partition de mémoire GParted

GParted v0.23.0. fonctionne entièrement à partir d'un disque de démarrage ou d'une clé USB, il possède une interface utilisateur complète comme un programme classique. La modification de la taille de la partition est simple car vous pouvez sélectionner la taille exacte de l'espace libre avant et après la partition. Cela utilise soit une zone de texte, soit un panneau coulissant pour voir visuellement la taille augmenter ou diminuer. La partition peut être formatée dans l'un des nombreux formats de système de fichiers, dont certains incluent EXT2/3/4, NTFS, FAT16/32 et XFS.
Les modifications apportées par GParted aux disques sont mises en file d'attente puis appliquées en un seul clic. Parce qu'elles s'étendent au-delà du système d'exploitation, les modifications en attente ne nécessitent pas de redémarrage, ce qui signifie que d'autres opérations peuvent être effectuées en parallèle.
Un inconvénient mineur du programme est qu'il ne répertorie pas simultanément toutes les partitions disponibles sur un seul écran, comme la plupart des autres programmes de partitionnement de disque. L'utilisateur doit ouvrir chaque lecteur séparément dans le menu déroulant. GParted fait environ 300 Mo, ce qui est beaucoup plus volumineux que la plupart des autres programmes gratuits, le téléchargement peut donc prendre un certain temps.
Détection de lecteur sur PC
Même avec l'essor du stockage dans le cloud, les clés USB restent vitales, d'autant plus que les lecteurs de DVD disparaissent progressivement du marché grand public. Les lecteurs Flash ont une capacité supérieure à celle des disques, copient les données telles que les fichiers d'installation plus rapidement et ont un accès beaucoup plus rapide. Bref, installer un logiciel de la taille de Windows 10 depuis une clé USB est bien plus rapide que depuis un DVD.
Cependant, il arrive parfois que lors de la manipulation d'un disque, celui-ci ne s'affiche pas dans l'Explorateur Windows et la question se pose de savoir si la clé USB peut être divisée en partitions. Si la partition du périphérique USB ne s'affiche pas dans l'Explorateur de fichiers, vous devez connecter le câble USB au système et ouvrir la gestion des disques, où deux partitions seront situées sous un seul USB. Très probablement, la deuxième section sera RAW.
Vous devez cliquer dessus avec le bouton droit et sélectionner « Format » dans le menu contextuel. Assurez-vous que le système de fichiers est NTFS. Une fois qu'une partition est formatée, elle n'apparaîtra plus comme espace RAW. Pour terminer le processus, vous devrez cliquer sur la souris, sélectionner Modifier la lettre de lecteur et le chemin dans le menu contextuel et désigner la lettre de lecteur.
À mesure que les clés USB deviennent de plus en plus grandes, il est utile pour les utilisateurs de savoir comment les partitionner en secteurs individuels. Cela facilitera l'organisation des fichiers, vous permettra de démarrer à partir d'une partition et d'enregistrer les outils nécessaires sur une autre. Pour créer un disque partitionné, vous aurez besoin de programmes et d'utilitaires éprouvés.
Bonne journée à tous. Aujourd'hui, je veux parler d'un sujet brûlant concernant les lecteurs flash. Ayant traité la question, comment casser une clé USB sur les sections, je suis arrivé à la conclusion que cela pourrait être utile à beaucoup, ce qui signifie que je dois écrire à ce sujet. Vous pouvez diviser une clé USB en plusieurs parties à des fins différentes. Le mieux, à mon avis, est d'utiliser une partition pour le système d'exploitation ou le LiveCD, et l'autre pour stocker divers fichiers. La chose la plus intéressante est qu'il existe plusieurs façons de diviser une clé USB. Par exemple, cela peut être fait dans la mise à jour Windows 10 Creators, mais cela n'était pas possible auparavant. Je vais également vous parler d'autres méthodes.
Comment diviser une clé USB sous Windows 10
Avant de décrire la méthode, je tiens à dire que dans les versions antérieures à 1703 (Creators Update), vous ne verrez peut-être pas la deuxième section du lecteur flash en raison des caractéristiques du système d'exploitation, mais ce n'est que mon avis, d'autant plus que je J'ai cette version et tout fonctionne bien dessus. Comme le disent d'autres utilisateurs, il n'y a pas de deuxième partition sous Windows 7, 8 et 8.1.
Allez dans le dossier « Ce PC » et faites un clic droit sur le lecteur flash. Nous allons maintenant le formater dans le système de fichiers NTFS. S'il contient des données, je recommande de les transférer sur un disque dur. Si vous ne souhaitez pas faire cela, vous pouvez convertir le lecteur flash vers n'importe quel système de fichiers sans perdre de données.
On lance la console PowerShell, pour cela on rentre le nom de cet outil dans la recherche, on clique dessus avec la souris et on utilise exécuter en tant qu'administrateur. Pour moi, l'utilitaire se trouve dans le menu Démarrer si vous appuyez sur Win+X (ou cliquez avec le bouton droit sur le menu Démarrer) au lieu de la ligne de commande.
Entrez la commande pour convertir le lecteur flash :
convertir E: /FS:NTFS

Dans ce cas, la lettre (E :) indique une clé USB ; la vôtre peut être différente. Soyez prudent avec cela.
Si vous ne voulez pas vous soucier de saisir des commandes via la ligne de commande ou PowerShell, vous pouvez formater le lecteur en standard.

Lorsque le lecteur flash dispose du système de fichiers NTFS, accédez à l'utilitaire de gestion des disques, il se trouve dans le menu Win + X.

La fenêtre requise s'ouvre, où nous faisons un clic droit sur la clé USB et sélectionnons l'élément « Réduire le volume ».

La fenêtre suivante s'ouvre. Là, sélectionnez la quantité d'espace requise que vous prendrez sur le lecteur flash. Cliquez sur « Compresser ».

Une partition non allouée apparaît dans la fenêtre Gestion des disques. Cliquez dessus avec la souris et sélectionnez l'option « Créer un volume simple ».



D'accord, nous divisons la clé USB en deux sections. Mais, comme je l'ai déjà dit, toutes les sections seront affichées correctement dans la mise à jour des créateurs.

Comment partitionner un lecteur flash à l'aide de la ligne de commande
D'autres méthodes sont arrivées. Je vais maintenant vous montrer comment procéder en ligne de commande. Certes, le lecteur perdra les fichiers, ils devront donc être transférés sur un autre lecteur.
Lancez une invite de commande élevée et entrez les commandes suivantes :
- diskpart – lancez l'utilitaire Diskpart ;
- lister le disque – afficher les partitions existantes ;
- sélectionnez le disque 1 – sélectionnez la partition numéro 1, la vôtre peut être différente ;
- nettoyer – nettoyer le lecteur flash ;
- créer une taille principale de partition = 5 000 – divisez le lecteur flash en une partition de 5 Go ;
- créer une partition principale – créer une partition principale ;
- format fs=fat32 rapide – formatage en FAT32 ;
- assign letter=e – attribue une lettre à la section.


À peu près la même chose peut être faite à l'aide d'utilitaires tiers, par exemple AOMEI Partition Assistant.
Comment partitionner un lecteur flash à l’aide de WinSetupFromUSB ?
La méthode suivante conduit également à effacer les fichiers ; assurez-vous de les enregistrer sur un autre lecteur. Nous lançons l'utilitaire WinSetupFromUSB et veillons à ce que le lecteur flash soit sélectionné et non un autre lecteur.
Cliquez sur le bouton « Bootice », après quoi la fenêtre suivante s'ouvre.

La section « Disque de destination » doit contenir un lecteur flash, pas un disque dur. Cliquez maintenant sur l'élément « Gérer les pièces ».

Nous arrivons à la fenêtre où nous cliquons sur le bouton « Actif », la clé USB aura donc la possibilité d'être divisée en sections. Cliquez maintenant sur l'élément « RePartitioning ».

Ensuite, cochez la case à côté de la section « Mode USB-HDD (multi-partitions) » et sélectionnez un lecteur flash dans le menu déroulant. Cette option vous permettra de reprogrammer les pilotes du contrôleur afin que le système le considère comme un disque dur. Cliquez maintenant sur « OK ».

Cliquez sur OK.



Pour assembler un lecteur flash, cliquez sur ReFormat USB Disk et sélectionnez le même élément Multi-Partitions.
Pour les sections où le volume a été défini, entrez 0 et supprimez les marques. Cliquez sur OK.

Une partition non allouée apparaîtra dans la fenêtre, sur laquelle il n'y a aucune information. Cliquez ensuite sur l'option « Formater cette partie ». La fenêtre de formatage Windows habituelle s'ouvrira, où vous effectuerez un formatage rapide avec le système de fichiers et l'étiquette souhaités. Bien que sous Windows 10, cette action ne soit pas nécessaire, tout se fait automatiquement, et aussi si vous disposez de la dernière version de l'utilitaire.
Vous pouvez vous assurer que la clé USB a retrouvé sa capacité d'origine et sera à nouveau reconnue comme clé USB.

Divisez un lecteur flash en partitions à l'aide de BootIT
Un utilitaire simple qui vous permet de transférer d'abord notre clé USB sur un disque dur, puis d'en faire ce que vous voulez. Vous pouvez le télécharger à partir d'ici.
Si BootIT ne démarre pas de la manière habituelle, alors nous utilisons le mode de compatibilité avec Windows XP.
L’utilitaire est si simple que vous n’avez pratiquement rien à faire. Vous devez sélectionner le périphérique souhaité et cliquer sur le bouton « Retourner le bit amovible ».

Ensuite, le programme vous dira que la clé USB doit être retirée puis reconnectée.
Pour vous assurer que le lecteur flash est bien devenu un disque dur, accédez à l'utilitaire de gestion des disques et cliquez avec le bouton droit sur le lecteur flash. Si l'option « Supprimer le volume » est active, alors nous avons tout fait correctement et pouvons maintenant diviser le lecteur flash en partitions.
Jusqu'à présent, j'ai parlé des méthodes les plus efficaces. Vous pouvez proposer quelque chose qui vous est propre et, à mon tour, j'essaierai de trouver d'autres moyens. J'espère que cet article vous aidera à diviser votre clé USB en sections.