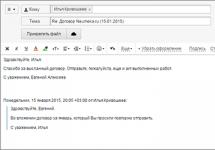Steam est une puissante plateforme de jeu qui rassemble des millions de joueurs et de développeurs d'applications et de jeux vidéo. Grâce à ce service, il est possible de lancer des jeux multijoueurs, de créer des communautés et de trouver des amis. Il convient de noter que, comme toute autre plateforme, Steam n’est pas exempt de dysfonctionnements ou d’erreurs de démarrage.
Les développeurs peuvent ignorer certains problèmes en ne les corrigeant pas dans une nouvelle mise à jour. Ensuite, nous traiterons des erreurs dans le fonctionnement du « service client Steam » (le service qui démarre au démarrage du programme (logiciel), est chargé de vérifier les mises à jour, de vérifier le profil du joueur à l'aide de VAC, etc.), nous traiterons étudier également les éventuels problèmes au démarrage et les méthodes de dépannage
Ensuite, nous examinerons les principales raisons pour lesquelles Steam ne s'ouvre pas lorsque vous cliquez sur un raccourci sur le bureau ou démarrez, ou qu'il fonctionne avec des erreurs. Ci-dessous, nous décrirons les principales solutions de dépannage.
Raisons possibles
La plupart causes courantes quand Steam ne démarre pas :
- bloquer ou arrêter un processus ;
- suppression ou corruption d'un fichier ou d'un service exécutable ;
- problèmes à distance : travaux techniques sur les serveurs ou problèmes du côté du fournisseur ;
- les composants du système sont endommagés ou retirés.
Façons de résoudre les raisons ci-dessus :
Redémarrer le processus dans le Manager
Dans le premier cas, lorsque Steam ne fonctionne pas, le processus client du jeu peut être gelé ; pour résoudre ce problème, vous devrez exécuter forcer la résiliation dans le gestionnaire de tâches :

Dommages aux fichiers du programme
Dans certaines situations, Steam ne s'ouvre pas si les principaux composants du programme sont endommagés :

L'antivirus bloque le démarrage
Steam peut ne pas se lancer sur Windows 7/8/10 s'il est bloqué par un antivirus, dans ce cas :
- lancer un programme antivirus ;
- plus loin, nous trouvons paramètres d'exception;
- Nous ajoutons à cet élément les fichiers suivants : « teaminstall.exe », « steam.exe », « hl.exe », « hl2.exe » et « steamTmp.exe ».
Conflit avec d'autres applications
Les utilitaires et applications suivants peuvent entrer en conflit avec ce programme :
- clients fournissant un accès à des réseaux peer-to-peer;
- gestionnaires de téléchargements ;
- diverses applications qui installent des thèmes pour le système d'exploitation ;
- réseau privé virtuel (VPN) ;
- extensions pour masquer les adresses IP.
Blocage dans le fichier hosts
Dans certains cas, Steam peut ne pas pouvoir se lancer si vous modifiez le fichier « Hosts ». Ce problème est dû au fait que l'utilisateur a installé une version sans licence du jeu et pour qu'elle ne nécessite pas de clé, les hôtes sont automatiquement saisis. options de blocage Processus de vérification.
Solution au problème:

Erreur d'expiration du délai d'attente
Si une erreur « délai expiré » se produit, vous devrez procéder comme suit :

Le programme ne se lance pas à partir du raccourci sur le bureau
Résoudre le problème si Steam ne démarre pas à partir du raccourci :

Problèmes de registre
Dans certains cas, la raison pour laquelle Steam ne fonctionne pas peut être que le système est encombré de fichiers temporaires et de copies de fichiers supprimés. Pour ce faire, vous devez nettoyer le registre et supprimer les déchets :
- téléchargez l'utilitaire CCleaner ;
- installer et lancer le programme ;
- allez dans la section « Registre » et sélectionnez « Rechercher des problèmes » ;
- Après analyse, cliquez sur « Réparer tout»;
- puis ouvrez « Nettoyage » et faites défiler jusqu'au bloc « Système », cochez la case « Fichiers temporaires » ;
- Cliquez sur l'onglet « Analyse » et après avoir terminé le processus, supprimez les objets inutiles.
Steam démarre mais le jeu n'existe pas
Ce problème se produit lorsque le cache du programme est plein :
- lancez Steam et allez dans « Paramètres » ;
- puis ouvrez « Téléchargements » et « Vider le cache»;
- Après cela, vous devrez vous reconnecter à votre compte.
Pourquoi Steam ne s’installe-t-il pas ?
Manque d'espace disque dur
Souvent, lors de l'installation de Steam, l'erreur « Pas assez d'espace sur le disque dur » apparaît. L'éliminer est assez simple, il faut supprimer les fichiers inutiles ou installez sur une autre partition de lecteur.
Droits d'administrateur requis
Cette situation est typique lorsqu'il y a deux comptes sur l'ordinateur : « Administrateur » et « Utilisateur » ou « Invité ». Si l'utilisateur est connecté en tant qu'« Invité », l'installation peut être bloquée car L'administrateur a bloqué l'exécution de certaines commandes.
Comment résoudre un problème :

Le chemin d'installation contient l'alphabet cyrillique
Si, au cours du processus d'installation, l'utilisateur a spécifié un dossier contenant des lettres russes, une situation peut survenir lorsque le logiciel ne démarre pas. Pour corriger la situation, vous devrez désinstaller le programme et effectuer installation dans le répertoire, où il n'y a pas d'alphabet cyrillique dans le chemin. Le chemin client par défaut ressemble à ceci : « C:\Program Files (x86)\Steam ».
L'installateur est endommagé
Un programme d'installation endommagé peut survenir lorsque le logiciel a été téléchargé à partir d'une source non officielle. Pour résoudre le problème, vous devrez désinstaller le programme et télécharger le client depuis le site officiel en réinstallant.
Processus bloqué
Dans certains cas, le client peut se bloquer et vous devrez alors le désactiver via le Gestionnaire des tâches. Le processus est assez simple :

Que faire si Steam ne télécharge pas la mise à jour
Parfois, Steam ne télécharge pas les mises à jour ou le message de mise à jour Steam apparaît. Pour résoudre le problème, vous devrez effectuer plusieurs étapes séquentielles :
- sélectionnez le jeu que vous souhaitez mettre à jour et faites un clic droit dessus ;
- dans la fenêtre qui s'ouvre, cochez " Mettez toujours à jour le jeu»;
- après cela, allez dans les paramètres : « Steam » et « Paramètres » ;
- ouvrez l'onglet "Téléchargements" et cochez la case " Ralentir le chargement pendant la diffusion";
- sélectionnez l'onglet " Vider le cache"et après cela, vous devrez vous reconnecter à votre compte.
Deuxième manière :
- suivez le chemin : « Steam » et « Paramètres » ;
- sélectionnez « Compte », ouvrez « Tests bêta»;
- cliquez sur le bouton « Modifier » et connectez-vous au cercle des testeurs ;
- puis allez dans le " Téléchargements» et changez votre région en une autre.
Steam ne charge pas les pages. Ce qu'il faut faire?
Rarement, mais une situation se produit lorsque Steam ne charge pas les pages dans le client. Il est temps de mettre les choses au clair. Cela est probablement dû au DNS et à la présence de virus.
Qu’est-ce que le DNS ? Système de noms de domaines. Allez dans "Démarrer" et entrez "Centre Réseau et partage" dans la barre de recherche sans guillemets. Ensuite, allez dans les propriétés et recherchez "Protocole Internet v4" et sélectionnez à nouveau "Propriétés". Ensuite, entrez les serveurs DNS comme indiqué sur l'image. Assurez-vous de procéder comme dans l'illustration ci-dessous :

À proprement parler, c’est tout, mais pour plus de sécurité, nous effacerons également l’hébergeur. Pour cela, ouvrez les hôtes à l'aide du bloc-notes ; il se trouve dans le standard Systems32/drivers/etc. Ensuite, nous le nettoyons complètement et le sauvegardons. Ensuite, réinstaller Steam peut aider. Pour ce faire, ouvrez « Poste de travail » et sélectionnez « Logiciel ». Après cela, nous le trouvons dans la liste Steam et sélectionnons l'option « Suppression complète » ; si nécessaire, nous ne sauvegardons pas l'historique de travail (peut-être que quelqu'un qui possède Windows 10 peut le demander).
Après avoir complètement effacé clienta de votre ordinateur, accédez au site Web Steam hors site et téléchargez le programme d'installation du client. Vous pouvez également télécharger l'article ci-dessous en cliquant sur le bouton « Télécharger » ; lors de la décompression, saisissez le mot de passe « Playnrade2017 » sans guillemets, il est recommandé de copier. Et nous l'installons immédiatement. Et cela ne devrait pas vous donner d’erreurs, mais si c’est le cas, continuez à lire.

La dernière méthode consiste à travailler avec un programme antivirus, c'est-à-dire à le lancer et à lancer une analyse complète des logiciels malveillants, en un mot, des virus. Cochez immédiatement la case de suppression automatique afin de ne pas avoir à surveiller l’ensemble du processus. Une fois la vérification terminée, il redémarre l'ordinateur, qu'il le demande ou non. Il est conseillé de réinstaller le client, mais ce n'est pas nécessaire. Il s'agissait de savoir comment corriger l'erreur et reprendre le chargement des pages.
L'article expliquait pourquoi Steam ne charge pas les pages : raisons et solutions. Les solutions ont été décrites en détail. A bientôt, chers amis du site !
Bien sûr, cette option ne me convenait pas, je voulais jouer à CS pendant mon temps libre, mais ce n'était pas le cas, Valve m'a fait une surprise.
Raisons possibles pour lesquelles Steam ne fonctionne pas
Je pense que presque tous les joueurs ont rencontré cette situation, et il peut y avoir plusieurs raisons pour lesquelles Steam ne se charge pas. Ci-dessous, j'écrirai les principaux.
Si Steam ne se charge pas et qu'une fenêtre d'erreur de connexion apparaît :
- Cela se produit parfois en raison d'une faute du service lui-même : il peut y avoir des travaux techniques sur les serveurs Steam, ou une sorte d'accident, de surcharge ou d'attaque DDoS. En règle générale, ces problèmes sont résolus assez rapidement. En attendant, regardez un film, promenez-vous, jetez les poubelles et enfin passez aux choses sérieuses.
- Vérifiez votre connection internet. Cette erreur apparaît souvent lorsqu'il n'y a pas de connexion réseau. Même si le réseau fonctionne à titre préventif, appelez votre fournisseur et renseignez-vous sur les coupures.
- Désactivez votre pare-feu et votre antivirus. Peut-être que Steam s'est retrouvé d'une manière ou d'une autre sur la liste des ressources bloquées.
- Essayez d'ouvrir le bureau. Site Web Steam et recherchez une solution au problème sur le forum, ainsi que lisez les dernières nouvelles https://support.steampowered.com/. Si même leur site ne se charge pas, il y a certainement un problème avec les serveurs.
- Il arrive que le processus démarre, mais qu'il n'y ait pas de shell Steam. Lancez le gestionnaire de tâches et voyez si le processus y est nécessaire. Si oui, essayez de redémarrer l'ordinateur et de redémarrer le client, il s'agissait peut-être d'un problème temporaire.

Si le client Steam ne se charge pas du tout :
- Les fichiers clients sur votre ordinateur peuvent être endommagés. Téléchargez le programme d'installation et réinstallez Steam.
- Problèmes avec la configuration du système. Peut-être que le client Steam a des conflits avec votre système d'exploitation ou un autre logiciel. Si Steam fonctionnait normalement, mais qu'après l'installation d'une mise à jour/d'un nouveau programme, il a soudainement cessé de fonctionner, c'est probablement la raison. Désinstallez le programme\restaurez le système à la version précédente.
- Virus. Il peut également arriver que le client soit endommagé à la suite d'une infection virale de l'ordinateur. Effectuez une analyse complète du système avec un antivirus et, après le nettoyage, réinstallez le client Steam. N'oubliez pas de changer vos mots de passe immédiatement après.
- Il serait également judicieux de vérifier le fichier hôte dans lequel les chevaux de Troie écrivent parfois des redirections. Il se trouve dans Windows\System32\drivers\etc. Ouvrez l'hôte dans un éditeur de texte et supprimez tout son contenu, puis enregistrez vide.
Il arrive également que le client Steam lui-même fonctionne, mais que certains jeux ne s'y lancent pas ou que le mode en ligne ne s'active pas, par exemple Dota 2 ou CS. Cela signifie que la version du jeu est probablement en cours de mise à jour, attendez un peu et réessayez.
Steam est une plate-forme de jeu populaire dans le monde entier, considérée comme le service le plus avancé offrant de nombreuses fonctions, notamment :
- Service d'activation de jeux vidéo;
- Acheter des programmes ou des jeux ;
- Collecte et mise à jour en temps opportun des actualités liées à l'industrie du jeu.
Grâce à sa facilité d'utilisation et à sa large gamme de fonctions utiles, Steam est littéralement entré dans la vie de tous les amateurs de jeux vidéo. Par conséquent, si le service cesse de démarrer, de nombreuses personnes se demandent pourquoi Steam ne fonctionne pas ?
Avant de répondre à cette question, vous devez vous rappeler que Steam a une configuration système minimale requise. Par conséquent, des problèmes ne peuvent survenir que lors de l’exécution de la plateforme de jeu sur des ordinateurs très faibles. Les exigences de base sont :
- Au moins 512 Mo de mémoire vive (RAM) ;
- Puissance du processeur d'au moins 1 GHz ;
- Version du système d'exploitation antérieure à Windows XP.
Si toutes les exigences techniques du logiciel sont remplies, vous pouvez alors rechercher et résoudre les problèmes de lancement.
Le processus se bloque
Souvent, lors du processus de lancement d'un programme, des échecs inattendus se produisent, à cause desquels Steam ne s'allume pas. Autrement dit, la tâche reste « suspendue » dans le répartiteur, tandis que le système d'exploitation tente en vain de la traiter. Dans ce cas, cela n'a aucun sens de cliquer plusieurs fois sur l'icône du terrain de jeu, il vous suffit de désactiver le processus actif.
Pour ce faire, utilisez les touches Ctrl+Alt+Suppr pour lancer le gestionnaire système et recherchez la tâche Steam active :
Faites un clic droit sur la tâche et sélectionnez « Terminer le processus ». S'il y a plusieurs procédures actives identiques dans le gestionnaire, vous pouvez sélectionner « Fin de l'arborescence des processus ».
Si la fin des processus dans le gestionnaire de tâches ne résout pas le problème qui empêche le démarrage de Steam, vous pouvez essayer de supprimer certains fichiers du dossier racine du programme. Prenons le chemin suivant : C:\ Programme Des dossiers\ Vapeur, où C est le lecteur sur lequel les applications sont installées par défaut.
Si votre ordinateur dispose d'un dossier Program Files (x86), les fichiers Steam s'y trouveront.
Passons à la suppression. Nous avons besoin de 2 fichiers spécifiques appelés étage0_ s64. dll Et étage0_ s. dll. En tri standard ils sont situés les uns à côté des autres :

Sélectionnez les fichiers spécifiés et supprimez-les. Après cela, nous essayons de lancer Steam. Le service devrait commencer à télécharger les mises à jour et dès que la procédure est terminée, Steam se chargera.
Il existe une option plus radicale, qui consiste à supprimer complètement tous les fichiers à l'exception de dossier interneVapeur Et Vapeur. exe. Nous reprenons le service. Sa mise à jour commencera au fur et à mesure que le terrain de jeu restaurera les documents perdus.
Erreur « Délai expiré »
La version complète de l'erreur ressemble à ceci : " Steam.exe (exception principale) : le registre est utilisé par un autre processus, le délai d'attente a expiré" Vous pouvez résoudre le problème comme suit :
- Accédez au panneau de configuration du système. Pour ce faire, appuyez sur Win+R et entrez la commande msconfig ;
- Dans l'onglet « Général », cochez la case de lancement sélectif. Dans la sous-section, nous désactivons l'affichage des services Microsoft ;
- Allez dans le panneau « Services » et désactivez-les tous ;
- Appliquez les paramètres modifiés et redémarrez l'ordinateur personnel.

Ce sont des raisons courantes pour lesquelles le service Steam ne s'ouvre pas. Parlons maintenant de cas particuliers qui surviennent, mais qui sont beaucoup moins courants.
Lire aussi :
- Pourquoi Warface plante (7 raisons courantes) :
- Pourquoi Internet ralentit-il et se charge-t-il mal ? Lisez quoi faire et quelles en sont les raisons.
- ? Quelle pourrait en être la raison et comment y remédier ?
Si aucune des méthodes ci-dessus ne fonctionne, le problème réside peut-être dans le registre système. Pour le réparer, vous devez :
- Lancez l'Éditeur du Registre avec les droits d'administrateur. Pour ce faire, utilisez Win+R pour ouvrir la barre de progression et entrez la commande regedit ;
- Allez dans la section HKEY_CLASSES_ROOT et recherchez, à l'aide du clavier, la section steam et supprimez-la complètement :
- Ensuite, nous allons dans la section HKEY_CURRENT_USERS et recherchons Logiciel. C'est ici que se trouve le dossier Valve. Nous le supprimons également.
Antivirus
Lors de l'installation de Steam, certains programmes antivirus (par exemple, Avast) peuvent le mettre en quarantaine sans en avertir l'utilisateur. Le problème est résolu en ajoutant le fichier steam.exe aux exceptions. A titre d'exemple, regardons l'antivirus Avast :
- Ouvrez l'utilitaire et cliquez sur l'onglet sécurité. Nous passons ici à la catégorie « Antivirus ». Une nouvelle fenêtre apparaît dans laquelle vous devez accéder à l'écran du système de fichiers. Sélectionnez « Exception » ;
- Dans la nouvelle fenêtre, recherchez les mots « Supprimer » et « Réviser ». Cliquez sur le dernier et sélectionnez le chemin d'accès au fichier ou au document que l'utilisateur souhaite ajouter à l'exception :
S'il est nécessaire d'ajouter plusieurs processus aux exceptions, alors le chemin est indiqué pour chacun d'eux.
Problèmes Internet
Et la dernière raison pour laquelle Steam ne s'allume pas sont les problèmes d'accès à Internet. Le service est sans prétention en termes de vitesse et peut fonctionner même à 56 Ko/sec, mais dans ce cas, la vitesse de lancement laisse beaucoup à désirer (le téléchargement complet prendra environ 5 à 10 minutes).
Il n'y a qu'une seule solution : augmenter votre vitesse de connexion. Pour un fonctionnement de haute qualité du service, il est recommandé d'utiliser Internet à partir de 512 kb/sec.
Instruction vidéo
Si le terrain de jeu Steam ne se charge pas, alors pour des instructions plus claires, nous vous recommandons de regarder une vidéo qui présente tous les cas de pannes généraux et spécifiques, ainsi que les moyens de les résoudre :
Steam est un service bien organisé pour acheter des jeux. En règle générale, toutes les erreurs qui surviennent chez le client peuvent être résolues assez facilement. N'oubliez pas le service d'assistance technique, auquel vous pouvez écrire via le site Steam sans télécharger l'application sur votre ordinateur. Le service traitera le problème et fournira des instructions détaillées sur la façon de le résoudre.
Le service Steam est l'un des plus populaires parmi les joueurs. Tout le monde peut télécharger une variété de jeux. Beaucoup d’entre eux sont gratuits, même si la plupart sont publiés moyennant des frais. De plus, Steam est un véritable réseau social pour les joueurs. Cependant, de nombreux utilisateurs rencontrent parfois des problèmes qui les empêchent de se connecter à Steam. Nous examinerons les racines des problèmes et comment les résoudre dans cet article. Il sera principalement consacré à répondre à la question : pourquoi Steam ne démarre-t-il pas ?
Problèmes de démarrage de Steam
Alors, essayons de comprendre.
- La raison, que l'on peut appeler la principale, est l'inadéquation des exigences du système. Le fait est que Steam, comme tout logiciel, a ses propres exigences. Un utilisateur qui décide d'utiliser l'application Steam pour visiter ce service peut disposer d'un ordinateur qui ne répond tout simplement pas à ces exigences système. La configuration minimale requise pour Steam est la suivante : 512 RAM (mémoire vive), un processeur d'une puissance supérieure à 1 GHz, un système d'exploitation pas plus ancien que Windows XP.
- Une autre raison pourrait être une interférence avec le service. Habituellement, la cause de l'interférence est un ou plusieurs programmes qui jouent un rôle de support lors du lancement de l'application Steam. Ils sont généralement nommés Steam.exe, Steamwebhelper.exe. Vous pouvez les trouver dans le gestionnaire de tâches. Terminez tous ces processus et redémarrez l'application.
- En outre, la raison peut résider dans la collecte de travaux avec les fichiers racine. Pour résoudre ce problème, vous devez vous rendre sur "lecteur local C" => "program files x86" => "Steam". Sélectionnez deux fichiers tier0_s64.dll et tier0_s.dll et supprimez-les.
De plus, les utilisateurs rencontrent souvent une erreur comme celle-ci : « Steam.exe (exception principale) : le registre est utilisé par un autre processus, le délai d'attente a expiré ». Dans ce cas, vous devrez utiliser la ligne de commande.
Bien sûr, cette option ne me convenait pas, je voulais jouer à CS pendant mon temps libre, mais ce n'était pas le cas, Valve m'a fait une surprise.
Raisons possibles pour lesquelles Steam ne fonctionne pas
Je pense que presque tous les joueurs ont rencontré cette situation, et il peut y avoir plusieurs raisons pour lesquelles Steam ne se charge pas. Ci-dessous, j'écrirai les principaux.
Si Steam ne se charge pas et qu'une fenêtre d'erreur de connexion apparaît :
- Cela se produit parfois en raison d'une faute du service lui-même : il peut y avoir des travaux techniques sur les serveurs Steam, ou une sorte d'accident, de surcharge ou d'attaque DDoS. En règle générale, ces problèmes sont résolus assez rapidement. En attendant, regardez un film, promenez-vous, jetez les poubelles et enfin passez aux choses sérieuses.
- Vérifiez votre connection internet. Cette erreur apparaît souvent lorsqu'il n'y a pas de connexion réseau. Même si le réseau fonctionne à titre préventif, appelez votre fournisseur et renseignez-vous sur les coupures.
- Désactivez votre pare-feu et votre antivirus. Peut-être que Steam s'est retrouvé d'une manière ou d'une autre sur la liste des ressources bloquées.
- Essayez d'ouvrir le bureau. Site Web Steam et recherchez une solution au problème sur le forum, ainsi que lisez les dernières nouvelles https://support.steampowered.com/. Si même leur site ne se charge pas, il y a certainement un problème avec les serveurs.
- Il arrive que le processus démarre, mais qu'il n'y ait pas de shell Steam. Lancez le gestionnaire de tâches et voyez si le processus y est nécessaire. Si oui, essayez de redémarrer l'ordinateur et de redémarrer le client, il s'agissait peut-être d'un problème temporaire.
Si le client Steam ne se charge pas du tout :
- Les fichiers clients sur votre ordinateur peuvent être endommagés. Téléchargez le programme d'installation et réinstallez Steam.
- Problèmes avec la configuration du système. Peut-être que le client Steam a des conflits avec votre système d'exploitation ou un autre logiciel. Si Steam fonctionnait normalement, mais qu'après l'installation d'une mise à jour/d'un nouveau programme, il a soudainement cessé de fonctionner, c'est probablement la raison. Désinstallez le programme\restaurez le système à la version précédente.
- Virus. Il peut également arriver que le client soit endommagé à la suite d'une infection virale de l'ordinateur. Effectuez une analyse complète du système avec un antivirus et, après le nettoyage, réinstallez le client Steam. N'oubliez pas de changer vos mots de passe immédiatement après.
- Il serait également judicieux de vérifier le fichier hôte dans lequel les chevaux de Troie écrivent parfois des redirections. Il se trouve dans Windows\System32\drivers\etc. Ouvrez l'hôte dans un éditeur de texte et supprimez tout son contenu, puis enregistrez vide.
Il arrive également que le client Steam lui-même fonctionne, mais que certains jeux ne s'y lancent pas ou que le mode en ligne ne s'active pas, par exemple Dota 2 ou CS. Cela signifie que la version du jeu est probablement en cours de mise à jour, attendez un peu et réessayez.
Steam est aujourd’hui la plateforme de jeu la plus utilisée au monde. La fonction principale de cet utilitaire est d'activer divers jeux présentés dans la boutique dans une gamme assez large. Mais en même temps, il arrive parfois que Steam ne démarre pas, et beaucoup ne savent pas comment agir dans une telle situation.
Beaucoup de gens parlent de la configuration système requise, mais en réalité, elles sont si faibles que vous pouvez exécuter Steam sur n'importe quel appareil.
Ce qu'il faut faire?
Si vous comprenez pourquoi Steam ne démarre pas, sachez d’abord qu’il ne fonctionne pas pour vous ou que parfois il s’allume et que parfois vous ne pouvez pas le démarrer. Si votre cas est le deuxième, alors dans ce cas, il n'y a pas de problème particulier ici, et cela réside très probablement dans le fait qu'après la fermeture du programme, son processus est toujours en cours d'exécution. Pour ceux qui ne savent pas quoi faire si Steam ne démarre pas dans une telle situation, nous écrirons de brèves instructions :
Dans la grande majorité des cas, cela aide à résoudre le problème et vous permet de redémarrer immédiatement le programme. Si vous souhaitez effectuer un redémarrage rapide et constater que Steam ne démarre pas, vous pouvez utiliser cette méthode.
Vous ne devez pas abuser de cette méthode et l'utiliser pendant le fonctionnement normal pour fermer rapidement, car vous pourriez perturber le fonctionnement ultérieur du programme.
Si cela ne résout pas le problème, dans ce cas, vous devrez supprimer les fichiers tier0_s64.dll et tier0_s.dll, qui se trouvent dans le dossier racine de ce programme. Après les avoir supprimés, assurez-vous de vider la corbeille, sinon ils pourraient toujours apparaître dans le dossier et Steam essaiera de les utiliser.
Si aucune des méthodes ci-dessus ne vous a aidé, dans ce cas, vous pouvez simplement essayer de réinstaller le programme et, très probablement, cela vous aidera à le démarrer normalement sans aucune opération inutile.
Aujourd'hui, nous examinerons une situation dans laquelle Steam ne démarre pas. Le fait est qu’il s’agit d’un problème assez courant qui touche souvent de nombreux utilisateurs. Essayons de découvrir quel pourrait être le problème, ainsi que comment aborder la tâche qui nous est confiée. Parfois, même un utilisateur avancé ne peut pas faire face à de tels échecs. Il vaut la peine de commencer rapidement à analyser les raisons pour lesquelles
Pas d'Internet
Ainsi, le premier scénario, assez courant, est le manque banal d'Internet sur l'ordinateur. Par exemple, si la connexion doit être établie manuellement, mais que le programme démarre automatiquement. C'est l'option la plus inoffensive.
Les choses sont pires lorsqu'il n'y a pas du tout Internet sur l'ordinateur. Ensuite, vous avez Steam et d'autres jeux qui nécessitent une connexion en ligne. Vous pouvez vérifier si tout est en ordre à l'aide de l'icône d'accès spécial. De plus, vous pouvez lancer le navigateur en toute sécurité et essayer de visiter n'importe quelle page. N'a pas fonctionné? Cela signifie qu'il n'y a pas d'Internet.
Dans cette situation, vous devrez appeler votre fournisseur et savoir ensuite si tout va bien. Peut-être que vous vous êtes perdu et qu'il y a eu un accident à la gare. Dans les cas où tout est en parfait état, mais que Steam ne démarre pas, vous devez rechercher d'autres options pour le développement d'événements.

Mises à jour et maintenance
Eh bien, nous allons avancer avec vous. En fait, il existe de très nombreuses raisons pour lesquelles Steam ne se lance pas. Par exemple, si vous êtes convaincu que tout est en parfait état avec Internet, alors peut-être que les créateurs effectuent des mises à jour ou des travaux de maintenance planifiés.
Dans ce cas, en règle générale, vous pouvez regarder les actualités sur le site officiel de Steam. En règle générale, ils vous informent au préalable de la maintenance effectuée et de l'heure approximative d'absence de connexion au programme. Soyez patient et attendez l’heure indiquée. Après cela, en règle générale, tout recommence à fonctionner.
Malheureusement, rien ne dépend de vos souhaits en matière de travaux techniques et de mises à jour. Faites quelque chose pour passer le temps. Ce n'est qu'une fois toutes les manipulations terminées sur le serveur principal que tout fonctionnera comme avant. Mais ce ne sont pas les seuls cas dans lesquels Steam ne démarre pas. Il existe un certain nombre d’autres options très intéressantes. Et maintenant, nous allons faire connaissance avec tout le monde.
Rupture
Un autre scénario très désagréable est en fait le piratage de votre compte. Pour cette raison, vous ne pourrez pas vous connecter au système. Cela signifie que Steam ne démarrera pas.

Le piratage de compte est désormais assez courant et courant. La raison en est peut-être l'utilisation de cracks, de hackers pour les jeux, ainsi que la fraude aux cadeaux dans le programme lui-même. Comme vous pouvez le constater, il y a beaucoup de moments dangereux et tentants.
Si vous êtes victime d'un piratage, vous pouvez tenter de récupérer votre compte. Pour ce faire, vous devrez écrire une lettre spéciale au support technique. Si vous parvenez à prouver vos droits sur le profil, vous y aurez à nouveau accès. Après cela, il est préférable d’éviter d’utiliser du contenu sans licence et des programmes suspects.
Sinon, vous devrez créer un nouveau profil pour vous-même. Après cela, vérifiez comment les choses se passent avec Steam. Vous ne démarrez toujours pas ? Cela signifie que la raison réside dans autre chose. Et maintenant, nous allons essayer de comprendre quel est le problème. Ce n’est pas aussi difficile qu’il y paraît à première vue.
Crash du programme
Steam ne se lance pas pour vous ? que-faire dans cette situation? Naturellement, si les raisons ne résident pas du tout dans le piratage de compte, Internet et le travail technique, alors peut-être avez-vous simplement rencontré une sorte de panne système dans l'application que vous lancez. Il s'agit d'un problème courant qui peut être résolu assez facilement et simplement. Et maintenant, nous allons découvrir exactement comment.
La première méthode à utiliser est un simple redémarrage de Steam. Ainsi, si Steam Mac OS (ou tout autre système d'exploitation) ne démarre pas, il vous suffit de fermer complètement le programme, puis d'essayer de le rallumer. Parfois, cette option s’avère très efficace et efficiente.

Le deuxième scénario est une réinstallation complète du programme. Pour ce faire, vous devrez désinstaller complètement le client Steam à l'aide du panneau de configuration, puis le réinstaller. La dernière version peut toujours être téléchargée sur le site officiel. En règle générale, il ne se prête à aucun travail technique, ce qui permet à l'utilisateur d'interagir en permanence avec cette ressource Internet. Maintenant que vous avez tout fait, essayez de lancer Steam et de vous y connecter. Arrivé? Alors vous pourrez vous réjouir. Steam ne démarre toujours pas ? Dans ce cas, il faudra chercher les raisons ailleurs. Après tout, il y en a déjà beaucoup.
Virus
Par exemple, un scénario assez courant est généralement la présence de virus sur l'ordinateur. Ce sont ceux qui ne nous permettent généralement pas de travailler normalement avec le système d’exploitation.
Diagnostiquer la présence d’une infection informatique peut être très, très difficile. Surtout si vous décidez de ne pas utiliser de programmes antivirus. Dans ce cas, vous devrez télécharger et installer des utilitaires spécialisés qui aident à identifier, détecter et supprimer les logiciels espions et les chevaux de Troie.
Bien entendu, l’antivirus est ici la méthode de lutte la plus efficace. Pour être honnête, ce sera difficile sans lui. En général, si vous rencontrez un problème lors du démarrage de Steam, il est alors logique de vérifier dans le système d'exploitation la présence d'une infection informatique. J'ai trouvé quelque chose? Ensuite, désinfectez simplement tous les fichiers malveillants et supprimez ce qui ne peut pas être guéri. À propos, les programmes antivirus disposent d'un bouton spécial à cet effet.

Conclusion
Nous avons donc découvert pour quelles raisons Steam peut ne pas démarrer et nous avons également pris connaissance des moyens possibles de résoudre les problèmes. Comme vous pouvez le constater, tout, à de rares exceptions près (piratage), est très simple et facile à réparer.
Dans les cas où rien n'y fait et où même des problèmes apparaissent avec d'autres programmes, il serait préférable de réinstaller le système d'exploitation. Donc sois prudent. Essayez de corriger la situation avant que de telles conséquences désagréables ne surviennent.
Steam est considérée comme l’une des plateformes de jeux en ligne les plus populaires au monde. Grâce à ses nombreuses fonctionnalités utiles et sa facilité d'utilisation, il est utilisé par un grand nombre de fans de jeux en ligne. Ainsi, dès que l'utilisateur ne parvient pas à se connecter, il pose la question : « Pourquoi Steam ne fonctionne-t-il pas ? Les raisons peuvent être très différentes. Examinons les plus courants.
Pourquoi Steam ne fonctionne-t-il pas ?
Tout d'abord, vous devez comprendre que pour exécuter Steam, certains paramètres informatiques sont requis :
- RAM pas moins de 512 Mo ;
- Le processeur doit être d'au moins 1 GHz ;
- Le système d'exploitation installé sur l'ordinateur doit être au minimum Windows XP.
Si votre PC répond à toutes les exigences décrites, mais que Steam ne fonctionne pas pour le moment, vous devez rechercher et corriger une raison spécifique.

Le processus se bloque
Parfois, au stade du lancement, le programme plante et ne se connecte pas à Steam. Lorsque vous ouvrez le gestionnaire de tâches, vous pouvez voir que le système d'exploitation n'est pas en mesure de traiter la tâche assignée. Dans ce cas, vous devez désactiver le processus actif. Vous pouvez procéder ainsi :
- À l’aide de la combinaison de boutons Ctrl+Alt+Suppr, ouvrez le gestionnaire de tâches.
- Dans la liste qui s'ouvre, recherchez le Steam actif.
- En cliquant sur le bouton droit de la souris, marquez la tâche en sélectionnant « Terminer le processus ». Après cela, vous pouvez réessayer d’ouvrir Steam.

Suppression de fichiers
Si vous avez supprimé dans le gestionnaire que toutes les tâches sont actives, mais que Steam ne démarre toujours pas, essayez de supprimer plusieurs fichiers qui se trouvent dans le répertoire racine du programme. Pour ça:
- Ouvrez le répertoire racine de Steam - C:\Programme Dossier Fichiers\ Steam.
- On retrouve ici les fichiers tier0_s.dll, ainsi que tier0_s64.dll. En règle générale, ils seront toujours à proximité.
- Une fois que vous avez trouvé ces fichiers, vous devez les sélectionner et les supprimer.
Après cela, essayez de lancer Steam. Tout d'abord, il commencera à mettre à jour ses fichiers, après quoi le programme devrait s'ouvrir.
Erreur « Délai expiré »
Si, lorsque vous essayez d'exécuter le programme, vous voyez l'erreur « Délai d'expiration expiré », utilisez l'algorithme suivant pour la résoudre :
- Vous devez d’abord ouvrir le panneau de configuration. Pour ce faire, utilisez la combinaison de touches Win+R, où vous devez saisir msconfig.
- L'onglet "Général" s'ouvrira, où vous devrez vérifier le démarrage sélectif et désactiver l'affichage des services Microsoft.
- En ouvrant l'onglet « Services », supprimez les coches à côté de tous les éléments.
- Cliquez sur « Appliquer ».
- Redémarrez l'ordinateur.
Dans la plupart des cas, cela suffit pour vous connecter à Steam.

Problèmes de registre
Si, après avoir essayé toutes les méthodes décrites, vous ne parvenez toujours pas à démarrer Steam, vérifiez le registre système, c'est peut-être là que réside le problème. Pour y faire face :
- Ouvrez l'éditeur de registre à l'aide du raccourci clavier Win+R et entrez la commande regedit.
- Recherchez HKEY_CLASSES_ROOT, où vous devez supprimer la sous-section Steam.
- Nous trouvons HKEY_CURRENT_USERS, où de la même manière nous supprimons le dossier appelé Valve.
Il est conseillé de faire une copie de sauvegarde de l’intégralité du registre avant cette procédure, car si vous faites accidentellement une erreur, vous risquez de provoquer l’échec de tout le fonctionnement du système d’exploitation de votre PC.
Programme antivirus
Il existe des programmes antivirus, tels qu'Avast, qui peuvent le mettre en quarantaine de manière indépendante au stade de l'installation de Steam et ne pas informer l'utilisateur d'une telle démarche. Pour résoudre ce problème, vous devez enregistrer le fichier steam.exe, l'ajoutant ainsi aux exceptions. Pour faire ça:
- Ouvrez les paramètres du programme antivirus et recherchez l'onglet Sécurité.
- Recherchez la catégorie « Antivirus ».
- Dans la nouvelle fenêtre, recherchez et sélectionnez « Exception ».
- Une autre fenêtre s'ouvrira où vous devriez trouver « Parcourir » et « Supprimer ». En cliquant sur « Parcourir », saisissez le chemin d'accès au document souhaité.

Problèmes Internet
Parfois, le problème du lancement de Steam peut résider dans l'accès à Internet. Le programme n'a pas d'exigences strictes en matière de vitesse de connexion et peut fonctionner même si elle n'est que de 56 Ko/s. Mais si votre Internet est très lent, le chargement complet de Steam peut prendre jusqu'à 10 minutes. Seule l'augmentation de la vitesse de connexion aidera à résoudre ce problème.