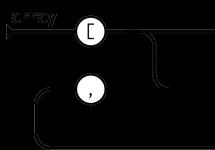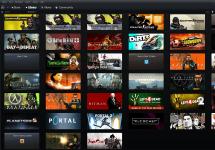اگر هر بار که یک سیستم عامل ویندوز 8.1 را که از ویندوز 8 ارتقا یافته است راه اندازی می کنید، خطای "RunDLL - The specified module was not found" دریافت می کنید، ممکن است راه حلی در اینجا پیدا کنید.
اگرچه نصب تمیز نسخههای مدرن ویندوز تنها چند دقیقه طول میکشد، اما همچنان باید زمان بیشتری برای نصب تمام برنامههای مورد نیاز خود صرف کنید.
مزیت اصلی نصب تمیز این است که در طول این فرآیند، بر خلاف یک ارتقاء، تضمین می شود که هیچ ورودی خراب یا نادرستی در داخل سیستم باقی نماند. بنابراین بدیهی است که نصب تمیز ویندوز نسبت به ارتقاء از نسخه قدیمی به جدیدتر گزینه بهتری است.

در انجمن رسمی پشتیبانی مایکروسافت، پیامهای زیادی از سوی کاربرانی وجود دارد که پس از ارتقا از ویندوز 8 به 8.1، پس از راهاندازی رایانه خود، پیام خطای زیر را دریافت میکنند:
RunDll
هنگام راه اندازی خطایی روی داد
C:\PROGRA~1\COMMON~1\System\SYSPLA~2.DLL
ماژول مشخص شده یافت نشد.
همانطور که در بالا می بینید، پیام حاوی هیچ کد خطایی نیست که به شما کمک کند بفهمید کدام راه را باید جستجو کنید. با این حال، کاربران می توانند حداکثر سه دیالوگ از این قبیل را هنگام راه اندازی سیستم به روز شده خود ببینند.
برای شروع، می توانید دستور SFC /SCANNOW را در خط فرمانی که با حقوق مدیر اجرا می شود، اجرا کنید. اگر با این کار مشکل برطرف نشد، روش بعدی را امتحان کنید، اما ابتدا یک نقطه بازیابی سیستم ایجاد کنید.
1. ابزار Autoruns را از Sysinternals دانلود کنید. این ابزار توسط متخصصان فناوری اطلاعات خود مایکروسافت برای تجزیه و تحلیل سیستم و فرآیندهای مختلف توصیه می شود. شما می توانید در مورد آن در TechNet بیشتر بخوانید. پس از دانلود، بایگانی را با استفاده از هر برنامه ای برای کار با فایل های فشرده باز کنید.
2. پس از باز کردن بسته بندی فایل دانلود شده، در پوشه "Autoruns" دو فایل اجرایی به نام های "autoruns" و "autorunsc" را مشاهده خواهید کرد. اولین مورد را راه اندازی کنید.

3. در پنجره برنامه، در تب "همه چیز"، ورودی هایی را که با رنگ زرد برجسته شده اند پیدا کنید. تنها کاری که باید انجام دهید این است که آنها را به صورت جداگانه حذف کنید. برای انجام این کار، از میانبر صفحه کلید Ctrl+D استفاده کنید یا به سادگی بر روی ورودی کلیک راست کرده و سپس "Delete" را انتخاب کنید.

هنگامی که همه این ورودی ها حذف شدند، Autoruns را ببندید و دستگاه را مجددا راه اندازی کنید. مشکل باید رفع بشه
اگر بار روی پردازنده به شدت به حداکثر خود افزایش یافته است و عملکرد سیستم به سرعت در حال کاهش است، باید رایانه خود را از نظر ویروس بررسی کنید. اول از همه، شما باید rundll32 exe را شناسایی و حذف کنید - به گفته کاربران، این فایل مخرب است که اغلب باعث افت سطح عملکرد می شود.
بیایید بلافاصله موضوع را روشن کنیم: rundll33 یک ویروس نیست. این یک فایل سیستمی است که وظیفه راه اندازی و اجرای یک کتابخانه پیوند پویا (DLL) را بر عهده دارد.
بنابراین، مانند حذف winlogon exe، سوال مهم شناسایی یک برنامه ویروسی است که به عنوان یک فرآیند سیستمی مخفی می شود.
تشخیص ویروس
فایل واقعی سیستم rundll32 باید در C:\Windows\System32 قرار گیرد.  اگر این فایل را در مکان دیگری پیدا کردید، فورا آن را حذف کنید، زیرا این یک برنامه ویروسی است که سرعت سیستم را کاهش می دهد. می توانید با استفاده از ابزار Unlocker یا از طریق حالت ایمن ویندوز آن را از حافظه پاک کنید. پس از حذف یک فایل، باید کامپیوتر خود را برای ویروس ها اسکن کنید.
اگر این فایل را در مکان دیگری پیدا کردید، فورا آن را حذف کنید، زیرا این یک برنامه ویروسی است که سرعت سیستم را کاهش می دهد. می توانید با استفاده از ابزار Unlocker یا از طریق حالت ایمن ویندوز آن را از حافظه پاک کنید. پس از حذف یک فایل، باید کامپیوتر خود را برای ویروس ها اسکن کنید.
Task Manager را اجرا کنید و بررسی کنید که خط rundll32 در لیست فرآیندها نباشد.
در عین حال، مطمئن شوید که هیچ فرآیندی به نام "فنیکس" در لیست وجود ندارد. اغلب همراه با برنامه های نصب شده به رایانه وارد می شود و عملکرد سیستم را به طور جدی تحت تأثیر قرار می دهد. اگر چنین فرآیندی پیدا کردید، حتماً phoenix exe را حذف کنید. 
مهمان مضر دیگری که ترجیح می دهد خود را به عنوان فرآیندهای سیستم پنهان کند svchost.exe است. اگر به عنوان یک کاربر و نه به عنوان یک فایل سیستمی اجرا می شود، svchost exe را حذف کنید. 
مجموعه DLL
با استفاده از برنامه DLL Suite، میتوانید کتابخانههای پویا را بهروز نگه دارید، در صورت لزوم خطاها را تصحیح کنید و فایلهای آسیبدیده، از جمله موارد پس از حملات ویروس را بازیابی کنید.

با استفاده از این برنامه می توانید فایل rundll32.exe صحیح را نیز دانلود و بر روی سیستم ویندوز خود نصب کنید. با این حال، روند بازیابی سیستم به همین جا ختم نمی شود: حتماً رایانه خود را با استفاده از ابزار تمیز کردن آنتی ویروس دکتر بررسی کنید. وب CureIt.
هنگام کار با رایانه های شخصی، لپ تاپ ها و سایر دستگاه ها مشکلات بسیار زیادی وجود دارد. این بار به شما خواهم گفت که چگونه با خطای RunDll.exe و سایر جزئیات مقابله کنید.
اصل مسئله
به هر حال RunDll.exe چیست؟ این یک ابزار ویندوز است که برای اجرای تمام کدهای برنامه همه فایلهای DLL ذخیره شده در رایانه لازم است.این خطا معمولاً هنگام شروع کار، پس از روشن کردن دستگاه برای کاربران رخ می دهد. همچنین ممکن است پس از راه اندازی برنامه های خاص یا در حین عملیات مربوط به آنها ظاهر شود. به خصوص اغلب هنگام چاپ یک فایل.
با این حال، بیایید بفهمیم که دلیل چنین خطاهایی چیست.
فعال کننده های مشکل
بنابراین، همه چیز ممکن است به این دلیل باشد که شما ویروسی مانند کرم، تروجان، ابزارهای تبلیغاتی مزاحم، نرم افزارهای جاسوسی را انتخاب کرده اید. اینها ویروس های جدی هستند که با حذف فایل های DLL با سیستم سازگار می شوند.کلیدهای رجیستری سیستم عامل مرتبط با فرآیند RunDll.exe نیز ممکن است آسیب ببینند.
نصب یا حذف نادرست برنامه ها و سایر برنامه ها نیز می تواند منجر به خطا شود.
در زیر لیست کاملی از دلایل خطا وجود دارد.
- برنامه rundll.exe به درستی اجرا نمی شود.
- Rundll.exe در Win32 وجود ندارد.
- هنگام کار با برنامهای که شامل فرآیند rundll.exe است.
- برنامه را نمی توان شروع کرد. خطای rundll.exe.
- فایل در ابتدا روی سیستم راه اندازی نشد.
- دسترسی به rundll.exe ممنوع است.
- مسیر rundll.exe نادرست است.
روش های رفع خطا
بر این اساس، راه های مختلفی برای حذف این خطای نفوذی از روی صفحه نمایش دستگاه های شما وجود دارد.- اولین و ساده ترین راه، نصب مجدد ویندوز است. البته این طولانی ترین روش نسبت به روش زیر است، اما باید به درمان تضمینی دستگاه شما منجر شود. تنها مشکل این است که آیا می دانید چگونه سیستم عامل را دوباره نصب کنید یا نه. البته روش مشکوک تری نیز در اینترنت مطرح می شود - فقط ویندوز را آپدیت کنید و خطا اصلاح می شود. با این حال، او مشکوک به نظر می رسد. اما آن را امتحان کنید، به روز رسانی دشوار نیست.
- فایل های سیستم خود را بررسی کنید. فقط با استفاده از ابزار sfc/scannow، می توانید بررسی کاملی از قابلیت سرویس دهی همه فایل های سیستمی و همچنین بازیابی آنها انجام دهید. برای انجام این کار، ابتدا Command Prompt را در موتور جستجوی ویندوز در نزدیکی دکمه Start پیدا کنید. حتما خط فرمان را به عنوان مدیر اجرا کنید. دستور sfc /scannow را در خط وارد کنید. پس از این، ابزار فایل ها را بررسی می کند و در صورت لزوم آنها را بازیابی می کند. شما باید فرآیند بازیابی را در حالت Safe Start ویندوز شروع کنید. همچنین پنجره خط فرمان را نبندید.
- سعی کنید سیستم عامل خود را اسکن کنید. اغلب اتفاق می افتد که شما فقط باید بررسی کنید و همه خطاها ناپدید می شوند.
ابزار Autoruns
بنابراین، گزینه ای برای نصب یک ابزار بسیار راحت از Microsoft Autoruns وجود دارد که در واقع می توانید آن را از وب سایت مایکروسافت دانلود کنید.| Autoruns را دانلود کنید |
مهم!
قبل از شروع استفاده از ابزار، باید یک نقطه بازیابی سیستم، نوعی پشتیبان - یک نسخه پشتیبان ایجاد کنید.شما به آن نیاز دارید تا در حین کار با ابزار، هنگامی که اشتباه می کنید، سیستم شما حفظ شود.
ابتدا باید آرشیو دانلود شده را باز کنید. دو فایل autoruns و autorunsc پیدا خواهید کرد: اولین مورد را اجرا کنید.

در پنجره ای که ظاهر می شود، برگه همه چیز را انتخاب کنید، سپس ورودی هایی را که با رنگ زرد مشخص شده اند، پیدا کنید.
حالا دستگاه خود را ریبوت کنید و لذت ببرید.
تعمیر از طریق زمانبندی کار
به لطف این روش، مجبور نیستید به نصب برنامه های شخص ثالث متوسل شوید.برای انجام این کار، باید با وارد کردن همه چیز در همان خط فرمان، زمانبندی کار را راه اندازی کنید "Taskschd.msc". پس از آن، برای رفتن به کنترل پنل بروید سیستم و نگهداری آن – مدیریت – زمانبندی وظایف.
روی دکمه Task Scheduler Library در سمت چپ کلیک کنید. قسمت Actions را پیدا کنید و در سمت راست Select all running tasks را انتخاب کنید.
پس از این، یک پنجره جدید با وظایف فعلی ظاهر می شود. در اینجا باید آن دسته از وظایف در حال اجرا را پیدا کنید که باعث ایجاد تضاد در سیستم شما و ایجاد خطا می شوند. در قسمت Current Action می توانید مسیر مکان فایل را مشاهده کنید.
در ویژگی های وظیفه می توانید ببینید که فایل در کجا قرار دارد. بنابراین، برای غیرفعال کردن یک کار، باید به تب Task Scheduler (محلی) بروید، سپس لیست وضعیت Task را باز کنید، جایی که لیستی از تمام وظایف استفاده شده را مشاهده خواهید کرد. با دوبار کلیک کردن روی آن با دکمه سمت چپ ماوس به کار بروید.
پنجره جدیدی باز می شود که جزئیات مربوط به کار را نشان می دهد. در بالا می توانید ویژگی های وظیفه را بیابید.
حالا با دوبار کلیک چپ قسمت Actions را باز کنید. عمل تغییر در یک پنجره جدید ظاهر می شود، فیلد افزودن آرگومان ها را حذف کنید. اکنون روی OK کلیک کنید تا تمام اقدامات و تنظیمات ذخیره شوند. پنجره Properties نیز اوکی است.
در نهایت باید دستگاه خود را دوباره راه اندازی کنید. آماده!
با استفاده از این روش ها می توانید خطای RunDll.exe را برطرف کنید. آرزو می کنم موفق شوی!
در میان مسائل دیگر، به طور خاص خطای RunDLL در حال ظهور است. معمولاً هنگامی که سیستم با یک پیام خطای آزاردهنده راه اندازی می شود، تجربه کاربر را قطع می کند. در حالی که مشکل مطمئناً در این پیام خطای خاص مشهود است، اکثر کاربران قادر به درک آن نیستند. این مقاله نه تنها توصیه هایی برای حل این مشکل ارائه می دهد، بلکه به شما می گوید که چگونه در آینده به دنبال مشکلات مشابه باشید. برای انجام این کار، باید مفاهیم DLL و RunDLL را درک کرده و تمایز قائل شوید. بیایید با یک چیز اساسی شروع کنیم.
فایل DLL (کتابخانه پیوند پویا) چیست؟
فایل DLL یا Dynamic Link Library نوعی فایل است که حاوی اطلاعات، دستورالعمل ها و عملکردهای خاصی است. این اطلاعات توسط برنامه ها و برنامه های کاربردی دیگر برای کارکرد آنها استفاده می شود. چنین فایل هایی از طریق آنها قابل مشاهده است dllپسوندها
یک فایل Dll می تواند یک برنامه را اجرا کند یا چندین عملیات را انجام دهد. برای مثال، adobepdf.dllاین یک فایل تخصصی است که فقط برای یک برنامه Adobe Reader استفاده می شود. از طرف دیگر، gdi32.dllاین یک فایل با عملکرد داخلی برای کار با رابط گرافیکی اجزای اصلی ویندوز است. این فایل .dll معمولاً توسط تقریباً همه برنامههای کاربردی Windows File Explorer، MS Office، Internet Explorer، Mozilla Firefox، و غیره به اشتراک گذاشته میشود.
برخی از انواع فایل های .dll که قبلا ذکر شد برای اجرای برنامه مربوطه حیاتی هستند. اگر چنین فایل هایی وجود نداشته باشند، برنامه احتمالاً DLL را با پیام خطا اجرا نمی کند.
چه RunDLL هایی؟
RunDLL ها از نظر فنی نامیده می شوند Rundll32.exeو یک فرآیند قانونی مایکروسافت ویندوز هستند و برای اجرای صحیح سیستم عامل بسیار مهم هستند. این یک جزء اجرایی است exeفرمت فایل. بنابراین، هیچ راهی برای اجرای مستقل فایل dll وجود ندارد. برنامه ها از rundll32.exe برای اجرا استفاده می کنندتوابع ذخیره شده در این فایل ها مکان ثبت شده rundll32 در دایرکتوری ویندوز در است \ویندوز\سیستم32. Rundll32 به طور خودکار در طول فرآیند بوت سیستم شروع می شود و به برنامه ها کمک می کند تا با فایل های .dll ارتباط بهتری برقرار کنند. خطای Run DLL به همان مؤلفه ویندوز متصل است و می تواند دلایل مختلفی داشته باشد. این دلایل بعداً در این بخش مورد بحث قرار می گیرند.
علت خطای Rundll32.exe؟
به طور خاص، rundll32 یا rundll32.exe به دلایل عینی یک پیام خطا را بر روی صفحه نمایش نشان می دهد. این،
دلیل 1:
فایل Dll از برنامه مورد نیاز ناپدید شده است. در این حالت، یک برنامه خاص به دنبال rundll32 می گردد تا توابع تعبیه شده در فایل های .dll مشخص شده را بیابد و بخواند، و rundll32 عمل را کامل نمی کند و بنابراین با یک پیغام خطا به پایان می رسد.
دلیل 2:
نمونه دیگری از خطای rundll32 زمانی رخ می دهد که فایل .dll به نحوی در لیست قرار می گیرد. سیستم 32در حالی که برنامه پشتیبانی می شود، اما اصلا وجود ندارد. چنین فایلهای .dll دلیل بقای خود را در سیستم جستجو میکنند و زمانی که نمیتوانند یک فایل را پیدا کنند، به سادگی با rundll32 درگیر میشوند تا یک پیام خطا ایجاد کنند.
دلیل 3:
دلیل دیگر و رایجترین دلیل خطاهای راهاندازی DLL از خود rundll32 است. عناصر مخرب بسیاری وجود دارند که اجزای قانونی ویندوز را هدف قرار می دهند، rundll32.exe. در صورتی که این عناصر از طریق شبکه یا حافظه خارجی به سیستم حمله کنند، ماژول اصلی را تقلید می کنند و یک ماژول جعلی ایجاد می کنند و خود را واقعی نشان می دهند. در نتیجه ویندوز نمی تواند اطلاعات لازم را در این فایل تقلبی بخواند و خطا را نمایش می دهد.
چگونه مشکل را شناسایی و رفع کنیم؟
همانطور که در بالا ذکر شد، سه منبع مختلف برای خطاهای Run DLL وجود دارد. این منابع به عنوان مبنایی برای شناسایی مبانی متضاد و روش های حل آنها در نظر گرفته شده است. این راه حل با توجه به ترتیب ترتیب طراحی شده است که منجر به خطاهایی می شود که در بالا ذکر شد. دو مورد اول با سوالات معتبری همراه خواهد بود که ممکن است باعث نگرانی شود.
راه حل 1(الف):
بسیاری از کاربران خطاهای RunDLL را با شرح زیر گزارش می کنند ج:\کاربران\ نام کاربری\AppData\Local\Conduit\BackgroundContainer\ BackgroundContainer.dll
BackgroundContainer.dll بخشی از نوار ابزار Conduit است. همچنین گزارش شده است، اما هنوز تایید نشده است، که فایل در واقع در ویندوز 8.1 در طول فرآیند ارتقاء از ویندوز 8 به 8.1 حذف شده است. همچنین، با حذف برنامه هایی که به این فایل نیاز دارند، می توان مشکل را به سادگی حل کرد (Conduit در این مورد یک کار برنامه ریزی شده است). برای این منظور به صورت زیر عمل کنید:
- کلیک کلید ترکیبی ویندوز + Rروی صفحه کلید برای باز کردن پنجره Run.
- نوع را وارد کنید taskschd.mscدر این خط و کلیک کنید واردبرای باز کردن پنجره وظیفه زمانبندی.
- روی پوشه کلیک کنید کتابخانه زمانبندی کاردر پنل سمت چپ
- حالا task را پیدا کرده و کلیک راست کنید پس زمینه کانتینردر وسط پانل
- انتخاب کنید حذفاین وظیفه و خارج شویدوظیفه زمانبندی.
راه حل 1 (ب):
در موارد دیگر، کاربران خطای RunDLL را با پیام زیر تجربه کرده اند:
ماژول CT3298573 یافت نشد
C:\ProgramFiles\Conduit\CT3298573\plugins\TBVerifier.dll
TBVerifier.dll یک افزونه از نوار ابزار Conduit است، مانند BackgroundContainer.dll که قبلا ذکر شد. این پیام معمولاً بلافاصله پس از ورود به سیستم نمایش داده می شود، به این معنی که برخی از فایل های لیست شده در سینی بارگیری گم شده اند. تمام موارد مربوط به راه اندازی رابط کاربری و ورودی های رجیستری راه اندازی را حذف کنید. برای شروع،
- روی آن کلیک راست کنید نوار وظیفهو open را انتخاب کنید Task Manager. و همه چیز مربوط به را پیدا کنید TBVerifier.dllو کلیک راست کنید غیر فعال کردنخود.
- حالا وارد شوید دستور regeditدر زمینه شروعجستجو کنید و ضربه بزنید وارد، بازکردن ویرایشگر رجیستری به عنوان مدیر.
- با استفاده از صفحه سمت راست ویرایشگر رجیستری (هر بار) به بخش های زیر بروید.
- HKEY_CURRENT_USER\Software\Microsoft\Windows\CurrentVersion\Run
- HKEY_LOCAL_MACHINE\SOFTWARE\Microsoft\Windows\CurrentVersion\Run
- حذفهر کلید یا مقدار بدیهی است TBVerifier.dllمتصل.
- بستنویرایشگر رجیستری و کامپیوتر خود را مجددا راه اندازی کنید.
راه حل 2:
هنگام به روز رسانی خطا از ویندوز 8 به 8.1، ممکن است برخی از شما متوجه شده باشید که فایل .dll در دایرکتوری سیستم نصب شده است. این فایل، با این حال، مربوط به هر یک از برنامه های موجود است. فایل مشخص شده است LogiLDA.dll، که معمولاً به معنای دستیار دانلود لاجیتک است. این ممکن است کمی عجیب به نظر برسد زیرا ممکن است از این برنامه خاص نصب شده بر روی رایانه خود آگاه نباشید. در واقع، البته نصب نشده است، به همین دلیل خطا ظاهر شد. برای رفع این خطا، تنها کاری که باید انجام دهید این است که به سادگی کار را در هنگام راه اندازی غیرفعال کنید. به این منظور:
- روی آن کلیک راست کنید نوار وظیفهو open را انتخاب کنید Task Manager. و پیدا کنید دستیار دانلود لاجیتک.
- مورد مشخص شده را انتخاب کنید و روی دکمه کلیک کنید غیر فعال کردن.
- راه اندازی مجددکامپیوتر شما و دیگر با خطاهای RunDLL مواجه نخواهید شد.
راه حل 3:
برای اینکه ببینید آیا سیستم دارای اجزای rundll32 است یا خیر، کافیست به آدرس زیر بروید Task Managerو به تب دسترسی پیدا کنید فرآیندها. rundll32.exe را در لیست فرآیندها پیدا کنید و به توضیحات آن نگاه کنید. اگر به عنوان یکی از مؤلفه های ویندوز مایکروسافت ذکر شده باشد، مشکلی در آن وجود ندارد. با این حال، اگر توضیحات نشان دهنده این موضوع نباشد، ممکن است این یک فرآیند جعلی و مخرب باشد. در برخی موارد، توضیحات یکسان است، اما ویروس در سیستم وجود دارد، بنابراین ممکن است فایل rundll32.exe آسیب دیده باشد. برای حل آن:
- راه اندازی مجددکامپیوتر در حالت امنبا کوچکترین فرآیندهای در حال اجرا
- قبل از انجام هر کار دیگری، اسکن کنیددیسک های شما راه حل آنتی ویروس قابل اعتماد.
- بهتر است از دو برنامه امنیتی مختلف برای اهداف اسکن استفاده کنید.
- (ویندوز دیفندر توصیه می شود)
- هنگامی که مطمئن شدید که دیسک ها حاوی بدافزار نیستند، راه اندازی مجددکامپیوتر در حالت عادی.
- بنابراین آنچه شما باید انجام دهید این است که آسیب دیده یا آسیب دیده را تعمیر کنید rundll32.exe.
- برای انجام این کار، اجرا کنید خط فرمانبا حقوق مدیر.
- دستور را وارد کنید SFC /SCANNOWو کلید را فشار دهید وارد.
- اسکن با جایگزینی فایل معیوب با یک فایل جدید آغاز می شود.
- راه اندازی مجددکامپیوتر برای اعمال تغییرات.
در موارد خطاهای مشابه که در این سند ذکر نشده است، به سادگی پیام ها را بخوانید و فایل های .dll را شناسایی کنید. اگرچه rundll32 برای رجیستری ویندوز مرتبطتر است، اما میتوانید خطاهای رجیستری را با نرمافزار تمیز کردن رجیستری قابل اعتماد رفع کنید. همچنین میتوانید اشکال را در کادر نظر برای پشتیبانی بیشتر ارسال کنید.
(هنوز رتبه بندی نشده است)هنگام بارگذاری سیستم عامل، ممکن است با خطای “Enrror رخ داد در هنگام شروع...dll” دریافت کنید. ماژول مشخص شده یافت نشد." این خطا را می توان در سیستم عامل های ویندوز 7، ویندوز 8 و 8.1 یافت (ویندوز 10 هنوز مشخص نیست).
این همان چیزی است که خطا ممکن است به نظر برسد:

جالب اینجاست که در برخی موارد مشکلی برای کاربر ایجاد نمی کند، اما در همه موارد نه. بنابراین، برخی از کاربران شکایت دارند که وقتی می خواهند برنامه ای را راه اندازی کنند، همان خطا ظاهر می شود و برنامه شروع نمی شود. گاهی اوقات مشکل با این واقعیت پیچیده تر می شود که شماره خطا نشان داده نمی شود، بنابراین کاربر نمی داند چه کاری انجام دهد.
چگونه خطا را رفع کنیم؟ راه حل
چندین نوع راه حل برای مشکل پیش آمده وجود دارد.
اولین- این یک نصب مجدد سیستم عامل است. البته این روش خوب نیست، زیرا نصب مجدد ویندوز زمان زیادی می برد و برنامه ها باید دوباره نصب شوند.
دومین- به روزرسانی سیستم. برخی از کاربران ادعا می کنند که یک به روز رسانی ساده ویندوز به آنها کمک کرده است. اگرچه اگر بهروزرسانیها هیچ ارتباطی با ظاهر خطا نداشته باشند، چگونه این میتواند کمک کند، من صادقانه نمیدانم. اما هنوز هم می توانید امتحان کنید.
سرانجام، سوماین نوع راه حلی است که من استفاده از آن را توصیه می کنم. این به طور فعال توسط جامعه ویندوز روسی زبان مورد بحث قرار گرفت، اما، تا آنجا که من می دانم، از خارج از کشور آمده است. به هر حال، شما باید از ابزاری به نام Autoruns از Sysinternals استفاده کنید (حتی می توانید آن را در وب سایت رسمی مایکروسافت پیدا کنید). فقط قبل از شروع استفاده از برنامه، فقط در مورد.
بنابراین، برنامه را به عنوان یک آرشیو در رایانه خود دانلود کنید، آن را از بسته بندی خارج کرده و به پوشه بروید. در اینجا چندین فایل را مشاهده می کنید. فایل Autoruns را انتخاب کرده و با دکمه سمت چپ ماوس روی آن دوبار کلیک کنید تا اجرا شود.


بله، بله، باید این فرآیندها را حذف کنید. پس از حذف آنها، باید رایانه خود را مجدداً راه اندازی کنید و به تأثیر آن نگاه کنید - باید کمک کند. نکته اصلی حذف سایر فرآیندهایی است که ممکن است بر عملکرد سیستم عامل تأثیر بگذارد.
همین. اگر راه حل دیگری برای این خطا دارید، حتما با کاربران سایت به اشتراک بگذارید.