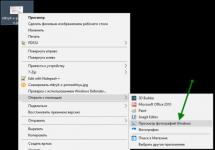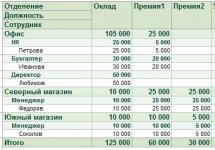Often, owners of weak computers are forced to suffer from low performance, even without installing any particularly demanding programs, but simply using the Internet or basic functions. After installing Windows 10, which is accompanied by a bunch of secondary services, the performance drawdown becomes more noticeable than ever. Fortunately, all this can be fixed and in just a few simple ways you can make your communication with Windows 10 much more comfortable.
Disabling unnecessary things
As already mentioned, the lion's share of the resources of a computer running Windows 10 goes to the work of completely unnecessary processes and meaningless embellishments. Just disabling them will help to noticeably speed up your computer without the risk of harming anything or reducing the functionality of the system.
Cancel startup
You've probably noticed that when you turn on your computer, when the system has fully started up and the desktop has opened, at first everything works quite sluggishly and you have to wait for the computer to start working normally. It's not a matter of preparing Windows - when the desktop appears, the system is already fully running and ready to go. The problem lies in the autostart of programs, the inclusion of which is prescribed to accompany each system startup.
Most programs you install have the bad habit of setting Windows to autorun when you turn it on, so that it can work and update as much as possible without notifying the user.
To cancel startup:

It is recommended to periodically check the autorun list, even if you have not installed anything, since simply turning on the application can reactivate the autorun of its own updater and sometimes this happens in a completely unexpected way. For example, turning on Photoshop activates the autorun of the Adobe Acrobat updater or any other product from this company. In most cases, this problem can be solved by disabling the autorun function in the settings of the application itself.
Closing active processes
In the previous paragraph, you learned how to prevent unnecessary processes from autorunning. But if some services have already been launched accidentally or temporarily, you cannot simply disable them, since most of them work in the background, and restarting the computer is too radical.
This problem can be resolved through the same task manager in the “Processes” tab: in the context menu of the selected process, click “End task”.
On weak computers, it is not uncommon for applications with a large number of processes, such as browsers, to close incorrectly. As a result of this, some processes remain active and can only be disabled through the task manager.
Disabling visual effects
Windows 10's style is simple, but still features a list of visual flourishes. Most of them are completely invisible, and turning them off optimizes the performance of your computer.
- Open the Start menu and type Control Panel, then press Enter.
- Open the System and Security category.
- Go to the "System" section.
- Open Advanced System Settings.
- In the "Advanced" tab, click "Options...".
- In the “Visual Effects” tab, uncheck all the boxes except “Output thumbnails instead of icons” and “Smooth out jagged screen fonts.” Then confirm the changes.
Disabling system auto-update
The Windows line of operating systems is famous for its extremely dubious updates, which can be released several times a week. System auto-updates are enabled by default, that is, they can start downloading at any time, during which you can observe a noticeable drop in performance, especially noticeable on weak computers.
In some rare cases, the next update package may remove the license from a pirated version of Windows, but it can be cracked again.
On the Windows 10 operating system, disabling auto-update was removed from the settings, leaving inexperienced users with no choice. However, this unpleasant disadvantage can be eliminated in various ways. Here's the most effective one:
- Through the search, go to gpedit.msc.
- Go to “Computer Configuration” / “Administrative Templates” / “Windows Components” and click on “Windows Update”.
- Open "Setup Automatic Updates".
- Check the “Disable” option, confirm the changes and restart your computer.
If you are afraid of missing an important update package, you can always search for them manually, which is recommended to be done periodically.

Disabling surveillance
From the first day of Windows 10's launch, it became known that the system uses an extensive set of services to massively collect information about its users. Of course, we are not talking about “big brother”, but about banal statistics and system reports. However, the collection and transmission process periodically loads your computer, which means we need to turn it off.
- Open the Privacy section in Windows Settings.
- In the General tab, disable Ad ID and Start Tracking.
- Go to the Speech, Handwriting, and Text tab and turn off speech services if they are active.
- In the “Feedback and Diagnostics” tab, select the main method of data collection, disable the only switch and disable the generation of reviews.
- In the Background Applications tab, turn off the main switch.
Cleaning the hard drive
Everything written to the hard drive is divided into many sequential fragments to reduce the space taken up. When accessing any of the files, the computer is forced to put them together from these same pieces, and the presence of various garbage in its path can greatly slow down the process. This kind of neglect becomes most noticeable when the operating system takes a long time to start and applications open slowly. To avoid this mess, you need to periodically get rid of unnecessary junk and do not forget to defragment your hard drive.
Removing garbage
Windows has a special place for storing junk files. This is the Temp folder and everything that is stored in it: temporary files that represent the residual products of all applications. Some of them are actively used, but do not have any uniqueness and completely deleting all temporary files cannot harm your computer.
- In Windows Settings, open the System section.
Open the System tab
- In the “Storage” tab, select the disk with the system (usually C:\).
- Open Temporary Files.
- Check all the boxes and click “Delete files”.
- This process can be automated. To do this, return to the “Storage” tab and enable memory control.
Video: how to delete temporary files on Windows 10
CCleaner and registry treatment
The main problem of the Temp folder is that it contains only those files that the system recognizes as junk. At the same time, there remains a lot of unnoticed junk scattered in all corners of your computer. Fortunately, you don’t need to search for all this separately and remove it manually; you just need to use the CCleaner program, which will do all the dirty work for you.
- Download the free CCleaner utility and install it.
- Launch CCcleaner and click Clean.
- Now open the Registry tab and run Problem Scan.
- Click Correct Selected.
- Better keep backups just in case.
- Go to the “Service” tab and get rid of unnecessary programs.
Using CCleaner, removing unnecessary programs is convenient and easy
- For further prevention, it is better to leave CCleaner on the computer. To do this, go to settings and disable tracking (autorun). When finished, restart your computer and delete your backups.
It is better to disable CCleaner autorun so that memory is not occupied
Defragmentation
As mentioned above, the entire contents of the hard drive are divided into many small fragments, and when new information is entered, these fragments are located taking into account their best position for sequential reading, one might say, side by side. However, when they change, new information is recorded and existing information is moved, a well-ordered structure gradually tends to become more chaotic. Moreover, bad sectors appear, where the reading process is greatly hindered. The process of optimizing this entire structure is called defragmentation and is recommended for periodic execution at least once every six months. Defragmenting a hard drive takes several hours, so it is better to leave it overnight:
- Right-click on one of the drives and select Properties.
- In the “Service” tab, click “Optimize”.
- Select one of the drives and click Optimize. Then repeat with the rest.
Video: how to defragment a disk on Windows 10
Removing viruses
In addition to system garbage and forgotten files, there may be more unpleasant things on your computer that it wouldn’t hurt to get rid of. And even if you already have an antivirus, this does not guarantee you protection from all sorts of nasty things and may require checking with a program from alternative developers.
To download an antivirus, it is not at all necessary to shell out money for a full-fledged edition or surf torrents. Many security software developers provide free versions of their programs that do not even need to be installed on your computer. If you already have an antivirus installed, it is better to temporarily disable it to avoid a conflict.
- Download free antivirus Dr. Web CureIt.
- Launch the downloaded application and accept the license. There is no need to worry about passwords and personal data - the antivirus will not send such information to the server.
- Start the scan. It will take some time.
- When the antivirus scans the entire computer, neutralize everything it finds.
Video: how to remove viruses using an antivirus
Simulating RAM
A distinctive feature of RAM is its ability to quickly exchange information. However, in the event of a critical shortage, it is possible to replace it with ordinary storage media, which will work much slower, but will help deceive demanding programs and take on part of the load.
Changing the swap file
The page file is a section of your main memory that is used as RAM. Initially, its size is determined automatically, but forced expansion is possible.
Manually setting the paging file size is a questionable action and is not appropriate on all computers. The easiest way is to check this experimentally, and if you don’t notice the result, you should return the starting settings.
- Open the System and Security category in Control Panel.
- Go to the "System" section.
- Open "Advanced System Settings".
- In the "Advanced" tab, open performance options.
- Go to the new "Advanced" tab and click "Change...".
- Uncheck automatic selection and select “Specify size.” Set the initial size to one and a half times the recommended size, and the maximum size to three times. Then confirm the changes and restart your computer.
Using ReadyBoost
Readyboost is a program that allows you to place a swap file on your flash drive, which should have a more acceptable information exchange speed. If you have a 32-bit operating system (x86), it makes no sense to make the total volume more than 4 GB.

What not to do
In pursuit of performance, many users are unwilling to stop there and recognize the limits of their computer. This leads to a fanatical search for new ways to speed up the computer, as a result of which you can become a victim of bad advice and unscrupulous developers. All the methods described above are the only safe methods to improve Windows performance.
To prevent your computer from suffering at the hands of incompetent advisors, here are examples of the most popular potentially harmful methods:

After using even some of the methods described above, the load on your computer will noticeably decrease. However, it is worth periodically consolidating the result by repeating certain actions. The following tips will help you keep your system clean and tidy and prevent new problems from arising:

The Windows 10 operating system is not much different in gluttony from its predecessors, but this impression is greatly blurred due to the services accompanying it and the settings enabled by default, which are designed for more decent hardware and competent configuration by the user. By applying all the methods described above, you will definitely be able to optimize Windows for your computer and improve its performance, and timely cleaning of junk and defragmentation of the hard drive will help consolidate the result and avoid frequent reinstallation of the system.
One of the most common questions regarding Windows 10 is how to make it faster (especially true for laptops and netbooks). In this guide, we'll talk about why Windows 10 slows down and how to speed it up, what affects its performance, and what actions can make it faster in certain situations.
We will not consider improving performance by replacing hardware (for example, a hard drive from an HDD to an SSD), but only those cases that cause Windows 10 to slow down and how to fix it, speeding up the Windows system.
In other articles on a similar topic, there are often comments such as “I use a program that speeds up the computer and the computer does not slow down.” Personal opinion on this issue: automatic “accelerators” are useless and when using them it is advisable to understand what exactly they do and how.
Checking startup programs
One of the most common reasons why Windows 10, as well as previous versions of OS users, is slow is programs or applications that automatically launch when the system starts: they not only increase the time it takes to start up your computer, but can also reduce performance during normal work.
Many users may not even know that they have anything in startup, or be confident that there is only what is needed to work, but in most cases this is not the case.
Below are examples of some programs that can run automatically and consume computer resources, but at the same time be useless in normal operation.
- Programs from printers and scanners - whoever has a printer, scanner or MFP, they are automatically loaded along with programs from their manufacturer. At the same time, no one uses them, we scan and print without these programs. Therefore, you can safely disable them in startup.
- Programs for downloading something, for example, torrent clients, file downloaders, etc. - if you don't automatically download files from the Internet, then you don't need to use uTorrent, MediaGet or anything like that at startup. Remove them from startup. If necessary (when loading a file that must be opened through the appropriate program), they will start themselves. Please note that constantly running and distributing something through a torrent client (sharing), especially on a laptop with a regular hard drive, can lead to poor performance, in other words, slowdowns.
- Cloud storages such as OneDrive, Yandex Drive, Google drive, etc., which you do not use. For example, in Windows 10, OneDrive starts by default. If you don't use it and don't need it at startup, remove it or disable it from startup.
- Unknown programs or applications – You may have various programs in your startup list that you know nothing about and have never used. These could be programs from the laptop or computer manufacturer, or maybe some programs that were installed together with other programs without your knowledge. They can be disabled experimentally, for example, all programs named Toshiba can be disabled and restarted. You will see that nothing will change, since the programs in the startup do not directly affect the operation of the system and you can disable them all. But I don’t recommend that you disable your antivirus; it’s better to leave it on.
If you want the system to work faster, save only what is really necessary, as I said above, for example, antivirus, the rest can be disabled.
Also, in addition to programs in startup, view the list of installed programs in the “Programs and Features” section in Control Panel. Remove anything you don't need and keep only the software you use on your computer.
How to speed up the Windows 10 interface
Often on computers and laptops with the latest updates, the Windows 10 interface slows down. In some cases, the cause of the problem is the CFG (Control Flow Guard) function, enabled by default. It is aimed at protecting against exploits that use memory access vulnerabilities.
If, for the sake of speed, you abandon some protection measures to improve performance, you can disable the CFG function.

Processes that use CPU and memory in Windows 10
Sometimes it happens that the incorrect operation of a background process causes a drop in system performance. You can see such processes using the Task Manager.

Windows 10 tracking features
Many people know that Windows 10 spies on its users. And if I personally don’t have any problems with this, then from the point of view of the impact on system speed, such functions can have a direct impact.
For this reason, stopping them may be entirely appropriate. For more information about these features and how to disable them, read How to disable Windows 10 tracking.
Optimizing applications in the Start menu
After upgrading or installing Windows 10, you'll find a set of live app tiles in the Start menu. They also use system resources (albeit to a small extent) to update and display information. Do you use them?

If not, remove them from the Start menu or disable live tiles (right click - unpin from start screen) or delete them.
Drivers
Another reason why Windows 10 is slow for most users is the lack of original drivers. This often applies to video card drivers, as well as SATA drivers, chipset and other devices.

Despite the fact that Windows 10 seems to be able to automatically install a large number of original hardware drivers, it is worth going to the device manager (by right-clicking on the “Start” button) and looking at the properties of devices (first of all the video card) in the “Driver” tab. . If Microsoft is listed as the supplier, download and install drivers from the official website of the manufacturer of your laptop or computer, and if it is a video card from NVidia, AMD or Intel, install depending on the model.
Graphic effects and sounds
I don't think turning off graphics effects and sounds can significantly improve the speed of Windows 10 on modern computers, but on an older PC or laptop you can get some performance improvements.
To turn off graphical effects, right-click the Start button and select System, then on the left, Advanced system settings. On the Advanced tab, under Performance, click Options.

Here you can select “Ensure the best performance” by disabling all Windows 10 animations and effects at once. You can also leave some of them, without which it is not very convenient to work - for example, maximizing and collapsing dialog boxes.

Alternatively, press Windows Key (Logo Key) + I, go to Accessibility - Other Options, and turn off Play Animation in Windows.
Also, in Windows 10's Settings, under Personalization - Colors, turning off transparency for the Start menu, taskbar, and action center can have a positive impact on the overall performance of a slow computer.
To turn off event sounds, right-click the Start button and select Control Panel, then click Sound. In the Sounds tab, you can turn on the Silent sound scheme, and Windows 10 will no longer need to access your hard drive when searching for files and start playing sound on certain events.

Unwanted and malware
If your system is not noticeably slowing down and no method is helping, then malware and unwanted programs may be showing up on your computer, and many of these programs are "invisible" to antivirus programs, no matter how good your antivirus is.
I advise you to occasionally scan your computer in the future using additional utilities such as AdwCleaner, Malwarebytes Anti-Malware or Himan Pro, in addition to your antivirus.
If you notice that browsers have become slow, you should look at the list of extensions and disable all unnecessary and unknown ones. Often they are the problem.
What not to do to speed up Windows 10
Here's a list of some things I wouldn't recommend doing to speed up your system that are often recommended all over the internet.
- Disabling the Windows 10 page file is often recommended if you have a significant amount of RAM to extend the life of SSD hard drives and similar things. I wouldn't do this: firstly, there is a high probability of no performance gain, and some programs may not even run without a page file, even if you have 32GB of RAM. In this case, if you are a beginner, you may not even understand why they do not start.
- Frequently “clean your computer of debris.” Some on a daily basis or automatically clear the browser cache from the computer, clean the registry, clear temporary files using CCleaner and similar programs. Although using such utilities can be useful and sometimes convenient, your actions may not always lead to the desired result, you need to understand, preferably understand, what a particular program does. For example, clearing the browser cache is only necessary if problems occur in the browser. The cache itself in browsers is designed specifically to speed up page loading and really speeds up the browser.
- Disable unnecessary Windows 10 services. Same as with the page file, especially if you're not very good at it - when there's a problem with browsing the Internet, a program, or something else, you may not remember that the problem is caused by a disabled service. Therefore, you need to be extremely careful with services and before disabling them, always look at what it is responsible for. You can view it on the Internet.
- Use programs in startup "To speed up your computer." Remember that changes may not only not speed up, but also slow down the system.
- Disable file indexing in Windows 10. Except when an SSD drive is installed on your computer.
- Disable services. This was discussed above.
Additional Information
In addition to all of the above, I can recommend:
- If the version is not pirated, then keep your system updated (however, this is not difficult, because updates are installed forcibly, whether you want it or not, unless the service is disabled), monitor the state of the computer, programs at startup, and the presence of malicious software.
- If you are a more experienced user, use licensed or free software from official sites, and have not encountered viruses for a long time, then you may want to consider using only Windows 10's built-in protections instead of third-party antiviruses and firewalls. But this advice is only for experienced ones.
- Monitor the free space on the system partition of your hard drive. If it is not enough (less than 3-5 GB), it can lead to performance problems. Moreover, if your hard drive is divided into two or more partitions, I recommend using the second of these partitions only for storing data, but not for installing programs - they should better be placed on the system partition (unless you have two physical disks) .
- I strongly do not recommend keeping two or more third-party antivirus programs on your computer. Many people have probably encountered the fact that installing two antiviruses resulted in the system refusing to work. There is no need to do this.
It is also worth noting that the reasons for the slow operation of Windows 10 can be caused not only by some of the above, but also by a number of other problems, sometimes more serious: for example, the hard drive begins to “crumble,” processes overheat, and others.
If you have any questions, write in the comments.
That's all. All the best.
Many users are faced with the need to optimize Windows 10 to speed up their computer and increase system performance. On computers, the operating system slows down.
A large number of desktop PCs and laptops have insufficient performance for comfortable work. Users are wondering how to speed up Windows 10 and optimize the performance of their computer.
The most preferred method: replacing the hardware (upgrading the PC), and then optimizing the computer software.
Performance gains occur when replacing computer hardware:
- installing an SSD (solid-state drive) on a PC, using it as a system drive instead of an HDD (hard drive);
- replacing the central processor with a more powerful one;
- installing more RAM;
- using a more powerful video card for those who like to play computer games.
Unfortunately, not all users can afford to install new hardware on their computer. Therefore, you will have to use another option: speed up Windows 10 using software methods. We will cover these methods in the instructions in this guide.
How to speed up Windows 10
Setting up and optimizing the system will slightly improve the performance of Windows. In some cases, miracles should not be expected due to “bottlenecks” in the computer’s hardware; on many PCs, after taking appropriate measures, the performance of the operating system will increase compared to what it was before.
Windows optimization is carried out in different ways, in this article we will look at ways to solve the problem: how to speed up Windows 10. To optimize operation and improve system performance, you will need to change some settings.
The first steps do not directly affect the speed up of Windows, but they will prepare the computer for other work to optimize the operating system. The following steps will change the system settings, resulting in a faster Windows 10 computer.
Preparatory steps:
- Installing updates for the system and programs.
- Putting things in order on your computer.
- Virus check.
- Checking system files for integrity.
- Checking the disk for errors.
- Troubleshoot with built-in tools.
- Freeing up space on the system disk.
- Cleaning the system.
- Choosing an antivirus.
- Periodically shutting down and restarting the computer.
Steps that directly affect speeding up Windows 10:
- Using the Quick Launch feature.
- Removing programs from startup to reduce timeout.
- Monitoring the operation of programs.
- Personalization settings.
- Disable unnecessary system settings.
- Privacy settings.
- Disable special effects.
- Selecting priority in performance parameters.
- Setting up the power supply scheme.
- Disable notifications, recommendations and tips.
- Disable User Account Control (UAC).
- Disable background applications.
- Removing unnecessary programs.
To follow some of the recommendations on how to speed up your Windows 10 computer, you will need to follow the links in this article. It is not possible to fit a description of all specific actions into one article, so other articles on this site describe in detail the process of performing certain tasks.
Do on your PC what suits you from the suggested methods: leave the settings you use, the rest can be disabled. Following many recommendations that have little effect can add up to a positive result.
Installing Windows and software updates
There are tips on the Internet on how to disable Windows 10 updates to speed up the system. I do not support this point of view, now I will tell you why.
The installation of updates itself does not affect the performance of the system. Monthly updates are mainly installed after you start shutting down your computer and do not take much time. The only thing that bothers the user is the very frequent release of “major” updates, which take a long time to install, once a year.
System updates mainly close security gaps, apply fixes and changes to system functions, and solve various problems. There's nothing wrong with making your computer more secure or adding new features.
Likewise, it is necessary to keep the software installed on your computer up to date. Developers make changes: new functionality appears in programs, errors in application operation are corrected, and security problems are resolved.
Computer game players know that they should keep their video card drivers up to date. Graphics card manufacturers optimize modern games for their equipment and fix identified problems.
Cleaning up your computer
These steps will help optimize your computer's performance and improve user productivity. There is a detailed article on my website about, I advise you to read this material.
Checking your computer for viruses
Malicious software can have a noticeable effect on speeding up Windows 10. A computer virus (in the general sense of the word) can launch processes in the system, transfer data, interfere with the operation of programs, modify system files, etc.
Viruses affect PC performance. To neutralize viruses, you need to scan your computer with an anti-virus scanner. The anti-virus scanner is designed for a one-time system check; it does not need to be installed on the computer. For greater reliability, you can scan your PC with several antivirus programs from different manufacturers.
Checking system files for integrity
Due to corruption of Windows operating system files, your computer may run very slowly. The user needs to check the system using the built-in utility.
Using the system tool: SFC (System File Checker), important system files are checked for integrity. If necessary, sfc.exe repairs system files on the computer, replacing damaged files with the original copy from the Windows Component Store.
In most cases, the command used is “sfc /scannow”, executed in the Windows command line. This command detects and automatically repairs corrupted system data. Read more about the scanning process in sfc.exe.
Checking the disk for file system errors
File system errors and bad sectors on the disk negatively affect the operation of the Windows operating system. A system tool will help us detect and fix the problems found: CHKDSK - a utility for checking the disk for errors.
Follow these steps:
- Open Explorer, and then right-click on the system drive “C:”.
- Select "Properties" from the context menu.
- In the “Properties: Local Disk (C:)” window, open the “Tools” tab.
- In the “Check for errors” section, click on the “Check” button.
Read the article on my website about using it in different computer situations.
Using a system tool to fix problems
Malfunctions in the devices and operating system affect the operation of the PC, so the problems must be corrected. The Windows 10 operating system has built-in tools to automatically correct system and hardware errors, such as problems with sound, printer, keyboard, Internet connection, BSOD, etc.
The Troubleshooter automatically fixes problems with your devices or certain system features. To do this, you need to select a problem from the available list, and then run the system tool:
- Go to the Start menu and launch the Settings app.
- Open "Update and Security", enter the "Troubleshooting" section.
Read more about how the Troubleshooter works in Windows 10.
Freeing up space on the system disk
Filling the system disk, usually the “C:” drive, seriously affects the speed of the Windows operating system. Due to a lack of physical memory, the computer will run noticeably slower.
The system disk must have at least 15% free space of the total disk size to ensure optimal system performance. Windows warns the user that there is not enough disk space: the occupied space in Explorer is colored red.
The user needs to move some data to another disk partition (if available), to another hard drive, or to an external storage device (external hard drive, USB flash drive, CD/DVD/Blu-ray drive, memory card, etc.).
If the system disk is small and your PC has another hard drive or disk partition, you can move some system folders from the “C:” drive to save space.
For example, when you actively use the Internet, a large number of files usually accumulate in the “Downloads” folder, taking up a lot of space on the system disk. These notes also apply to the Documents folder, which stores data for some programs, game saves, etc.
If necessary, transfer these folders to another computer drive:
- Video;
- Images;
- Documentation;
- Music;
- Downloads.
If you wish, you can also move the Desktop folder. Methods for transferring system folders are described in detail in articles on my website.
Cleaning the system of unnecessary data
The operating system accumulates a lot of unnecessary files that need to be removed from the PC from time to time. This can be done using system tools or third-party programs.
Choosing an antivirus
Any antivirus program slows down your computer. There are “lighter” and, conversely, “heavier” antiviruses in terms of the degree of impact on the performance of the PC.
Some users do not use antivirus programs on their computers. Most people, including me, believe that such a program should be installed on a computer.
When choosing an antivirus, you need to take into account the fact that the Windows 10 operating system has a full-fledged antivirus built into it: Windows Defender. According to research by antivirus laboratories, Windows Defender is now in no way inferior to other products. Therefore, it is not necessary to install a third-party solution on your PC.
Periodically shutting down and restarting the computer
A modern computer can work for a long time without turning off or rebooting the system. But this does not mean that the PC does not need to be disconnected from power from time to time.
During operation, the computer's system memory is used. When you turn off or restart the system, the computer's RAM is cleared and all processes, including erroneous ones, are deleted.
In some cases, this will help speed up the system somewhat.
Using the Quick Launch feature
At default settings, the Windows 10 operating system has the Fast Startup feature enabled, which allows systems to start up faster than during normal startup. does not affect reboot mode.
Removing unnecessary programs from Windows startup
During installation on a computer, many programs are registered in Windows startup. This means that these applications start when the operating system starts.
A large number of programs in startup negatively affects the speed of Windows startup and the operation of the OS, because applications run in the background and uselessly occupy computer memory.
Now I will show you the easiest way to disable a program from startup in the Task Manager:
- Press the “Ctrl” + “Alt” + “Del” keys.
- In the window that opens, select “Task Manager”.
- In the Task Manager window, open the Startup tab.
The “Status” column indicates the startup status of the program: “Enabled” or “Disabled”. In the "Influence on startup" column, the status of the application's influence on Windows startup is indicated: "High", "Medium" or "Low". Figure out for yourself whether you need specific programs in startup or not. When in doubt, look for information on the Internet.
- Right-click on the application and select “Disable” from the context menu.

It is also worth paying attention to the delayed launch of programs. Some programs are needed at startup, but running these programs at the same time affects the startup speed of Windows.
It makes sense to delay launching applications for some time (5-10 minutes) to speed up the system boot a little. You can do this yourself in the Task Scheduler, or using third-party software, for example, programs or AnVir Task Manager.
After completing these steps, Windows 10 will boot faster.
Controlling the number of running programs
A large number of simultaneously running programs can significantly affect the speed of the operating system. In most cases, there is a lack of random access memory (RAM), and the central processor is affected in fewer cases.
Some "heavy" applications create a large load on the computer. You can check the current memory and processor status in the Task Manager.
In the "Task Manager" window, open the "Performance" tab, click on "Memory". The window will display the state of the RAM at a given time.

You can monitor applications in the “Processes” tab. The most "gluttonous" programs will be highlighted in color.

From here you can disable an unnecessary or frozen program (in the “Applications” section):
- Right-click on the application.
- In the context menu, click on “Cancel task”.
Turn off transparency in the Start menu
The Windows operating system pays great attention to a pleasant appearance with various effects and animations. But this beauty has a downside: visual effects consume computer resources.
The user will have to find a compromise between a beautiful appearance and some reduction in PC performance from applying effects.
First, we'll turn off transparency in the Start menu:
- Press the "Win" + "I" keys to launch the Settings application.
- Enter "Personalization".
- In the "Colors" section, in the "Transparency Effects" option, move the slider to the "Off" position.

Disable unnecessary personalization elements
In Personalization Settings, open the Start section and disable unnecessary items.

In the window that opens, disable all folders, leaving only what you really need.

Open the “Taskbar” section and disable unnecessary items.

Go to the "Notification Area" option, click on "Choose the icons shown in the taskbar."
In the window that opens, leave the icons that you really need to display, for example, the status of the antivirus, network or volume. The remaining icons will be hidden in the notification area.

In the "Notification Area" option, click on the "Turn system icons on or off" link.
In the Turn system icons on or off window, turn off anything you don't need.

Disable unnecessary Windows settings
Now we will disable some unnecessary operating system settings. From the Settings app, go to System Settings.
In the System window, open the Focus section. Disable all automatic rules.

In the "Priority List" window, uncheck the box next to "Display notifications from pinned contacts on the taskbar" and remove all programs from the "Applications" option. Uncheck the “Calls, SMS and Reminders” option.
Enter the “Device Memory” section and disable the memory control function.

Open the "Tablet Mode" section. Computer users (desktop PCs, laptops and netbooks) can disable the use of this mode:
- In the "At logon" option, set the "Use Desktop Mode" setting.
- For When the device automatically turns tablet mode on or off, select Don't ask permission or switch mode.
Disable other options.

Enter the "Multitasking" section. If you don't dock windows on your screen, you can turn off these settings.
Turn off unnecessary options in the "Work with multiple windows" option, and then turn off the "Timeline" option.

Go to the "Applications" option, open the "Offline Maps" section. Click on the "Delete all maps" button and then turn off map updates.

Go to the "Accessibility" option. Under Display, under Simplify and personalize Windows, turn off the available options.

Setting up Game settings
Enter the Games option. In the “Xbox Game Bar” section, uncheck the “Open the game menu using this button on your controller” option, and move the switch to the “Disabled” position, in the option “Record game clips, take screenshots and broadcast them from using the game menu."

Open the "Game Mode" section. If you don't play computer games on your PC, turn off Game Mode.
Setting up computer privacy
Many users disable many privacy settings when installing Windows. Open "Privacy" to check and disable the settings.
In the General section, disable all settings.

Under Personalize Handwriting and Keyboard Input, turn off the Get to know you option.
Open the “Diagnostics and Feedback” section, and in the settings for sending diagnostic data, enable the “Basic: send only information about your device, its settings, capabilities and health.”

Disable all options in this section, click on the “Delete” button to delete diagnostic data. Set Feedback Frequency to Never and set Recommended Troubleshooting to Ask me before troubleshooting.
These settings must be made in the appropriate sections of the “Privacy” parameter:
- In the “Action Log” section, disable all checkboxes and switches, and then clear the Action Log.
- In the Location section, make sure everything is turned off.
- Go to the “Camera” section, if your PC does not have a camera, disable all settings.
- In the Microphone section, check the apps that have access to the microphone.
- Disable all options under Voice Activation.
Block apps from accessing data in the following sections:
- "Account Information";
- "Contacts";
- "Calendar";
- "Phone calls";
- "Call log";
- "Email";
- "Tasks";
- "Message exchange";
- "Radio";
- "Other devices";
- "Application diagnostics";
- "Documentation";
- "Images";
- "Video".
Disabling background applications
In the Background Apps section, disable apps from running in the background to reduce power consumption.

Disabling special effects
To disable various special effects, follow these steps:
- Follow the path: “Settings” => “System” => “About the system” => “Related settings” => “System information”.
- In the “View basic information about your computer” window, click on “Advanced system settings”.
- In the System Properties window, open the Advanced tab.
- In the "Performance" section, click on the "Options..." button.

- In the “Visual Effects” tab, configure the design and performance settings of Windows. Select the "Get the best performance" option.

If these settings do not suit you, you can choose to display some effects as you wish. For example, you can leave the settings: “Animate windows when minimizing and maximizing”, “Display thumbnails instead of icons”, “Smooth scrolling of lists”, “Display shadows cast by windows”, “Smooth out uneven screen fonts”. In this case, the system will switch the parameters to “Special Effects”.
Disable live tiles
Windows 10 has tiled interface elements. Tiles can be static or dynamic (“live”). Tiles display applications in the Start menu and display various notifications.
Here's how to remove live tiles from the Start menu:
- Right-click on a live tile.
- From the context menu, select Advanced and then Disable Live Tiles.
- Do this operation for all tiles.

Read about other ways to turn off live tiles.
Selecting priority in performance settings
Check in the settings that your computer gives priority to running programs:
- In the “Performance Options” window (how to open the window, see the “Disable special effects” section of the article) open the “Advanced” tab.
- In the “CPU time distribution” option, select the resource allocation method “Optimize work:” - “Programs”, click on the “OK” button.

Setting up the power plan
Change the power plan to improve performance. Laptop owners should leave this default setting to the recommended balanced mode because it strikes a balance between performance and battery drain.
Other users can enable maximum power performance on the computer:
- Right-click on the Start menu.
- In the menu that opens, click on “Power Management”.
- In the "Power and sleep" section, in the "Related settings" option, click on "Advanced power options."
- In the Select or Configure a Power Plan window, select the High Performance option.

In Windows 10, you can turn off notifications, tips, and recommendations. The necessary actions are performed from the OS settings.
In the System window, open the Notifications and Actions section.
Here you can turn off all notifications. First, consider whether this setting is right for you. For example, it might be worth leaving notifications from your antivirus.
Uncheck the boxes next to the following items:
- Show notifications on the lock screen.
- Show reminders and incoming VoIP calls on the lock screen.
- Show the Windows Welcome screen after updates and sometimes when logging in to announce new features and offers."
- Get tips, tricks and tricks when using Windows.

In the “Receive notifications from these applications” option, disable notifications from programs, leaving only the notifications that are really necessary.

In the Quick Actions option, click on Edit Quick Actions and then remove unnecessary items from the Windows 10 Action Center.

Disabling User Account Control (UAC)
User Account Control is a function to protect your computer from unauthorized launch of programs with elevated rights. In the warning window, the user independently decides whether to allow the application to run or not. This is a useful tool, especially for novice users.
Disabling UAC proceeds as follows:
- , select User Accounts.
- In the User Accounts window, click the Change User Account Control settings link.
- In the “Configure notifications about changes in computer settings” window, move the selector slider to the “Never notify” position.
- Click on the "OK" button.

Disable OneDrive sync
OneDrive cloud storage is built into the Windows 10 operating system. The application's operation affects system performance. OneDrive can be used through a web interface in a browser, without an application installed on your computer.
If you don't use this storage, you can disable it or even remove it from Windows. How to do this is written in the article.
Using specialized programs
Many Windows 10 settings, especially those related to privacy and security issues, can be disabled using third-party programs. You can use one of the proposed programs. They work in Russian and these applications have a function for re-enabling previously disabled settings.
Other ways to increase performance
There are tips on the Internet that offer the following ways to optimize the system:
- Disable Windows Search service.
- Disable unnecessary Windows services.
- Disable system protection and delete restore points.
- Disable defragmentation.
Indexing in search affects the performance of the system. On the other hand, this function is necessary for most users. Decide for yourself whether to disable this feature.
It is often advised to disable unnecessary system services. This will not lead to any noticeable increase in system performance. The user may mistakenly disable services that are necessary for the operation of Windows or programs.
After disabling system protection and deleting restore points, the free space on the system partition will increase. This will not affect the speed of the PC unless there is not enough free space on the disk. This recommendation should only be used if your computer is regularly backed up and the system is backed up.
Disabling defragmentation is bad advice, which is explained by the fact that the user will independently enable defragmentation manually, at a convenient time. But, most will forget about this and will not defragment regularly, and due to disk fragmentation, system performance will decrease.
Extreme methods of speeding up the system (for experienced)
Advanced users can use tools to remove Microsoft firmware from their PC. Using these tools will help lighten the system and speed up Windows.
If you don't need some Microsoft apps, uninstall them. Before doing so, create a system restore point or create a Windows backup so that you can roll back changes if something goes wrong. You perform all actions at your own peril and risk, responsibility for the consequences lies only with you.
Detailed steps to remove unnecessary pre-installed Windows applications are described in the article on my website:.
Conclusions of the article
If a user is faced with the problem of how to speed up a Windows 10 computer, there are ways to improve system performance. You will need to change settings and optimize Windows to get a quick response from the OS and programs.
Experienced PC and Internet user
After installing the new Windows 10 operating system, users often wonder why the laptop slows down? There are many reasons for this: from a banal lack of RAM to a virus attack on the system. However, in any case, the performance of a Windows 10 laptop can be changed. To do this, just perform a few simple manipulations, first creating a system restore point.
Optimizing Windows 10 performance by installing the correct software
If you are interested in the question of how to speed up a laptop with Windows 10, then first of all, before making drastic decisions, you need to check that the drivers are installed correctly. Often, missing or non-original drivers slow down the system boot.
To check, you should perform the following steps:
- Right-click on the “Start” button. Select "Device Manager".
- A new window will open. Open the branch for each device and see if there is a yellow icon.

- Then right-click on the device name and select “Properties”. Next, go to the “Driver” tab and click “Details”.

- It is worth checking the originality of the driver. If it is not there, then you need to download it from the manufacturer’s official website. If there is no software compatible with Windows 10, the system itself will download and install the universal Microsoft driver.
Speeding up a laptop by disabling UAS
System slowdown may be caused by User Account Control. Its work can be stopped. This will not affect the security of the system. Therefore, we do the following:
- Right-click on the Start icon and select Control Panel. Go to the “User Accounts” section.

- In the menu on the left, select “Manage user profiles.” In the main part of the window, click on the “Change User Account Control Settings” link.

- A new window will open. We convert the “High” level to “Low”.

Adjusting Power Settings as an Optimization Method
On a laptop with Windows 10, each user can independently select the power mode. The speed of the system also depends on this mode. Therefore, the following setting will be optimal:
- Go to the “Control Panel”. Select the “Small Icons” view mode. Click “Power Options”.

- Set the "High Performance" checkbox.
Editing system startup
- Press “Win+R” and enter “msconfig”.

- Go to the “Startup” tab and disable unnecessary programs.

If you don't use cloud storage or programs to manage printers and scanners, you should disable them too. Disabling them will have a positive effect on the performance of a Windows 10 laptop.
Setting up graphic and sound effects as a way to optimize
You can speed up Windows 10 by freeing up your desktop. First, remove shortcuts and programs themselves that are not used. Personal files and folders should be transferred to local drive D. Next steps will be as follows:
- Turn off visual effects. Right-click on the “Start” icon and select “System”. Next on the left is “Advanced system settings”. In the “Advanced” tab, in the “Performance” section, click “Options”.

- If you check “Ensure the best performance” in the new window, all visual effects will be disabled on Windows 10. Therefore, we recommend selecting “Special effects” and specifying only the necessary ones.

In addition to graphic effects, which can increase system boot time, it is worth paying attention to sound effects. To turn off the sound, do the following:
- Go to “Control Panel”, select “Sound”.
- A new window will open. In the “Sounds” tab, select the “Silent” scheme.

IMPORTANT! With this action you do not turn off the sound, but only remove sounds during messages and other actions.
Windows 10 radically solves the question of how to speed up your computer, offering the widest range of functions in the entire history of windows. The system is initially well optimized for new devices and shows high performance, largely thanks to automatic services. So, if previously on Win7/8.1 it was necessary to manually clean temporary file storage folders, now the system cleans out everything outdated and unnecessary on its own. For example, after updating, after 10 days the old Windows will be deleted. The same applies to old update packages and optimization of drives, both solid-state SSDs and old HDDs. The question of how to increase system performance lies only in the plane of hardware limitations (in the case of using old or very weak, budget equipment).
Therefore, for those who want to build friendly relations with a new system on an old laptop or PC, it is advisable to learn a number of tips for fine tuning.
Windows 10: The Essentials for Success
Like previous versions, Windows 10 was developed based on Windows Vista with a deep modernization of the kernel and shell. This is the newest, most secure version of “windows”, characterized by high performance, it is well optimized for old systems and “weak” computers. Initially, at the time of release, the version was not stable, but after a year and a half, drivers appeared for almost any device, the system became more stable and reliable. Getting the device to show the blue screen of death has become quite problematic. Unless you are an insider and use test builds rather than release ones.
In addition to automatic settings, the user can use manual ones, which will significantly increase the performance of a computer - even a very weak, budget one.
First of all, you should refuse synchronization with Microsoft services, provided that you do not use them all the time. This can be done either with third-party programs, or using service settings in the registry and standard means through the privacy menu, network settings and accounts.
How to reduce the load on an old Windows 10 PC
Before speeding up your laptop on Windows 10, you should save all important data and passwords.
Having saved the data, you can begin to disable all those “goodies” that burden the weak system in terms of hardware. For example, it is advisable to go to the store and click on the account icon and select “Settings” in the menu. In this menu, use the sliders to disable the “Application Updates” options, the “Update apps automatically” option, “Live Tile”, and the “Display products on tiles” option. Then you can postpone “automatic system updates”. To do this, you need to go to “Start” - “Settings” - “Network and Internet”, then select “Wi-Fi” and the network that is currently connected. By clicking on the network, you are taken to its settings and here it is advisable to select the item “Limited connection” - “Set as metered connection”. This way you will reduce Internet consumption on Windows and relieve your computer of unnecessary loads.
For old PCs and weak laptops, constant updates “load” the system too much, it is better to refuse them, and install a light antivirus for security.
Increase in productivity
When answering the question of how to increase the performance of Windows 10, it is worth remembering disk defragmentation. This procedure will improve the performance of even a weak device. To launch it, go to “This PC”, click LMB on the C drive, select “Properties” from the pop-up menu, then “Tools” and “Optimize”. The disk optimization (defragmentation) window will open. By selecting “Analysis”, you can find out the degree of fragmentation of the drive; if it shows more than 10%, it is better to carry out the defragmentation procedure by clicking on the corresponding item (“Optimize”).
Also, constant cleaning of the drive from old files has a positive effect on performance. To do this, go to “Start” - “Settings” - “System” - “Storage” - “Disk C” - “Temporary files”. At this point, select “Temporary files”. If you wish, you can delete data from the Downloads folder and the Recycle Bin by selecting Empty Recycle Bin.
The computer will boot faster if you remove unnecessary applications from the startup menu. To do this, use the keyboard shortcut Control-Alt-Delete to launch the “Task Manager”.
Free laptop acceleration
To guarantee increased performance of a Windows 10 laptop, it is not advisable to use optimizer programs. There are many of them on the Internet, but, as a rule, they only create the appearance of increasing efficiency, but in fact they load the computer even more.
If you decide to speed up your laptop a little, then use standard tools.
To reduce the load on the CPU, you can abandon Metro software by removing “Groove Music”, “News”, “Weather” and other programs. Hanging in the background, they constantly consume system resources. Thus, “Groove Music”, with automatic settings, sends data about the music library to Microsoft servers and tries to find covers (pictures by tags) for each song. Weather and news constantly download information from information portals, and fully automatically. It is also advisable to configure the “Start” itself. For example, if you do not want advertising in it, then on the desktop, click LMB and select “Personalization”, then go to the “Start” tab of the menu that opens, and there disable the “Sometimes show recommendations in the Start menu” slider. In the same “Personalization” in the “Lock Screen” menu, select a local photo on your PC.
Much has been written about how to speed up Windows 10, but most of the advice is based on solutions for older systems. In the new telemetry system, Metro applications require increased data exchange with Microsoft servers, which significantly loads the system. Using the Destroy Windows Spying (DWS) program, we speed up the system by removing unnecessary applications and disabling the update forever (if necessary, you can turn it back on).

In addition, you can remove all spying tasks: prohibit the collection of feedback about programs, the system and general telemetry (data typed on the keyboard, location, content viewed on the network). Using the utility will provide a significant increase in system performance, because a large number of tasks unnecessary for the user will be disabled. If you do not trust the DWS developers, you can disable modules manually through the registry and group policies.
However, remember that only experienced users can increase the productivity of the OS in this way; an untrained person can only worsen the condition of their laptop.
Using “light antiviruses and programs”
If you are interested in how to increase the performance of a laptop (old or budget) without a hardware upgrade, then the best solution would be software optimization. When you have configured everything possible in the system itself, all that remains is to switch to “lighter” programs.
The performance of a computer running Windows OS is greatly influenced by an antivirus program. It ensures that malicious code does not enter the device and cause harm. But modern threats have become more sophisticated, which has led to the complexity of antivirus software. As a result, these programs became clumsy and “gluttonous,” especially during “scanning” (they take up to 80-100% of all system resources). Installing light versions of antivirus software will help make your device's life easier. For example, Avast Free or ESET NOD 32, Avira latest versions (more optimized for Win 10 OS).
Also, to speed up the work of a weak machine, it is advisable to use older or lighter versions of the browser. You can use Edge or Internet Explorer 11, but they sometimes display pages incorrectly and may even freeze. As an alternative, there is SeaMonkey from Mozilla.
Hardware acceleration
It is possible to speed up work on Windows 10 not only with software, but also with hardware, and in some cases this approach is more relevant and reliable. By increasing RAM from 1-2 GB to 3-4 or 6 GB, you can get a significant increase in performance. Good results are obtained by replacing the HDD drive (usually 5400 rpm and with a 16 MB cache) with a faster version with a spindle speed of 7200 or 10,000 rpm and with a 32 or 64 MB cache. You can also install a solid-state SSD drive (preferably the SLC type, it is more reliable and has a longer resource).
With the help of hardware, we increase the performance of Windows 10 several times. No “optimizers” will help you get a significant increase in performance, only an upgrade. Of course, such a procedure is not free, but if we are talking about an outdated laptop with DDR2 or DDR3 memory, then buying an additional 2-4 GB stick is not a very expensive investment. In addition, a modern 64–120 GB SSD has also dropped significantly in price. You can also change the central processor if we are talking about a stationary PC.
Acceleration of the “tens”
Like any operating system, the “ten” has a lot of settings that help the user ideally adjust the system to their needs. By default, the installed software works to satisfy any client. But the “Default” settings are not always beneficial for owners of weak technology. They either have to put up with low performance or try to optimize their systems. Moreover, if there is no money for an upgrade, all that remains is to make the system itself more agile. “Optimizations” have always been around; they have become popular since Windows XP.
Now the easiest way to increase productivity is to disable telemetry services and metro applications that are unnecessary for the Russian user. The English-language “ten” has a voice assistant and the system has deep integration with the Internet.
So how to set up Windows 10 safely and permanently? At a minimum, you should disable the update and install a non-resource-intensive antivirus, discard all built-in programs, and regularly clean the system. If possible, install a 32-bit version of the operating system (it is less resource intensive).