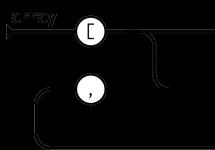Before you create a Windows 7 restore point, you should understand what it is and what it is for. In short, this is the saving of computer state settings in automatic or manual mode. In other words, a backup copy, backup, etc. This function exclusively affects the operating system files that are needed for its correct operation and does not confuse or delete user program settings or personal files . As a rule, backup points are created automatically:
- Once a month or week (depending on the settings, which can be changed at any time).
- Every time you start installing third-party software or drivers.
Restoration may be necessary when it becomes necessary to roll back system parameters to the time when it was working properly. The reasons for this may be different:
- Accidental deletion of system files.
- Infecting your computer with a virus that caused untold harm.
- Unsuccessful installation of any software or game;
- Another failure or important settings change.
- There were noticeable malfunctions in the operation of the device.
In any case, one of the reasons described above is usually accompanied by the occurrence of critical errors, after which the system stops working normally and freezes occur.
We save system settings for future recovery
To make a backup copy of Windows settings, you need to open “Start” and right-click on the line “computer”.
Then select “system properties” from the top. A dialog box will appear showing the basic properties of the computer. On the left you can see a list, clicking on which will open a particular window. Select “System Protection”. A small dialog box will appear.

At the bottom, in the “system protection” tab, you will see two items for working with Windows backups:
- Setup.
- Create.

Since we need to create a backup point, we select the second item. After this, the computer will ask you to come up with a name for it. We strongly recommend using a concise and understandable name (and not a set of letters and symbols, as is often the case), which will help you if you have to use the rollback option. After you enter the name, the computer will begin to remember the current state of Windows.

How to get to the backup menu
Having such a backup copy of Windows settings, you have the opportunity to return the device to normal operation at any time. In order to do this, you need to go to the “system recovery” menu. There are several ways to do this. The simplest one is to open the “start” menu, click on the “all programs” line, scroll through the list to “standard”, open the next “system” folder and select “system recovery”.
How to rollback
In order to return the computer settings to the time the rollback point was created, you must:
- Open “Start” - “Control Panel”.
- Sort icons by category.
- Select the “System and Security” block.

- In the window that opens, select the “Support Center” block and click on the line “restore the computer to its previous state.”

- A new window will appear in front of you describing this procedure.
- Click “launch”.

- In the dialog box that opens, Windows will again introduce you to the basics of this operation and offer you to continue the procedure or cancel it.
- click “next”.

- Select the desired date to roll back your computer.
- Click “next”.

- Windows will prompt you to confirm your actions.
- Click “done”.

The device will begin to rollback and reboot. Keep in mind that when the recovery begins, all windows will automatically close, so save all files in advance so as not to lose important information.
How to delete backup points
As you already understood, the creation of rollback points occurs by copying the current state of the computer settings to perform a rollback. There is no magic here, and the “magic points” for rolling back the computer take up a certain space on the hard drive. If you do them too often, the problem of running out of free disk space may arise. To avoid wasting free space, it is recommended to delete old points, giving preference to recently created ones.
If you do not use special utilities to clean your computer, then Windows allows you to do this in two ways:
- Delete everything up to the last recovery point (in this case, you must be sure that at the moment the computer is in an acceptable state and after deleting the remaining points, make a new one).
- Keep only the last copy and delete the rest.
Delete each restore point
Go back to the menu where you already created backup points. For this:

We leave only the last backup date and delete others

Now, if your computer starts to malfunction, you can always roll back its settings to the moment when it worked smoothly, and, if necessary, get rid of unnecessary backup copies. If a rollback does not help solve the problem, then, as a rule, a full reset to factory settings or a complete reinstallation of Windows is required.
In contact with
To protect against problems caused by software or hardware installations that can make your system unstable, Windows 7 offers System Restore.
The task of this program looks quite simple, but it is also very logical, and consists in periodically creating Windows 7 restore points, each of which includes files of all currently installed programs, current system registry settings and other important system data.
Thanks to this, if problems arise due to the installation of any program or hardware, the System Restore program makes it easy to return the system to the state in which it was before the installation. Automatically, System Restore creates restore points under the following conditions:
- Every 24 hours. This point is called a system checkpoint and is set once a day if the computer is in working condition. If the computer is not running, a system checkpoint is created the next time you turn on the computer (provided that at least 24 hours have passed since the previous checkpoint was set).
- Before installing certain applications. Some newer applications (especially those included with Office 2000 and later) already know that System Restore exists and will prompt you to create a restore point before installation.
- Before installing the patch from the Windows Update website. The System Restore utility always creates a restore point before installing a patch, either manually through the Windows Update website or automatically through the Automatic Updates option.
- Before installing an unsigned device driver. When installing unsigned drivers, Windows 7 displays a warning dialog box. If the user decides to move forward anyway, a restore point must be created before installing the driver.
- Before restoring files from backups. If you use the Windows 7 backup program to restore one or more files from backups, System Restore also creates a restore point in case this procedure results in damage to any system files.
- Before you return to a previous system configuration using System Restore. Sometimes restoring the configuration to a previous state does not fix the current problem or even leads to a number of other problems. Therefore, System Restore creates a checkpoint just before the restore process begins so that if something goes wrong, the restore operation can be undone.
Create a restore point manually
The System Restore utility also allows you to create restore points manually. The steps required for this are as follows.
- Click the button Start, enter restore point in the search field, and then select . Will appear in a dialog box Properties of the system, in which the tab will be opened System protection.
- By default, restore points are automatically created in Windows 7 only for the system drive. If there are other disks in the system and you want restore points to be automatically created for them, select the disk of interest in the Protection settings list, click the Configure button, activate the Restore system settings and previous versions of files switch and click the OK button.
- Click the button Create to display the dialog box Creating a restore point.
- Enter a description for the new restore point and click the button Create. System Restore will create a new restore point and display a dialog box informing you of this.
- Click the Close button to return to the System Properties dialog box.
- Click the button OK.
The need to create restore points is great, because... There are often cases where the application crashes, problems with the OS, etc. after installing some specific software or updates. Applications that work with system files can create backup files on their own, but the user will not be able to access them. Let's look at how you can create a restore point in Windows 7 manually.
What is a restore point for in Windows?
Let's say you turn on your computer, it starts to boot, but soon a boot error appears and the bootloader prompts you to restore the system. If there is no restore point, you won’t be able to restore it and will have to reinstall. To prevent this from happening, you need to create a point in advance.
The created restore point will contain system settings, files, and information from the registry. If you deleted a custom file (video, audio), it will not be restored, please pay attention to this. Goes to the algorithm for creating a system restore point.
How to create a restore point using Windows 7 as an example?
We recommend that you regularly create backups so that later you do not have to restore the system from the distribution kit. Please note that any system restore will not affect user files, synchronization, etc. Now you know how quickly you can create a restore point in Windows 7.
Not every computer user knows what a Windows 7 restore point is, so when faced with a system malfunction, they do not understand what to do and how to correct the situation.
A recovery point is a snapshot created by the system, which reflects the most important files that affect the operation of the computer. For example, this could be a registry. Often, when working on a computer, any program makes erroneous actions, sometimes they turn out to be fatal for the system, so it begins to work poorly, sometimes it does not want to load at all as expected.
The reason for this may be:
It is not necessary to immediately contact a wizard or reinstall Windows yourself; it is enough to simply find the necessary restore point and fix the problem, returning the computer to its previous state. You can and even need to create a recovery point on your computer. It is enough to do this monthly, for those who regularly use a PC once a week. In addition, points are created automatically by Windows 7 if you perform a system rollback, when installing drivers, applications, and when updating Windows.
Despite the fact that the process of creating such a point is very simple, not every user uses the opportunity, but this allows, without resorting to outside help, to return the system to functionality.
It must be said that when creating a recovery point, some nuances arise that you definitely need to know about.
First stage
You need to remember that the recovery mark saves the main system components and settings, therefore the multimedia will not be saved. Pictures, photographs, music and everything else that the computer does not consider essential for its work, even if it is a program, it will try to delete. It will be impossible to restore Windows after returning to the mark; to do this, you will need to select the function called “Previous versions”.
In simple terms, the point cannot replace a full return of windows, but it is a good option that helps save time and money.
For the recovery system to work on a PC, the System Protection function must be enabled. Not everyone has such a program activated; to check this, you need to right-click on “my computer” or use the windows + Pause hotkeys. In the window that opens, select “Properties”.
In the tab you will need to select “System protection”, this is where periods of further return are created. We open a window and see the current state on drive C. Here we are interested in the question of whether we have a security program installed; if not, check the box.

You can replay the settings manually; to do this, you need to select the “Configure” section and change the available parameters for the specified disk.
What is available in the settings tab?
Once on the windows tab, we can change the following parameters:
- Old versions of existing files;
- Enable or disable Windows security system;
- Keep only previous file versions.

If you do not have the necessary knowledge, then it is better not to change anything here. The settings were installed by professionals, so they are the default, disabling means changing a lot. If you remove the protection, the “Previous Versions” function for the disk in question is also deactivated.
While in the same window, you can create a limit on the amount of disk space that is used for recovery. It is set as a percentage, so you can set the value that you like.
As a rule, the standard size is 15%; if you exceed the value, the period limit will be created at the expense of others previously made.
You can completely clear the disk of previously created marks; there is a “Delete” button for this. You can use an alternative function and delete the special folder. If the limit is increased, earlier versions of files will also disappear.
Process of creation
If you need to manually download or install a new driver on your PC, the settings can be deleted, changed or disabled, but for this it is better to first create a recovery period. If something goes wrong, you can return your system at any time.





To do this, without leaving the previous tab, click on the “Create” button, after which the wizard opens for our viewing. Here we find a button with the same name and click on it. We wait a little, and our goal has been achieved, now we can return the PC to its previous form at any time after this point.
What if points disappear?
It really happens that after the creation process, marks disappear, and this happens for many reasons:
- A special program can delete the created readings when cleaning the PC or when optimizing its operation. That is why during their installation it is better to make manual settings and add the folder with periods to the list of exceptions.
- If you are using a laptop on battery power, you will not be able to create a return mark; it will block it in order to save power so as not to turn off the screen.
- FAT or FAT32 file systems do not support this function, because it does not provide shadow copying of information.
Rolling back the system to a working state using checkpoints is the simplest method of restoring Windows. Some users disable this convenient feature to save hard drive space. As a result, you have to use other, more difficult methods to roll back the system. Let's see how to enable and effectively use Windows 7 restore points so that you won't be tempted to delete them.
Enable recovery
First of all, check whether the rollback function is running on the system. If not, then it needs to be enabled for the drive on which Windows files are stored. You can enable protection on other hard drive partitions to start the process of creating shadow copies of files and folders.
The setup consists of selecting recovery options and specifying the amount of allocated space on the hard drive. It is recommended to select the first operating mode, in which system settings and previous versions of files are restored. 
The Maximum Usage slider lets you choose how much space you're willing to allocate to storing checkpoints. The optimal value for setting is 15%. You can specify less or more depending on the size of the hard drive. However, remember that over time, old markers are deleted and replaced with new key dates.
Creating a point
A Windows 7 restore point can be created manually by the user. Creating a checkmark is usually done before making any changes to the system configuration. You install drivers or some programs and are worried that they may not install correctly. To avoid having to roll back the system for several days, you need to manually create a point.

The created point can now be selected when starting system recovery. You can set multiple checkmarks at once, but remember that they take up space on your hard drive, so it's better to rely on automatic creation.
System Restore
System protection was enabled, checkpoints were created, and it became necessary to roll back to the previous state. How to do it:

During the rollback, the computer will reboot. You cannot interrupt the recovery procedure, as this may damage system files. Your personal data (documents, music, etc.) will not be deleted, but programs installed after the target date will be uninstalled. 
If Windows does not boot, you can start the recovery from the installation disk. After downloading it, you need to select the “System Restore” section - among the tools for returning Windows to a working state there will be a section of the same name, the launch of which provides access to the created checkpoints. You need to do the same as in the Windows environment - select a date and roll back to it.
Previous file versions
Windows Rollback does not restore deleted files. But if you have enabled Windows recovery, the system will automatically create shadow copies of data that can be used to return deleted information. How to do it:

If you make a checkpoint in time and start restoring the previous version, you can do without special programs to return deleted data. But shadow copies are not stored forever - they are stored in the amount of disk space that was allocated when setting up system recovery. If you install a larger volume, then shadow copies will be stored longer, so it is better not to spare space for the system protection function.