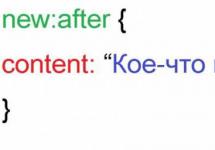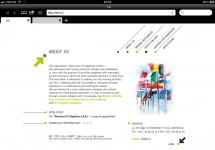Здравствуйте, дорогие читатели. Последнее время, мы очень часто говорили о различных программных проблемах и о их решение. Сейчас же, давайте уделим немножко внимания внутреннему железу компьютера, такому как CD\DVD - привод.
Несмотря на колоссальную популярность флешек, данное устройство все равно остается очень популярным и его даже сейчас использует огромное количество людей. Лично я, при или какой-нибудь другой системы, использую только СD-привод и в редких случаях пускаю в ход свою .
Но, со временем у некоторых пользователей появляется такая проблема,что привод просто перестает открываться или никак не реагирует на нажатие кнопки извлечение. Как правило, данная неполадка встречается в основном на старых компьютерах или ноутбуках которым уже более 5 лет. Причин этой неисправности может быть очень много, например: перестала работать извлекающая кнопка, растянулся пассик, сломался электрический моторчик.
Но, сейчас я покажу насколько альтернативных способов, как можно открыть CD\DVD-ROM и достать застрявший там диск.
Ах да, чуть не забыл. Данная инструкция также подойдет тем пользователям, который выключив компьютер забыли достать из привода диск. И что бы не включать его заново, Вы можете просто воспользоваться альтернативным способом физического извлечения CD. Например я, вечно забываю эти диски и чаше всего достаю их уже при выключенном компьютере.
Ну да ладно, давайте же посмотрим, что можно сделать если не открывается СD-ROM.
Открываем не рабочий СD-привод
Итак, вот Вам несколько советов:
- Если при нажатие на кнопку, которая находится непосредственно на CD-приводе ничего не происходит, скорей всего причина неполадки именно в ней. Поэтому, из операционной системы заходим в «Мой компьютер
» и уже тут вызвав контекстное меню привода выбираем пункт «Извлечь». Что заставит его открыться если действительно вся неисправность только в кнопке.
 В ином случае, если при нажатие на кнопку извлечения лотка, начинает мигать индикатор или появляется характерный звук попытки открытия привода, тогда Вам точно нужно переходить к следующему пункту. Так как любые звуковые и световые эффекты означают, что кнопка полностью рабочая.
В ином случае, если при нажатие на кнопку извлечения лотка, начинает мигать индикатор или появляется характерный звук попытки открытия привода, тогда Вам точно нужно переходить к следующему пункту. Так как любые звуковые и световые эффекты означают, что кнопка полностью рабочая. - Во втором варианте, мы откроем наш CD_ROM с помощью аварийного отверстия. Абсолютно во всех моделях СD-приводов
на передней панели должно присутствовать небольшое отверстие, которое предназначено для аварийного открытия привода в случае сбоя или поломки устройства. Все что от нас потребуется — это взять какой-нибудь тоненький предмет,типа разогнутой скрепки или иголки, и с небольшим нажатием вставить ее в это отверстие до упора.
 В результате, лоток должен выйти из корпуса на несколько мм. Теперь, рукой вынимаем лоток до полного открытия.
В результате, лоток должен выйти из корпуса на несколько мм. Теперь, рукой вынимаем лоток до полного открытия.  От себя, рекомендую, делать это при выключенном компьютере. Потому, как на моей практике было очень много случаев, что извлекая диск в момент вращения, его поверхность полностью была исцарапана, после чего диск просто отправлялся в урну.
От себя, рекомендую, делать это при выключенном компьютере. Потому, как на моей практике было очень много случаев, что извлекая диск в момент вращения, его поверхность полностью была исцарапана, после чего диск просто отправлялся в урну. - В ноутбуках такое отверстия тоже присутствуют. А все действия по извлечению идентичны тем, которые я описал во втором пункте.

- Ну, и на последок самый крайний вариант- это разборка корпуса СD - привода. На самом деле- это намного проще чем кажется, вся разборка сводится к тому, что нужно будет открутить несколько болтиков и снять две пластиковые панели. Итак, для начала снимаем переднюю часть самого лотка. Открываем СD-ROM воспользовавшись вторым пунктом и отогнув три защелки снимаем панель.
 Далее, берем небольшую отвертку и отсоединяем основную лицевую часть привода. Для этого нам нужно всего лишь отжать несколько пластиковых защёлок, которые находятся на корпусе. Например у меня их было три, две по бокам и одна на нижней части крышки.
Далее, берем небольшую отвертку и отсоединяем основную лицевую часть привода. Для этого нам нужно всего лишь отжать несколько пластиковых защёлок, которые находятся на корпусе. Например у меня их было три, две по бокам и одна на нижней части крышки.  Теперь, сняв все пластиковые элементы откручиваем четыре небольших винтика.
Теперь, сняв все пластиковые элементы откручиваем четыре небольших винтика. Далее, аккуратно не прикладывая больших усилий освобождаем привод от металлического кожуха и вынимаем оставшийся диск.
Далее, аккуратно не прикладывая больших усилий освобождаем привод от металлического кожуха и вынимаем оставшийся диск.  Пользуясь случаем, Вы можете почистить механизмы привода от пыли. А также, попробуйте подключить СD-ROM к компьютеру в разобранном виде. Если ситуация повторится и он все равно не откроется, тогда в первую очередь проверьте в порядку ли пассик, так как самой распространённой причиной является именно его повреждение. Если он растянулся или порвался, тогда просто замените его и возможно это вернет работоспособность вашему приводу.
Пользуясь случаем, Вы можете почистить механизмы привода от пыли. А также, попробуйте подключить СD-ROM к компьютеру в разобранном виде. Если ситуация повторится и он все равно не откроется, тогда в первую очередь проверьте в порядку ли пассик, так как самой распространённой причиной является именно его повреждение. Если он растянулся или порвался, тогда просто замените его и возможно это вернет работоспособность вашему приводу.  Обратите также внимание на то, работает ли электромоторчик при подключение питания. Если нет, можно сразу сказать, что все грустно и привод придется нести в сервисный центр
. Но,
с нынешними ценами легче купить новое, чем починить старое, так что здесь думайте сами кому что удобно. При сборке выполняем те же действия, только в обратном порядке.
Обратите также внимание на то, работает ли электромоторчик при подключение питания. Если нет, можно сразу сказать, что все грустно и привод придется нести в сервисный центр
. Но,
с нынешними ценами легче купить новое, чем починить старое, так что здесь думайте сами кому что удобно. При сборке выполняем те же действия, только в обратном порядке.
Воспользовавшись одним из этих способов, Вы явно сможете открыть сломавшийся CD-ROM и достать застрявший там диск. А может некоторые воспользовавшись четвертым пунктом смогут восстановить его рабочее состояние. Но, если у Вас будут какие-то вопросы, оставляйте их в комментариях и я обязательно попытаюсь Вам помочь.
Хотя современные технологии в сохранении данных шагнули далеко вперёд, на компьютерах и ноутбуках по-прежнему ещё используют приводы для оптических дисков. В ноутбуках дисководы располагаются сбоку справа или слева. Кнопка для открывания привода находится либо на передней панельке самого устройства, либо рядом в корпусе ноутбука.
Есть ещё модели от некоторых производителей, когда эта кнопка располагается на клавиатуре, в виде отдельной клавиши, или как функциональная, которая работает в сочетании с клавишей Fn. Но в таких случаях на клавише есть специальный значок.
Не открывается дисковод на компьютере что делать
 И периодически пользователь сталкивается с такой проблемой, что устройство не открывается, а в нём остался такой нужный диск. Что делать в такой ситуации и как справиться с этой неисправностью? Решить этот вопрос можно двумя способами:
И периодически пользователь сталкивается с такой проблемой, что устройство не открывается, а в нём остался такой нужный диск. Что делать в такой ситуации и как справиться с этой неисправностью? Решить этот вопрос можно двумя способами:
- с помощью специальных программ;
- физическим воздействием на привод.
Открытие с помощью программ
Для начала надо попытаться использовать штатные средства Windows. Для этого необходимо зайти в функцию «мой компьютер», и посмотреть есть ли иконка, изображающая DVD привод. Иконка есть - кликнуть на неё правой кнопкой мышки, и в контекстном меню надо нажать «извлечь». Лоток должен открыться. Если этого не произошло, то вполне возможно, что какая-то программа, запущенная на компьютере, блокирует это действие.
Далее, открыть «диспетчер задач» и там, закрыть все приложения, которые могут использовать DVD привод и блокировать его открытие. Теперь можно попробовать снова открыть устройство. Если он по-прежнему не открывается, следует выйти из системы Windows и перезагрузить свой компьютер или ноутбук, чтобы сбросить все работающие команды управления. Если все эти манипуляции не привели к желаемому результату, и дисковод так и не открывается, остаётся только механическое воздействие на механизм открытия.
 Бывают ещё такие случаи, что зайдя в «мой компьютер», там виден только отображённый винчестер (жёсткий диск), а иконки дисковода и в помине нет. Отсутствие иконки дисковода, притом, что устройство фактически присутствует, может быть вызвано несколькими причинами:
Бывают ещё такие случаи, что зайдя в «мой компьютер», там виден только отображённый винчестер (жёсткий диск), а иконки дисковода и в помине нет. Отсутствие иконки дисковода, притом, что устройство фактически присутствует, может быть вызвано несколькими причинами:
- Если в операционной системе отключено отображение дисковода. С этим часто можно столкнуться в Windows 8.1 и Windows 10. Эти новые версии распознают оптические приводы, как морально устаревшие, и могут не показывать их. Для решения этой проблемы надо изменить запись в редакторе реестра и сделать следующее. Нажать Win + R и в командной строке прописать следующий путь: reg. exe add «HKLM \ System \ CurrentControlSet \ Services \ atapi \ Controller 0» / f / v EnumDevice 1 / t REG _ DWORD / d 0 x 00000001. Нажать кнопку enter и отправить компьютер на перезагрузку.
- Оптический привод «умер» , то есть вышел из строя. Чтобы проверить, во время перезагрузки обратить внимание, отображается ли в BIOSe CD - RW или DVD RW приводы, при нерабочем дисководе отображаться не будет.
- «Криво» стали работать драйвера для дисковода. Чтобы это проверить, нужно с помощью правой кнопки мышки открыть функцию «мой компьютер». Выбрать там в меню «свойства». В открытом «окне» найти «диспетчер устройств». В списке среди всего прочего будут указаны дисковые устройства. Если рядом с этой строкой будет жёлтый восклицательный знак, то драйвера стоят некорректно. Переустановка драйвера решает эту проблему. Опять же, правой кнопкой мыши нажать на устройство, и в выпавшем меню выбрать функцию «обновить драйвер». Теперь всё готово.
- Нельзя исключать такой фактор, как повреждение или отсоединение кабеля. Решается заменой или подсоединением кабеля.
Если же все эти ухищрения не помогли, и дисковод упорно не открывается после нажатия соответствующей кнопки, остаётся только механическое воздействие на привод.
Физические способы
 Можно выключить компьютер или ноутбук на несколько минут. Потом при включении и до того когда загрузится система Windows, нажать кнопку открытия дисковода.
Можно выключить компьютер или ноутбук на несколько минут. Потом при включении и до того когда загрузится система Windows, нажать кнопку открытия дисковода.
Если не срабатывает, то для открывания потребуется какой-нибудь тонкий твёрдый стержень. Можно проволоку, иголку или простую канцелярскую скрепку.
У всех приводов для оптических дисков, на случай заедания выдвижного механизма, предусмотрено небольшое технологическое отверстие. На компьютерах оно находится на корпусе дисковода ниже выезжающей каретки, а на ноутбуках - на передней панельке дисковода. В это отверстие надо аккуратно вставить стержень или скрепку и нажать с небольшим усилием. Сработает защёлка механизма и дисковод чуть приоткроется, но этого будет достаточно, чтобы его можно было открыть руками.
Есть, кончено, ещё один способ открыть дисковод, но он «варварский» и может повлечь за собой окончательную поломку привода. Надо нажать на кнопку открывания и в щель возле крышки засунуть лезвие ножа и пытаться помочь механизму сработать, если он заедает. Если есть сомнения, то лучше обойтись без экспериментов и обратиться к мастеру в сервисный центр.
Когда уже удастся открыть дисковод и вытащить из лотка застрявший диск, лучше сразу определить причину неисправности.
- Одной из причин , по которой устройство не открывается — это испорченные зубья на лотке.
- Крышку на дисководе может заклинить из-за неисправной защёлки.
- Если растянулся пассик с помощью которого лоток выезжает, то механизм не срабатывает и дисковод не открывается, требуется замена пассика.
- Банально: от времени механизм может забиться пылью или в дисковод попал мелкий посторонний предмет. Элементарная чистка порой может решить все проблемы.
Если всё это не помогло и дисковод не желает работать исправно, то прямая дорога в мастерскую на ремонт.
Одно время CD и DVD-диски были самым популярным и удобным носителем информации. Постепенно весь мир отходит от использования дисков, делая выбор в пользу USB-накопителей или облачных сервисов хранения информации. Однако, несмотря на это обстоятельство, некоторые пользователи по-прежнему активно пользуются CD и DVD . Разумеется, не всегда удаётся избежать проблем при использовании дисков. Помимо целостности самого носителя, очень важно, чтобы работал дисковод. Но к сожалению, нередки случаи, когда его просто не удаётся открыть. Как же быть в такой ситуации? В этой статье подробно рассмотрим, как открыть дисковод ноутбука, если он не открывается.
Существует несколько причин подобной неисправности. Могла банально выйти из строя кнопка, либо сломался механизм, выдвигающий слот. В более тяжёлых случаях проблема может быть в плате или неправильно вставленном диске.
Решение проблемы
Способ 1
Начать стоит с попытки открыть дисковод через . Зайдите в «Мой компьютер» и кликните правой кнопкой мыши по оптическому приводу. Выберите в появившемся списке пункт «Извлечь». Если этот способ не помог решить проблему, воспользуйтесь следующим.

Способ 2
Не все знают, что любой дисковод оснащён специальным аварийным отверстием, внутри которого спрятана кнопка открытия привода. Принцип тот же, что и у кнопки Reset на Wi-Fi-роутере. Обратите внимание, что лучше делать это, когда компьютер выключен. Если внутри остался диск, вы рискуете повредить его при включённом ПК . Возьмите булавку, иголку или любой другой достаточно тонкий предмет, позволяющий нажать кнопку. После этого лоток должен слегка открыться. Дальше уже придётся доставать его руками. Ничего страшного здесь нет, поскольку это совершенно не сложно. В том случае, если и этот вариант не дал желаемого результата, переходим к следующему.

Способ 3
Придётся прибегнуть к разборке корпуса и извлечению дисковода. Сам привод разбирается очень просто. Достаточно открутить несколько винтов. Первым делом нужно достать перед лотка. Для этого воспользуйтесь аварийной кнопкой. После этого отогните три специальных защёлки, чтобы снять панель. С помощью отвёртки снимите лицевую часть привода. Сверху и по бокам имеются специальные защёлки, которые необходимо отжать. Затем выкрутите четыре винта, расположенные по периметру привода. Теперь, приложив небольшое усилие, снимите металлическую крышку. Готово. Можете достать свой диск. Сборка выполняется строго в обратном порядке.

Итоги
Теперь вы знаете, как открыть дисковод ноутбука или компьютера, если он не открывается. Как вы можете убедиться, подобную проблему совсем не трудно решить самостоятельно в домашних условиях, не прибегая к помощи мастера.
Пишите в комментариях, помогла ли вам эта статья, делитесь с другими пользователями собственным опытом исправления таких неполадок и задавайте любые интересующие вопросы по рассмотренной теме.
Если ваш дисковод не воспроизводит диски, не торопитесь приобретать новый! Диски могут не воспроизводиться по самым разным причинам. Возможно, проблема вовсе не в неисправном дисководе. Если же вышел из строя все-таки DVD привод, существует масса способов возвратить ему работоспособность. Ниже мы рассмотрим этим способы, а также расскажем, каким образом можно воспроизвести поцарапанные диски.
Определение характера проблемы
Прежде всего, следует выяснить характер неисправности. Проверьте: ваш дисковод не читает все диски либо только некоторые из них. Если некоторые диски воспроизводятся приводом, проблема в «железе». Если же он не видит никаких дисков, возможно, произошел сбой в работе программного обеспечения.В первую очередь следует попытаться восстановить работу дисковода путем снятия программных ограничений. При различных сбоях в работе ОС дисководы зачастую отказываются воспроизводить и записывать диски.
Программное решение проблемы воспроизведения дисков
Припомните, какие игры и программы вы устанавливали на свой компьютер в последнее время? Проблемы с воспроизведением дисков могут появляться после установки менеджеров виртуальных дисков (Daemon Tools, Alcohol 120% и пр.) . Также вышеупомянутая проблема может появиться после установки игр, создающих для своих нужд виртуальные диски, которые могут взаимно конфликтовать. Иногда дисковод перестает видеть диски после установки Nero – программы, предназначенной для записи дисков.Чтобы убедиться, что причина в установленном софте, следует удалить эти программы. Если удаление программ результата не принесло, сделайте восстановление системы до момента, когда дисковод еще работал.
Если дисковод заработал, пробуем установить другие версии удаленных программ, которые не будут препятствовать чтению дисков. Все ненужное программное обеспечение с компьютерного устройства следует удалить.
Еще одной причиной проблем с DVD приводом может стать глюк драйверов. Чтобы решить данную проблему, необходимо войти в «Диспетчер устройств». Чтобы попасть в «Диспетчер устройств », вам необходимо сначала зайти в «Панель управления », а затем перейти на вкладку «Система ». Или можете использовать вместо этого сочетание клавиш «Win + Pause », после чего выбрать «Диспетчер устройств».

После удаления упомянутого выше софта в диспетчере устройств могут остаться виртуальные дисководы, которые необходимо удалить правой кнопкой мыши через меню, после чего перезагрузить компьютер и посмотреть на полученный результат.
- Пройдя в меню «Вид» следует выбрать «Показывать скрытые устройства»;
- Найти драйвер «SPTD» в дереве устройств среди «Драйверов несамонастраеваемых устройств»;
- Удалив драйвер, перезагрузить компьютер.
Если проблема не решена:
- Найдите среди «IDE ATA/ATAPI контроллеров» тот контроллер, к которому подключен ваш дисковод. Для этого каждый канал следует открывать по очереди и проверять «Тип устройства».
- Напротив опции «Задействовать DMA» ставим галочку (если галочка стояла, убираем ее, перезагружаем компьютер и затем опять устанавливаем).
- Зачастую это бывает единственно возможный способ заставить функционировать DVD привод в Windows 7.

Если ничего не помогло, попробуйте открыть в диспетчере устройств свой дисковод и посмотреть, какой указан в его настройках «Регион DVD». Если регион не выбран, ничего не изменяйте, а если указан левый, поменяйте на свой. Помните, что изменять регион можно всего пять раз!
Что делать, если неисправно железо?
Первым делом следует заменить шлейф дисковода заведомо исправным, а также поменять штекер питания.Причина неисправности может быть связана со скоплением пыли на головке лазера. Разобрав дисковод, ОЧЕНЬ ОСТОРОЖНО почистите от пыли глазок лазера при помощи ушной палочки, смоченной в очищенном бензине или воде.
Чтобы не разбирать DVD привод, можно использовать специальный чистящий диск. Щеточки, приклеенные к такому диску, очистят головку лазера от пыли. Однако учтите, что слишком жесткие щеточки способны повредить головку лазера, поэтому обязательно проверьте перед использованием, чтобы они были достаточно гибкими.

Используя баллончик, в котором содержится сжатый воздух, можно попытаться продуть через открытый лоток внутренности привода. Также может помочь обновление прошивки дисковода. Скачать новую прошивку вы можете на сайте производителя DVD привода. Четко соблюдайте инструкцию по установке прошивки.
Причиной тому, что дисковод не воспроизводит диски, может быть подсевший лазер. При такой поломке могут не читаться DVD диски и хорошо читаться CD и наоборот, поскольку для чтения каждого типа дисков предусмотрен отдельный лазер. Если ничего из перечисленного нами выше вам не помогло, ваш дисковод, по всей видимости, свой ресурс полностью отработал, поэтому подлежит замене. Не огорчайтесь, дисководы сегодня стоят недорого.
Как можно прочитать плохой диск?
Бывают ситуации, когда привод исправен, но диск не воспроизводится, поскольку на его поверхности имеются царапины. Попробуйте для начала отшлифовать поцарапанный диск, используя мягкую ткань. Шлифовать диск необходимо от центра по направлению его краев. Это позволит зашлифовать продольные царапины на его поверхности, которые совпадают с дорожками, поэтому являются наиболее опасными. Для зачистки дисков выпускаются специальные приспособления, однако пользы от них немного, шлифовать вручную намного удобнее.Для чтения плохих дисков существует целый ряд специальных программ, к примеру, бесплатный или платный . Все эти программы многократно пытаются прочитать поврежденный сектор, используя для этого различные параметры. Если эти попытки оказываются безуспешными, они просто идут дальше, пропуская этот сектор. Использование данного способа позволяет сохранить максимум информации. Для видео и аудио файлов потери обычно остаются незаметными.
Мы надеемся, что приведенная нами выше информация поможет вам сэкономить деньги на приобретение нового дисковода или на поиск способа решения проблемы с DVD приводом, не распознающим диски.
Зачастую у пользователей ноутбука возникает с виду банальная проблема – не получается открыть на устройстве дисковод. Причин может быть несколько. Возможно, у лэптопа вообще нет оптического привода либо отсутствует специальная кнопка. Бывает и так, что клавиша открытия есть, но почему-то она не срабатывает. Так что попробуем разобраться во всех нюансах и поймем, как открыть дисковод на ноутбуке самыми разными способами.
Через нажатие на кнопку можно открыть дисковод у большинства моделей ноутбука. Причём от разных производителей – Lenovo, Asus, Acer, HP, Samsung, Packard bell, Dexp и мн. др. Располагается кнопка обычно либо рядом сбоку, либо на самой крышке привода дисков. Причем рекомендуем сначала убедиться, есть ли вообще на лэптопе дисковод.
Для этого можно посмотреть документацию ноутбука. Там перечислены точные характеристики устройства. Конечно же, будет информация и о наличии CD/DVD Rom. Еще один вариант – внимательно осмотреть корпус ноутбука. Особенно сбоку. Необходимо проверить, есть ли там прямоугольник с надписью DVD. В Диспетчере задач также будет указана модель дисковода.
Если привод дисков нашли, то пора переходить и к поиску кнопки открытия лотка. Как мы уже говорили, она может находиться:
- С любой боковой стороны ноутбука (обычно справа, как и сам дисковод);
- На самой крышке оптического привода;
- Рядом с выдвижным лотком.

Обозначается клавиша специальным символом – тире и стрелка сверху. Просто нажимаем на неё (иногда несколько раз) и ждём, пока привод откроется. Обычно это происходит через 1-3 секунды.
Что делать, если дисковод без кнопки открытия? Такое бывает. Например, она отсутствует на асус x555s, x553m, x551m и пр. (а вот на asus x556u уже есть). Тогда можно попробовать другой способ. На некоторых ноутбуках реализована возможность открытия оптического привода с клавиатуры. Поэтому внимательно смотрим на функциональные клавиши (в самом верху). Возможно, на одной из них есть значок «Извлечения». Тогда жмём на неё в комбинации с «Fn».
При этом не забывайте, что дисковод на ноутбуке может и вовсе отсутствовать. Все-таки сейчас «эпоха» CD и DVD дисков постепенно уходит в прошлое. Поэтому производители выпускают модели без привода. Например, популярные серии ноутбуков acer es 15, 17 или lenovo ideapad 100, 110, 300, 310 и пр. в основном дисководами не оснащаются.
Зачастую пользователи путают лоток дисковода и обычную защитную панель сбоку. Да она выглядит как емкость для дисков, но на ней нет никаких кнопок или обозначений. Возьмем, для примера, тот же ноутбук леново b50. Сбоку на корпусе устройства стоит заглушка, напоминающая крышку дисковода. При желании ее можно снять и самостоятельно установить устройство для чтения CD и DVD.
Программные способы открытия дисковода
Используя стандартный софт можно открыть дисковод на ноутбуке без кнопки. Этот способ включает в себя всего несколько этапов:
- Заходим в «Мой компьютер». Если ОС виндовс 8 и 10, то «Этот компьютер».
- Находим значок дисковода. Кликаем на него правой кнопкой мыши.
- В появившемся окне выбираем «Извлечь». Обычно этот пункт отображается где-то посередине.
- После чего лоток дисковода должен немного вылезти. Если ничего не происходит, что перезагружаем ноутбук и повторяем все заново.

Порой дисковод не отображается в разделе «Мой/этот компьютер». Чаще в ос виндовс 8 и 10. Что делать в таком случае?
- Вспомогательной кнопкой мыши кликаем на Пуск.
- Выбираем пункт «Командная строка (администратор)».
- Вставляем в строку «reg.exe add «HKLM\System\CurrentControlSet\Services\atapi\Controller0» /f /v EnumDevice1 /t REG_DWORD /d 0x00000001» и жмём кнопку ввода.
- Перезагружаем ноутбук.
Теперь СD или DVD-дисковод должен появиться в директории «Этот компьютер». Значит, можно попробовать открыть его программным способом.
Почему не открывается дисковод на ноутбуке и что делать в таком случае?
Привод дисков нашли. Кнопку нажимаем, а в ответ ничего. Дисковод открываться не хочет. Даже перечисленные выше программные способы не помогают. Проблема эта довольно частотная. Хотя причины ее появления всего две:
- механическая поломка;
- неисправность программного уровня.
Определить, из-за чего дисковод не открывается, можно и самостоятельно. Например, программным способом вытащить лоток получается, а через кнопку нет. Значит, скорее всего, именно клавиша вышла из строя.
Если вы перепробовали всевозможные варианты, но все равно не открывается дисковод на ноутбуке, то рекомендуем придерживаться следующей схемы действий:
- Первым делом нужно выключить или перезагрузить лэптоп. Тем самым, можно сбросить все программные и аппаратные команды управления, из-за которых устройство порой и не открывается.
- Не получилось? Проверяем, не задействован ли оптический привод какой-то программой. Некоторый софт может просто блокировать работу с устройством. Вызываем Диспетчер задач, нажимая клавиши Ctrl, Alt и Del. Можно воспользоваться и прогой Unlocker. В любом случае необходимо найти приложения, запущенные с диска, и отключить их. После чего пробуем открыть дисковод. Если ничего не выходит, то переходим к следующему пункту.
- В некоторых случаях вредоносный софт блокирует дисковод. Поэтому обновляем антивирус и проверяем систему. Безрезультатно? Тогда есть еще один вариант.
- Иногда windows теряет связь с приводом дисков. Скорее всего, из-за разных системных ошибок. Не помогает даже перезагрузка. Нужно отключить ноутбук от сети и вытащить аккумулятор на пару минут. Затем возвращаем батарею на место и включаем устройство. Уже при загрузке ОС пробуем открыть дисковод.
Если все эти действия не помогут, то можно переустановить или обновить windows. Но, скорее всего, причина, из-за которой дисковод ноутбука не открывается, более серьезная.
Механические способы открытия
Бывает и так, что оптический привод не работает. Однако из устройства нужно достать диск с важной информацией. Как быть в таком случае? Остается лишь прибегнуть к механическому открыванию, которое также может помочь, если вдруг лоток заклинило или перекосило. Правда, не забывайте, что это довольно рискованно. Одно неловкое движение и устройство для считывания дисков придётся менять.
Поддеть крышку привода можно с помощью острого предмета. После чего нужно постараться выдвинуть лоток. Но если дисковод сидит плотно, то вытаскивать его силой нельзя! Скорее всего, причина неисправности – аппаратная поломка, связанная с повреждением шлейфов, кабелей, контактов и т. д. Тут уже не обойтись без профессионального ремонта.
Проще всего открыть дисковод на ноутбуке леново. Этот производитель оборудуют многие модели оптических приводов специальным аварийным отверстием. В таком случае пользователю необходимо проделать следующее:
- Берем тонкую проволоку или скрепку.
- Аккуратно вставляем ее конец в отверстия. Только не перепутайте его со светодиодом на дисководе, который часто расположен рядом.
- Несильно нажимаем. Должна сработать защелка.
- После чего крышка приоткроется и лоток дисковода можно будет вытащить.


Кстати, перед тем, как пробовать механические способы открытия, . Затем в процессе загрузки операционки неоднократно жмите кнопку открытия дисковода. Иногда такие несложные действия помогают извлечь диск, не прибегая к манипуляциям со скрепкой, ножом и пр. предметами.