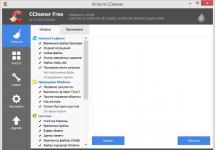Как подключить геймпад от PS4 к PC?
Когда Sony впервые объявила о том, что джойстик DualShock 4 будет совместим с ОС Windows, геймеры по всему Интернету приветствовали это известие. К сожалению, просто подключить его к компьютеру и начать играть не всегда получится. Хотя контроллер PS4 распознаётся Windows, существующие игры могут глючить или вовсе не работают с ним автоматически.
Windows поддерживает использование геймпад PS4 для PC, но так как у Microsoft есть своя консоль, то официально они поддерживают лишь свои контроллеры, а дуалшокерам придётся немного потанцевать с бубном.
Что нужно для подключения?
Собственно сам контроллер.
Стандартный USB кабель.
После подключения геймпада - он будет распознан системой и вы возможно даже сможете его использовать в некоторых приложениях и играх (например Steam и некоторые игрушки). Можно посмотреть видео и понять, какие баги и глюки вас ждут:
Если просто подключить девайс к компу, то набор некоторых функций джойстика работать не будут, такие как:
сенсорная панель (но работает как кнопка),
гироскоп,
вибрация,
встроенный микрофон и динамик,
разъем для гарнитуры.
Как заставить геймпад работать правильно?
Здесь у Вас есть только один вариант - использовать специальный софт, а именно:
драйверы;
эмулятор джойстика (Xpadder).
Стоит понимать, что использовать при подключении джойстика PS4 для PC нужно лишь один из двух вариантов, какой именно - решать Вам. Давайте обо всём по порядку.
подключение dualshock 4 ps4 к компьютеру pc
1) Драйверы Dualshock 4 для компьютера
Существует, как минимум два драйвера:
DS4Tool
DS4Windows
Причем второй вырос из первого, когда тот был еще на стадии тестирования.
Помимо самих драйверов вам необходимо проверить, установлены ли в вашей системе следующие компоненты и при необходимости установить (или обновить) их:
Microsoft .NET 4.0;
Visual C 2010/2012;
Последняя версия DirectX;
Последняя официальная версия драйвера Microsoft Xbox 360 Controller Driver;
Права администратора.
Перед установкой всех компонентов следует закрыть все приложения и игры, которые могут использовать контроллер. Так же, если вы до этого ставили драйвер для Dualshock 3 - его следует удалить. Если вы хотите использовать геймпад через Bluetooth, то необходимо уставновить соответствующие драйверы и для него.
Порядок установки DS4Tool:
В архиве папка Virtual Bus Driver, в ней файл ScpDriver.exe - устанавливаем (это сам драйвер).
После установки драйвера запускаем файл ScpServer.exe (лежит в корне архива).
После того, как установка будет закончена, подключите DualShock 4 к компьютеру через USB или Bluetooth. Имейте в виду, USB является гораздо более надежным выбором, поскольку некоторые чипсеты Bluetooth не поддерживаются этим программным обеспечением. Контроллер распознаётся в приложении (ScpServer), и в большинстве случаев функционирует идентично девайсу от Xbox 360. Тем не менее, некоторые игры имеют проблемы совместимости, так что может потребоваться установить флажок «Скрыть DS4 Controller».
Нажав на кнопку «Настройки», можете открыть окно с несколькими ползунками. Здесь можно изменить цвет и интенсивность световой панели DS4, переключить её на индикатор батареи, настроить вибрацию и включить тачпад, чтобы управлять указателем мыши.
Можете посмотреть данное видео, чтобы было понятнее:
Во время создания ролика были доступны более ранние версии драйверов, поэтому такое расхождение в размерах - автор говорит о ~700кб, когда актуальная версия уже больше одного мегабайта. Помните, что работа над приложением продолжается. В настоящее время необходимо вручную запускать программу каждый раз, когда хотите запустить игру. В будущих обновлениях это возможно будет исправлено.
2) Использование джойстика с помощью прграммы Xpadder
Для начала давайте разберёмся, что это за софт. Xpadder - это программа эмулятор джойстика для компьютера. На данный момент поддерживает несколько сотен контроллеров от разных производителей, что делает её абсолютно универсальной в плане использования. Ну и конечно же для нашего дуалшока от ПС4 подойдёт.
У этого способа есть два неоспоримых преимущества:
не нужны драйверы;
можно настроить каждую кнопку джойстика под себя.
Но и недостатки тоже есть:
понадобится много времени, чтобы понять суть работы приложения и настроить всё, как надо;
программа официально платная (но можно очень легко найти и бесплатную версию).
На представленном ниже видео идёт настройка для джойстика от Xbox, но так как программа универсальная, то описанные действия подходят и для вашего DS4.
Когда Sony впервые объявила о том, что джойстик DualShock 4 будет совместим с ОС Windows, геймеры по всему Интернету приветствовали это известие. К сожалению, просто подключить его к компьютеру и начать играть не всегда получится. Хотя контроллер PS4 распознаётся Windows, существующие игры могут глючить или вовсе не работают с ним автоматически.
Windows поддерживает использование геймпад PS4 для PC, но так как у Microsoft есть своя консоль, то официально они поддерживают лишь свои контроллеры, а дуалшокерам придётся немного потанцевать с бубном.
Что нужно для подключения?
- Собственно сам контроллер.
- Стандартный USB кабель.
После подключения геймпада - он будет распознан системой и вы возможно даже сможете его использовать в некоторых приложениях и играх (например Steam и некоторые игрушки).
Если просто подключить девайс к компу, то набор некоторых функций джойстика работать не будут, такие как:
- сенсорная панель (но работает как кнопка),
- гироскоп,
- вибрация,
- встроенный микрофон и динамик,
- разъем для гарнитуры.
Как заставить геймпад работать правильно?
Здесь у Вас есть только один вариант - использовать специальный софт, а именно:
- драйверы;
- эмулятор джойстика (Xpadder).
Стоит понимать, что использовать при подключении джойстика PS4 для PC нужно лишь один из двух вариантов, какой именно - решать Вам. Давайте обо всём по порядку.
1) Драйверы Dualshock 4 для компьютера
В большинстве случаев, используя современную операционную систему, например Windows 10, драйверы не потребуются и джойстик будет распознан автоматически.
Однако, это не всегда может быть так гладко, и для таких случаев, когда геймпад не будет распознан или будет распознан с ошибками существует, как минимум два драйвера:
Причем второй вырос из первого, когда тот был еще на стадии тестирования. Скачать драйверы вы можете по указанным ссылкам выше, или посетив официальные ветки поддержки: раз , два .
Помимо самих драйверов вам необходимо проверить, установлены ли в вашей системе следующие компоненты и при необходимости установить (или обновить) их:
- Последняя версия DirectX ;
- Последняя официальная версия драйвера Microsoft Xbox 360 Controller Driver ;
- Права администратора.
Перед установкой всех компонентов следует закрыть все приложения и игры, которые могут использовать контроллер. Так же, если вы до этого ставили драйвер для Dualshock 3 - его следует удалить. Если вы хотите использовать геймпад через Bluetooth, то необходимо уставновить соответствующие драйверы и для него.
Порядок установки DS4Tool:
- В архиве папка Virtual Bus Driver, в ней файл ScpDriver.exe - устанавливаем (это сам драйвер).
- После установки драйвера запускаем файл ScpServer.exe (лежит в корне архива).
После того, как установка будет закончена, подключите DualShock 4 к компьютеру через USB или Bluetooth. Имейте в виду, USB является гораздо более надежным выбором, поскольку некоторые чипсеты Bluetooth не поддерживаются этим программным обеспечением. Контроллер распознаётся в приложении (ScpServer), и в большинстве случаев функционирует идентично девайсу от Xbox 360. Тем не менее, некоторые игры имеют проблемы совместимости, так что может потребоваться установить флажок «Скрыть DS4 Controller».
Нажав на кнопку «Настройки», можете открыть окно с несколькими ползунками. Здесь можно изменить цвет и интенсивность световой панели DS4, переключить её на индикатор батареи, настроить вибрацию и включить тачпад, чтобы управлять указателем мыши.
Можете посмотреть данное видео, чтобы было понятнее:
Во время создания ролика были доступны более ранние версии драйверов, поэтому такое расхождение в размерах - автор говорит о ~700кб, когда актуальная версия уже больше одного мегабайта. Помните, что работа над приложением продолжается. В настоящее время необходимо вручную запускать программу каждый раз, когда хотите запустить игру. В будущих обновлениях это возможно будет исправлено.
2) Использование джойстика с помощью прграммы Xpadder
Для начала давайте разберёмся, что это за софт. Xpadder - это программа эмулятор джойстика для компьютера. На данный момент поддерживает несколько сотен контроллеров от разных производителей, что делает её абсолютно универсальной в плане использования. Ну и конечно же для нашего дуалшока от ПС4 подойдёт.
У этого способа есть два неоспоримых преимущества:
- не нужны драйверы;
- можно настроить каждую кнопку джойстика под себя.
Но и недостатки тоже есть:
- понадобится много времени, чтобы понять суть работы приложения и настроить всё, как надо;
- программа официально платная (но можно очень легко найти и бесплатную версию).
Настройка Xpadder для Dualshock 4
На представленном ниже видео идёт настройка для джойстика от Xbox, но так как программа универсальная, то описанные действия подходят и для вашего DS4.
Как подключить Dualshock 4 к Windows ПК? Задача не тривиальная, но вполне посильная. Подробности и способы подключения далее в этом материале.
Всем привет! Это мой первый пост на Pixel-Story, в котором я хочу рассказать свой опыт настройки Dualshock 4 и его подключения с ПК на Windows. Там все не так просто, как может показаться. Начнем!
![]()
В наше время геймпадов достаточно много, начиная с китайских «ноунейм» девайсов с ценой в районе 500 рублей и заканчивая широкоизвестными консольными вариантами от PlayStation 4 и Xbox One.
Если с проводными решениями подключение и настройка почти никогда не вызывает вопросов (подключил и играй), то беспроводные геймпады могут легко «вынести мозг».
Появляется задача, как подружить два устройства (геймпад + Windows ПК), чтобы в дальнейшем можно скоротать время за любимой игрой без использования «клавамыши».
Такие компании, как Logitech, пользуются технологией передачи данных по радиосвязи, что в свою очередь влечёт потерю данных во время передачи сигнала. А что с самой совместимостью?
Тут все просто. Logitech «обманывает» на программном уровне Windows, заставляя думать систему, что к ней подключен геймпад именно от Xbox, а не от стороннего производителя. Хороший ход, вы не скачиваете дополнительных программ, ведь драйвера от Xbox уже присутствуют у Windows.
«А что там с китайскими геймпадами?» — спросите вы. С ними все очень грустно. Никаких драйверов на них вы никогда не найдёте. Так что каждый раз, запуская новую игру, вам придётся переходить в настройки и методом подбора выбирать, какая кнопка подойдёт лучше к данному действию. А это «увлекательное» занятие может затянуться на весьма продолжительное время.
С эргономикой у этих копеечных девайсов гораздо больший выбор, каждый может подобрать что-то под свою руку. А вот «живут» они крайне мало. Да, можно купить донора и заменить вышедшую деталь из строя, но опять же возникает вопрос — «зачем эти мучения?».
Остался последний геймпад, который до недавнего времени можно было подключать к ПК, но увы, определялся он как ноунейм, что влекло те же самые проблемы с настройкой управления в играх.
Да, это наш любимый Dualshock 4 от PlayStation 4
Вы мне скажите: «Его можно подключить так, что бы он определялся как Xbox и играть спокойно». Согласен, можно. Только вот это делается через стороннее ПО и времени на его настройку вы потратите не меньше, чем настраивая ту же китайскую погремушку за 600 рублей.
Как подключить Dualshock 4 к Windows. Основные способы
Итак, начнем!
Самый простой способ подключения Dualshock 4 к Windows ПК
Вернемся к способам, которые не потребуют от вас «танцев с бубном». Ранее, на нашем сайте вы могли лицезреть новость о , где написано, что устройство будет продаваться уже через месяц. Но, даты начала продаж в России, в прочем как и цены, указано не было.
И до сих пор этот гаджет висит в онлайн магазине Sony в качестве предзаказа.
Более сложный, но рабочий вариант подключения Dualshock 4 к ПК
Тем временем, сервис цифрового распространения компьютерных игр и программ Steam уже начал бета-тестирование Dualshock 4 для использования его без каких-либо USB устройств, путем передачи сигнала по Bluetooth (естественно, если он присутствует встроенным адаптером на вашем ноутбуке или же имеется отдельным, внешним модулем).
Пошаговая инструкция по настройке Dualshock 4 в Steam
1) Заходим в Настройки — Аккаунт и принять участие в Steam Beta Update.
2) После обновления самого клиента Steam, вам нужно включить Bluetooth на своём ноутбуке/ПК и на Dualshock 4 зажать одновременно две кнопки — PS + Share.
![]()
3) Убедитесь, что у Dualshock засветилась LED панель белым цветом и начала мигать, а ПК готов к спряжению.
![]()
4) Открываем Steam в режиме Big Picture путем нажатия на значок PS или кликнув на значок геймпада в правом верхнем углу, рядом с кнопкой свернуть.
![]()
5) Переходим в настройки (иконка шестеренки в правом верхнем углу).
6) Ищем заголовок Контроллер и пункт Настройки контроллера. Заходим в него.
![]()
7) Внизу должна быть строка с возможностью поставить галочку, называться должна так: «Поддержка контроллера PS4».
![]()
8) Готово. Можете пробовать запускать игру.
Но будьте внимательны, игры, в которых геймпады полностью не поддерживаются, необходимо будет выполнить его настройку.
![]()
К счастью, вам не нужно будет назначать кнопки, у Steam есть заготовки управлений. Вам же остается выбрать ту или иную конфигурацию кнопок для геймпада для максимально удобной игры. В противном случае можно настроить свою.
На момент написания статьи в продаже начал появляться DualShock 4 USB Wireless Adapter, но достать его в России все еще проблематично. Об этом я напишу в следующий раз и расскажу все нюансы.
Что по поводу Steam? Они молодцы в том, что даже при наличии собственного Steam Controller расширяют список поддерживаемых устройств.
Кстати, сенсорная панель Dualshock 4 теперь работает «за гранью» Steam. То есть, в Windows вы можете двигать мышкой, открывать папки и т.д.
Важно понимать, что поддержка Dualshock 4 в Steam реализована на стадии беты. То есть, да — вы сможете поиграть в игры на Dualshock, но пока все работает очень посредственно, без багов и прочих программных глюков никуда.
Хотите попробовать, как оно — пожалуйста, настройте Dualshock 4 по моим рекомендациям и получите общую картину использования геймпада на Windows.
Я со своей стороны, все же советую дождаться официального обновления клиента Steam и начать играть в свое удовольствие, а не терпеть все глюки тестирования.
Спасибо за внимание!
Оглавление:
1. Беспроводной адаптер DUALSHOCK 4 для ПК.
3. Использование совместно с DS4Windows и Input Mapper.
Несколько фото "на тапок":




В отличии от обычного Bluetooth-адаптера, через фирменный адаптер обещают работу всех функций DUALSHOCK 4: тачпада, датчика движения, подсветки и стереогарнитуры, но только в приложениях, которые эти функции поддерживают. Говоря проще в сервисах от Sony.
Адаптер представлен в двух вариантах упаковки:
- блистер (CUH-ZWA1U);
- коробка (CUH-ZWA1E).
Вариант в блистере (CUH-ZWA1U) продаётся на Азиатских рынках:

В официальной Российской рознице продаётся коробочная версия адаптера (CUH-ZWA1E):


Системные требования:На Американском рынке существовал вот такой комплект:
Windows 7 (SP1), 8.1 или 10
3.5 GHz Intel Core i3 или 3.8 GHz AMD A10 или лучше
2 GB ОЗУ или больше
Звуковая карта; USB порт


DUALSHOCK 4 Starter Kit for PC and Mac
В состав комплекта входят официальный беспроводной адаптер (для подключения к ПК и Mac) и DUALSHOCK 4 (второй ревизии).
C появлением официального способа подключения DUALSHOCK 4 к ПК, на горизонте замаячила очень призрачная перспектива увидеть полноценную поддержку геймпада от Sony со стороны, выходящих на ПК, игр.
На сегодняшний день картина такая, адаптер официально предназначен для использования геймпада в сервисах стриминга игр: PS Now и PS4 Remote Play (дистанционное воспроизведение). Но это всё не важно, т.к. подключённый через адаптер DUALSHOCK 4, полноценно поддерживается в клиенте Steam, с возможность задействовать (в схемах управления для игр), все функции DUALSHOCK 4, на ваше усмотрение. Впрочем, в клиенте Steam геймпад прекрасно работает и при подключении через обычный Bluetooth адаптер, или по проводу. Для того чтобы, подключённые через адаптер геймпады, увидели UWP-приложения Windows 10 RS2 и старше (forza и прочие игры) можно использовать твики реестра ссылка раз , ссылка два. В первую очередь возникает резонный вопрос, а на кой нам сдался адаптер от Sony, если мы не планируем использовать вышеуказанные стримминговые сервисы от Sony. Есть же копеечное решение в виде Bluetooth-адаптера. Вот вам основные преимущества адаптера перед Bluetooth-свистком:
- Через адаптер можно выводить звук с ПК на DUALSHOCK 4 (и на старый и на новый), а в случае подключения стереогарнитуры, пользоваться её микрофоном. И звук, кстати сказать, вполне себе приличный;
- Через адаптер геймпад будет мгновенно и гарантировано подключаться к ПК, без всяких нюансов с драйверами и качеством соединения, которые очень часто возникают при использовании рандомных китайских Bluetooth свистков;
- При подключении через оригинальный адаптер, встроенный в геймпад аккумулятор дольше держит заряд.
Первый нюанс.
К адаптеру можно подключить только ОДИН DUALSHOCK 4;
Второй нюанс.
При подключении через адаптер система видит геймпад, как проводной. Т.е. сам адаптер постоянно представлен системе: геймпадом, наушниками и микрофоном. Вне зависимости от того подключен к нему DUALSHOCK 4 или нет:



Видео:
Такой способ подключения хорош, если у вас один геймпад в системе. Если у вас подключено несколько геймпадов, или есть руль, тут возможны некоторые неудобства. Дело в том, что адаптер постоянно значится в игровых устройствах, как геймпад, и в некоторых играх может возникнуть путаница с основным падом (или рулём), и для нормального определения в играх этих устройств, может потребоваться отключить адаптер. Как это сделать не выдёргивая адаптер из USB-порта можно прочитать во втором разделе.
Третий нюанс.
У адаптера отличный от DUALSHOCK 4 HWID, и даже в тех немногих играх на ПК, имеющих нативную поддержку DUALSHOCK 4, но вышедших до появления адаптера, Sony геймпад, не определяется. Это касается и нового DUALSHOCK 4 V2.
Дело в том, что в случае с XInput совместимыми геймпдами, такие геймпады инициализируются не по уникальному идентификатору (HWID), а, грубо говоря, по наличию поддержки API XInput. Поэтому любой XInput совместимыми контроллер без проблем определяется в играх, как XBox 360 совместимый.
А вот нативная поддержка DUALSHOCK 4, который является DirectInput устройством, реализована в играх по конкретному HWID. И пока разработчики игры не допишут нужный HWID в код игры или выпустят патч, игра геймпад не увидит, или увидит, но с перепутанными осями и кнопками.
Остаётся надеяться, что в вновь выходящих играх, про новые девайс от Sony не забудут. Впрочем, при наличии поддержки адаптера и DUALSHOCK 4 (обеих версий) в Steam и DS4Windows - это не видится особо критичным.
Беспроводной адаптер:
Device name: DUALSHOCK®4 USB Wireless Adaptor
HWID: 054C:0BA0
DUALSHOCK 4 (первая ревизия):
HWID: 054C:05C4
DUALSHOCK 4 (вторая ревизия):
Device name: Wireless Controller
HWID: 054C:09CC
2. Нюансы подключения к компьютеру и прочее.
1. Для создания пары DUALSHOCK 4 - DUALSHOCK®4 USB Wireless Adaptor, нужно вдавить адаптер в порт USB (он работает, как кнопка) и дождаться пока индикатор на адаптере быстро заморгает. После этого зажать на DUALSHOCK 4 кнопки SHARE+PS не менее чем на 3 секунды (световая панель геймпада должна быстро заморгать) и дождаться сопряжения девайсов.Cветовая панель геймпада должна засветится не моргая, бледно голубым светом:

На адаптере синий индикатор на торце должен тоже светится не моргая:

2.
Пару беспроводной адаптер + DUALSHOCK 4 можно подключить к Android смартфону через OTG кабель. Мало того, ещё и звук с телефона на подключённую к геймпаду стереогарнитуру идёт, и микрофон на гарнитуре работает. Гарнитура обычная из комплекта смартфона Galaxy S6. Не знаю в каких ситуациях такая странная конструкция может пригодится, просто к сведению)))
3.
Суть проблемы описывал выше, DS4 Wireless Adaptor представляется системе геймпадом, что в некоторых сценариях использования не даёт нормально работать другим игровым девайсам в системе: рулям и геймпадам, т.к. игры думают, что DS4 основной пад:

Если у вас всего один геймпад, нет руля, штурвала и пр., дальше можно не читать. Это вам не нужно.
Для работы нам понадобится devconx64.exe , который нужно закинуть в C:\Windows\System32 и утилита Autohotkey.
Продолжим...
Постоянно вырубать адаптер не гуманно и не удобно. Поэтому по началу я его гасил с помощью devconx64.exe , чтобы он не маячил в игровых устройствах, с помощью такого батника:
devconx64.exe status "USB\VID_054C*PID_0BA0*REV_0100"|findstr /C:"disabled"
if not errorlevel 1 (
devconx64.exe enable "USB\VID_054C*PID_0BA0*REV_0100"
) else devconx64.exe disable
"USB\VID_054C*PID_0BA0*REV_0100"
Батник включает адаптер, если он отключён и выключает, если включён. Для батника создаётся админский ярлык через планировщик , чтобы не появлялось окно UAC при запуске и всё это дело вешается на комбинацию клавиш, в моём случае на доп.кнопку клавиатуры. Но при таком раскладе сам геймпад не отключается, а хотелось бы. А ещё хотелось, чтобы, при включении адаптера, заодно и DS4Windows стартовал, а при отключении адаптера выгружался (ну не люблю я лишний софт в фоне), тем более в том же Steam, DS4Windows для дуалшока не нужен.
Тут нам на помощь приходит Autohotkey. Вот, сваял два скрипта.
Тестировал на версии DS4Windows 1.4.73 отсюда .
Первый,
запускает адаптер, ждёт 6 секунд, пока юзер включит геймпад, запускает DS4Windows (путь к DS4Windows подставьте свой) и передёргивает HID\VID_054C*PID_0BA0*MI_03, чтобы при любых сценариях использования корректно сработал эксклюзивный режим:
#NoTrayIcon
Run, devconx64.exe enable USB\VID_054C*PID_0BA0*REV_0100 /minimized, C:\Windows\System32, Min
Sleep, 6000
Run, DS4Windows.exe /minimized, D:\Program Files Other\DS4Windows
Sleep, 500
Run, devconx64.exe disable HID\VID_054C*PID_0BA0*MI_03 /minimized, C:\Windows\System32, Min
Sleep, 500
Run, devconx64.exe enable HID\VID_054C*PID_0BA0*MI_03 /minimized, C:\Windows\System32, Min
Sleep, 500
exit
Подключение DualShock 4 к персональному компьютеру через Bluetooth адаптеру или USB
Подключить геймпад от Sony к ПК (PC) можно двумя способами: кабель USB или при помощи соединения Bluetooth (Блютуз).
Подключение DualShock 4 через USB
Подсоедините ваш DualShock к компьютеру (ПК) при помощи USB кабеля , который входит в комплект.

Никаких драйверов ставить не нужно, ваш геймпад автоматически распознается системой и адаптируется под игры, которые его поддерживают. По крайней мере на моей ОС (Windows 10 ) все работает прекрасно.
Подключение DualShock 4 через Bluetoth адаптер
Если у вас не ноутбук, а стационарный компьютер (PC), то вам для такого способа подключения понадобиться . Они не дорогие, средняя цена около 200 рублей. На Алиекспрессе можно найти еще дешевле.

Драйвера адаптера bluetooth устанавливаются автоматически и без проблем (проверено на Windows 10). После успешной установке адаптера появится значок блютуза в правом нижнем углу.
Теперь чтобы ваш DualShock определился ОС (операционной системой) нажмите одновременно Share и PS и держите пока не замигает световой индикатор на контроллере.

Появится список доступных устройств, выбираем контроллер DualShock . Если потребуется ввести пароль - просто введите четыре нуля (0000 ).
Подождите пару секунд и устройство будет успешно подключено , а также световой индикатор на контроллере перестанет мигать и будет просто непрерывно гореть.
Лично я подключаю геймпад от Sony к компьютеру, когда играю в различные файтинги и слэшеры, которые у меня установлены на ПК.
Если возникли вопросы, то пишите их в комментарии к данному посту. Я также ежедневно провожу стримы на Твич-канале zakrut TV , где частенько прохожу игра на PS4 Slim.
Читайте также: