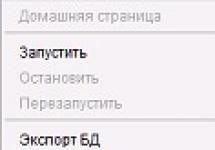Každý počítač, stejně jako člověk, má jedinečné číslo. Začátečníci si to možná neuvědomují, ale kromě IP adresy se při připojení k síti (včetně internetu) používá i speciální fyzická adresa síťového zařízení.
Každá síťová karta má svou vlastní a můžete si ji kdykoli zkontrolovat.
Co je to ID počítače? Už jsme o tom mluvili a dokonce jsme ukázali, kde to můžete sledovat přes příkazový řádek.
Nyní se dozvíte o dalších způsobech ověření fyzické adresy, jejich použití je ještě jednodušší. Proč je to vůbec potřeba? Například při propojování licencovaného programu nebo používání vzdáleného přístupu.
Jak zjistit ID počítače?
Nehledě na to, že jej stále mnoho lidí používá, začněme tedy návodem k tomuto operačnímu systému.
Chcete-li v něm zobrazit ID počítače, při připojování k síti klikněte pravým tlačítkem na ikonu připojení a vyberte „Stav“:

Otevře se okno s informacemi o připojení, zde budete muset kliknout na „Podrobnosti“:

Informace o fyzické adrese se objeví na prvním řádku a zde budou také uvedeny další informace:

Pokud na hlavním panelu není ikona připojení k Internetu, můžete přejít na Síťová připojení prostřednictvím Ovládacích panelů a provést všechny tyto kroky tam.
Kde mohu vidět ID počítače v systému Windows 7?
Většina moderních lidí používá „Seven“ dnes je to nejlepší OS, plně upravený a fungující stabilně. Chcete-li zkontrolovat fyzickou adresu, postupujte takto:

Pokud zde není zobrazena vaše fyzická adresa, použijte pokyny z článku „“, kde je podrobně popsáno, jak zkontrolovat pomocí příkazového řádku.
Není nic jednoduššího, než zjistit ID počítače. Pro jakýkoli účel, který potřebujete, nyní víte, kde získat fyzickou adresu.
Možná se vám bude hodit i tento článek, protože síťová adresa se používá i při připojování a s její pomocí lze dokonce zjistit, kde se uživatel nachází.
Doporučuji navštívit následující stránky:
Moderní uživatelé internetu často čelí otázce: "Jak vypočítat ID počítače?" To je právě téma dnešní diskuse. Než přejdeme přímo k návodu, podívejme se na předmět podrobněji.
Co je ID a proč ho potřebujete znát?
Computer ID je jedinečné číslo (adresa) síťové karty počítače nebo notebooku. Musíte jej znát, abyste se mohli připojit k internetovým sítím a omezit možnost neoprávněného přístupu k vašemu počítači. Jinými slovy, určité programy můžete propojit konkrétně se svým počítačem a nemusíte se starat o zachování soukromí. Každá adresa je osobní a jedinečná.
ID adresa je vyžadována pro:
- vzdálená aktivace PC nebo propojení libovolného programu v rámci licence;
- blokování vzdáleného počítače;
- identifikace a oprava chyb ve vzdáleném přístupu.
Nyní chápete, že pro pokročilého nebo začínajícího uživatele je znalost parametrů id prostě nezbytná.

Jak zjistit ID počítače?
Níže jsou uvedeny pokyny, které vám pomohou určit vaši adresu. Postupujte podle každého popsaného kroku.
- Klikněte na tlačítko "Start" a vyhledejte "Ovládací panely", klikněte; V okně s ikonami, které se otevře, klikněte na ikonu obrazovky „Systém“. Poklepejte levým tlačítkem myši. Mělo by se objevit okno s informacemi o systémových parametrech vašeho PC.
- Existuje rychlejší metoda pro otevření požadovaného okna. Použijte tuto kombinaci: Win+Pause/Break.
- Dále vyberte části „Hardware“ a „Správce zařízení“. Nyní byste měli vidět seznam softwaru a fyzických zařízení, která jsou k dispozici na vašem PC. Klikněte na "Síťové karty" a poté klikněte pravým tlačítkem na ikonu "+".
- Najděte síťovou kartu v seznamu a klikněte na ni pravým tlačítkem. Dále „Vlastnosti“ a „Upřesnit“ levým tlačítkem myši. Nyní otevřete „Síťová adresa“ a přepište nastavení.
- Na některých operačních systémech není možné zjistit ID počítače výše popsaným způsobem. V tomto případě zkuste toto: podržte klávesy Win a R Na obrazovce se otevře okno, do něj zadejte cmd a potvrďte tlačítkem Enter. Dále na řádek zadejte ipconfig/all a znovu Enter. V seznamu, který se otevře, vyhledejte síťovou kartu a v části „Fyzická adresa“ uvidíte ID.

Nejnovější verze Windows: jak vypočítat ID?
U různých verzí systému Windows mohou existovat určité rozdíly ve vyhledávání potřebných informací. Zde je způsob, jak definovat data pro sedmou verzi.
Pomocí tlačítka „Start“ najděte ikonu „Počítač“ a klikněte pravým tlačítkem myši. Dále vyberte:
- "Řízení";
- "Správce zařízení";
- "Síťové adaptéry".
Poté klikněte pravým tlačítkem myši na síťovou kartu a vyberte:
- "Vlastnosti";
- "Dodatečně";
- "Síťová adresa".
V řádku, který se otevře, najdete adresu počítače.
Pro osmou verzi můžete použít tuto metodu: zadejte kombinaci Win + R a do příkazového řádku zadejte příkaz cmd, jak jsme popsali dříve.
Existuje také tato možnost: stiskněte tlačítka Win+X a v otevřených funkcích vyberte „Příkazový řádek“. Dále zadejte příkaz getmac /fo list /v nebo ipconfig. Obdržíte kompletní informace o vašem PC.
Doufáme, že vám náš průvodce pomůže pochopit, jak vypočítat ID počítače. Nemusíte být programátor nebo mít rozsáhlé znalosti výpočetní techniky, abyste si s tímto úkolem poradili. Není to tak složité, jen je potřeba postupovat podle návodu.

Co je HID
ID hardwaru (HID) je identifikátor vašeho počítače, který je generován na základě údajů o vašem zařízení. Tento datový komplex zahrnuje mnoho komponent, jako je základní deska, RAM, procesor, pevné disky a tak dále. V důsledku toho má každý počítač svůj vlastní jedinečný identifikátor. Vzácné náhody nelze vyloučit, jde však o setiny procenta z celkové masy počítačů.
Jak získat HID?
Stačí spustit program Key Collector: HID se objeví v úvodním okně. Nemusíte k tomu používat žádné programy třetích stran. Program Key Collector si můžete stáhnout z odkazu: setup-x86.exe (vhodný pro 32bitové i 64bitové systémy).
Po instalaci a spuštění programu se zobrazí okno, ve kterém bude uveden váš aktuální HID. Můžete jej zkopírovat ručně nebo kliknout na tlačítko zkopírovat do schránky.
Problémy se sběratelem klíčů 4 Možnosti HID: první je hlavní, zbytek jsou záložní. Doporučujeme uvést první v žádosti o nákup, ale uvedení kterékoli z dalších tří nebude chybou.

Ve vzácných případech, po vyplnění žádosti o nákup programu nebo změnu licence, vás technická podpora může požádat o další identifikátor (nejen první HID v seznamu, ale i další, například druhý).
Za jakých podmínek se může HID změnit?
Když se změní konfigurace hardwaru PC (přidání nového disku, RAM, přeinstalace OS atd.), změní se i HID počítače. V tomto případě přestane fungovat dříve vydaná licence. Zobrazí se jako okno se zprávou "Ve složce programu chybí licenční soubor".
Pokud změníte konfiguraci počítače a nemůžete program spustit, musíte jej spustit. V důsledku toho obdržíte nový, aktuální licenční soubor lic.licence, který bude nutné umístit do složky s programem (standardně je program nainstalován ve složce "Moje dokumenty").
Informujeme uživatele pracující na virtuálních strojích nebo VPS/VDS, že změna HID může být způsobena aktualizací virtuálního stroje nebo ovladačů. V tomto případě je také nutné umístit aktuální licenční soubor do nové konfigurace počítače lic.licence do pracovního adresáře Key Collector.
Po aktivaci Windows 10 nainstalovaného na vašem PC si můžete prohlédnout všechna data o tomto procesu: zda byl aktivován či nikoliv, zda jste obdrželi licenční klíč k aktivaci systému, id počítače, pro který byla aktivace provedena. Všechna tato data lze najít a zkontrolovat pomocí vestavěných nástrojů Windows a také prostřednictvím programů třetích stran.
Jak zjistit licenční klíč nainstalovaného systému Windows 10
Stav Windows je informace o tom, zda je systém aktivován zadáním licenčního klíče a jeho potvrzením, a také číslo jednotlivého aktivačního klíče. Tato data můžete zjistit několika způsoby: prostřednictvím nastavení systému, spuštěných příkazů, nastavení počítače, programů třetích stran a skriptů. Pamatujte, že licenční klíč se skládá z 25 čísel a písmen, rozdělených do 5 bloků po 5 číslicích nebo písmenech.
Prostřednictvím provádění příkazů
Tímto způsobem můžete zjistit pouze informace o tom, zda je systém Windows aktivován, ale kód Product Key nebude uveden:
Jak zkontrolovat aktivaci prostřednictvím nastavení počítače

Prostřednictvím nastavení systému

Prostřednictvím programu třetí strany
Dalším způsobem, jak zjistit aktivační klíč, je použít program třetí strany:

Prostřednictvím skriptů

Skript, který by měl být v souboru:
Nastavit WshShell = CreateObject("WScript.Shell")
regKey = "HKLM\SOFTWARE\Microsoft\Windows NT\CurrentVersion\"
DigitalProductId = WshShell.RegRead(regKey & "DigitalProductId")
Win8ProductName = "Název produktu Windows: " & WshShell.RegRead(regKey & "Název produktu") & vbNewLine
Win8ProductID = "ID produktu Windows: " & WshShell.RegRead(regKey & "ID produktu") & vbNewLine
Win8ProductKey = ConvertToKey(DigitalProductId)
strProductKey ="Klíč Windows: " &Win8ProductKey
Win8ProductID = Win8ProductName & Win8ProductID & strProductKey
MsgBox (Win8ProductKey)
MsgBox (Win8ProductID)
Funkce ConvertToKey(regKey)
Const KeyOffset = 52
isWin8 = (regKey(66) \ 6) A 1
regKey(66) = (regKey(66) A &HF7) Nebo ((isWin8 a 2) * 4)
Znaky = "BCDFGHJKMPQRTVWXY2346789"
Cur = regKey(y + KeyOffset) + Cur
regKey(y + KeyOffset) = (Cur\24)
Cur = Cur Mod 24
Smyčka Zatímco y >= 0
winKeyOutput = Mid(Chars, Cur + 1, 1) & winKeyOutput
Smyčka Zatímco j >= 0
If (isWin8 = 1) Potom
keypart1 = Mid(winKeyOutput, 2, Last)
winKeyOutput = Nahradit(winKeyOutput, keypart1, keypart1 & insert, 2, 1, 0)
If Last = 0 Then winKeyOutput = insert & winKeyOutput
a = Mid(winKeyOutput, 1, 5)
b = Mid(winKeyOutput, 6, 5)
c = Mid(winKeyOutput, 11, 5)
d = Mid(winKeyOutput, 16, 5)
e = Mid(winKeyOutput, 21, 5)
ConvertToKey = a & "-" & b & "-" & c & "-" & d & "-" & e
Video: kontrola aktivace operačního systému
Jak zkontrolovat data vypršení platnosti aktivace pro Windows 10
Pokud jste zadali licenční klíč, doba aktivace bude nekonečná, protože systém Windows je aktivován jednou provždy. Pokud jste však na svůj počítač nainstalovali zkušební verzi systému, která vám byla poskytnuta na určitý počet dní, můžete se podívat, kdy zkušební období skončí, pomocí následujících kroků:

Video tutoriál: jak zjistit datum vypršení platnosti aktivace
Jak zjistit ID počítače se systémem Windows 10
ID počítače je stejné jako ID v něm nainstalované síťové karty, protože s pomocí této karty počítač provádí všechna připojení k internetu. Jedinečný kód svého počítače můžete zobrazit bez programů třetích stran podle následujících kroků:
- Klepněte pravým tlačítkem myši na ikonu Start v levé dolní části obrazovky.
- Vyberte Správce zařízení.
- Rozbalte strom Síťové adaptéry.
- Klepněte pravým tlačítkem myši na síťovou kartu a otevřete její vlastnosti. Název síťové karty je pro každého jiný, takže byste jej neměli používat jako vodítko.
- Přejděte na kartu Podrobnosti.
- Rozbalte blok „Vlastnosti“ a vyberte řádek „ID nebo ID zařízení“.
- Blok „Values“ bude obsahovat všechna ID související s vaším PC.
Tím je vyhledávání informací o stavu Windows a ID počítače dokončeno. Aktivační klíč můžete vždy zobrazit v nastavení počítače, pokud starý přestal fungovat nebo byl zadán nesprávně. Pamatujte, že stačí aktivovat Windows 10, to znamená zaplatit za licenční klíč jednou. Pokud tedy váš klíč již systém nepřijímá, obraťte se na oficiální službu podpory společnosti Microsoft.
Na základě smlouvy se společností Microsoft získají uživatelé, kteří upgradují na Windows 10, licencovaný systém. Jeho aktivace přitom probíhá na pozadí, to znamená, že OS uživatele nijak neinformuje o úspěšném dokončení procesu. Proto ne každý ví, jak pochopit, zda je aktivována kopie systému. S licenčním klíčem a aktivačními obdobími je situace podobná – tyto údaje si musíte vyhledat sami.
Jak zkontrolovat aktivaci systému Windows 10
Existuje několik způsobů, jak zkontrolovat, zda je vaše kopie systému Windows 10 aktivována:
- Prostřednictvím okna vlastností systému: musíte stisknout klávesy Win+X a v zobrazené nabídce vybrat kartu „Systém“. Úplně dole v okně bude informace o tom, zda byla aktivace Windows dokončena či nikoli. Zde se také zobrazí licenční klíč.
Nejjednodušší způsob, jak zjistit, zda je systém Windows 10 aktivován, je prostřednictvím okna vlastností systému
- V nastavení systému: musíte kliknout na tlačítko „Start“ a vybrat „Nastavení“, poté najít sekci „Aktualizace a zabezpečení“ a poté otevřít kartu „Aktivace“ v nabídce vlevo. Budou tam všechny informace: vydání systému, aktivační data a kód produktu.
Všechna aktivační data Windows se také zobrazují v systémové nabídce "Možnosti"
- Pomocí skriptu přes příkazový řádek: k tomu slouží speciální skript SLMgr.vbs, který má na starosti správu licencí, licenčních klíčů a aktivaci operačního systému. Chcete-li jej spustit, musíte pomocí kombinace kláves Win+X spustit příkazový řádek s právy správce. V rozevírací nabídce vyberte „Příkazový řádek“ a zadejte příkaz „slmgr /xpr“. Pokud je systém aktivován a doba aktivace je nekonečná, zobrazí se zpráva „Stroj je trvale aktivován“. V případě aktivace, která je platná do určitého období, systém zobrazí okno s datem ukončení tohoto období.
Pomocí skriptu SLMgr.vbs můžete zkontrolovat, zda je Windows 10 aktivován, a zjistit časový rámec aktivace
Příkaz cscript slmgr.vbs -xpr umožňuje zobrazit aktivační zprávu v konzole příkazového řádku.
Jak zjistit dobu aktivace systému Windows 10
Pokud byl licenční klíč zadán během instalace systému nebo byl aktuální OS aktualizován na Windows 10, doba aktivace je nekonečná. Pokud byla zkušební verze nainstalována na omezený počet dní, pak pro kontrolu období musíte stisknout kombinaci Win + R a v okně, které se otevře, zadejte příkaz „winver.exe“. Otevře se okno s datem vypršení platnosti aktivace. Pokud není uvedeno, je systém instalován na dobu neurčitou.
Systém má určitou dobu aktivace pouze v případě, že je nainstalována zkušební verze
Období aktivace lze navíc zjistit pomocí skriptu SLMgr.vbs, který je podrobně popsán v odstavci 3 výše.
Jak zjistit licenční klíč nainstalovaného systému Windows 10
Licenční klíč produktu je 25místný kód – slouží nejen k aktivaci systému, ale také k jeho reinstalaci, takže je lepší ho znát a neztratit ho. Vzhledem k tomu, že aktivace Windows 10 probíhá na pozadí, uživatel není o kódu nijak informován a musí se na něj podívat sám. Existuje několik způsobů, jak to provést:
- pomocí speciálních programů;
- přes okno vlastností systému (viz bod 1 výše);
- prostřednictvím systémových parametrů (viz bod 2 výše);
- pomocí skriptů.
Nejjednodušší způsob, jak zobrazit kód, je prostřednictvím systémových parametrů nebo okna vlastností, ale tyto metody nejsou vždy dostupné - z nějakého důvodu počítač nemusí zobrazit čísla nebo zobrazit zprávu „Žádná data“. Pro zobrazení licenčního klíče nebo skriptů se proto musíte uchýlit ke speciálním programům.
Nástroje pro zobrazení aktivačního kódu lze stáhnout z oficiálních webových stránek a nainstalovat do počítače. Je jich několik, zde jsou ty nejjednodušší:
- Speccy je ruskojazyčná aplikace s uživatelsky přívětivým rozhraním, které zobrazuje všechny informace o OS, včetně jeho sériového čísla: nachází se v sekci „Operační systém“;
V obslužném programu Speccy je licenční číslo umístěno v části „Operační systém“.
- ProduKey je utilita, která nevyžaduje instalaci, stačí ji stáhnout a spustit, aktivační klíč se okamžitě zobrazí v informačním okně;
Nástroj ProduKey zobrazuje pouze licenční klíč, ale spouští se rychle
- ShowKeyPlus také nevyžaduje instalaci, aplikace se jednoduše stáhne z oficiálních stránek a spustí. Sériové číslo se zobrazí na obrazovce.
Utilitu ShowKeyPlus také není třeba instalovat – systémový klíč zobrazí ihned po spuštění
Licenční klíč navíc můžete zjistit spuštěním speciálního skriptu. Tato metoda bude složitější než ty popsané výše, ale někdy z nějakého důvodu není instalace aplikací třetích stran do vašeho počítače k dispozici. Úloha je poté dokončena pomocí nativního prostředí Windows PowerShell.
Nejprve je třeba otevřít program Poznámkový blok a vytvořit v něm soubor s příponou .ps1: Chcete-li to provést, zadejte do pole „Typ souboru“ hodnotu „Všechny soubory“ a ručně zadejte příponu. Následující skript by měl být zkopírován do souboru:
$regHKLM = 2147483650
$regPath = "Software\Microsoft\Windows NT\CurrentVersion"
$DigitalProductId = "DigitalProductId"
$wmi = "\\$env:COMPUTERNAME\root\default:stdRegProv"
$Object = $wmi.GetBinaryValue($regHKLM, $regPath,$DigitalProductId)
$DigitalProductId = $Object.uValue
If($DigitalProductId)
$ResKey = ConvertToWinkey $DigitalProductId
$OS = (Get-WmiObject "Win32_OperatingSystem" | vyberte Caption).Caption
If($OS -match "Windows 10")
$value ="Klíč Windows: $ResKey"
$w1="Skript je pouze pro Windows 10"
$w1| Zápis-Upozornění
$w2="Skript je pouze pro Windows 10"
$w2| Zápis-Upozornění
$w3="Při získávání klíče došlo k neočekávané chybě"
$w3| Zápis-Upozornění
Funkce ConvertToWinKey($WinKey)
$isWindows10 = ($WinKey/6) -pásmo 1
$WinKey = ($WinKey -pásmo $HF7) -bOr (($isWindows10 -pásmo 2) * 4)
$Symbols = "BCDFGHJKMPQRTVWXY2346789"
$CurIndex = $CurIndex * 256
$CurIndex = $WinKey[$X + $OffsetKey] + $CurIndex
$WinKey[$X + $OffsetKey] = ::Floor(($CurIndex/24))
$CurIndex = $CurIndex % 24
$KeyResult = $Symbols.SubString($CurIndex,1) + $KeyResult
$poslední = $CurIndex
while($с -ge 0)
$WinKeypart1 = $KeyResult.SubString(1,$poslední)
$WinKeypart2 = $KeyResult.Substring(1,$KeyResult.length-1)
$KeyResult = "N" + $WinKeypart2
$KeyResult = $WinKeypart2.Insert($WinKeypart2.IndexOf($WinKeypart1)+$WinKeypart1.length,"N")
$WindowsKey = $KeyResult.Substring(0.5) + „-“ + $KeyResult.substring(5.5) + „-“+ $KeyResult.substring(10.5) + „-“+ $KeyResult.substring( 15.5) + „-“ + $KeyResult.substring(20.5)
Dále byste měli spustit samotný Windows PowerShell: stiskněte kombinaci kláves Win+R a v zobrazeném okně zadejte „powershell“ - to je nejrychlejší způsob. V okně, které se otevře, je třeba zadat příkaz cmd a název adresáře, kde je uložen soubor vytvořený v poznámkovém bloku, stisknout klávesu Enter a poté zadat název skriptu ve tvaru: „./název souboru.ps1 “ a znovu stiskněte Enter.
Fotogalerie: jak zjistit licenční klíč nainstalovaného Windows 10 pomocí skriptu
Vytvořte textový soubor v Poznámkovém bloku a zkopírujte skript tam Uložte textový soubor ve formátu .ps1 (vyberte „Všechny soubory“ v nabídce „Typ souboru“) Spusťte PowerShell pomocí příkazu na panelu Snadné spuštění Zadejte příkaz cmd, cestu k souboru adresář s textovým souborem a názvem skriptu
Někdy se může objevit zpráva, že provádění skriptu je v systému zakázáno. Poté zadejte do konzoly PowerShell příkaz „Set-ExecutionPolicy RemoteSigned“ a poté potvrďte akce klávesami Y a Enter.
Video: jak zjistit aktivační klíč pro Windows 10
Jak zjistit ID počítače v systému Windows 10
Chcete-li vzdáleně aktivovat programy a ovládat počítač z jiných zařízení, musíte znát jeho ID. Můžete to zjistit sami. Chcete-li to provést v systému Windows 10, musíte přejít na „Ovládací panely“, postupně otevřít části „Síť a internet“, „Centrum sítí a sdílení“, „Změnit nastavení adaptéru“. Dále v okně, které se otevře, na adaptér, který používáte, musíte kliknout pravým tlačítkem myši, vybrat „Stav“ a v okně, které se zobrazí dole, klikněte na tlačítko „Podrobnosti“. Vaše ID bude uvedeno ve sloupci „Fyzická adresa“.
Existuje jednodušší cesta, ta předchozí vyžaduje stále hodně pohybů těla. Pomocí kombinace Win+R je třeba vyvolat lištu rychlého přístupu, napsat cmd, stisknout Enter a napsat „ipconfig /all“. Zobrazí se okno s údaji, kde je v části „Fyzická adresa“ uvedeno požadované ID počítače.
Chcete-li zjistit ID počítače, zadejte do příkazového řádku „ipconfig /all“.
Navzdory skutečnosti, že aktivace Windows 10 probíhá bez přímé účasti uživatele a bez vystavení informačního okna o dokončení, můžete vždy vidět, zda je systém aktivován, a také zjistit licenční klíč. Je lepší to udělat pomocí nástrojů společnosti Microsoft, i když se také uchýlí k instalaci a spouštění aplikací třetích stran. Hlavní je spouštět a instalovat do počítače pouze ověřené soubory z oficiálních zdrojů.