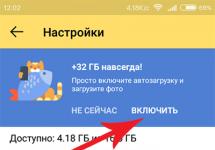Ряд пользователей ОС Windows могут столкнуться с ошибкой код 43, при возникновении которой окно работающей программы попросту вылетает. Также можно встретить ошибку «Это устройство было остановлено, поскольку оно сообщило о возникновении неполадок код 43» в ситуации, когда одно из подключенных к системе устройств (например, видеокарта), в Диспетчере устройств отображается со статусом «остановлено». В этом материале я расскажу, что за ошибка 43 «это устройство было остановлено», каковы причины её возникновения, а также поведаю, как исправить ошибку 43 на ваших ПК.
Ошибка «Это устройство было остановлено 43»Суть и причины ошибки код 43
Обычно ошибка 43 проявляет себя системными сообщениями «Code 43», «Это устройство было остановлено, поскольку оно сообщило о возникновении неполадок», «Windows has stopped this device because it has reported problems.(Code 43)» и рядом других аналогов. Компьютер с такой ошибкой может подвисать на несколько секунд, часто подтормаживает при работе с клавиатурой и мышью, и в целом ведёт себя достаточно нестабильно.

Данная проблема обычно возникает в ситуации, когда Диспетчер устройств останавливает какое-либо устройство по причине возникновения неполадок в работе последнего, или когда он вообще не распознаёт определённое устройство (жёсткий диск, видеокарту, внешнее usb-устройство и так далее).
Упомянутые дисфункции могут вызываться следующими причинами

Как исправить «Это устройство было остановлено, поскольку оно сообщило о возникновении неполадок код 43»
Так как исправить ошибку 43 на вашем компьютере? Рекомендую выполнить следующий ряд действий:
- Выключите, а затем включите ваш ПК. Нам нужна не просто перезагрузка, а полное выключение вашего компьютера стандартным путём (рекомендую после выключения вообще изъять шнур питания вашего ПК из розетки на минуту, а затем включить его обратно; для пользователей ноутбуков будет актуально изъять на минуту аккумулятор из вашего лептопа). Особенно важно полное выключение компьютера в случае появления ошибки 43 связанной с внешним ЮСБ-устройством;
- Переустановите драйвера к проблемному устройству. Нажмите на кнопку «Пуск», в строке поиска наберите devmgmt.msc и нажмите ввод. Найдите проблемное устройство (обычно оно обозначено восклицательным знаком), кликните на него правой клавишей мыши и в появившемся меню выберите «Обновить драйвер».

Также будет актуальным переход на сайт производителя вашего проблемного устройства и скачивание оттуда самых свежих драйверов для него.
Плюс к тому, можно воспользоваться функционалом специальных программ для обновления драйверов (уровня DriverPack Solution) для установки самых свежих драйверов для ваших устройств, это может помочь в вопросе как пофиксить ошибку 43 на компьютере.
- Удалите, а затем заново установите проблемное устройство в Диспетчере устройств. Зайдите в Диспетчер устройств как было описано выше, найдите проблемное устройство, кликните на нём правой клавишей мыши и выберите «Удалить» (если ошибка 43 наблюдается с USB-устройством, удалите каждое устройство под категорией «Контроллеры USB» (Universal Serial Bus).

Затем нажмите на вкладку «Действие» сверху, и выберите там «Обновить конфигурацию оборудования». Система поищет удалённые вами устройства и заново установит к ним драйвера.
- Если ошибка «Это устройство было остановлено, поскольку оно сообщило о возникновении неполадок код 43» появилась после инсталляции нового устройства, тогда изымите новое устройство из системы, перезагрузите компьютер, а затем проверьте ваш ПК на наличие ошибки 43. При конфликте устройств попробуйте поискать другие драйвера к недавно установленному конфликтующему устройству (используйте более новые или старые их версии);
- Проведите проверку системы на наличие вирусов (помогут Dr.Web CureIt!, Malware-Antimalware и ряд других программ);
- Проверьте реестр вашей ОС с помощью специальных программ (CCleaner, RegCleaner и рядом других);


Заключение
Основная причина ошибки 43 «Это устройство было остановлено» — неполадки с драйверами определённого устройства, вследствие чего последнее перестаёт нормально функционировать, вынуждая систему приостановить его работу. В таком случае рекомендуется обновить драйвер к устройству, скачав последний на сайте производителя, а если это не помогло – выполнить весь перечень упомянутых выше советов, это поможет исправить код ошибки 43 на вашем ПК.
Ошибка «Устройство неопознано (Unknown device): код 43» возникает при сбое Диспетчера устройств, когда Windows не удается автоматически определить подключенное устройство. Проблема возникает на всех версиях Windows (7, 10, XP, Vista), и её причиной является слетевшие драйвера или неисправное оборудование.
Устранение ошибки с кодом 43 на Windows:
Вне зависимости от причины возникновения проблемы, с Диспетчере устройств будет написано «Устройство неопознано» или «Это устройство было остановлено, поскольку оно сообщило о возникновении неполадок» (как на скриншоте). Первое сообщение появляется при некорректном кабеле и ошибках с USB, второе — при сгоревших видеокартах и проблемах с драйверами или модулем Bluetooth.
Код ошибки 43 почти всегда решается переустановкой драйверов : удалением старых через Диспетчер устройств и установкой новых. Это касается самого USB-концентратора, видеокарты, Bluetooth и любых других распознаваемых Windows устройств.
Переустановка драйверов NVidia, AMD и Radeon
Диспетчер задач нередко выдает код ошибки 43 при сбое в работе видеокарт NVidia, AMD и Radeon. Проблема часто наблюдается на компьютерах, используемых для игр или майнинга на видеокартах.
Геймерам приходится регулярно обновлять драйвера видеокарт, чтобы соответствовать требованиям компьютерных игр. Старые видеокарты могут некорректно работать с новыми драйверами. Если добавить к этому повышенную нагрузку, создаются все условия для сбоя устройства.
Для исправления ошибки «Устройство установлено» в случае с видеокартами требуется загрузить новые драйвера. Посмотреть модель своей видеокарты можно в Диспетчере устройств в разделе Видеоадаптеры . Проблемное оборудование будет подсвечено восклицательным знаком.
Драйвера для видеокарт бесплатны и расположены на официальных сайтах:
- NVidia . Драйвера от NVidia называются WHQL и расположены по адресу nvidia.ru/Download .
- Radeon . Нужно поставить AMD Catalist Video Card Drivers , выбрав свою модель видеоадаптера из списка.
У других производителей драйвера также должны быть доступны на официальных сайтах. Послу загрузки нужных файлов требуется установить их.
Для переустановка драйверов видеокарт на Windows нужно:
- Открыть Пуск -> Панель управления -> Диспетчер устройств .
- Найти в левой части окна нужную видеокарту в разделе Видеоадаптеры .
- Нажать правой кнопкой мыши по карте и выбрать в контекстном меню пункт Удалить .
- Далее нужно открыть Пуск -> Панель управления -> Программы и компоненты .
- Найти в списке и удалить сопутствующее ПО: NVIDIA Control Panel или AMD Catalyst Software.
- Перед установкой новых драйверов желательно очистить реестр от следов старых при помощи CCleaner (в программе: Реестр -> поставить все галочки в разделе Целостность реестра -> Поиск проблем -> Исправить) или аналогичного софта.
- Перезагрузить компьютер.
- Установить загруженные ранее драйвера.
- Еще раз перезагрузить компьютер.
После повторной перезагрузки стоит зайти в Диспетчер устройств и проверить, остался ли у видеоадаптера код 43. Если ошибка не исчезла, все может оказаться печальнее — видеокарта могла сгореть.
Диагностика необратимых повреждений видеоадаптера
Самый простой способ проверить, не сгорела ли видеокарта — переставить её на другой компьютер и проверить, появится ли ошибка заново. Если на другом компьютере с Windows системе также не удается обнаружить графический контроллер и появляется сообщение «Это устройство было остановлено, так как сообщило о неполадках. (Код 43)», значит видеоадаптер свое отслужил.
Три причины, по которым сгорают видеокарты:
- Компьютерные игры. Большинство моделей видеоадаптеров рассчитаны на работу при температурах до 75-85 градусов по Цельсию, тогда как многие игры без проблем нагревают их до 100-120 градусов.
- Майнинг на картах. При добыче криптовалют при помощи видеоадаптеров, последние работают на полную мощность. Помимо высоких затрат электроэнергии, повышается риск ошибок и уменьшается срок службы адаптера, в том числе из-за постоянного перегрева и напряжения.
- Отсутствие обслуживания. У видеокарты есть места, в которых желательно время от времени менять термопасту. Также желательно проверять рабочую температуру видеокарт и корректность работы системы охлаждения, особенно в случаях с играми и майнингом.
При полном отсутствии обслуживания видеокарта тоже может испортиться. За несколько лет от термопасты останется мало, если её не заменять. Кулер и корпус компьютера может забиваться пылью и терять свою эффективность.
Все это только увеличивает максимальную температуру нагрева карты, и в каком-нибудь напряженном моменте она может сгореть насовсем. Исправления ситуации нет — нужно покупать новый видеоадаптер.
Код 43 при подключении по USB и Bluetooth
При подключении устройства к компьютеру при помощи USB или Bluetooth Windows тоже может писать, что устройство не опознано, а Диспетчер печати будет писать об остановленном оборудовании. Частых причин две: отсутствие драйверов и некачественный USB-шнур.
Как исправить ошибку с кодом 43 для USB :
- Если устройство подключается при помощи не того USB-кабеля, что раньше, следует попробовать сменить шнур. Желательно использовать кабель, который шел в комплекте с подключаемым устройством.
- Убедиться в наличии драйверов. Для того, чтобы Windows смог обнаружить устройство и взаимодействовать с ним, должны быть установлены драйвера. Этот касается любого оборудования и любых устройств. Если проблема возникла при первом подключении, следует убедиться, что драйвера установлены — в противном случае не получится воспользоваться даже проводником.
Совсем другая проблема, если ошибка начала появляться на ровном месте: например, при подключении уже известного устройства со свежими драйверами, которое еще вчера работало нормально. Если с драйверами и кабелем все в норме, стоит проверить наиболее частые причины сбоя USB.
- Механические причины . Перегибание провода, окисленные контакты, механические повреждения USB-разъема и аналогичный урон. . Перед тем, как лезть в программную часть, нужно перезагрузить компьютер (при перезагрузке драйвера загружаются заново) и еще раз попробовать подключиться. Если ошибка сохранится — попробовать другой USB-порт. Если устройство все еще не опознано — попробовать подключиться к другому компьютеру. Это позволит понять, где проблема: в порте, кабеле, устройстве или компьютере/софте.
- Настройки питания USB . Если в настройках Windows ограничивается питание подключенных устройств по USB, система не будет их обнаруживать и выдаст ошибку 43. Решение простое: открыть Диспетчер устройств , найти в списке Контроллеры USB -> Корневой USB-концентратор . Нажать ПКМ, выбрать в контекстном меню Свойства , перейти во вкладку Управление электропитанием и убрать галочку рядом с пунктом Разрешить отключение этого устройства для экономии энергии . Нажать ОК для сохранения изменений.
- Обновление драйверов USB . Для USB-концентратора нужно обновить драйвера следующих устройств: USB запоминающего устройства , USB Host Controller и USB Root Hub .
- Драйвера для Bluetooth . Драйвера для Bluetooth-модуля обычно есть на сайтах производителей ноутбуков (Acer, Lenovo) — нужно посмотреть в Диспетчере устройств точную версию драйверов. Можно попробовать обновить их в Диспетчере устройств через ПКМ -> Обновить драйвера.
Если ничего не помогает, можно попробовать воспользоваться инструкцией с
Стандарт USB широко распространен во всем мире, и он часто используется для передачи данных на устройство (внешний жесткий диск, флешка, телефон и другие) с компьютера. Одним из главных плюсов USB является его практически идеальное взаимодействие с операционными системами Windows от самых старых и до современных. В большинстве случаев USB-устройство автоматически определяется системой, после чего с ним можно работать, установив при необходимости специализированный софт. Но изредка возникают непредвиденные проблемы с USB-подключением, и самой распространенной из них можно считать ошибку 43, которая указывает на сбой запроса дескриптора устройства. В рамках данной статьи мы рассмотрим способы, как устранить ошибку 43 при подключении USB устройства к компьютеру на операционной системе Windows.
О чем говорит код 43 ошибки при подключении USB
 Когда малоопытный пользователь сталкивается с подобной ошибкой, операционная система Windows ему указывает, что произошел сбой дескриптора устройства. По факту, речь идет о том, что материнская плата через порт USB не имеет надежного соединения с подключенным устройством. То есть, код 43 ошибки при подключении чаще всего возникает из-за физической проблемы с подключением.
Когда малоопытный пользователь сталкивается с подобной ошибкой, операционная система Windows ему указывает, что произошел сбой дескриптора устройства. По факту, речь идет о том, что материнская плата через порт USB не имеет надежного соединения с подключенным устройством. То есть, код 43 ошибки при подключении чаще всего возникает из-за физической проблемы с подключением.
Если подобная ошибка возникла, первым делом следует попробовать подключить USB-устройство в другой разъем. При повторном возникновении неисправности, убедитесь, что подключаемый разъем USB не имеет физических повреждений или следов возникновения окисления. Если подобных проблем не наблюдается, попробуйте один из способов, приведенных ниже.
В тех ситуациях, когда ошибка 43 возникает из-за программного сбоя, у этого может быть несколько причин.
Энергосберегающий режим USB
Сбой запроса дескриптора устройства может быть временным или постоянным. Когда некоторое время компьютер через USB стабильно взаимодействует с устройством, а после отключается из-за ошибки 43, вероятнее всего ситуация в обесточивании разъемов. Чтобы исправить ситуацию проделайте следующее:


Когда данные действия будут выполнены для всех указанных пунктов, попробуйте вновь подключить внешнее USB устройство. Если ошибка 43 сохраняется, перейдите к следующему пункту инструкции.
Ошибка 43, связанная с проблемами дескриптора устройства, может возникать из-за неисправности драйверов. В таком случае лучшим вариантом будет их переустановить. Процедуру переустановки драйверов USB, описанную ниже, следует провести для всех корневых USB-концентраторов, составных USB устройств и Generic USB Hub .
Как переустановить драйвера USB для устранения ошибки 43:

Указанные шаги следует проделать для всех обозначенных выше USB контроллеров.
 Возникать ошибка 43 может по вине неправильно установленных драйверов материнской платы или при их полном отсутствии. Чаще всего автоматической установки драйверов операционной системой Windows достаточно, чтобы USB контроллеры работали без сбоя, но с редкими материнскими платами могут возникать ошибки.
Возникать ошибка 43 может по вине неправильно установленных драйверов материнской платы или при их полном отсутствии. Чаще всего автоматической установки драйверов операционной системой Windows достаточно, чтобы USB контроллеры работали без сбоя, но с редкими материнскими платами могут возникать ошибки.
Чтобы обновить драйвера материнской платы, следует загрузить актуальную их версию с официального сайта разработчиков платы или чипсета. Найдите требуемые драйвера (Intel Chipset Driver, ACPI Driver или другие) для своей модели оборудования, после чего произведите их установку.
Важно: Если на сайте производителя отсутствует версия драйверов для Windows 10, можно установить вариацию для Windows 8 в режиме совместимости, но обращайте внимание на .
 Ошибка 43 при подключении USB устройств также может являться следствием проблем с питанием портов. Чтобы устранить возможные перенапряжения, статические сгустки или недостаток питания на портах, проделайте следующее:
Ошибка 43 при подключении USB устройств также может являться следствием проблем с питанием портов. Чтобы устранить возможные перенапряжения, статические сгустки или недостаток питания на портах, проделайте следующее:
- Вытащите из компьютера все USB устройства, с которыми возникает ошибка 43;
- Далее выключите компьютер, при этом нажимать на пункт «Завершение работы» следует с зажатой кнопкой Shift;
- После этого полностью обесточьте компьютер, для этого необходимо вытащить из розетки питающий кабель;
- Когда компьютер находится полностью без питания, зажмите на 10 секунд кнопку включения и держите ее, после чего отпустите;
- Далее вновь подключите питание к компьютеру и включите его в обычном режиме.
После выполнения указанных выше действий, блок питания сбрасывает из памяти информацию о том, что некоторые портам требуется больше энергии, чем другим. Вместе с тем удаляется статическое электричество с портов компьютера, если оно имеет место быть.
Windows выдает ошибку с кодом 43 когда не может распознать устройство – будь то USB накопитель, жесткий диск, видеокарта, аудиокарта и любое другое оборудование подключенное к компьютеру.
Как правило появляется следующее сообщение об ошибке:
Система Windows остановила это устройство, так как оно сообщило о возникновении неполадок. (Код 43).
Если открыть свойства не работающего оборудования то увидите следующую картину:
Примечание: картинка это просто образец, так может быть с любым устройством на вашем компьютере.
Причины появления ошибки 43
В 95% случаев, код ошибки 43 означает, что драйвер для этого устройства либо отсутствует, либо устарел, либо поврежден, в следствии чего Windows не в состоянии корректно работать с аппаратным средством, или же в остальных 5% случаев само устройство неисправно и нуждается в замене.
В редких случаях помогает отключение устройства от материнской платы или USB разъёма, перезагрузка компьютера, но всё это маловероятно и временной решение, так как основная причина не устранена.
Решение ошибки 43
Первым делом необходимо убедиться, что драйвера для устройства находятся в актуальном состоянии. Вашему вниманию представлено 4 варианта исправления:как это сделать:
Вариант №1:Обновляем конфигурацию оборудования
Для начала нужно удалить имеющиеся установленные в системе драйвера для неработающей железки. Для этого:
Вариант №2: Переустанавливаем драйвера
Для начала нужно сделать пункты из предыдущего варианта №2 с 1 по 3. То есть зайди в диспетчер устройств и удалить это устройство из списка.
Затем нам нужно найти новый драйвер для вашего устройства на сайте производителя. Обычно они расположены в разделе Техническая поддержка.
Вот ссылки для наиболее известных производителей:
Скачиваем с сайта дистрибутив с новыми обновленными драйверами и устанавливаем его.
И ошибка 43 об устройстве с неполадками меняется на “Устройство работает нормально”.
Вариант №3: Автоматическая установка драйверов (самый легкий путь)
Если вы не считаете себя продвинутым пользователем или просто хотите сделать все побыстрее, а не искать нужные драйвера для своего оборудования на сайте производителя, то можно воспользоваться специальным приложением, которое просканирует вашу систему на наличие оборудования и на актуальность установленных драйверов. Эта программа сама найдет, скачает и установит все необходимое. Это безопасная процедура, которая экономит много времени.
Вот примеры программ:
и другие..
Вариант №4: Пробуем откат драйвера
Если вы переустанавливали, устанавливали или вообще производили какие-то манипуляции с драйверами в ближайшее время, в том числе и с помощью автоматических программ, то можно попробовать сделать откат системы на предыдущую версию драйвера, Windows делает их копию при обновлении или изменении.
Для этого нажимаем правой кнопкой на неработающем устройстве и выбираем Свойства
.
На Вкладке Драйвер
нажимаем кнопку Откатить

Код ошибки 43
Это, вероятно, один из самых неприятных их и распространенных кодов ошибки, о которых может сообщать Windows. Ну и также ошибку 43 стоит отнести и к разряду универсальных, ведь она связана с любыми аппаратными устройствами компьютера, а они в свою очередь могут не работать.
Код ошибки 43 сообщает о не распознанности: USB-портов, жесткого диска, видеокарты или любого другого оборудования, подключенного к компьютеру.
Как правило сообщение об ошибке содержит в себе следующий текст:"Работа устройства была остановлена, поскольку оно сообщило о проблемах. (Код 43) ".
Если вы откроете «Диспетчер устройств» и просмотрите свойства оборудование, которое получило эту ошибку, то в разделе «Общее» наблюдается следующая картина:

Аппаратное устройство, которое показано на этом является лишь примером. Ошибка 43 может появиться на любом устройстве, подключенном к вашему компьютеру.
Причины появления ошибки 43
В 90% случае код ошибки 43 связан с драйверами устройств, которые в свою очередь могут быть повреждены самыми различными способами (например, вирусами). В остальных же 10% - аппаратное устройство вышло из строя и требует замены или ремонта.
Иногда эту ошибку удается решить обычной перезагрузкой компьютера, чисткой (при помощи специализированного ПО) или «откатом» (восстановлением) Windows 7, 8 или 10. Но поверьте мне, это поможет лишь временно – буквально через день, неделю или месяц код ошибки 43 вернется снова.
Исправление кода ошибки 43
Первый способ
Если вы не хотите возиться самостоятельно удалять и заново устанавливать уже более новые версии драйверов, то я рекомендую воспользоваться специализированным ПО, которое сделают всю работу за вас. Такие программы способны в автоматическом режиме отыскать драйвера к указанным вами устройствам и установить их также без вашего вмешательства.Этот способ абсолютно безопасен и сэкономит ваше время.
Среди лучших программ, для автоматического обновления драйверов, я выделил бы следующие:
- DriverPack Solution
- Driver Booster
- Device Doctor
- Driver Genius
Второй способ
Этот способ подойдет более продвинутым пользователям компьютеров. Да и он намного интереснее, ведь нужно будет немного покопаться в системе.
Итак, чтобы исправить код ошибки 43 в ручную необходимо:
1. Удаляем текущий драйвер:
Запускаем диалоговое окно «Выполнить» при помощи меню «Пуск» или используя комбинацию клавиш Win+R.
В строку открыть вводим следующую фразу sysdm.cpl и нажимаем ОК или кнопку Enter.

Откроется диалоговое окно «Свойства системы». Переходим во вкладку «Оборудование» и нажимаем на кнопку «Диспетчер устройств».

Откроется новое диалоговое окно «Диспетчер устройств». Находим среди доступных устройств то, о котором Windows сигнализирует код ошибки 43. Щелкаем по нему правой кнопкой мыши и в появившемся контекстном меню выбираем «Свойства».
2. Находим новый драйвер
После того, как вы удалите старый драйвер, необходимо отыскать ему подобный, только более новый. Для этого можно посетить веб-сайт производителя устройства и на его страницах поискать специальный раздел, где размещены сами драйвера.
3. Скачиваем драйвер
Скачиваем драйвер и сохраняем его себе на компьютер. Скорее всего это будет сжатый файл.exe ZIP или RAR архиваторами.
4. Устанавливаем драйвер
Разархивируйте скаченный.zip (или.rar) файл и запустите инсталлятор.
5. Перезагружаем компьютер
Если вы удалили старый драйвер устройства, а на его место установили новый – это должно решить вашу проблему связи между операционной системы и оборудованием.
В противном случае, я рекомендую вам извлечь неисправное устройство с компьютера и попробовать подключить его к другому ПК, чтобы протестировать исправность работы. Прибегнув к такому методу вы, возможно, сэкономите деньги и просто попробуете поискать новые драйвера или вообще переустановите операционную систему.
Если же и на другом компьютере Windows выдает ошибку 43, то тут ничего не поделать – придется приобретать замену поврежденного устройства.