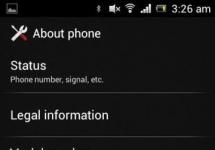Здравей Владимир! Компютърът ми има инсталиран Windows 10 и също има 32 GB флашка с лични файлове, форматирани във файловата система NTFS. аз искам, тоест създайте втори дял върху него и поставете буутлоудъра за втората операционна система Windows 10 върху този дял. Възможно ли е това?
Здравейте приятели! Можете да разделите флаш устройство на дялове с помощта на безплатната програма „AOMEI Partition Assistant Standard Edition“ . Е, можете да поставите буутлоудър за всяка операционна система на флаш устройство, като използвате командния ред.
Така че, нека да погледнем " Управление на дискове» моя компютър и виждаме три свързани устройства.
Disk 0 е SSD с инсталиран Windows 8.1.
Диск 1 е твърд диск (2 TB), на който се намира операционната система Windows 10 (дял G :), разположих файлове на Win 10 на него с помощта на DISM, но все още не съм създал буутлоудър.
Диск 2 е нашето USB 32 GB флаш устройство (буква на устройство H:) с файлове с данни (в процеса на разделяне на флаш устройството на секции с личните ми файлове няма да се случи нищо лошо, те ще останат в безопасност).
Да разделим флашката (H:) на два дяла и върху получения нов дял ще създадем буутлоудър за операционната система, разположена нараздел (G:).
Изберете флаш устройството с левия бутон на мишката (H:) и щракнете върху бутона „Преоразмеряване“.

Преместете разделителя надясно, освобождавайки свободно място, приблизително 300 MB, в началото на флаш устройството и щракнете върху „OK“.

Кликнете върху бутона „Прилагане“.

"Отивам"

"да"

В началото на флаш устройството се създава малко неразпределено пространство от 336 MB.

" ДОБРЕ"

Изберете неразпределеното пространство от 336 MB с лявата мишка и щракнете върху бутона „ Създаване на раздел»
"да"

Изберете файловата система FAT32 и щракнете върху „OK“

" Приложи »

" Отивам »

„Да »
Създаденият от нас дял на 336 MB флаш устройство е форматиран във файловата система FAT32.

" ДОБРЕ »

И така, в самото начало на USB флаш устройството (H:), създадохме малък дял от 336 MB, форматиран във файловата система FAT32.
- За да може флаш устройството да стартира в UEFI системи, както и в обикновен BIOS, върху него трябва да се създаде MBR с код за зареждане на зареждащия механизъм BOOTMGR (Windows NT 6.x) и активен дял с PBR (запис за зареждане на дял) BOOTMGR.Изтеглете и стартирайте програмата Bootice, подгответе флаш устройство за инсталиране на буутлоудъра на операционната система върху него.
В главния прозорец на програмата Bootice изберете нашето флаш устройство и кликнете върху бутона „Обработване на MBR“.

Поставете отметка в квадратчето „Windows NT 6.x MBR“ и щракнете върху бутона „ Инсталиране/Конфигуриране»

"Windows NT 6.x MBR"

"ДОБРЕ"

"Близо"

В главния прозорец на програмата Bootice изберете нашето флаш устройство и щракнете върху бутона"PBR обработка"

Поставете отметка в квадратчето " Запис за стартиране на BOOTMGR" и щракнете върху бутона " Инсталиране/Конфигуриране»

"ДОБРЕ"

"ДОБРЕ"

"Близо"

"Управление на дялове"

Изберете с левия бутон на мишката първия дял на 336 MB флашка, FAT32 и щракнете върху бутона „Активиране“

"ДОБРЕ"

Първият дял на флашката е 336 MB, FAT32 вече е активен и можете да създадете bootloader за операционната система на него.
Създайте буутлоудър на флаш устройство
В командния ред на администратора въведете командата:
bcdboot G :\windows /s H: /f всички
(което означава - създайте буутлоудър за Windows 10, разположен на дяла на твърдия диск (G:) и поставете този буутлоудър на флаш устройство, буква на устройството (H:)),
параметър /f всичкиозначава - включително файлове за зареждане за компютър с UEFI или BIOS!
Сега нека да разгледаме съдържанието на файла с данни за конфигурация на зареждане (BCD), въведете командата:
bcdedit -store H:\efi\microsoft\boot\bcd(където H: буквата на нашето флаш устройство). Както можете да видите, UEFI boot loader е създаден на флаш устройство (H:) за Windows 10, разположено на дяла на диска (дял G:).

Нашата флашка вече има два дяла и първият дял е 336 MB, FAT32 е стартиращ, но ако отворите прозореца„Този компютър“, тогава ще бъде наличен само този конкретен дял, вторият дял (29 GB) с нашите файлове няма да е наличен. Нека го направим достъпен с помощта на познатата програма Bootice (флашката ще остане стартираща).

В главния прозорец на програмата изберете нашето USB флаш устройство и щракнете върху „ Управление на дялове»

Щракнете с левия бутон върху втория дял на флаш устройството с размер 29 GB и щракнете върху бутона „Задаване на разположение“

Вторият дял на флашката с размер 29 GB стана наличен.
"Близо"

В прозореца „Този компютър“ вече е достъпен за втория дял на флаш устройството (размер 29 GB) с нашите файлове.

Ако сега рестартирате компютъра си и влезете в менюто за зареждане, след това изберете нашето флаш устройство за зареждане,

тогава ще се зареди Windows 10, за който създадохме буутлоудъра на флашката.

Нека въведем командата в командния ред:
bcdedit
Ще се отвори хранилището за зареждане, в което можете да видите, че зареждащият файл за Windows 10, инсталиран на устройството (C:), се намира на първия дял на флаш устройството (336 MB) или на дял 7 ( дял=\Устройство\HarddiskVolume7)


Важно е да знаете: Създаденият по този начин буутлоудър на флашка е универсален и включва файлове за зареждане за компютър с активиран UEFI и обикновен BIOS и може да зарежда Windows 10, инсталиран на компютър или лаптоп с активиран UEFI интерфейс, както и като обикновен BIOS. За да докажа думите си, ще активирам UEFI интерфейса в моя BIOS

И ще вляза в менюто за зареждане, както виждаме, нашата стартираща флашка е UEFI флашка и може да зарежда в UEFI режим.

Избирам флашка за зареждане, зареждам Windows 10 и въвеждам командата в командния ред:
bcdedit (както виждаме от екранната снимка, Windows 10 вече не стартира файла winload.exe, а winload.efi. Защо?)
Всички знаете, че Windows 8.1 и Windows 10 имат 2 файла за стартиране, това са winload.exe и winload.efi.
Създадохме EFI буутлоудър и MBR буутлоудър на нашето флаш устройство, Буутлоудърът е малка програма, коятостартира (прехвърля контрола) на BIOS, след това на буутлоудъра(зарежда) операционната система.
BIOS работи според устройството (твърди дискове, външни твърди дискове, флаш устройства, флопи устройства)
Ако зададем нашата флашка в режим Legacy към BIOS, BIOS ще прехвърли управлението на MBR loader, който ще стартира файла winload.exe.
Ако зададем нашата флашка в UEFI режим на BIOS, BIOS ще прехвърли управлението на EFI буутлоудъра, който ще стартира файла winload.efi.
С други думи, в нашия случай оформлението на твърдия диск (MBR или GPT), на който е инсталиран Windows 10, няма значение.

Тоест, с прости думи, втората операционна система Windows 10, инсталирана на нашия компютър, се зарежда както в обикновен BIOS, така и в UEFI, въпреки че е инсталирана на MBR диск.
Освен това нашата флашка с буутлоудъра се вижда от лаптоп с UEFI интерфейс и Secure Boot активиран и това още веднъж доказва, че буутлоудъра на нашата флашка може да стартира операционни системи, инсталирани на MBR (обикновен BIOS) и GPT (UEFI интерфейс) диск.
На пръв поглед въпросът е от онази трансцендентална област, която един от моите шефове много уместно нарече „клиентът иска странни неща“. Практическите приложения обаче също имат своето място. Например, на таблет, когато се опитвате да прехвърлите приложения и всякакви други глупости от вътрешната памет на MicroSD карта, изведнъж се изисква карта, разделена на две секции. От по-малко практичните, но по-хипотетични приложения, виждам флашка, разделена на няколко дяла, които са криптирани дискове. Във всеки случай има проблем, което означава, че трябва да има решение.Основният проблем е, че Windows по подразбиране определя всички флашки и карти с памет като сменяеми устройства (което обаче е напълно справедливо) и не им позволява да се разделят на няколко логически устройства, да се създават допълнителни дялове и да се извършват други подобни разрешени действия за твърди дискове. Драйвер за външни устройства от Hitachi ви позволява да заобиколите това ограничение. Можете да го изтеглите тук:
Hitachi.Microdrive.zip (2965 байта)
Драйверът Hitachi Microdrive не е съвместим с 64-битови системи!Следователно, за да извършите всички действия, описани в статията, ви е необходима само 32-битова система!
Нашата задача е да гарантираме, че флаш устройството или картата с памет се разпознава от системата като твърд диск. Свържете вашето флаш устройство или карта с памет. В моя случай това ще бъде най-обикновената безименна флашка от 4 гигабайта. В Disk Management се показва като сменяем носител, всичко е правилно.

Първо трябва да разберем кода на устройството. За да направите това, отворете диспечера на устройствата. В Windows 7 например това става през "Контролен панел" -> "Диспечер на устройства". Намерете вашето устройство в списъка.

Намерете го в списъка на диспечера на устройствата, щракнете с десния бутон, за да отворите контекстното меню и след това отворете прозореца със свойства. Там, в раздела „Подробности“, в падащия списък изберете „Идентификатор на хардуер“ (в Windows XP това ще бъде „Идентификатор на екземпляр на устройство“) и копирайте самия код.

Разопаковайте изтегления архив с драйвера на хладно и сухо място, след което отворете файла в любимия си редактор cfadisk.inf. Ако вашият любим редактор е MicroSoft Word, затворете браузъра си и забравете за всичко, което е написано тук. В краен случай можете да използвате стандартния Notepad. Намерете типа блок във файла
%Microdrive_devdesc% = cfadisk_install, USBSTOR\General_USB_Flash_Disk
И заменете маркирания текст с кода на вашето USB устройство. Запазете промените си. В прозореца със свойства отидете в раздела "Драйвер" и щракнете върху бутона "Актуализиране...".

След това продължете както е показано на снимките:



В прозореца за избор на файл, който се отваря, изберете модифицирания файл cfadisk.inf.

По време на инсталацията системата може да се оплаче, че файлът на драйвера не е цифрово подписан и няма начин да провери издателя на драйвера, това е нормално. Потвърдете инсталирането на драйвера.


Драйверът е инсталиран успешно. Сега можем да отидем в Управление на дискове и да видим какво имаме. Наистина, флаш устройството вече се определя като твърд диск.

Това означава, че вече може да се третира по абсолютно същия начин като твърд диск. Например, създайте два дяла върху него.

По този лесен начин можете да превърнете флаш устройство в пълноценен твърд диск. Не мога да кажа със сигурност, че такива флаш памети ще бъдат правилно открити на други системи или на други компютри, така че винаги правете резервни копия на вашите данни преди подобни манипулации. 6 август 2010 г. в 11:11 ч
Разделяме флашките на секции за Windows. Част I
- Компютърен хардуер
В момента в мрежата има много информация за това как да разделите флашка на дялове и така след всичко това Windows да работи нормално и с двата дяла. За потребителите на Linux този проблем не възниква. Те не се нуждаят от нищо специално, за да разделят и използват всички секции на флашка. Но Windows е по-консервативен по този въпрос, тъй като по едно време реши, че сменяемите флаш устройства могат да имат само един активен дял. Тоест, дори ако разделите флаш устройството на два дяла с помощта на Linux и след това решите да го използвате в Windows, ще ви бъде показан само първият дял.
Докато търсите отговор на въпроса - как да направите два активни дяла видими в Windows - може да попаднете на конкретни примери, които работят само на определени флашки. Някои производители на флаш устройства са се погрижили да имат помощна програма за ефективно разделяне на флаш устройство на дялове. Но какво да кажем за тези собственици на флаш устройства, чиито производители дори не са помислили за необходимостта от създаване на такава помощна програма?
Има и друг вариант, който ще бъде обсъден в следващата част на статията. Задачата е Windows да "види" флаш устройството като твърд диск. Ясно е, че този метод ще бъде подходящ само за Windows, в който ще се извършват съответните действия, но това не е лошо. За да направите флаш устройство да се показва като твърд диск в други системи, трябва да презаредите контролера и както беше казано по-рано и в статията за възстановяване на флаш устройство, това ще изисква специални помощни програми от производителите на флаш устройства или помощни програми за мигане на конкретни контролери .
Промени на ниво флашка
Нека започнем с опцията, която ще ви позволи да правите промени на ниво флашка, без да е необходимо да правите промени в операционната система. Ясно е, че тази опция е подходяща само за флашки, за които има помощни програми: от самите производители на флаш устройства, от производители на контролери или по-универсални помощни програми за различни видове контролери.Повече или по-малко универсална програма за превключване на контролера в режим HDD е BootIt, тъй като работи с различни контролери, но, за съжаление, не с всички. Недостатъкът на програмата е, че работи правилно само под Windows XP, но за щастие по-старите версии на Windows имат функция, която ви позволява да стартирате програми в режим на съвместимост. Това ме спаси, когато използвах програмата в Windows 7. И така, да започваме...
Всъщност помощната програма BootIt е доста примитивна, така че не трябва да има никакви затруднения с нея. Но тъй като вече започнах да описвам, ще го направя повече или по-малко подробно:
1 . Първо трябва да стартирате програмата и ако правите това от Windows 7, като мен, тогава за да я стартирате, използвайте контекстното меню, което се появява след щракване с десния бутон върху файла и изберете „Отстраняване на проблеми със съвместимостта“:

2
. След това използвайте препоръчителните параметри и стартирайте програмата.
3
. Не е необходимо да конфигурирате нищо в помощната програма; просто трябва да изберете флаш устройството, което искаме да превключим в режим HDD, и да кликнете върху бутона „Flip Removable Bit“:

4
. След кратък размисъл програмата ще ви информира, че трябва да извадите флашката и да я поставите отново, за да влязат в сила промените.
5
. Тук идва моментът на истината, тъй като именно на тази стъпка става ясно дали програмата е успяла да прехвърли контролера на нашата флашка в режима, от който се нуждаехме. Отидете на „Управление на дискове“, изберете нашето флаш устройство, щракнете с десния бутон върху него и ако имате активен елемент „Изтриване на том ...“, тогава не е напразно. Можете да изтриете текущия дял и да създадете необходимото количество:

Ако не помогне
Ако тези действия се оказаха безполезни и контролерът на флаш устройството остана в същия режим, не се отчайвайте. Може би все още не е толкова лошо, защото това далеч не е единствената помощна програма, която може да ви помогне. Производителите на контролери, в своите помощни програми за мигането им, понякога не забравят за елемента, който ще ви позволи да разделите флаш устройството на дялове. За да намерите помощна програма за мигане на контролера, който се използва във вашето флаш устройство, съветвам ви да прочетете статията ми за възстановяване на флаш памети. Цялата необходима информация е там.Друг вариант може да бъде да потърсите „родна“ помощна програма за флаш устройство, което също така без много усилия ще ви позволи да разделите вашето флаш устройство на дялове. Е, ако изведнъж не намерите нищо подходящо, винаги можете да поискате помощ в коментарите, като посочите VID и PID на вашия контролер.
Какво следва?
В следващата част на статията ще опиша метод, който ще ви позволи да направите необходимите промени на ниво операционна система. Както показва практиката, понякога тази опция е достатъчна за постигане на необходимите резултати. Затова ще се видим в следващата част!Тагове:
- флаш устройство
- секции
USB твърд диск или карта с памет като сменяемо хранилище са най-често срещаните устройства в ежедневието на хората. Те се използват широко за запазване на важни данни и файлове, като системни архиви. Едно от най-значимите им предимства е мобилността. Преди да разделите флаш устройство на секции, трябва да използвате специални програми, след което хората могат лесно и без загуба да обменят файлове между компютри и други устройства.
Правилно разделяне на USB устройство
Понякога потребителите трябва да разделят Kingston или Sandisk USB устройство, например, да създадат допълнителна област или да форматират отделни дялове. Файловата система на устройството показва RAW, това означава, че дялът на флаш устройството е повреден или изгубен, така че първо трябва да създадете нов и след това да форматирате повредения. Въпросът как да разделите USB устройство не е труден, можете да изпълните тази задача, като използвате както Diskpart, така и безплатния мениджър AOMEI Partition Assistant Standard или други подобни програми.
Първо, преди да разделите флаш устройството, трябва да свържете USB устройството към компютъра и да се уверите, че е разпознато от Windows. Тъй като USB се свързва с компютри с различни операционни системи, понякога устройството не се открива. Освен това USB може да стане недостъпен поради файловата система RAW и Windows ще ви помоли първо да го форматирате. В тази ситуация потребителят трябва да обмисли промяна на файловата система на външното устройство.
Форматиране на дял
Понякога трябва да промените системата, когато областите вече са създадени. Форматирането причинява загуба на данни, така че потребителят трябва да премести важните файлове на безопасно място предварително, за да избегне загуба на данни. Можете да разделите флаш устройство в Windows 7, но ако Windows беше забележим, се появи грешка при форматиране, по-добре е да използвате съветника MiniTool.

Алгоритъм на процеса:
- Изберете USB областта и „Форматиране на дял“ в лентата с действия.
- Разгънете списъка с файлови системи и изберете тази, която искате, преди да щракнете върху OK.
- Когато основният интерфейс се появи отново, щракнете върху „Приложи“ в лентата с инструменти.
- Понякога трябва да конвертирате FAT / FAT32 дял в NTFS, за да запазите отделни файлове, по-големи от 4 GB. В този случай Windows съобщава, че "файлът е твърде голям за целевата файлова система."
- MiniTool Partition Wizard ще ви помогне да завършите преобразуването без загуба на данни.
- Трябва да изберете FAT/FAT32 дяла на USB устройството и „Конвертиране на FAT в NTFS“ от лентата с действия, след което щракнете върху бутона „Старт“ в изскачащия прозорец.
- Освен това понякога трябва да използвате устройството на вашия PS3/PS4, за да играете игри, които не поддържат NTFS. В този случай трябва да конвертирате NTFS дяла във FAT32.
По същия начин MiniTool Partition Wizard предлага начин за конвертиране на NTFS обратно във FAT32 без загуба на данни.
Manager MiniTool Partition Wizard Безплатен

MiniTool Partition е една от най-добрите програми за дялове на дискове, която е не само лесна за използване, но и има много функции. Може да създава, преоразмерява, обединява, разделя, изтрива, форматира USB, копира дял, изтрива и др. Има ясен интерфейс и удобен съветник, който ще помогне на потребителя лесно да изпълни задачата. Преди да разделите флаш устройството на два дяла:
- Стартирайте съветника MiniTool, за да отворите основния интерфейс.
- В областта на картата на диска изберете неразпределено пространство на устройството и „Създаване на дял“ в лентата с действия.
- В нов прозорец конфигурирайте етикета, типа, буквата на устройството, файловата система, клъстера.
- Регулирайте размера на дяла, като преместите плъзгача или въведете число, преди да щракнете върху OK.
- Щракнете върху „Приложи“, за да запазите тази промяна.
Управление на помощната програма на Windows

Можете да споделяте USB чрез вградените помощни програми на Windows. Преди да разделите флаш устройството, в раздела „Управление на дискове“ трябва да стартирате diskmgmt.msc, за да получите главния прозорец на помощната програма. Можете също да щракнете върху вашия компютър и да изберете „Управление на дискове“, за да получите достъп до този интерфейс.
Алгоритъм на раздела:
- Кликнете върху неразпределено място за съхранение.
- Изберете „Нов прост том“ в контекстното меню.
- Следвайте съветника, за да завършите процеса, независимо определяйки размера на тома, буквата на устройството, файловата система, единиците за разпределение и етикета на тома.
- В CMD въведете List disk.
- Потвърдете всеки от тях с клавиша Enter.
- Изберете устройство n (n трябва да бъде заменено с точния номер на устройството на USB устройството).
- Създайте размер на основния дял = n (обърнете внимание, че n представлява размера на тома, а едно е MB).
- Бърз формат.
- Изход (излезте от diskpart).
- Изход (CMD изход).
Създаване на множество зони за съхранение
Тъй като Windows 10 версия 1703 поддържа множество дялове на преносими устройства, е възможно да ги създадете на USB устройство. MiniTool Partition Wizard Free също предлага подобна функция за разделяне. Освен това този гъвкав мениджър предлага повече възможности за решение.
Подробни стъпки са показани по-долу:
- Разделя флашка на 2 дяла, работи за FAT и NTFS.
- Изберете дяла на USB устройството и „Разделяне“ в лентата с действия.
- В прозореца Split Partition можете да видите, че MiniTool Partition Wizard автоматично разделя дяла на две части и определя техния размер.
- Можете да местите плъзгача наляво/надясно, за да зададете сами размера.
- След това щракнете върху бутона „OK“.
- Кликнете върху „Приложи“ в лентата с инструменти и потвърдете операцията.
- Повторете горните стъпки, преди да разделите флаш устройството на няколко дяла.
- Преоразмеряване и създаване - работи за FAT и NTFS дялове.
Дисков асистент Diskpart

Diskpart се отваря малко по-различно за различните операционни системи. За Windows 10 отворете, като натиснете клавиша Windows и R (едновременно), след това въведете diskpart в изскачащия прозорец и натиснете Enter. За Windows 7 и XP отворете, като щракнете върху Windows, след което изберете „Команден ред“ и „Изпълни като администратор“. За Windows 8 - Windows + X (едновременно) и изберете "Command Prompt" (Admin). Преди да разделите флаш устройството на дялове, трябва да изпълните командния ред, за който натискате клавиша Enter след всеки преход.
- Въведете „списък с дискове“.
- След това определете кой USB ключ е.
- Въведете изберете диск * (* обозначава USB ключ) -> въведете чист -> част от списъка. След това „създайте основен дял“ -> част от списъка и след това въведете изберете част 1 -> активен -> въведете формат fs = fat32 label = „Tabernus“.
- Процесът може да отнеме известно време.
Всички стъпки в Diskpart са необратими. Установено е, че USB ключовете имат различни настройки на таблицата с дялове, някои USB софтуери няма да работят с тях. Можете да използвате Windows Diskpart, за да преформатирате USB ключа и да го разделите отново:
- Отворете команден прозорец (cmd).
- Въведете diskpart.
- Въведете избраното устройство x, където x е USB ключът.
- Въведете формат fs = етикет fat32 = Tabernus (етикетът не е задължителен - USB ключът е етикетиран като Tabernus в Explorer и т.н.)
- Процесът може да отнеме известно време, но USB вече работи, за да изтрие USB Tabernus.
AOMEI Partition Assistant Manager

Мощен помощник в случай на повреда на USB дяла. Поддържа множество области на сменяеми носители като USB, за да ги разделите на множество части.
Процедура:
- Форматирайте устройство, което не работи в командния ред.
- Направете стартиращ USB.
- Разделете USB флаш устройството на секции. Този безплатен инструмент ви позволява да разделяте в NTFS или FAT32 на Windows 10/8/7/XP.
- Изтеглете безплатната версия на AOMEI Partition Assistant Standard.
- След като приключите, трябва да рестартирате USB устройството.
Важно е да знаете, че Windows разпознава само първия първичен дял на преносимо устройство. Следователно след тази операция вторият дял няма да има буква на устройството и ще се появи в Windows Explorer. Възможно е да запазите два дяла в други операционни системи като Linux.
Споделяне на USB твърд диск с асистент AOMEI:
- Инсталирайте и стартирайте AOMEI Partition Assistant.
- Щракнете с десния бутон върху USB и изберете „Създаване на дял“.
- Можете да щракнете върху устройството и да изберете „Създаване на дял“ в левия панел.
- Посочете размера и буквата на устройството за новия дял.
- Кликнете върху „Прилагане“.
Creators Update за Windows 10

Не е трудно да разделите флаш устройство на дялове с помощта на Creators Update. Единственото условие е USB устройството да е предварително форматирано с NTFS. Преди да започнете работа, трябва да архивирате всички данни от USB устройството на друго място, за да избегнете загуба.
Разделете USB флаш устройство на дялове на Windows 10:
- Свържете устройството към компютър с Windows 10 Creators Update (v1703) или по-нова версия.
- Отворете компютъра.
- Кликнете върху USB, който искате да разделите, и върху „Свойства“.
- Проверете дали устройството е форматирано в NTFS.
- Ако е форматиран във FAT или FAT 32, щракнете върху „Форматиране“. В падащия списък "Файлова система" изберете "NTFS", "Старт" и "OK".
- Щракнете върху бутона "Старт" на лентата на задачите. В прозореца за управление на дискове щракнете върху USB и изберете Намаляване на звука.
- Това действие ще отвори диалоговия прозорец за свиване.
- Ако флаш устройството е форматирано във FAT, опцията не се показва.
- В полето „Въведете количеството пространство за намаляване в MB“ въведете размера в MB. Например, на 16GB устройство, ако искате да създадете два 8GB дяла и след това да свиете устройството до около 7000MB.
Овладейте EaseUS дял

За оптимизиране на производителността на USB твърдия диск е необходимо приложение на трета страна. EaseUS Partition Master Free Edition е безплатна програма за управление на дялове. С прецизното разделяне можете да управлявате преоразмеряване, копиране, сливане, създаване, изтриване и разширяване на вашия NTFS системен дял, без да рестартирате или копирате динамичния диск.
Работи перфектно с всички Windows OS, лесно разделя USB устройството с много прости операции и данните са напълно защитени по време на процеса на разделяне на USB твърдия диск. В допълнение към дяла, този уникален безплатен мениджър има съветник за възстановяване на дялове за възстановяване на изтрити или изгубени области. USB дял на диска:
- Стартирайте софтуера за дялове EaseUS, изберете неразпределената област на флаш устройството, щракнете с десния бутон и „Създаване на дял“.
- Когато се появи прозорецът за създаване на дял, можете да въведете етикет, да изберете буквата на устройството, размера на клъстера и дяла, типа (първичен/логически) и файловата система от падащото меню.
- Когато създавате, можете да преоразмерите дяла до необходимата стойност.
- Щракнете върху „OK“, за да потвърдите всички операции. След това ще бъде успешно създаден нов дял на устройството.
GParted Memory Partition Manager

GParted v0.23.0. работи изцяло от диск за зареждане или USB, има пълен потребителски интерфейс като обикновена програма. Редактирането на размера на дяла е лесно, защото можете да изберете точния размер на свободното пространство преди и след дяла. Това използва или текстово поле, или плъзгащ се панел, за да видите визуално увеличаването или намаляването на размера. Дялът може да бъде форматиран във всеки един от няколко формата на файловата система, някои от които включват EXT2/3/4, NTFS, FAT16/32 и XFS.
Промените, направени от GParted върху дискове, се поставят на опашка и след това се прилагат с едно щракване. Тъй като се простира отвъд операционната система, чакащите промени не изискват рестартиране, което означава, че други операции могат да се извършват паралелно.
Малко неудобство на програмата е, че тя не показва едновременно всички налични дялове на един екран, както повечето други програми за разделяне на дискове. Потребителят трябва да отвори всяко устройство поотделно в падащото меню. GParted е около 300 MB, което е много повече от повечето други безплатни програми, така че може да отнеме известно време за изтегляне.
Откриване на устройство на компютър
Дори с нарастването на облачното съхранение, USB флаш устройството все още е жизненоважно, особено след като DVD устройствата тихо изчезват от потребителския пазар. Флаш устройствата имат по-голям капацитет от дисковете, копират данни като инсталационни файлове по-бързо и имат много по-бърз достъп. Накратко, инсталирането на софтуер с размера на Windows 10 от USB е много по-бързо, отколкото от DVD.
Понякога обаче се случва, че при манипулиране на диск, той не се показва в Windows Explorer и възниква въпросът дали флашката може да бъде разделена на дялове. Ако дялът на USB устройството не се показва във File Explorer, трябва да свържете USB кабела към системата и да отворите Disk Management, където два дяла ще бъдат разположени под един USB. Най-вероятно вторият раздел ще бъде RAW.
Трябва да щракнете с десния бутон върху него и да изберете „Форматиране“ в контекстното меню. Уверете се, че файловата система е NTFS. След като дялът бъде форматиран, той вече няма да се показва като RAW пространство. За да завършите процеса, ще трябва да щракнете с мишката, да изберете Промяна на буквата и пътя на устройството в контекстното меню и да посочите буквата на устройството.
Тъй като USB устройствата стават все по-големи и по-големи, за потребителите е полезно да знаят как да ги разделят на отделни сектори. Това ще улесни организирането на файлове, ще ви позволи да стартирате от един дял и да запазите необходимите инструменти на друг. За да създадете разделен диск, ще ви трябват доказани програми и помощни програми.
Добър ден на всички. Днес искам да говоря за една гореща тема, която се отнася до флаш устройствата. След като се справи с въпроса, как да счупя флашкана секциите стигнах до извода, че това може да бъде полезно за мнозина, което означава, че трябва да пиша за това. Можете да разделите флаш устройство на части за различни цели. Най-добре според мен е да използвате единия дял за ОС или LiveCD, а другия за съхранение на различни файлове. Най-интересното е, че има повече от един начин за разделяне на флашка. Например, това може да се направи в Windows 10 Creators Update, но това не беше възможно преди. Ще ви разкажа и за други методи.
Как да разделите флаш устройство с помощта на Windows 10
Преди да опиша метода, искам да кажа, че във версии по-ранни от 1703 (Creators Update) може да не видите втория раздел на флаш устройството поради характеристиките на операционната система, но това е само мое мнение, особено след като аз имам тази версия и всичко работи добре в нея. Както казват други потребители, няма втори дял на Windows 7, 8 и 8.1.
Отидете в папката „Този компютър“ и щракнете с десния бутон върху флаш устройството. Сега ще го форматираме във файловата система NTFS. Ако има данни върху него, препоръчвам да ги прехвърлите на твърд диск. Ако не искате да правите това, можете да конвертирате флаш устройството във всяка файлова система, без да губите данни.
Стартираме конзолата PowerShell, за да направите това, въведете името на този инструмент в търсенето, щракнете върху него с мишката и използвайте стартиране като администратор. За мен помощната програма се намира в менюто "Старт", ако натиснете Win+X (или щракнете с десния бутон върху менюто "Старт") вместо в командния ред.
Въведете командата за конвертиране на флаш устройството:
конвертирайте E: /FS:NTFS

В този случай буквата (E:) означава флаш устройство, вашето може да е различно. Бъдете внимателни с това.
Ако не искате да си правите труда да въвеждате команди през командния ред или PowerShell, можете да форматирате устройството като стандарт.

Когато флаш устройството има файлова система NTFS, отидете на помощната програма за управление на дискове, тя се намира в менюто Win + X.

Отваря се необходимият прозорец, където щракваме с десния бутон върху USB устройството и избираме елемента „Намаляване на обема“.

Отваря се следният прозорец. Там изберете необходимото количество място, което ще заемете от флашката. Щракнете върху „Компресиране“.

В прозореца за управление на дискове се появява неразпределен дял. Кликнете върху него с мишката и изберете опцията „Създаване на прост том“.



Добре, разделяме флашката на две части. Но, както вече казах, всички секции ще бъдат показани правилно в Creators Update.

Как да разделите флаш устройство с помощта на командния ред
Пристигнаха и други методи. Сега ще ви покажа как да направите това от командния ред. Вярно е, че устройството ще загуби файловете, така че те трябва да бъдат прехвърлени на друго устройство.
Стартирайте команден ред с повишени права и въведете следните команди:
- diskpart – стартиране на помощната програма Diskpart;
- list disk – показване на съществуващи дялове;
- изберете диск 1 – изберете дял номер 1, вашият може да е различен;
- clean – почистване на флашка;
- create partition primary size=5000 – разделяне на флашката на дял от 5 GB;
- създаване на първичен дял – създаване на първичен дял;
- format fs=fat32 quick – форматиране във FAT32;
- assign letter=e – присвояване на буква на секцията.


Приблизително същото може да се направи с помощта на помощни програми на трети страни, например AOMEI Partition Assistant.
Как да разделя флаш устройство с помощта на WinSetupFromUSB?
Следващият метод също води до изтриване на файлове; не забравяйте да ги запишете на друго устройство. Стартираме помощната програма WinSetupFromUSB и се уверяваме, че е избрано флаш устройството, а не друго устройство.
Кликнете върху бутона “Bootice”, след което се отваря следният прозорец.

Разделът „Целеви диск“ трябва да съдържа флаш устройство, а не HDD. Сега щракнете върху елемента „Управление на части“.

Стигаме до прозореца, където кликваме върху бутона „Активен“, така че флаш устройството ще има възможност да бъде разделено на секции. Сега щракнете върху елемента „RePartitioning“.

След това поставете отметка в квадратчето до секцията „USB-HDD mode (Multi-Partitions)“ и изберете флаш устройство от падащото меню. Тази опция ще ви позволи да препрограмирате драйверите на контролера, така че системата да го счита за твърд диск. Сега щракнете върху „OK“.

Натиснете OK.



За да сглобите флаш устройство, щракнете върху Reformat USB Disk и изберете същия елемент Multi-Partitions.
За тези секции, където е зададена силата на звука, въведете 0 и премахнете знаците. Натиснете OK.

В прозореца ще се появи неразпределен дял, за който няма информация. След това щракнете върху опцията „Форматиране на тази част“. Ще се отвори обичайният прозорец за форматиране на Windows, където правите бързо форматиране с желаната файлова система и етикет. Въпреки че в Windows 10 това действие не е необходимо, всичко се извършва автоматично, а също и ако имате най-новата версия на помощната програма.
Можете да се уверите, че флаш устройството е възвърнало първоначалния си капацитет и отново ще бъде разпознато като USB устройство.

Разделете флаш устройство на дялове с помощта на BootIT
Проста помощна програма, която ви позволява да прехвърлите нашето флаш устройство първо на HDD и след това да правите каквото искате с него. Можете да го изтеглите от тук.
Ако BootIT не стартира по обичайния начин, тогава използваме режим на съвместимост с Windows XP.
Помощната програма е толкова проста, че на практика не е необходимо да правите нищо. Трябва да изберете желаното устройство и да кликнете върху бутона „Flip Removable Bit“.

След това програмата ще ви каже, че USB устройството трябва да се премахне и след това да се свърже отново.
За да се уверите, че флаш устройството наистина се е превърнало в HDD, отидете на помощната програма за управление на дискове и щракнете с десния бутон върху флаш устройството. Ако опцията „Изтриване на том“ е активна, значи сме направили всичко правилно и вече можем да разделим флаш устройството на дялове.
Досега говорих за най-ефективните методи. Вие можете да предложите нещо свое, а аз от своя страна ще се опитам да намеря други начини. Надявам се, че тази статия ще ви помогне да разделите вашето флаш устройство на секции.