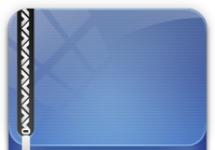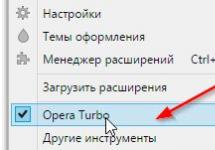Има два вида процесори: 32-битови и 64-битови. Тези числа показват битовата дълбочина на процесора. Процесорът, който използвате, ще определи коя версия на операционната система използвате, как избирате програми и игри и колко RAM можете да инсталирате на компютъра си. Можете също така да срещнете обозначението x86, което често погрешно се бърка с отделен битов размер на процесора. Но преди всичко нека определим какъв тип операционна система е инсталирана на вашия компютър.
Как да разберете битовостта на инсталиран Windows
Има няколко начина да разберете колко бита използва вашата операционна система Windows. Потърсете x32 или x64, тъй като това са основните показатели за битовия капацитет на системата, докато x86 може да се отнася както за едноядрена, така и за двуядрена система. Първо, нека разгледаме най-простия и бърз вариант.
Чрез свойствата на компютъра

Чрез системна информация

Разлики и предимства на различния брой ядра
И така, има два вида процесори: едноядрен (x32) и двуядрен (x64). Понякога можете да видите обозначението x86 - това не е отделен тип процесор, а обозначение на микропроцесорна архитектура. Най-често числото x86 показва, че процесорът е едноядрен, но може да се използва и за 64-битов процесор. Затова не трябва да разчитате на него, винаги търсете обозначението във формат x36 или x64.
Производителността и скоростта на работа са съответно по-високи за 64-битовите процесори, тъй като две ядра работят наведнъж, а не едно. Ако използвате 32-битов процесор, можете да инсталирате колкото искате памет с произволен достъп (RAM) на вашия компютър, но системата ще използва само 4 GB от общата памет. С 64-битов процесор можете да използвате до 32 GB RAM.
 Производителността и скоростта са по-високи за 64-битовите процесори, тъй като две ядра работят наведнъж, а не едно
Производителността и скоростта са по-високи за 64-битовите процесори, тъй като две ядра работят наведнъж, а не едно
Изисквания за 64-битова система
Основното предимство на x64 процесорите е, че те поддържат програми, игри и операционни системи, написани не само за 64-битови процесори, но и за 32-битови. Тоест, ако имате x32 процесор, тогава можете да инсталирате само 32-битова операционна система Windows, но не и 64-битова.
Кой бит е по-добър?
От всичко казано по-горе можем да заключим, че ако избирате между едно и две ядра, тогава вторият вариант е за предпочитане, тъй като повечето съвременни програми и игри изискват 64 бита. Възможно е в бъдеще 32-битовата система да бъде напълно изоставена, тъй като нейната мощност не е достатъчна за нищо.
Как да надстроите до Windows 7 x64
Ако искате да увеличите производителността на системата и количеството налична RAM, както и да разширите броя на поддържаните приложения и игри, тогава трябва да преминете към 64-битова операционна система. Единственият начин да направите това е да изтриете старата 32-битова система и да инсталирате нова.
Моля, имайте предвид, че всички файлове на вашия компютър ще бъдат безвъзвратно загубени при извършване на тази операция, така че ги копирайте предварително на носители на трети страни, за да избегнете загуба на нещо важно. Така че, след като започнете да инсталирате новата операционна система, ще бъдете помолени да изберете език и да потвърдите началото на операцията, както и да изберете версията на системата. Изберете този, който има x64 бита и преминете през инсталационния процес.
 Изберете типа архитектура и продължете инсталационния процес
Изберете типа архитектура и продължете инсталационния процес
Защо не се инсталира 64-битов Windows?
Ако инсталацията е неуспешна, това означава, че вашият процесор не поддържа 64-битова система и е проектиран само за x32. Има само един изход от тази ситуация - да закупите нов процесор, който ще отговаря на вашите изисквания.
Как да определите размера на процесора в битовете
Има няколко начина да определите колко ядра съдържа и използва процесорът на вашия компютър.
Чрез командния ред

Чрез свойствата на компютъра

Чрез BIOS
Този метод е подходящ за случаи, когато не е възможно да влезете в системата по някаква причина.

Така че, ако имате 64x процесор, можете да използвате операционната система, игрите и приложенията както на 64x, така и на x32. Но не можете да направите обратното: Windows няма да се инсталира, а игрите и приложенията няма да работят правилно, претоварват компютъра или изобщо няма да стартират. Затова винаги трябва да използвате продукт, предназначен за битовия размер на вашия процесор.
В информационните технологии всичко е обвързано с битове. Това са логически единици. За модерен процесор за лаптоп или настолен компютър устройството е твърде малък мащаб. Той работи с така наречените думи с дължина 32 бита (4 байта по 8 бита всяка). Тези процесори, които поддържат 64-битови изчисления, работят с 64-битови думи (8 байта от 8 бита). Доста лесно е да разберете какво точно ви струва и какво напр дава преход към 64-битови изчисления и коя система е по-добраТова е малко по-сложен въпрос.
Как да разберете дали вашият лаптоп е 32 или 64 битов
Повечето потребители не знаят точно коя версия на системата са инсталирали. Как лесно да разберете дали вашият лаптоп е 64 или 32 битов?
Ако процесорът на лаптопа не поддържа 64-битови изчисления (параграф 4.1 от тази статия) или 64-битова система вече е инсталирана на лаптопа, тогава въпросът за предимствата е без значение за вас. За останалото ще ви кажем какво печелите, когато преминете към увеличена битова дълбочина.
Кое е по-добро, 32 или 64 битова система?
Този въпрос озадачава обикновените потребители на лаптопи и компютри. Потребителите са свикнали да се занимават с по-разбираеми неща. Например, известно е, че увеличаването на размера на RAM почти винаги има положителен ефект върху скоростта на програмите. А преминаването към SSD устройство може да ускори десетократно процеса на зареждане на операционната система на лаптоп. За обикновения човек резултатът от преминаването например към 64-битова система е двусмислен. Това обаче не означава, че такъв преход е безполезен. Изборът на правилната система ще позволи... Ето защо е важно да се определи кое е по-добро.
Най-добрата система е тази, която отговаря на възможностите на вашия процесор. Основната и определяща разлика между 32 и 64-битовите системи е, че можете да инсталирате повече памет на вашия лаптоп. Това автоматично ви отваря още един доста лесен начин да увеличите производителността на вашия лаптоп.
RAM - памет с произволен достъп.
Защо трябва да преминете към 64-битови изчисления?
Преминаването към 64-битова версия на Windows не предоставя никакви видими предимства, когато размерът на RAM е по-малък от 3 GB. И по времето, когато се появи първата 64-битова версия на „windows“, имаше мнозинство от тях. Напротив, възникнаха проблеми при стартиране на 32-битови версии на програми в 64-битова среда. Защо Microsoft все още препоръчва използването на 32-битовата версия на своя Office дори на 64-битова операционна система?
Тайната е проста. Ако вашият лаптоп има 4 или повече GB RAM, тогава можете да го използвате ефективно само под 64-битова операционна система. Ако имате по-малко от 4 GB, тогава няма да получите никакви ползи от прехода, с изключение на възможни повреди в работата на стари програми.
Особено си струва да се спомене тук, че потребителите, които решат да добавят памет към своя лаптоп, също трябва да помислят за преминаване към 64-битов Windows. В края на краищата, без него лаптопът просто няма да види допълнителния капацитет и парите ще бъдат пропилени. Максималният размер на RAM, с който може да се справи 32-битова система, е около 3,5 GB. Цифрата е приблизителна, тъй като при повечето лаптопи част от RAM е запазена за вградената видеокарта.
Как да преминете към 64-битов Windows
Разработчиците на Microsoft не са предвидили преход от една версия към друга. Системните файлове са коренно различни в тези две версии. За да преминете към друга версия, от която се нуждаете. Когато изтегляте, ще трябва да изберете 64-битов системен образ.
Вашият лаптоп поддържа ли 64 бита
Преди да инсталирате нова система, уверете се, че вашият лаптоп може да се справи с нея. За да проверите това, следвайте простите инструкции по-долу.

В описанието трябва да се посочи дали процесорът поддържа 64 бита.
Как да разберете колко бита поддържа една програма - 32 или 64
В допълнение към системните приложения, всеки потребител ще има свои любими програми. Ще работят ли в новата 64-битова среда? Всъщност повечето приложения не изискват специална версия. И двете версии на 32 и 64-битовите програми работят перфектно в 64-битова операционна система. 
Как да разберете дали имате нужда от 32 или 64 битови версии на приложения? Просто е. Ако приложението трябва да използва голямо количество памет в работата си, тогава е по-добре да изберете 64-битовата версия. И ако програмата е проста и не е твърде взискателна към ресурсите на лаптопа, оставете старите и дебъгвани 32-битови версии.
Има смисъл да търсите и инсталирате 64-битови версии на следните програми:
- Графични редактори като Adobe Photoshop и подобни чудовища. Скоростта на прилагане на "тежки" филтри за обработка на изображения се увеличава с голямо количество памет;
- Антивируси. Те са силно интегрирани със системните приложения и изискват битово съвпадение с операционната система;
- Архиватори. Големите файлове могат да бъдат компресирани по-ефективно;
- Счетоводни и икономически програми. Например 1C, който също знае как да използва ефективно паметта;
- Офис пакети за работа с големи обеми данни. За нормална работа с текстови документи не е необходимо голямо количество памет и могат да се използват 32-битови версии на програми.
Общото правило е следното. Ако програмата изисква голямо количество памет за работа, което е лесно да се определи от диспечера на задачите, тогава инсталирайте 64-битовата версия. В противен случай използваме 32 бита.
Какво означава директорията „Програмни файлове (x86)“?
За разлика от 32-битовия Windows, в 64-битовата версия на системното устройство се появяват две директории. Те са точно това, от което се нуждаете, за да инсталирате програми с различна битова дълбочина. Знаците x86 могат да определят дали програмата е 32 или 64 бита. Новите, 64-битови са инсталирани в обикновената директория Program Files. И тези, инсталирани в x86-32-битови приложения. 
Тук трябва да ви напомним за значението на x86. Това е името на архитектурата, няколко поколения процесори, започващи с 8086. Първият му 32-битов модел беше 80386 или просто i386. Но преходът от 16 бита към 32 се случи толкова отдавна, че с течение на времето x86 започна да се идентифицира с 32 бита. Поддръжката на x86 означаваше способността на програмата да работи на i386 и по-нови, което означава, че 32-битовата поддръжка трябваше да бъде по дефиниция. Разширението на платформата x86-64 въведе 64-битова поддръжка. Това малко обърка потребителите, които често търсеха отговор на въпроса „32-битов 64 или 86 ли е?“, който също има редица други формулировки.
Можете да определите коя версия на Windows да използвате на вашия лаптоп, 32 или 64 бита, по две точки: наличието на поддръжка за новия режим в процесора и количеството RAM над 4 GB. Ако получите положителен отговор и на двата въпроса, не се колебайте да преминете към новата версия. Не - по-безопасно е да не предприемате никакви действия и да работите върху стария 32-битов.
В повечето случаи потребителите се замислят за битовостта на операционната система и процесора едва когато започнат.
Тогава възникват два въпроса. Първо, каква операционна система е инсталирана, 32 или 64 битова. И второ, възможно ли е да се инсталира 64 битова система, процесорът поддържа ли я?
Ще се опитаме да отговорим на тези въпроси в този материал. Тук ще говорим за това как да разберете каква система е инсталирана в момента и дали процесорът поддържа инсталиране на 64-битова система.
Капацитет на системата и процесора в Windows 8 или Windows 10
Ако използвате Windows 8 или, за да разберете дали процесорът поддържа 64-битова система, както и каква система е инсталирана в момента на вашия компютър, не ви е необходим допълнителен софтуер. Цялата необходима информация може да бъде получена чрез вградените в Windows инструменти.
За да направите това, просто отворете прозореца „Преглед на информация за вашия компютър“. Има различни начини за отваряне на този прозорец. Например, ако на вашия работен плот има икона на компютър, можете просто да щракнете с десния бутон върху нея и да изберете „Свойства“ от менюто, което се отваря. Или можете да отворите „Контролен панел“ и да отидете в секцията „Система и сигурност - Система“. Е, най-лесният начин да отворите прозореца „Преглед на информация за вашия компютър“ е клавишната комбинация Windows-Pause/Break.
След като отворите прозореца „Преглед на информация за вашия компютър“, трябва да обърнете внимание на реда „Тип система“, той ще покаже битовостта на операционната система и битовостта на процесора.
Например, ако имате 64-битова система и 64-битов процесор, тогава ще изглежда като екранната снимка по-долу.
Ако имате инсталирана 32-битова система, но 64-битов процесор, тогава ще изглежда така.

Ако процесорът е посочен като 64-битов, това означава, че поддържа 64-битови системи и можете да го инсталирате, ако е необходимо.
Капацитет на системата и процесора в Windows 7 и XP
Ако използвате Windows 7 или Windows XP, тогава описаният по-горе метод няма да ви даде цялата информация. Например, Windows 7 също има прозорец „Преглед на информация за вашия компютър“ и той се отваря точно както в Windows 8 или Windows 10 (чрез Свойства на компютъра, през Контролен панел или чрез клавишната комбинация Windows-Пауза/Прекъсване). Но в Windows 7 този прозорец съдържа само информация за битовата дълбочина на системата; няма информация за битовата дълбочина на процесора.

В Windows XP можете също да отворите прозорец с информация за вашия компютър, където се нарича „Свойства на системата“. За да го отворите, трябва да щракнете с десния бутон върху иконата "Моят компютър" и да изберете "Свойства" или да натиснете клавишната комбинация Windows-Пауза/Прекъсване. В Windows XP, в прозореца System Properties, битовата дълбочина на системата ще бъде посочена само ако използвате 64-bit Windows XP.

Ако Windows XP е 32-битов, тогава няма да се споменава битова дълбочина.

Следователно, ако имате Windows 7 или Windows XP, тогава, за да разберете дали 64-редовата система ви поддържа, трябва да използвате. Стартирайте тази програма на вашия компютър и вижте какви инструкции се поддържат от вашия процесор (на екранната снимка по-долу).

Ако списъкът с поддържани инструкции включва " x86-64" или " EM64T“, това означава, че имате 64-битов процесор и той поддържа 64-битова система.
Потребителите на компютри и интернет вероятно са чували или чели, че мозъкът на компютъра е неговият процесор (CPU), че вентилаторът, който работи в компютъра, охлажда системата, защото процесорът прегрява поради напрежение. И ако започне да се нагрява, тогава работата на цялата система просто се блокира и замръзва. И така, нека да разгледаме какво е процесор или CPU.
Какво е процесор
Английското име на CPU процесора е Central Processing Unit, което напълно обяснява предназначението на това устройство и се превежда като централен блок за обработка на данни. Това е малко устройство, което обработва информация, съхранявана на собствените дискове на компютъра и в паметта на сменяеми носители, но свързани с този компютър.
Процесорът контролира и работата на устройствата, свързани към компютъра, а именно принтери и скенери. В световен мащаб само три компании се занимават с производство на процесори:
- VIA Technologies;
- Intel;
Общата скорост на компютъра и броят на едновременно извършваните операции зависят от мощността на електронното устройство. Вярно е, че ако имате мощен процесор, но в същото време малка RAM, тогава липсата на памет със сигурност ще се отрази на производителността на целия компютър. Той ще забави. Честотата на процесора определя неговата мощност и възможности.
Мозъкът на компютъра се намира под радиатора, на който е монтиран вентилатор за охлаждането му.
Как да проверите процесора
Когато компютърът започне да се забавя и замръзва, потребителят веднага си мисли, че проблемът е в процесора, нещо се е случило с мозъка на компютъра. Нека да разгледаме как да проверим процесора за функционалност. Това може да стане по няколко начина.
Преместване на процесора на друг компютър
Предложението на някои потребители за преместване на процесора на друг компютър не е най-доброто. Обикновено това се прави с електрически уреди, които не се включват. За да сте сигурни, че проблемът е в самото устройство, а не в контакта, включете го в друг източник на захранване. Можете, разбира се, да направите същото с компютър, ако имате два от тях. Но този процес е свързан с някои трудности:
- Не всеки дом има два компютъра, особено тези, работещи с един и същ тип процесори, и съседите или приятелите най-вероятно няма да ви позволят да се занимавате с вашия електронен приятел.
- Самото пренареждане на процесора от един компютър на друг е трудоемък процес, но по същество прост.
Сега вероятно искате да знаете как да тествате процесора, ако наблизо няма друг компютър. Много по-лесно е да го проверите с помощта на програми.
Програма, която е неразделна част от операционната система. Той отразява натоварването на компютъра и показва неговата производителност. Можете да го извикате по два основни начина:
- Чрез едновременно натискане на клавишите Ctrl + Shift + Esc, които се намират от лявата страна на клавиатурата, или Ctrl + Alt + Delete, разположени в централната част.
- Бутон СТАРТ, в някои операционни системи се използва вместо това Лента със задачи. Но не натискате левия бутон на мишката, както обикновено, а десния. Изберете в менюто, което се отваря.

В прозореца, който се показва, на „ процеси„В горния ред можете да видите общото натоварване на процесора. По-долу е натоварването за отделните програми. Въз основа на динамиката на числата можем да направим заключение за натоварването на процесора в отделните програми и неговата производителност като цяло. 0% показва дали помощната програма е в покой.

Раздел " производителност» графично демонстрира динамиката на процесора. Тук можете да разберете и за тактовата честота на процесора (скоростта му на работа), брой ядра, кеш памет, памет и т.н. Честотата на процесора е един от най-важните параметри на процесора, показващ неговата производителност. Изразява се в херци. Тактовата честота на процесора, инсталиран в тествания компютър, декларирана от производителя, е 3000 MHz или 3 GHz.

Познаването на този параметър е необходимо при инсталиране на програми, за да сте сигурни дали конкретен компютър може да стартира определена програма или игра. Разработчиците на програми винаги пишат системни изисквания за устройството, на което ще работи дадена помощна програма.
В допълнение към честотата на процесора, инсталирането на големи програми и игри изисква RAM и дискова памет. напр. Студио КамтасияРаботи стабилно само с 4GB RAM. Системните му изисквания препоръчват двуядрен процесор със скорост от 2 GHz или по-висока. По време на редактиране програмата не претоварва процесора. Максималното му натоварване възниква само при обработка на видео файлови формати и създаване на филм.
Разбира се, всеки потребител има свои собствени приоритети, предпочитания и съответно програми. Като пример е дадена Camtasia.
Процесорът е зареден на 100%.
Ще помогне да се установи причината. Обърнете внимание коя програма претоварва процесора. Ако сте сигурни, че претоварването е неоснователно, тогава е препоръчително да премахнете такава програма и да почистите компютъра си с антивирусна програма. Възможно е програмата да е в конфликт с някое приложение. Ако смятате, че тази помощна програма е необходима, опитайте да я преинсталирате.
Тук можете също да разберете, че процесорът започна да прегрява. Сведете програмите до минимум. И ако натоварването на процесора показва 99–100%, тогава има вероятност той да прегрее. Разбира се, можете да спорите, че прегряването не позволява на процесора да бъде напълно зареден. Но високите температури претоварват процесора, така че 100% натоварване е вид индикатор за прегряване.
Прегряването е опасно за електронно устройство. Ако не вземете мерки, рано или късно ще изгори. Ако вашият процесор прегрява, не забравяйте да разберете какво да правите, като прочетете статията до края. Но първо, нека тестваме процесора в програмата AIDA64. Това ще помогне да се идентифицира причината за претоварването и прегряването на процесора.
Проверка на процесора, овърклокването му в програмата AIDA64
AIDA64- мощна диагностична програма, позната на напреднали потребители. Той предоставя информация за софтуерния компонент на компютъра, състоянието на всички видове памет, температури и много други, които човек с малко познания едва ли ще може да разбере.
Основна програма AIDA64 Extremeможе да бъде изтеглен от уебсайта на програмата https://www.aida64.com. Производителят предлага и по-усъвършенствани версии, които извършват задълбочена диагностика и диагностика на сървърно оборудване.
След като инсталираме и стартираме програмата, отиваме на „ Меню", в който трябва да изберете директорията " Дънна платка", а след това секцията " процесор" В него ще научите всичко за процесора, неговата марка, производител и компоненти. Броят на транзисторите е впечатляващ, който е 228 млн. Програмата ще покаже и тактовата честота на процесора.

Програмата ви позволява да тествате стабилността на системата, когато процесорът е напълно зареден или, както казват потребителите, овърклокнете процесора.
Какво представлява овърклокването на процесора и защо трябва да се овърклоква?
Решете сами дали си струва да овърклокнете процесора. Максималното натоварване на процесора (овърклок) разкрива слабости в работата на устройството. В този момент може да се появи син екран и системата да замръзне. Тези фактори показват, че има проблем, който не винаги се вижда при тиха работа. Нека да определим защо трябва да овърклокнете процесора. По време на тази процедура можете да откриете наличието на прегряване на процесора, дънната платка и други устройства.
Има няколко начина за овърклок на процесор. Централният процесор е в състояние да даде максимално натоварване при архивиране на документи, при обработка на видео файлове в програми като напр Студио Camtasia, ProShow Producerи т.н. Докато тези програми работят, можете да се обадите и да наблюдавате динамиката на процесора.
Овърклок на процесора с AIDA
Най-лесният и най-ефективен начин за овърклок на процесор е да тествате стабилността на системата в програмата AIDA64.Фигурата по-долу показва работата на процесора преди овърклок.

По време на тестването температурата може да се следи на отделен раздел. За да направите това, покажете работния плот на програмата на екрана на монитора и изберете секцията „ Сензор" Левият раздел показва температурата и напрежението на елементите на процесора.

Прозорецът показва, че процесорът наистина е натоварен максимално. Тестването продължава повече от 3 минути.

И накрая, последната фигура показва завършването на тестването. Щракнете върху бутона Стоп. Всички графики бавно вървят надолу. Натоварването пада, процесорът, дънната платка и ядрата постепенно се охлаждат.

AIDAще предостави информация не само за процесора, но и за всички компоненти на компютъра: дънната платка, състоянието на дисковете, паметта, тяхното количество, моделите и наличието на тази памет в компютъра. Програмата дори видя и идентифицира отворения капак на системния модул.
Защо процесорът се нагрява?
Сложната работа на миниатюрни и понякога микроскопични елементи на процесора води до неговото нагряване, дори стопяване, така че разработчиците са предвидили система за охлаждане, която включва термопаста, радиатор и охладител (вентилатор). Минималният брой вентилатори в компютъра е два:
- над процесора;
- в захранването.
Но в мощните сървърни компютри понякога се инсталират три или повече охладителя.
Тестваният компютър сега показа не най-лошите резултати, въпреки че не беше почистван почти година.
Вярно, че преди година процесорът прегря в него. Отначало няколко дни усещах просто топъл въздух. Ние бяхме виновни за летните жеги. Температурата на въздуха на сянка достигаше 40 градуса и повече. Системният блок работи с отворен капак. След това започна да се изключва при претоварване. Стана невъзможно да се работи Камтазияи графични редактори. И тогава започна да се изключва напълно, едва имайки време да стартира. Причината се оказа изгорял мотор на охладителя на радиатора.
За да бъдем честни, заслужава да се отбележи, че месец преди това към системния блок беше добавен стик памет, за който дънната платка също беше променена.
Първото нещо, което трябва да предупреди потребителя, е появата на топъл въздух от компютъра. Доведете ръката си до задния панел. Ако въздухът е хладен, тогава не трябва да има причина за безпокойство. Топлият въздух показва, че процесорът прегрява.

Сега можете да бягате AIDA64, ще покаже степента на нагряване на процесора.
Производителят обяви критичната температура на процесора 76,2 градуса. Въпреки че процесорът може да работи при температурата на кипене на водата, по-добре е да не го довеждате до това състояние, в противен случай бързо ще се повреди. Нека да разгледаме най-често срещаните причини, поради които процесорът прегрява:
- Прахът се е натрупал в радиатора и пречи на нагрятия въздух да бъде изведен. Интересно е да се знае откъде идва прахът в затворена системна единица. Въпреки факта, че системният блок е затворен, работещите вентилатори избутват прах в системния блок. Буквално задръства решетките на радиатора.
- Охладителят е повреден. Това също води до факта, че топлият въздух не се отстранява от процесора и той се нагрява.
- Термичната паста е изсъхнала. При леки натоварвания, например, когато общувате в социалните мрежи, компютърът ще преживее това изсъхване на термичната паста, но ако използвате мощни помощни програми, ако обичате игри, тогава не можете без термична паста. Особено важно е наличието на термопаста в лаптопите.
Как да почистите системния блок на компютъра
Ако няма проблеми с прегряването, тогава почистването на системния блок трябва да се извършва приблизително на всеки шест месеца. За да направите това, ще ви е необходима прахосмукачка или още по-добре компресор. За тази цел могат да се използват и цилиндри със сгъстен въздух. Вярно е, че ако ще го почиствате с компресор, тогава трябва да поставите масата със системния блок по-близо до прозореца или да извадите устройството на балкона. Но първо изключете всички кабели от него.
Тук на задния панел обърнете внимание на винтовете. Държат капака. Развийте ги. Поставете блока. Не се опитвайте веднага да повдигнете клепачите. Те се държат на място с ключалки, така че първо дръпнете капака към себе си, за да освободите ключалките, и след това го повдигнете.

Има няколко начина за закрепване на охладители и радиатори към дънната платка. При някои устройства вентилаторът е прикрепен към радиатора с винтове, той може лесно да се отстрани, но радиаторът остава на мястото си. Има охладители, които са вградени в радиатора, така че за почистване ще трябва да премахнете целия модул. Захранващият кабел на вентилатора трябва да бъде изваден от конектора. Завъртете фиксаторите и внимателно извадете радиатора. Под него ще видите процесора - мозъкът на целия компютър.

Когато почиствате, работете внимателно, за да избегнете повреда на чиповете.
Препоръчително е да премахнете старата термопаста по време на процеса на почистване и да добавите малко прясна. Обърнете внимание на захранването. Също така е препоръчително да го премахнете и разглобите. Но ако използвате компресор, издухайте възможно най-добре. В него също се натрупва прах.
Ако подозирате, че има проблеми с процесора, трябва да го проверите внимателно. Завъртете лостовете и повдигнете рамката. Избършете процесора от старата термична паста и го проверете за тъмни петна. Ако е необходимо, може да бъде заменен на този етап. Само не забравяйте да поставите термична паста върху новия процесор. Този компютър нямаше такъв проблем, така че профилактиката беше ограничена само до почистване.
След почистване радиаторът и вентилаторът могат да се монтират отново. Най-трудното нещо тук са монтажните пластини. Те са крехки и лесно се чупят. Закрепващите уши се състоят от две части.

Внимавайте да се уверите, че черните пръти са повдигнати. Уверете се, че белите двойни щифтове влизат в гнездата си и едва тогава натиснете върху черните петна и ги завъртете с отвертка.
Поставете щепсела на охладителя във вашия конектор. Уверете се, че сте лош хирург и не оставяйте отвертка или нещо друго вътре. Едва след това можете да затворите капака и да затегнете винтовете. Сега свържете проводниците. Компютърът е готов да се включи и да продължи да работи.
За чистота на експеримента, след превантивно почистване е направен още един тест за процесора.

Заключение
Тази статия предлага няколко опции за проверка на производителността на процесора, една от които е мощна диагностична програма AIDA64. Бяха обсъдени и основните причини за прегряване на процесора и възможните решения на този проблем.
Видео по темата
Кратка историческа справка.
Еволюцията на микропроцесорите исторически предполагаше увеличаване на ширината на целочислените регистри, т.е. максималния брой битове, образуващи числа, върху които е възможно да се извършват елементарни аритметични операции чрез изпълнение на съответните команди. Също така обемът на адресируемия адрес, който може да бъде достъпен, зависи линейно от този параметър (без трикове, които забавят работата).
Първият микропроцесор Intel 4004 беше 4-битов, а основателят на семейството x86, т.е. Първият процесор, който използва най-популярния базов набор от инструкции до момента, Intel 8086, беше 16-битов. Ерата на 32-битовите микропроцесори започва през 1985 г. с Intel 386; оттогава, до и включително Intel Pentium4 и AMD AthlonXP, командната система е само допълвана (MMX, SSE/SSE2/SSE3, 3Dnow!), но въпреки увеличаването на битовия капацитет на външните шини и кеш шините до 256 бита в някои случаи, броят на битовете на целочислените регистри с общо предназначение остава равен на 32.
Междувременно почти всички високопроизводителни процесори от по-късни архитектури от x86 (главно RISC варианти) отдавна са 64-битови. (Първият такъв процесор, MIPS R3000, се появи през 1994 г. и беше известен главно за работни станции и сървъри SGi). Освен това Intel вече рекламираше второто поколение на собствените си първоначално 64-битови процесори с архитектура IA64 (базирана на VLIW технология) с търговското име Itanium, които нямаха софтуерна x86 съвместимост.
Въпреки това през 2002 г. AMD представи разработка на архитектурата x86, наречена AMD64, която е друго разширение на набора от инструкции x86, но предназначена да работи с 64-битови цели числа с общо предназначение. Хардуерно, този набор от команди е приложен за първи път на процесори AMD K8: семейство Opteron/Athlon64, които са напълно софтуерно съвместими с конвенционалните x86 процесори.
През следващите две години стана ясно, че пълният потенциал на тези процесори е възможен само при работа в операционна система, която използва подходящ набор от инструкции и 64-битово адресиране на паметта, което на първо място прави възможно работата без всякакви ограничения с линейни масиви от данни над 4 GB.
На първо място, операционните системи от семейството на Linux бяха пренесени към новите процесори, заедно с доста представителен набор от приложения, които бяха критични за скоростта на процесора и изискваха големи количества памет. Скоростта и стабилността на новите процесори, както и фундаменталните трудности при създаването на настолен процесор с архитектура Intel IA64, накараха Microsoft да започне да пренася своята ОС към тази платформа.
От този момент нататък стана ясно, че наборът от инструкции AMD64 ще се превърне в нов индустриален стандарт и Intel нямаше друг избор освен да добави към своите процесори пълен аналог на набора от инструкции AMD64, наречен EM64T (Extended Memory 64-bit Technology) в изпълнение на Intel.
Как 64-битовите x86 процесори са фундаментално различни от 32-битовите?
В допълнение към възможността за бърза работа с 64-битови цели числа и директно адресиране на несравнимо големи количества виртуална и физическа памет, новият индустриален стандарт за x86 процесори елиминира три основни недостатъка на тази архитектура:
1) Удвояване на броя на целочислените регистри с общо предназначение - според този параметър всички потомци на Intel 386 бяха много далеч зад съвременните процесори RISC и VLIW. Използването на тези регистри от компилатора може значително да подобри ефективността на много алгоритми.
2) Използвайте за операции с плаваща запетая не стека, а регистрите, използвани в набора от инструкции SSE2. Има много забележимо въздействие върху производителността, но също така изисква повторно компилиране на софтуера.
3)DEP - Data Execution Protection (защита срещу прехвърляне на съдържанието на сегмент от данни за изпълнение при възникване на грешка при препълване), наричана още EVP (Enhanced Virus Protection), значително усложнява работата на определени класове зловреден софтуер, предимно червеи и троянски коне. Не изисква повторно компилиране на софтуер; поддържа се и от 32-битови операционни системи на Microsoft, като се започне с WindowsXP SP2 и Windows 2003 Server SP1.
Какво ми е необходимо, за да стартирам 64-битови x86 приложения на моя компютър?
1) 64-битов x86 процесор. Към момента на писане на често задаваните въпроси, това бяха съответно процесори на AMD, поддържащи технологията AMD64 и процесори на Intel с EM64T. По-конкретно става дума за AMD Opteron/Athlon64/Turion 64 (мобилен аналог на Athlon64)/Sempron 64/Phenom64. Intel поддържа EM64T в процесори Celeron D 3X1/3X6, Pentium4 5X1/5X6/6XX, Pentium D, Pentium XE (не Pentium4 XE!), всички Xeon DP с 800 MHz шина и XeonMP с 667 MHz шина, както и повечето бъдещи Intel процесори с изключение на Pentium M и Celeron M.
Актуализация от януари 2008 г. - в момента наборът от инструкции AMD64/EM64T най-накрая се превърна в стандарт за всички произведени мобилни, настолни и сървърни x86 процесори от Intel и AMD.
Също така трябва да се уверите, че процесорът е правилно разпознат от BIOS на дънната платка (това означава, че необходимият микрокод е зареден в него; неспазването на това условие може да доведе до сериозни проблеми в работата на компютъра).В някои ситуации , може да се наложи да актуализирате BIOS на дънната платка.На първо място Това се отнася за процесорите на Intel, тъй като не всички LGA775 дънни платки първоначално поддържат такива процесори.
2) Операционна система.
Към момента на писане на ЧЗВ са налични следните операционни системи:
Microsoft Windows XP Professional x64 Edition, Microsoft Windows 2003 Server x64 Editions (Standard/Enterprise/Datacenter), Windows Server 2008, също Sun Solaris и различни варианти на Linux и FreeBSD бяха прехвърлени на платформата AMD64 (подробно обсъждане на характеристиките на unix -подобни операционни системи е извън обхвата на този ЧЗВ), Windows Vista също има x64 версии на всички издания с изключение на първоначалните.
3) Драйвери. Всички драйвери, работещи в ядрото на системата, трябва да са 64-битови; не е осигурена обратна съвместимост. За най-често срещаните компоненти (видеокарти nVidia GeForce и ATi Radeon, чипсети и дискови контролери от Intel, VIA, nVidia) такива драйвери вече са написани.
Ще работят ли обикновените приложения на 64-битов Windows?
1) 32-битови приложения за Microsoft Windows - да, ще има и в някои ситуации е възможно увеличение на производителността в сравнение с работа на същия компютър, но под 32-битова ОС (особено ако приложението използва много големи количества RAM), но въпреки това 32-битовите приложения нямат достъп до 64-битовите DLL и Active Controls и обратно. (На практика това доведе до факта, че в 64-битов Windows Internet Explorer е оставен на 32-битов, за да работи правилно със страници, съдържащи ActiveX елементи.)
2) 16-битови приложения за Microsoft Windows - не, с изключение на няколко инсталационни програми.
3) DOS приложения - бр. (По време на писането на често задаваните въпроси стана известно, че добре доказаният OpenSource емулатор DosBox е пренесен към 64-битови версии на Windows, което почти напълно елиминира възможните проблеми)
4) Windows приложения за IA64 (Itanium) - бр.
Какво ще ми даде всичко това в момента и какво може да ми даде в бъдеще?
За обикновени потребителски ежедневни програми прехвърлянето им към 64-битова платформа в момента не осигурява качествен скок в производителността. Единствените изключения (и то относителни) са някои от най-новите високотехнологични игри.
Най-големи ползи от преминаването към 64-бита имат програмите за работа с бази данни, като колкото по-голямо е количеството използвани данни, толкова по-осезаема е печалбата, програмите за CAD/CAE (компютърно проектиране, моделиране и др.), т.к. както и програми за създаване на цифрово съдържание (обработка на изображения, звук, видео), по-подробна информация, като правило, вече може да бъде намерена на уебсайта на разработчика на софтуера, който използвате - като правило, никой не прави тайни за наличието на 64-битови версии.
От програмите, чието пренасяне към 64-битов Windows е завършено или е пред завършване, заслужава да се спомене Microsoft SQL Server 2000 и 2005, Cakewalk Sonar 4.0, CryTek FarCry, Epic Unreal Tournament 2004, SiSoft Sandra 2005 Пълен списък на софтуера, който е на различни етапи на пренасяне под Windows x64.
Сравнителна таблица на ограниченията за максималното количество използвана RAM и броя на процесорите за 32 и 64-битови версии на операционни системи от Microsoft:
| Общи ограничения за обема на използваната памет | 32-битов | 64-битов |
| Пълно виртуално адресно пространство | 4 ГИГАБАЙТА | 16 TB |
| Виртуално адресно пространство за 32-битов процес | 2 GB (3 GB с ключ за изтегляне / 3 GB) | 4 GB, ако програмата е компилирана с ключа /LARGEADDRESSAWARE (2 GB без него) |
| Виртуално адресно пространство за 64-битов процес | Не е приложимо | 8 TB |
| Страниран пул | 470 MB | 128 GB |
| Пул без страници | 256 MB | 128 GB |
| Вписване в таблицата на системните страници (PTE) | 660 MB до 900 MB | 128 GB |
| Ограничения за физическа памет и брой процесори | 32-битов | 64-битов |
| Windows XP Professional | 4 GB / до 2 CPU | 128 GB / до 2 CPU |
| Windows Server 2003, стандартно издание | 4 GB / до 4 CPU | 32 GB / до 4 CPU |
| Windows Server 2003, Enterprise Edition | 64 GB / до 8 CPU | 1 TB / до 8 CPU |
| Windows Server 2003, Datacenter Edition | 64 GB / 8 - 32 CPU | 1 TB / 8 - 64 CPU |
| Windows Server 2008, уеб издание | 4 GB / до 4 CPU | 32 GB / до 4 CPU |
| Windows Server 2008, стандартно издание | 4 GB / до 4 CPU | 32 GB / до 4 CPU |
| Windows Server 2008, Enterprise Edition | 64 GB / до 8 CPU | 2 TB / до 8 CPU |
| Windows Server 2008, Datacenter Edition | 64 GB / до 32 CPU | 2 TB / до 64 CPU |
| Windows Server 2008, HPC Edition | - | 128 GB / до 4 CPU |
Можете да намерите информация за максималните поддържани размери на паметта за 64-битови версии на Windows Vista.