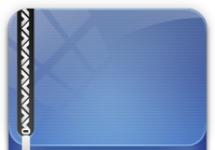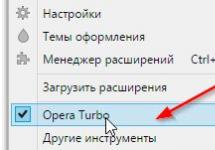Windows за комуникация с компютъра на разбираем за него език. Програмите обаче все още се стартират с помощта на обикновения команден ред (конзола). Той е основателят на интерфейса и средство за комуникация между потребителя и компютъра. Същността на работата е, че командите се въвеждат в ред с помощта на клавиатурата. Този метод на управление често се използва от системните администратори. Редовните потребители също трябва да знаят основни команди.
Конзола - какво е това?
Програмите на Windows се стартират с помощта на конзолата - командния ред. Това е един от видовете текстов интерфейс, който стана достъпен за много потребители на MS DOS. Командите се въвеждат ръчно в командния ред. Много хора смятат конзолата за остарял метод за управление, който често е необходим на потребителите и системните специалисти. Командният ред е черен прозорец със зелен етикет за местоположение и мигащ курсор. В посоченото място се въвежда съответната команда за компютъра.
Командният ред е невероятно удобен прозорец за решаване на много проблеми. Въпреки това, за да взаимодействате с конзолата, ще ви трябват познания за писане на команди. Предимството е, че намаляват времето, необходимо за извършване на сложни действия. За да направите това, просто въведете желаната задача в реда.
Защо са необходими екипи?
Командите от командния ред са необходими за установяване на взаимодействие на потребителя с операционната система и компютъра. Работата с командния ред е спешна нужда от специалисти, които се занимават със системна администрация. Конзолата е малка част от това, което можете да използвате като инструмент за работа с Windows. Командният ред е удобен, бърз и може да се използва за лесно решаване на много проблеми. Работата с него ще изисква познаване на екипи и умения, които ще доведат до положителен резултат.

CMD - има огромен брой команди. Практиката ще ви помогне да запомните основните. С помощта на команди можете да променяте, редактирате файлове, да създавате, възстановявате дялове, да конфигурирате, стартирате, рестартирате компютъра, изтривате папки, копирате и много други. Експертите съветват да направите списък с важните команди по азбучен ред в бележник. Удобен е и ви помага бързо да се ориентирате.
Как да започна?
Командите от командния ред на Windows се изпълняват без особени затруднения. Въпреки графичния интерфейс, конзолата винаги е била и е основният елемент на компютърното управление. Основите на работата с конзолата ще бъдат полезни за обикновения потребител. За да стартирате командния ред, отворете менюто: „Старт“ - „Изпълнение“. Въведете думата „Cmd“ в прозореца, който се показва, натиснете „Enter“. Ако версията на операционната система няма елемента „Run“, тогава комбинацията „Win + R“.
В Windows 7 щракнете с десния бутон върху „Старт“, отидете на „Свойства“ - „Персонализиране“, поставете отметка в квадратчето до „Изпълнение“. Ако трябва да отворите конзолата като администратор, въведете командата „Cmd“ в лентата за търсене „Старт“, щракнете с десния бутон върху програмата „Cmd“, изберете „Изпълни като администратор“. Удобно е да създадете пряк път на работния плот, който ще отвори конзолата. Външният вид на прозореца на линията може да се променя според желанията на потребителя (цвят, шрифт, местоположение).

Понякога може да имате проблеми с копирането и поставянето на текст в командния ред. В случая на конзолата бутоните на клипборда не работят. Ако трябва да направите копие, щракнете с десния бутон върху прозореца, изберете „Маркиране“, изберете текста с левия бутон на мишката и след това щракнете с десния бутон. За да вмъкнете текст или текст, щракнете с десния бутон върху прозореца на командния ред Поставяне. Освен това можете да работите с конзолата, като използвате горещи клавиши на клавиатурата и стрелките нагоре/надолу.
Основен
Основните команди за командния ред помагат на потребителя да решава задачи от първостепенно значение за кратко време.

Допълнителен
Списъкът с команди, който е спомагателен, често се използва от системни специалисти за работа с информация, намираща се на твърдия диск.
- Командата "Форматиране" изтрива данните от твърдия диск и ги подготвя за копиране. Като пример за команда за форматиране: „FORMAT disk:/FS:FAT (файлова система).“
- Командата "FC" сравнява файловете един с друг.
- “IPCONFIG” - показва пълна информация за мрежовите настройки, както и отчита вида на мрежовата връзка “IPCONFIG/ALL”.
- Командата PING ще провери наличността на сайта. Пример: „PING fb.ru“. Наличието на цифри в отговора показва, че всичко е наред и сайтът е достъпен за посещение.
Команди за мрежата
Командите на уеб командния ред ви позволяват да сърфирате в интернет ефективно, да коригирате грешки и да конфигурирате настройките. Ако трябва да разберете своя IP адрес, въведете командата „Ipconfig“ в конзолата. В различни варианти на интернет връзка можете да намерите пълна информация за мрежата. След като влезе, потребителят ще получи списък с мрежови връзки, които се използват от компютъра. Ако компютърът на потребителя е свързан към интернет чрез Wi-Fi, главният шлюз ще бъде избран за комуникация с рутера. Потребителят има достъп до неговите настройки чрез команда, въведена в конзолата. Ако компютърът е свързан към локална мрежа, можете да разберете за IP адреса чрез командния ред със съответната заявка.

С помощта на командите „Ping“ и „Tracert“ потребителят може бързо да намери и коригира проблеми с интернет и браузъра. Командата "Netstat-an" показва мрежови връзки и портове. Това е много полезна програма, защото показва различни мрежови статистики. Ключът "-an" отваря списък с налични мрежови връзки, портове и IP адреси. Командата “Telnet” се свързва със сървъри със същото име. Ако трябва да получите информация за мрежовите настройки, използвайте командата "Ipconfig". Без допълнителни параметри командата извежда информация за IP адреса. Ако имате нужда от конкретна информация, добавете командата „Всички“. Въвеждането на „Ipconfig/flushdns“ в реда изчиства кеша в Windows.
Филтри
Филтрите са команди от командния ред, които се използват със символа за пренасочване на тръба. Те са необходими за сортиране, преглед и избор на информация от други екипи. Филтрите организират, разделят и подчертават част от информацията, която преминава през тях. Сред тези команди са следните:
- “Още” - показва съдържанието на файла;
- „Намери“ - търси определени знаци;
- “Сортиране” - сортира файловете по азбучен ред.
За да изпратите данни от файл, се използва символът „L“, а каналът „I“ се използва за изпращане на данни към изхода.
Изключвам
В допълнение към вградения CMD, конзолата се използва за стартиране на обикновени програми. За да го въведете, просто въведете желаната комбинация от букви в прозореца „Изпълнение“. Ако трябва да видите резултатите, по-добре е да използвате низ. „ИЗКЛЮЧВАНЕ“ е команда, която изключва Windows, ако по някаква причина бутонът „Старт“ не работи. Полезно е, когато компютърът изпълнява задача, която не може да бъде прекъсната (и потребителят трябва да напусне и да не оставя компютъра включен за дълго време). Устройството ще се изключи правилно след приключване на работата самостоятелно. По-добре е от настройването на таймер.

Въведете следната команда „Shutdown-s-t-1300“, натиснете „Enter“. Числата са времето в секунди, след което устройството ще се изключи. Командата за рестартиране на компютъра от командния ред е следната: "Изключване -r". Щракнете върху „Потвърди“, за да активирате. Команда “В” - стартира компютъра в определеното от потребителя време. Тази помощна програма чете и групира задания в операционната система Windows.
Форматиране
Списъкът с команди за конзолата е огромен. Много от тях са безвредни и прости, но сред тях има специални, които изискват повишено внимание от страна на потребителя. Бъди внимателен! Понякога е необходимо да форматирате напълно диск или флаш устройство. Командата за изтриване на всички данни изглежда така: “Format C”, спомагателни параметри “/fs” - определят местоположението на файловата система на форматиращия диск, “/v” - задава етикета на тома, “/a” - размер на клъстера. Не изпълнявайте командата за форматиране, ако не сте сигурни в действията си и не знаете защо е необходима. Командата изтрива цялата информация от компютъра!
Преглед
Някои команди от командния ред са предназначени да проверяват дисковете за системни грешки. Командата “CHKDSK” без допълнителни параметри показва информация за състоянието на твърдия диск. Ако се открият грешки, въведете допълнително „/f“, за да ги коригирате. Преди да проверите устройството, заключете го. Ако конзолата е пълна с команди, въведете „c/s“ в реда, за да изчистите екрана.

Системните файлове ще бъдат проверени чрез командата “Sfc”. С негова помощ можете да възстановите повредени файлове. Командата е допълнена с параметрите “/scannow”, “/scanonce”, “/scanboot”, които проверяват и коригират системни грешки във файловете.
други
Невъзможно е да знаете всички команди на линията, но някои от тях ще бъдат полезни за потребителя. Например командата "Assoc" променя връзката между разширение и тип файл. Ако потребителят иска да разбере подробна информация за операционната система и състоянието на компютъра, трябва да напише „Systeminfo“. С помощта на редактора на системния регистър "Regent" можете да промените скритите настройки на ОС. Ако обаче не знаете какво е какво, не се препоръчва да правите това поради риск от счупване на Windows. Лесно е да извикате системната конфигурация - специална услуга, като въведете "Msconfic" в командния ред. Ако искате да научите повече за командите, напишете „Помощ“ в реда на конзолата, като вземете предвид, че операционната система е седмата или осмата версия на Windows.
Експертите включват мрежа, система и филтри като полезни команди за потребителя. Командата "At" се състои от цял набор от команди, които се използват за инсталиране, преинсталиране и конфигуриране на модема. Също така се счита за плановик на екип. С негова помощ можете да променяте, отменяте, конфигурирате задачи за отдалечен или локален компютър. В операционната система Windows е по-добре да използвате помощната програма "SCHTASKS" вместо командата "At". Неговите възможности са много по-широки.
Командният ред, известен още като конзолата, дойде при нас от MS-DOS. Позволява ви да контролирате операционната система (ОС) чрез въвеждане на команди в текстова форма.
Повечето потребители не знаят или знаят много малко за командния ред, докато експертите често искат да го отворят за отдалечена техническа поддръжка. Познаването на основите на работа с командния ред също ще бъде полезно за самостоятелно отстраняване на компютърни проблеми.
Има поне три начина за стартиране на командния ред в операционната система Windows. Един от най-бързите е едновременното натискане на клавиша Windows (с иконата на Windows) и R на клавиатурата. Това ще отвори менюто Run. Просто въведете cmd и щракнете върху OK. Моля, обърнете внимание, че командният ред ще се отвори с права на локален потребител. Ако трябва да отворите команден ред с администраторски права, използвайте друг метод.
Вторият начин е да отворите лентата за търсене и да въведете cmd или „команден ред“ в него, стартирайте командния ред, като щракнете върху него с мишката. Ако искате да стартирате командния ред като администратор, щракнете с десния бутон върху него и изберете „Изпълни като администратор“. Този метод ще работи, ако имате Windows 7 и по-нова версия. За потребители на по-стари версии на Windows, за да стартирате командния ред с администраторски права, трябва да го намерите в Стандартни програми, да щракнете с десния бутон върху командния ред и да изберете Изпълнение като администратор.


Екипи
За командния ред има набор от валидни команди, които трябва да бъдат въведени с правилния синтаксис. За да видите списък с валидни команди, въведете помощ и натиснете Enter.

Нека да разгледаме командите, които могат да бъдат полезни при настройване на инструменти за анонимизиране.
пинг
Тази команда ви позволява да определите наличието на връзка с отдалечен компютър, както и скоростта на трансфер на данни и процента на загубите.
Отдалеченият компютър, който ще пингваме (ще определим параметрите на връзката с него), може да бъде посочен по име (например yandex.ru) или ip (например 77.88.55.60)
пинг yandex.ru
пинг 77.88.55.60

tracert
Тази команда се използва за определяне кои сървъри са в мрежовия път до определен ресурс и времето за реакция на всеки от тях. Например, за да определите пътя до yandex.ru, въведете tracert yandex.ru в командния ред.

ipconfig /всички
Командата е предназначена да покаже подробности за текущата връзка и да управлява DHCP и DNS клиентски услуги и ви позволява да определяте стойностите на конфигурацията.

маршрут
Командата осигурява достъп до съдържанието на таблицата за IP маршрутизиране. За да видите функции, въведете командата без параметри: маршрут

За показване на екрана: печат на маршрута

За да добавите маршрут към дестинация: добавяне на маршрут
Например маршрутът по подразбиране с адрес на шлюза по подразбиране 192.168.12.1: маршрут добавяне на 0.0.0.0 маска 0.0.0.0 192.168.12.1
За да добавите постоянен маршрут, трябва да добавите параметъра -p след маршрута, например: route -p add 10.41.0.0 mask 255.255.0.0 10.27.0.1

Долен ред
Сега знаете, че командният ред изобщо не е труден. Позволява ви достъп до повече информация. Познавайки само няколко команди, можете да отговорите на почти всеки въпрос от служител на техническата поддръжка или сами да приложите препоръки от инструкциите. Споделете полезна информация с любимите си хора.
 23.04.16 11.3K
23.04.16 11.3K Преди около две десетилетия нямаше меню "Старт" или лента на задачите. Приятелският GUI, който познаваме, не съществуваше тогава, а вместо това беше черен екран с мигащ курсор. Но ако имате нужда от достъп до някои елементи на Windows, пак ще трябва да отворите командния ред или CMD:
Ако никога не сте използвали командния ред, това ръководство ще ви помогне да ускорите и ще ви каже някои CMD команди, които трябва да знаете в случай на спешност.
За достъп до него в Windows 7 или по-нова версия можете да въведете в лентата за търсене "Старт" меню " cmd" или " командна линия" Можете да го намерите и тук: Меню "Старт" - Всички програми - Принадлежности - Команден ред. Можете да намерите пълен списък с параметри за всяка от командите по-долу на уебсайта на Microsoft.
Моля, обърнете внимание, че командите не са чувствителни към главни и малки букви и трябва да натиснете Enter, за да ги изпълните.
Основни команди от командния ред
DIR е съкращение от Directory, това CMD команда за начинаещиИзброява всички файлове и папки в определена директория. Както и техния размер, разширение и оставащо свободно място на диска. Командата може да бъде модифицирана с допълнителни параметри като DIR /p ( изброява страници по страници), DIR /q ( показва информация за собственика на сайта), DIR /w ( списъци в разширен формат с максимален брой файлове на ред), DIR/d ( показва списък в разширен формат, разделен на колони), DIR /n ( отпечатва дълъг списък в един ред), DIR /l ( отпечатва несортиран списък с имена на директории и файлове с малки букви), DIR /b ( показва списък с файлове без допълнителна информация). DIR /s изброява файловете и директориите на дадена директория, както и всички поддиректории. Чрез въвеждане на DIR/? , ще видите списък с всички налични опции.
CD или CHDIR команда ( Промяна на директорията) има за цел да промени директорията. Командата изпълнява няколко операции. CD ви отвежда до самия връх на дървото на директориите. CD.. ви премества в родителската директория на текущата. CD directory-name ви отвежда до тази директория. Въведете CD, за да се покаже името на текущата директория.
MD или MKDIR ( Направете директория) ви позволява да създадете директория (папка). За да създадете директория, използвайте следния синтаксис: MD име на директория.
CLS изчиства екрана. Тази CMD команда в Windows се използва, ако емулаторът на командния ред е пълен със списък от команди и техните операции.
EDIT filename ви позволява да промените съдържанието на файла.
Командата DEL ви позволява да изтриете един или повече файлове. Като алтернатива можете да използвате командата ERASE. За да изтриете файл, използвайте DEL синтаксиса за име на файл.
Ако искате да изтриете всички файлове с конкретно разширение, въведете DEL *.doc и всички файлове с разширение doc ще бъдат изтрити от текущата директория. DEL *.* премахва всички файлове от текущата директория, така че внимавайте с тази команда.
RD или RMDIR – Можете да използвате тази команда, за да изтриете папка, но папката трябва да е празна. Синтаксисът е доста прост. Въведете име на папка RD. Ако искате да изтриете папка, която не е празна, можете да използвате RD /S foldername. Внимавайте с тази команда, тъй като тя изтрива завинаги папката и цялото й съдържание.
RENAME или REN преименува файл или директория. Синтаксисът на тази CMD команда за управление на компютъра е както следва: ПРЕИМЕНУВАНЕ текущо име ново име. Например, ако искате да преименувате файл с име iPhone.txt на iPad.txt, въведете RENAME iPhone.txt iPad.txt.
MOVE ви позволява да преместите един или повече файлове от една директория в друга. Например, ако искате да преместите файла 1.txt, намиращ се в текущата директория, в папка с име Numericals в текущата директория, въведете MOVE 1.txt Numericals.
Ако сте опитали да преименувате директория (папка) с помощта на командата RENAME по горния начин, тогава знаете, че това не работи. Командата MOVE ще ни помогне с това, тъй като може да се използва и за преименуване на директории. Въведете MOVE текущо име ново име, където текущо име е името на директорията в текущата папка.
Командата COPY ви позволява да копирате един или повече файлове от едно място на друго. Командата ви позволява да обединявате файлове от един и същи тип. Нека да разгледаме различни примери за използване на командата COPY:
- КОПИРАНЕ име на файл име на папкаще копира името на файла в съществуваща папка;
- КОПИРАНЕ име на файл ново име на файлсъздава копие на файла с ново име;
- COPY *.doc Word копира всички файлове с разширение .doc в папка с име Word.
Основната команда на CMD XCOPY е за файлове и директории, включително поддиректории. Най-лесният начин да го използвате е да копирате всички файлове от едно устройство на друго. Синтаксис: XCOPY Изходно устройство: Целево устройство: /e, където опцията /e ви позволява да копирате всички поддиректории, дори ако са празни. Използвайте /s, за да предотвратите копирането на празни директории. Можете да използвате имената на папките на устройството източник или целевото устройство, за да копирате просто цялото съдържание на една папка в друга.
Допълнителни команди
Командата FORMAT в CMD ви позволява да изтриете информация от твърдия диск или да го подготвите за копиране на данни, ако сте инсталирали нов диск. Синтаксисът за използване на командата е: FORMAT drive: . Ако искате да преформатирате конкретно устройство за конкретна файлова система, можете да направите това с помощта на командата: ФОРМАТ диск: /fs: файлова система, където файловата система може да бъде: FAT, FAT32 или NTFS. След прилагане на командата всички данни от диска ще бъдат изтрити без следа.
FC - Използва се за сравняване на два файла един с друг. Да приемем, че имате два файла gadgets360_1.txt и gadgets360_2.txt. За да ги сравните, трябва да въведете следната команда: FC gadgets360_1.txt gadgets360_2.txt.
IPCONFIG показва подробна информация за мрежовите настройки: IP адрес и също така отчита типа мрежова връзка на вашия компютър (използвайки Wi-Fi или Ethernet). Въведете IPCONFIG /ALL, за да получите преглед на всички мрежови настройки, включително кои DNS сървъри използвате. Въведете IPCONFIG /RENEW, за да получите нов IP адрес от DHCP сървъра. Това може да помогне, ако имате проблеми със свързването към интернет.
02/12/15 21.3KЗащо има такъв хаос в света? Да, защото администраторът на нашата система е забравил да изпълни задълженията си. Или просто загубих списъка с cmd команди от нашия свят. Въпреки че това е донякъде оригинален поглед върху съществуващия ред на нещата, той все пак отразява част от истината, от която се нуждаем: използвайки командния ред, можете лесно да въведете ред в компютъра си:
Какво представлява командния ред
Командният ред е най-простият инструмент за управление на операционната система на вашия компютър. Управлението се осъществява с помощта на редица запазени команди и набор от текстови символи на клавиатурата без използване на мишка ( в операционната система Windows).
В UNIX-базирани системи можете да използвате мишката, когато работите с командния ред.
Някои команди дойдоха при нас от MS-DOS. Командният ред се нарича още конзола. Използва се не само за администриране на операционната система, но и за управление на общи програми. Най-често най-рядко използваните команди са включени в този набор от команди.
Предимството на използването на основни команди cmd е, че консумира минимално количество системни ресурси. И това е важно в извънредни ситуации, когато по един или друг начин са включени всички мощности на компютъра.
cmd реализира възможност за изпълнение и създаване на цели пакетни файлове, които представляват определен ред на изпълнение на редица команди (скриптове). Благодарение на това те могат да се използват за автоматизиране на определени задачи ( управление на акаунти, архивиране на данни и др).
Командната обвивка на Windows за манипулиране и пренасочване на команди към определени помощни програми и инструменти на операционната система е интерпретаторът Cmd.exe. Той зарежда конзолата и пренасочва командите във формат, който системата разбира.
Работа с командния ред в операционна система Windows
Можете да извикате конзолата в Windows по няколко начина:
И двата метода включват стартиране на конзолата като текущия потребител. Тоест с всички права и ограничения, които се налагат върху ролята му в операционната система. За да стартирате cmd с администраторски права, трябва да изберете иконата на програмата в менюто "Старт" и да изберете съответния елемент в контекстното меню:
След като стартирате помощната програма, можете да получите помощна информация за командите и формата за записването им в конзолата. За да направите това, въведете изявлението за помощ и натиснете „Enter“:
Основни команди за работа с файлове и директории
Най-често използваните команди са:
- RENAME – преименуване на директории и файлове. Синтаксис на командата:
ПРЕИМЕНУВАНЕ | REN [устройство/път] оригинално име на файл/директория | крайно име на файл
Пример: ПРЕИМЕНУВАЙТЕ C:UsershomeDesktoptost.txt test.txt
- DEL (ИЗТРИВАНЕ) – използва се за изтриване само на файлове, не и на директории. Синтаксисът му е:
DEL | ИЗТРИВАНЕ [метод на обработка] [име на файл]
Пример: Del C:UsershomeDesktoptest.txt/P
Под метод на обработка имаме предвид специален флаг, който ви позволява да приложите определено условие при изтриване на файл. В нашия пример флагът „P“ позволява показването на диалогов прозорец за разрешение за изтриване на всеки файл:
Повече информация за възможните стойности на параметъра „метод на обработка“ можете да намерите в техническата документация за операционната система Windows.
- MD – позволява ви да създадете папка на посочения път. Синтаксис:
MD [устройство:] [път]
Пример:
MD C:UsershomeDesktoptest1test2
Примерът ще създаде подпапка test2 в папката test1. Ако една от основните папки на пътя не съществува, тя също ще бъде създадена:
- RD ( RMDIR) – изтриване на конкретна папка или всички директории по определен път. Синтаксис:
RD | RMDIR [процес_ключ] [устройство/път]
Пример:
rmdir /s C:UsershomeDesktoptest1test2
Примерът използва флага s, който ще доведе до изтриване на целия клон от директории, посочени в пътя. Следователно не трябва да използвате командата rmdir ненужно с този ключ за обработка.
В следващия раздел ще разгледаме по-отблизо мрежовите cmd команди.
Команди за работа с мрежата
Командният ред ви позволява да управлявате не само файловата система на компютъра, но и неговите мрежови възможности. Мрежовите команди на конзолата включват голям брой оператори за наблюдение и тестване на мрежата. Най-актуалните от тях са:
- ping – командата се използва за наблюдение на възможностите за мрежова връзка на компютъра. Определен брой пакети се изпращат до отдалечения компютър и след това се изпращат обратно към тях. Вземат се предвид времето за предаване на пакетите и процентът на загубите. Синтаксис:
ping [-t] [-a] [-n брояч] [-l размер] [-f] [-i TTL] [-v тип] [-r брояч] [-s брояч] [(-j host_list | - k списък_възли)] [-w интервал] [име_на_целевия_компютър]
Примерна реализация на команда:
ping example.microsoft.com
ping –w 10000 192.168.239.132
В последния пример на командата cmd ping заявката се изпраща до получателя с посочения IP адрес. Интервалът на изчакване между пакетите е 10 000 (10 секунди). По подразбиране този параметър е зададен на 4000:
- tracert – използва се за определяне на мрежовия път до определен ресурс чрез изпращане на специално ехо съобщение през протокола
- ICMP (Протокол за контролни съобщения). След изпълнение на командата с параметри се показва списък на всички рутери, през които минава съобщението. Първият елемент в списъка е първият рутер от страната на искания ресурс.
Синтаксис на командата tracer cmd:
tracert [-d] [-h максимален_брой_на_хоп] [-j списък_възли] [-w интервал] [име_на_целеви_ресурси]
Примерно изпълнение:
tracert -d -h 10 microsoft.com
Примерът проследява маршрута до определен ресурс. Това увеличава скоростта на операцията поради използването на параметъра d, който не позволява на командата да се опитва да получи разрешение за четене на IP адреси. Броят на преходите (скокове) е ограничен до 10, като се използва зададената стойност на параметъра h. По подразбиране броят на скоковете е 30:
изключване [(-l|-s|-r|-a)] [-f] [-m [\PC_name]] [-t xx] [-c “съобщения”] [-d[u][p]: xx:yy]
Пример:
изключване /s /t 60 /f /l /m \191.162.1.53
Отдалеченият компютър (m) с посочения IP адрес (191.162.1.53) ще се изключи (s) след 60 секунди (t). Това ще ви принуди да излезете от всички приложения (f) и сесията на текущия потребител (l).
С помощта на Windows CMD команди можете да стартирате системни помощни програми много по-бързо, отколкото да го правите по обичайния начин. И въпреки че не всеки разбира значението на този текстов интерфейс, считайки го за остарял, всъщност инструментът е доста полезен.
И не само за професионалисти, но и за обикновени потребители. Въпреки че за да изпълнявате повечето команди, трябва да стартирате командния ред (cmd) като администратор.
Необходимостта от използване на командния ред
Редът cmd, който е стандартен инструмент на платформата Windows, не се различава в различните версии на операционните системи - седмата, осмата, десетата и дори XP. И всички екипи работят по един и същи начин във всеки от тях.
Предимството на използването на ред е, че ускорява работата - понякога въвеждането на желаната команда е много по-бързо от търсенето на съответния файл в системните папки. Освен това, за да се ускори работата с CMD, връзката към него може да се покаже на работния плот - или дори на панела за бързо стартиране.
Недостатъците на интерфейса са:
- ръчно въвеждане на команди от клавиатурата;
- необходимостта от стартиране на CMD като администратор (повечето команди няма да се изпълняват иначе);
- доста голям списък от команди, които са трудни за запомняне.
Външно командният ред до голяма степен напомня интерфейса на системата DOS. И въпреки че ви позволява да решавате много повече проблеми, някои команди са същите като остарялата платформа. Например „format“, „cd“ и „dir“, необходими за работа с папки и устройства.
Работа с интерфейса
Преди да започнете да работите с командния ред, първо трябва да го стартирате. Има няколко начина да направите това:
- Отворете менюто "Run" (едновременно натискайки Win + R) и въведете командата cmd.exe;
- Отидете в папката Windows на системното устройство, отворете директорията System32 и стартирайте файла, наречен cmd.exe. Можете да опростите задачата, като създадете пряк път, който стартира същото приложение и го инсталирате на работния плот;
- Отворете менюто "Старт", отидете в раздела "Всички програми", след това в подраздела "Аксесоари" и намерете командния ред.
Трябва да знаете: След първото стартиране през менюто "Старт", CMD се появява в горната му част - в списъка с най-често стартирани приложения и помощни програми. И можете да отворите линия, докато работите във всяко приложение (дори в игра), просто като натиснете бутона Win на клавиатурата.
Ориз. 1. Команден ред на операционната система Windows.
Стандартният изглед на командния ред е черен прозорец с бял текст. Ако тази опция не отговаря на потребителя, той може да промени цветовете в зависимост от предпочитанията си.
За да направите това, щракнете с десния бутон върху горната част на прозореца и отидете на CMD свойства. В прозореца, който се отваря, можете да изберете местоположението на линията, цветовете на текста или прозореца и дори размерите на шрифта. Тук можете да разширите интерфейса до почти целия екран, повишавайки нивото на удобство при работа с него.
Ориз. 2. Променете настройките на командния ред
Команди, които да ви помогнат да работите с CMD
Бързите клавиши помагат за още по-лесно използване на командния ред - въпреки че не са същите като обичайните преки пътища на Windows. Вместо да натискате стандартните Ctrl + C и Ctrl + V, копирането и поставянето на текст се извършва по следния начин:
- Щракнете с десния бутон върху избрания ред в отворения прозорец на CMD;
- Изберете „Маркиране“;
- Изберете текст с левия бутон;
- Кликнете отново с десен бутон. След това цялата информация се озовава в клипборда на операционната система.
За да поставите копираната информация, натиснете същия десен бутон и изберете „Поставяне“. Можете да опростите копирането на данни, като поставите отметка в квадратчето „Избор на мишката“ в свойствата на командния ред.
След това текстът може веднага да бъде избран с левия бутон. Ако премахнете отметката от квадратчето за бързо поставяне, данните се вмъкват върху вече написани команди.
Списък с клавишни комбинации
Когато работите с командния ред, използвайте следните „горещи клавиши“:
- Стрелките нагоре и надолу ви позволяват да местите курсора около прозореца, включително команди, които вече са въведени;
- Home и End преместват курсора съответно в началото и края на реда;
- стрелките наляво и надясно заедно с едновременно натиснат клавиш Ctrl ви позволяват да преместите курсора в дадена посока с цяла дума;
- Insert, както във всеки текстов редактор, превключва режимите на вмъкване на текст с изместване надясно и презаписване върху писмени данни;
- Esc изтрива избраната информация;
- F1 ви позволява да въвеждате последната записана команда символ по знак;
- F5 отпечатва предишната команда;
- F7 изброява последните няколко записа. По подразбиране техният брой е 50.
Основни команди
Списъкът с основни команди, от които се нуждаят повечето потребители, е относително малък и се състои от команди, които изпълняват следните действия:
- работа с каталози;
- предоставят статистически данни за работата на различни приложения, мрежата и операционната система като цяло;
- възстановяване на функционалността на драйвера;
- изключете компютъра.
С помощта на командния ред можете дори да форматирате устройството (включително системното устройство, което не може да бъде форматирано от Windows система по друг начин) и дори да спрете процеса. Освен това, използвайки CMD, потребителят получава достъп до редактора на системния регистър и прозореца за системна конфигурация много по-бързо.
Работа с каталози
Основната команда за работа с директории е dir. С негова помощ можете да проверите съдържанието на отворена директория. И ако трябва да отворите друга папка, трябва допълнително да посочите пътя до нея. Например изберете „dir C:\“ или „dir D:\“.
Ориз. 3. Проверка на съдържанието на логическо устройство C.
Втората команда за работа с директории е cd. С негова помощ можете да отидете до всяка избрана папка. Например, като напишете „cd C:\Windows“ на командния ред, отидете в системната директория. За да отворите папка на диск, който вече е избран, издайте команда като „cd /D D:\“.
Ориз. 4. Преход от локално устройство C към устройство D.
Командата mkdir създава нова папка. И параметърът, който се задава след него, определя името на директорията. И така, след като въведете „mkdir D:\New_Folder“, съответната директория се появява на устройство D. Ако потребителят посочи няколко директории в списъка наведнъж (например „E:\New\Games\Fallout_3“), може да се създаде цяло дърво от папки.
Ориз. 5. Създайте нова папка от командния ред.
Изпълнението на командата rmdir ви позволява да изтриете директория, като посочите пълния й път. Например, като напишете "rmdir D:\New_Folder", можете да изтриете новосъздадената папка. Въпреки това, ако в директорията има други файлове, на екрана се появява съобщение, което показва, че тя не е празна. Можете да изтриете непразна папка, като въведете командата rmdir /S на реда. Преди да изтриете, изберете “Y” (Да), потвърждавайки действието си.
Ориз. 6. Изтриване на папка с помощта на командата rmdir.
Изключване на компютъра
С помощта на командата за изключване можете да изключите компютъра - веднага или чрез задаване на таймер:
- shutdown /s просто спира операционната система, затваряйки всички незавършени процеси;
- Когато изберете командата shutdown /s /t 3600, таймерът ще бъде настроен на точно един час. Ако трябва да зададете друго време, вместо 3600 се изписва съответният брой секунди;
Ориз. 7. Разрешете автоматично изключване на системата.
- За да отмените вече зададен таймер, въведете командата shutdown /a.
Ориз. 8. Отменете изключването.
Командите работят еднакво на всяка операционна система. Единствената разлика е в надписите, които се появяват. Например за Windows 7 съобщенията се намират в долния десен ъгъл на работния плот.
Вижте статистиката
Прегледът на компютърни статистики започва с командата systeminfo. Той предоставя максимално количество информация за системата Windows. Въпреки че за получаване на информация е по-ефективно да използвате специални приложения, а не системна помощна програма.
Например AIDA64 е универсална програма за събиране на информация, чийто единствен недостатък е лицензът за споделяне. Месец след употреба ще трябва да платите за комуналните услуги - от 1400 до 2200 рубли. на компютър, в зависимост от броя на закупените лицензи.
Ориз. 9. Получаване на информация за компютъра и операционната система.
Помощната програма driverquery ви позволява да видите списък с драйвери и техните свойства. В списъка, който се появява на екрана, можете да видите вида на управляващата програма, референтната дата и името на модула.
Ориз. 10. Покажете списък с драйвери.
Помощна програма, наречена pathping, когато се стартира, показва информация за изгубените данни по време на предаване между началната и крайната точка. Тази команда изчислява коефициенти на загуби за различни рутери. И въз основа на резултатите от работата на помощната програма те идентифицират проблеми с достъпа за отделни рутери.
Ориз. 11. Помощна програма, която проверява работата на мрежата.
Приложението Netstat показва информация за активни връзки и статистика за различни мрежови протоколи. Когато изпълните командата без да посочите конкретни параметри, се показват само TCP връзки.
Ориз. 12. Проверка на активни TCP връзки.
Командата tasklist показва списък на всички процеси, изпълнявани в системата. С негова помощ можете да преглеждате данни, получени от отдалечен компютър. Въпреки че, ако не са посочени допълнителни параметри, се показва информация само за текущото устройство.
Помощната програма ipconfig показва информация за IP адреса и други параметри на мрежовия адаптер. Заедно с командата се използват допълнителни параметри - например /all, което ви позволява да получите информация за всеки от адаптерите.
Ориз. 13. Получаване на информация за мрежови връзки.
Промяна на системните настройки
Помощната програма msconfig ви позволява да извикате меню, което ви позволява да промените конфигурацията на операционната система:
- списък с програми, които автоматично се зареждат със системата;
- опции за стартиране;
- Опции за стартиране на Windows.
Най-често командата се използва за премахване или добавяне на приложение към раздела за стартиране. И понякога те правят промени в реда на зареждане на операционните системи - ако две от тях са инсталирани на компютъра (например Windows 10 и Windows XP, всяка от които може да е по-удобна за конкретен потребител).
Ориз. 14. Извикване на менюто за промяна на конфигурацията на системата.
Стартирането на помощната програма regedit ви позволява да отворите редактора на системния регистър - едно от най-полезните приложения, с които можете да се отървете от остатъците от изтрити програми, да правите промени в работата на услугите и да коригирате проблеми. Струва си да се отбележи, че промяната на всякакви стойности (да не говорим за изтриване) трябва да се извършва много внимателно. Грешките в системния регистър могат да доведат до системни сривове и дори преинсталиране.Прочетете и нашия материал: ТОП 3 програми за почистване на системния регистър на Windows 7.
Ориз. 16. Започнете проверка на файловете на системния диск.
Командата за форматиране, която не се е променяла от десетилетия, ви позволява да форматирате всеки диск, включително USB флаш устройства. Избирането на “format C:” форматира системния дял. А с допълнителни параметри можете да дефинирате файловата система (/fs), да зададете етикета на тома (/y) и дори да зададете размери на клъстери (/a). Без да се задават определени условия, клъстерът се инсталира автоматично.
Ориз. 17. Форматиране на H устройство чрез командния ред.
Спиране на процеси
С помощта на команда можете да спрете конкретен процес. За това може да се използва идентификатор (например 2616, ако говорим за графичния редактор Paint) и параметърът /pid. Освен това при спиране може да се използва името на самия процес и друг параметър /im. Същият редактор се затваря с командата taskkill /im MSPaint.exe.
Ориз. 19. Помощна програма, която възстановява повредени системни файлове.
Изчистване на екрана
След изпълнение на няколко команди прозорецът се запълва с текст, което може да попречи на по-нататъшната работа. Можете да се отървете от ненужните данни с помощта на командата CLS (Clear Screen). След стартирането му екранът се изчиства напълно, оставяйки място за по-нататъшни потребителски действия.
заключения
При постоянно използване на основни команди, те лесно се запомнят от потребителя. И за да научите за нови помощни програми или да запомните имената на стари, трябва да въведете /help в командния ред. На екрана ще се появи списък с възможни команди, които е малко вероятно да бъдат полезни за обикновения потребител, но могат да опростят работата на администраторите на локалната мрежа.