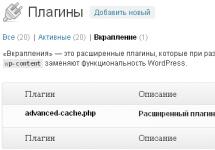- уви, липсват вградени инструменти за експортиране на настройки, които след това, при преинсталиране на системата или промяна на компютърно устройство, биха могли да бъдат импортирани и по този начин да приведат пощенската програма в работно състояние за няколко секунди. Шаблони за писма, настройки на интерфейса, пощенски кутии, „обучен“ филтър за спам - разбира се, жалко е да се разделите с всички тези неща и да започнете всичко отначало. Не се лишавайте от удоволствието да се разделите със старата система и да преминете към нова, като същевременно поддържате работния вид на мейлъра на Thunderbird, ще ви помогне малка програма, наречена Mozbackup. Той е предназначен за експортиране и импортиране на настройки за софтуерни продукти от Mozilla и други разработчици - това са браузъри, SeaMonkey, Flock, Netscape, Wyzo, организаторът Sunbird и, разбира се, пощенската програма Thunderbird.
На уебсайта има русифицирани версии на програмата: едната е нормална, с инсталатор за инсталиране в системата, другата е преносима, можете да я изтеглите в RAR архив, да я разопаковате и да започнете да я използвате. В нашия случай ще се използва преносимата версия. Ще го разопаковаме на несистемно устройство и ще бъде готово за използване след преинсталиране на операционната система.

След като разопаковате архива, стартирайте Mozbackup. В прозореца за добре дошли щракнете върху „Напред“.

За да експортирате настройки, пощенската програма на Mozilla Thunderbird трябва да бъде затворена. В следващия прозорец на Mozbackup, в списъка с приложения, за които е налично експортиране на настройки, изберете нашия имейл - Mozilla Thunderbird. Операцията за експортиране на настройки е зададена по подразбиране - това е опцията „Запазване“ в колоната за операции на профила. Кликнете върху "Напред".

В следващия прозорец трябва да посочим папката за съхраняване на файла „.pcv“ с експортираните настройки на мейлъра. Това може да бъде всяка папка на несистемно устройство. Кликнете върху "Напред".

Ако няма фундаментална необходимост да се защити с парола експортирания файл с настройки на мейлъра, ние отказваме това предложение. Защо допълнителният шум?

В прозореца за избор на компонент оставяме всичко както е предварително инсталирано. Кликнете върху "Напред".

Изчакваме процесът на експортиране на настройките на мейлъра да завърши и ако вече не е необходимо да работите с експортиране на данни от други програми, с които Mozbackup взаимодейства, щракнете върху бутона за изход от програмата.

Сега можем да започнем да преинсталираме Windows. Вече на нова система или на ново компютърно устройство инсталираме програмата Mozilla Thunderbird. Ако нямате флаш устройство под ръка, за да прехвърлите файла „.pcv“ с експортираните настройки на пощенската програма на друг компютър или лаптоп, можете да използвате облачно хранилище. Отзиви за популярни облачни услуги можете да намерите на нашия уебсайт:
Вече инсталираният в новата система мейлър на Mozilla Thunderbird ще ни посрещне с празнота и тишина.

Нека го затворим, докато импортираме настройките и стартираме програмата Mozbackup.
Днес, докато подреждах текущите си задачи, попаднах на следното: прехвърляне на профила на имейл клиента Thunderbird на диска с Raid1, създаване на резервно копие за профила. Е, да тръгваме...
Нека започнем с въпроса, който всеки трябва да си зададе, преди да започне да прави нещо: защо изобщо е необходимо това? В моя случай системата, подобно на потребителските папки, т.е. /home/* се намират на системния SSD диск по подразбиране. Причината за това е историческа; по време на прехода към Linux други дискове бяха нападнати от Windows, което изискваше допълнителна работа с тях за прехвърляне на данни и създаване на рейд в Linux. Като цяло беше решено да се прехвърли профилът (и съответно всички данни) на имейл клиента от SSD устройството към огледалния. Първо, това ще облекчи поне малко системния диск и второ, огледалото ще запази данни в случай на повреда на диска. Следващият важен момент отново се отнася до безопасността на данните - това е архивирането. Въз основа на моя опит вярвам, че винаги трябва да има резервно копие на всичко. Още по-добре е дори да имате резервни копия, резервни копия. Би било по-добре никога да не ви бъде полезно, но ще стане.
Сега, когато е ясно какво и защо исках да направя, нека да разберем как да го направя. Нека започнем с прехвърлянето на профила:
- Спрете Thunderbird (излезте от програмата)
- Създайте папка, КЪДЕТО ще прехвърлим профила, в моя случай това е:
/магазин/Софтуер/Thunderbird/ - След това отворете папката с данни на Thunderbird; по подразбиране папката се намира в папката на потребителския профил (имайте предвид, че може да бъде скрита от настройките на файловия мениджър).
Пътят е такъв: /начало/потребителско име/.thunderbird/ - В тази папка търсим папка, наречена:
/home/username/.thunderbird/something123.default/
преместваме го на ново място, т.е. тук:
/store/Software/Thunderbird/something123.default/ - Отворете файла в редактора: /home/username/.thunderbird/profiles.ini, ще бъде нещо подобно:
Име=по подразбиране IsRelative=1 Път=something123.default По подразбиране=1
[Профил0]
Име = по подразбиране
IsRelative = 1
Път = нещо123. по подразбиране
По подразбиране = 1
промени на:Име=по подразбиране IsRelative=0 Път=/store/Software/Thunderbird/something123.default По подразбиране=1
[Профил0]
Име = по подразбиране
IsRelative = 0
Path=/store/Software//something123. по подразбиране
По подразбиране = 1
Тук сме променили параметрите е ОтносителноИ Пътека
- Това е всичко, профилът е прехвърлен, стартирайте Thunderbird, всичко трябва да работи
- Копирането, според "Профили в Thunderbird. Архивиране на профили", трябва да се извърши, докато Thunderbird е спрян. И тук се крие един доста голям проблем: при мен винаги работи, т.е. Стартирам го след зареждане на системата. И системата практически не се рестартира, защото... Използвам хибернация. Тези. Имам нужда от нещо, което може да ме попита дали е възможно да спра Thunderbird за архивиране, да направя резервно копие и да го стартирам отново.
- Следващото нещо, от което се нуждаем, е по някакъв начин да изпълним скрипта за архивиране по график. Трудността е, че не е необходимо да го правим често (например не всеки ден, но в събота), но в същото време, ако резервен ден е пропуснат, например събота, трябва да го направим в пн
- Трябва да следите броя на резервните копия, например да съхранявате само последните 3 копия, да изтриете останалите.
- Ще наблюдаваме броя на резервните копия, както следва: сортирайте всички архиви по времево клеймо и изтрийте по-старите
- Скриптът ще се изпълнява на всеки 4 часа и ако има архив за необходимата дата (например в интервала от миналата събота до днес), ние ще завършим скрипта.
- Най-трудното е искането за спиране на thunderbird. Планът е следният: инсталирайте zenity (който вече имах по подразбиране), ако thunderbird работи, моля, затворете го, за да направите резервно копие. Ако е позволено, правим резервно копие; ако не, допълваме скрипта.
- И накрая, показваме съобщения за уведомяване в случай на успехи/неуспехи. Ще направим това с помощта на: notify-send, което също вече е инсталирано извън кутията на много места (например в моя Linux Mint)
Следващата стъпка е да настроите резервно копие. В този случай резервното копие е просто копиране на папката на профила на друго място. Всичко изглежда просто, но има много клопки, нека вървим по ред:
защото Аз съм малко програмист, не губих време в търсене на готови решения, реших бързо да напиша всичко сам.
За да напишем нашата чудодейна система за архивиране, ние използваме обикновен bash скрипт.
Да започнем от края:
Сега магията: pshpshpshshhhhh. Всичко е готово, ето го скрипта: отворете най-новата версия на Github
Ако вече сте променили пътищата в скрипта на вашите, тогава всичко, което остава, е да добавите този скрипт към cron, за да направите това, отворете го
# crontab -e |
И добавете следното, за да се изпълнява на всеки 4 часа:
0 */4 * * * bash /path/to/script/ThunderbirdBackup.sh > /dev/null 2>&1
Днес Thunderbird се използва от мнозинството руснаци, които са свикнали с удобна и проста работа с електронна кореспонденция. Тази крос-платформена услуга се е доказала като стабилна, сигурна и лесна за персонализиране. Програмата перфектно филтрира спам, блокира рекламни сайтове и съобщения. Функционалността на приложението е разработена от същите програмисти, които са участвали в създаването на уеб браузъра Firefox. Вярно е, че като всеки друг софтуерен продукт Thunderbird е несъвършен, може да не е лесно за начинаещ да експортира самостоятелно настройки, поща, съобщения и акаунти. В материала по-долу предоставяме инструкции стъпка по стъпка, които ще помогнат на средния потребител да се справи с импортирането на данни както в, така и от Thunderbird.
Имейл клиент Mozilla Thunderbird
Преминаване от Outlook
В случай, че е необходимо да се прехвърлят съобщения от Outlook, потребителят трябва да зададе този имейл клиент като клиент по подразбиране.
След това стартирайте приложението Thunderbird, намерете категорията „Инструменти“ в главното меню, изберете „Импортиране на поща“ сред другите команди и щракнете върху бутона „Продължи“.

Можете да прехвърляте съобщения на друг компютър, след като изтеглите Outlook допълнително. Процесът на импортиране трябва да започне в прозореца, който се отваря. Вградените компоненти на приложението ви позволяват да проверявате посочения имейл за съобщения, като в резултат показват резултатите от вашата работа на екрана.
Тази манипулация ще прехвърли всички имейл съобщения на компютъра от директорията „Импортиране“ на Outlook в „Локални папки“.
Прехвърляне на цялата адресна книга на имейл клиента на Outlook
Прехвърлянето на адресна книга на друг компютър е доста лесно; потребителят ще се нуждае само от няколко минути. На първо място, трябва да стартирате Thunderbird, в компонента на приложението „Инструменти“ изберете командата „Импортиране на адресни книги“.

След това трябва да посочите Outlook, да щракнете върху бутона „Продължи“, след като процесът на импортиране е напълно завършен, завършете процедурата, като щракнете върху командата „Край“.
Последователни инструкции за прехвърляне на поща към Thunderbird
Първоначално потребител, който реши да прехвърли всичките си имейл съобщения към многофункционален имейл клиент (на друг компютър), трябва да реши къде впоследствие да се съхраняват всички необходими данни. Например, можете да създадете отделна папка „поща“ на локално устройство D и да прехвърлите цялата кореспонденция към нея. Съобщенията се съхраняват на системния диск в папката „Mail“, за да го намерите, потребителят трябва първо да посети директорията „Documents and Settings“, в секцията „Application Data“ да намери „Thunderbird“, в чиито профили се съхраняват имейл данни. в папка с разширение .default.
Допълнителните действия се състоят в прехвърляне на съдържанието на папката и посочване в настройките на Thunderbird на конкретна папка, която принадлежи към отделна кутия. Прехвърлянето на данни може да се извърши с помощта на инструмента „Настройки на сървъра“ и подраздела „Локална директория“.

Локална директория в мейл клиента
Импортиране на данни при преинсталиране на операционната система
Ако по някаква причина потребителят е принуден да преинсталира операционната система на своя компютър, той ще трябва първо да прехвърли своя имейл.
Ако трябва да прехвърлите съобщения от Thunderbird към Thunderbird на друг компютър, което означава прехвърляне на поща от старата операционна система към новата, първо трябва да изчистите кошчето и ненужните съобщения във всеки акаунт, който потребителят има в пощенския клиент. Тази процедура ще ускори прехвърлянето на данни, което ще се случи поради максималното намаляване на съхранените файлове.
В директорията „Настройки“, която се намира на системния диск в секцията „Документи“, трябва да намерите личен акаунт. Разделът „Приложения“ трябва да съдържа папка с разширение .default, чието име е създадено от напълно произволна комбинация от букви или цифри.
За да може друг компютър да „види“ всички стари букви, трябва да прехвърлите файловете, съхранени в папката „NAME.default“, в директория с типично име чрез мрежа или флаш устройство. Моля, обърнете внимание, че не трябва да се копира самата директория, а само нейното съдържание.
За да направите прехвърлянето на имейл от Thunderbird към Thunderbird по-безболезнено, ще ви помогне инсталирането на имейл клиенти с една и съща версия на два компютъра. За предпочитане е да изтеглите, инсталирате и стартирате приложението на втори компютър, преди да копирате данните. В този случай програмата автоматично ще създаде нов акаунт. Поради това трябва да затворите програмата и да копирате съществуващите файлове в новата притурка.
Последващото стартиране на приложението ще позволи на потребителя да получи достъп до предишния имейл и настройки.
Заключение
Чрез удобен многофункционален имейл клиент, потребителят може лесно да извършва много манипулации с имейла си. Thunderbird ви позволява да прехвърляте писма от други пощенски услуги, да осъществявате достъп до акаунта си от други устройства и лесно и бързо да прехвърляте данни към стандартно приложение.
Почти винаги програмните настройки и потребителските данни се записват в %appdata% . В различните версии на Windows %appdata% са различни папки C:\Потребители\<имя_пользователя>\AppData\Роумингв Windows 7/Vista/2008, C:\Документи и настройки\<имя_пользователя>\Данни за приложението\в Windows XP/2003/2000... И това винаги са папки на системния дял (в случая C:), но това не е правилно, защото този дял подлежи на промени, щети и актуализации. Например при преинсталиране, обновяване на системата, възстановяване на системата от изображение. Така че данните в тези папки могат лесно да се загубят.
Ако настройките на програмата са загубени или повредени, тогава добре - можете да я конфигурирате отново (което също е нежелателно по принцип), но ако загубите: поща, важни връзки, документи, необходимата история на кореспонденция от ICQ, тогава възстановяването на това може понякога е много проблематично. Но това може да се избегне.
Тази статия е предназначена за тези, които разбират какво се предлага да се направи в текста по-долу. Други, които искат да опитат това, го правят на своя отговорност и риск.
Избор на място за съхранение на вашите данни.
Например, нека вземем устройство D:. Това може да е друг дисков дял, подвижен твърд диск, флаш устройство, криптиран дял, мрежово устройство, отдалечено хранилище на файлове в Интернет - каквото ви харесва най-много или което е по-подходящо от съображения за сигурност.
Вътре ще създадем папка, например _profile, в която ще се намират настройките на програмата.
(i)Препоръчително е да направите получената папка D:\_profile скрита.
(i)Има интервали, непечатаеми знаци и кирилица в името Не е препоръчително! - само латински букви.
Нека преместим "Моите документи", "Работен плот", "Любими"
1)
Създайте папки d:\_profile\desktop\ , d:\_profile\favorites\
2)
Добавете към регистъра:
"Desktop"=hex(2):44,00,3a,00,5c,00,5 f,00,70,00,72,00,6f,00,66,00,69,00,6c,00, \
65,00,5c,00,64,00,65,00,73,00,6b,00,74,0 0,6f,00,70,00,00,00
"Любими"=hex(2):44,00,3a,00,5c,00,5 f,00,70,00,72,00,6f,00,66,00,69,00,6c,00, \
65,00,5c,00,66,00,61,00,76,00,6f,00,72,0 0,69,00,74,00,65,00,73,00,00,00
"Лично"=hex(2):44,00,3a,00,5c,00,00,0 0
"Desktop"="D:\\_profile\\desktop"
"Любими"="D:\\_профил\\любими"
"Лично"="D:\\"
Нека прехвърлим профила на браузъра Mozilla Firefox
Профилът на Firefox съхранява отметки (любими), пароли, история на сърфиране и др.
Опция 1
1)
Създайте папка d:\_profile\firefox\
2)
в d:\_profile\firefox\
(!)
Ако старият профил не е необходим, можете да пропуснете този елемент.
3)
В свойствата на прекия път на клиента на Firefox, в полето "Обект" (в края след името на изпълнимия файл), трябва да добавите нов път към профила -профил "d:\_profile\firefox"
e:\soft\firefox\firefox.exe -профил d:\_profile\firefox
Вариант №2
1)
Създайте папка d:\_profile\firefox\
2)
Отворете бележника
3)
%appdata%\Mozilla\Firefox\profiles.ini
4)
Смяна на линията Път=Профили/alk58ffl.defaultна Path=d:\_profile\firefox
(!)
alk58ffl.default - папка с профилни файлове. Името му е различно за всеки.
5)
6)
Копирайте (или прехвърлете) файлове от %appdata%\Mozilla\Firefox\Profiles\alk58 ffl.default\в d:\_profile\firefox\
Нека прехвърлим профила на браузъра Google Chrome
Вашият профил в Chrome съхранява отметки (любими), пароли, хронология на сърфиране и др.
1)
Създайте папка d:\_profile\chrome\
2)
В свойствата на прекия път на клиента на Chrome, в полето "Обект" (в края след името на изпълнимия файл), трябва да добавите нов път към профила --user-data-dir=" d:\ _профил \chrome "
3)
Копирайте (или прехвърлете) файлове от %localappdata%\Google\Chrome\Потребителски данни\в d:\_profile\chrome\
Нека прехвърлим профила на имейл клиента Mozilla Thunderbird
Профилът Thunderbird съхранява контакти (адресна книга), получена поща, съобщения, добавки и програмни настройки
Опция 1
1)
Създайте папка d:\_profile\thunderbird\
2)
Копирайте (или прехвърлете) файлове от %appdata%\Thunderbird\Profiles\uks6qm9b.d efault\в d:\_profile\thunderbird\
(!)
3)
В свойствата на прекия път на клиента Thunderbird, в полето "Обект" (в края след името на изпълнимия файл), трябва да добавите нов път към профила -профил "d:\_profile\thunderbird"
Трябва да изглежда нещо подобно: e:\soft\thunderbird\thunderbird.exe -профил d:\_profile\thunderbird
Вариант №2
1)
Създайте папка d:\_profile \thunderbird\
2)
Отворете бележника
3)
В бележника: файл с менюто - отваряне: %appdata%\Thunderbird\profiles.ini
4)
Смяна на линията Път=Профили/uks6qm9b.defaultкъм Path=d:\_profile\thunderbird
(!)
uks6qm9b.default - папка с профилни файлове. Името му е различно за всеки.
5)
Променете реда IsRelative=1 на IsRelative=0
6)
Копирайте (или прехвърлете) файлове от %appdata%\Mozilla\Firefox\Profiles\ uks6qm9b .default\ в d:\_profile\ thunderbird\
Нека прехвърлим im профила на клиент Miranda
Профилът Miranda съхранява локални контакти, история на кореспонденцията, допълнения и програмни настройки
1)
Създайте папка d:\_profile \miranda\
2)
Копирайте (или прехвърлете) файла на профила (например default.dat) от %appdata%\Miranda\ в d:\_profile \miranda\
3)
В свойствата на прекия път на клиента Miranda, в полето „Обект“ (в края след името на изпълнимия файл), трябва да добавите нов път към файла на профила d:\_profile \miranda\default.dat
Трябва да изглежда нещо подобно: e:\soft\Miranda\miranda32.exe d:\_profil e\miranda\default.dat
Нека прехвърлим voip профила на клиента на Skype
Skype профилът съхранява данни за използваните Skype акаунти, настройки и програмни добавки
1)
Създайте папка d:\_profile\skype\
2)
Копирайте (или прехвърлете) профилни файлове от %appdata%\Skype\ в d:\_profile\skype\
3)
В свойствата на прекия път на клиента на Skype, в полето "Обект" (в края след името на изпълнимия файл), трябва да добавите нов път към профила /datapath:"d:\_profile\skype\ " и /подвижен ключ
Трябва да изглежда нещо подобно: e:\soft\skype\Skype.exe /datapath:"d:\_profile\skype\" /removable
Нека прехвърлим sip профила на клиента Zoiper Free
Zoiper профилът съхранява контакти (адресна книга), хронология на обажданията, данни за използвани Zoiper акаунти и програмни настройки
1)
Създайте папка d:\_profile\zoiper\
2)
Копирайте (или прехвърлете) профилни файлове от %appdata%\Zoiper\ в d:\_profile \zoiper\
3)
В свойствата на прекия път на клиента Zoiper, в полето "Обект" (в края след името на изпълнимия файл), трябва да добавите нов път към профила /config_path=d:\_profile\zoiper\
Трябва да изглежда нещо подобно: e:\soft\zoiper\Zoiper.exe config_path=d:\_profile\zoiper
По този начин, чрез прехвърляне на програмни профили и документи, е възможно да се концентрират важни данни на едно място.
За което е възможно (и беше правилно) да се организира резервна система. Бързо го вземете със себе си или го изключете (в случай на флаш устройство или интернет хранилище), без да го оставяте на възможни нападатели. Или го дръжте на високоскоростно мрежово устройство на работа. Вариантите са много... докъдето ви стигне въображението.
Архивиране на профил
За да архивирате вашия профил, трябва да затворите Thunderbird и да копирате папката, съдържаща вашия профил, на друго място.
Затворете Thunderbird.
Намерете папката на вашия профил, както е показано по-горе.
Отидете в папката над папките на вашите профили %APPDATA%\Mozilla\Thunderbird\Profiles\
Щракнете с десния бутон върху папката, съдържаща вашия профил (например xxxxxxxx.default) и изберете Копиране.
Щракнете с десния бутон върху мястото, където искате да поставите резервното копие (като USB устройство или празен CD-RW диск) и изберете Поставяне.
Възстановяване на профил от резервно копие
Затворете Thunderbird.
Ако текущата папка на профила и папката за архивиране на профила са с едно и също име, просто ги заменете с папката за архивиране на профила, след което стартирайте Thunderbird.
Важно: Имената на папките, съдържащи профила, трябва да съвпадат, включително низ от 8 произволни знака. Ако имената не съвпадат или ако възстановявате резервното копие на друго място, следвайте инструкциите по-долу.
Възстановяване на резервно копие на друго място
Ако имената на папките на профила не съвпадат или искате да преместите или възстановите профила на друго място, просто направете следното:
Затворете напълно Thunderbird.
Използвайте Thunderbird Profile Manager, за да създадете нов профил на желаното място. За да стартирате Thunderbird Profile Manager, стартирайте
C:\Program Files\Mozilla Thunderbird\thunderbird.exe -P.
Забележка: Ако току-що сте инсталирали Thunderbird на нов компютър, можете да използвате стандартния профил, който се създава автоматично, когато стартирате Thunderbird за първи път.
Излезте от мениджъра на профили на Thunderbird.
Намерете резервното копие на профила на вашия твърд диск или друг носител за архивиране (като USB устройство).
Отворете папката за архивиране на профила (например xxxxxxxx.backup по подразбиране).
Копирайте цялото съдържание на папката за архивиране на профила: mimeTypes.rdf, prefs.js файлове, папка bookmarkbackups и други.
Намерете и отидете до новата папка на профила, както е показано по-горе, и затворете Thunderbird (ако работи).
Поставете съдържанието на папката за архивиране на профила в новата папка на профила, като презапишете съществуващите файлове със същото име.
Стартирайте Thunderbird.
Преместване на профил
Понякога може да искате да преместите своя профил или да кажете на Thunderbird да използва профил, съхранен другаде.
Затворете Thunderbird.
Преместете папката на профила на желаното място. например в Windows XP, преместете профила от C:\Documents and Settings\\Application Data\Thunderbird\Profiles\xxxxxxxx.default в D:\Stuff\MyMailProfile. (Ако възстановявате резервно копие на профил, тази стъпка не е необходима. Просто запомнете текущото местоположение на профила, който искате да възстановите.)
Отворете файла profiles.ini в текстов редактор. Този файл се намира в папката с данни на приложението Thunderbird:
В Windows 7/Vista/XP/2000 пътят е %AppData%\Thunderbird\
В Windows 95/98/Me пътят обикновено е C:\WINDOWS\Application Data\Thunderbird\
В Linux пътят е ~/.thunderbird/
В Mac OS X пътят е ~/Library/Thunderbird/
Във файла profiles.ini намерете реда с профила, който току-що сте преместили. Въведете новото местоположение на профила в параметъра Path=.
Ако превключите от относителен път към абсолютен път, може да се наложи да промените наклона на наклонените черти. Например в Windows неотносителните пътища (абсолютни) използват леви наклонени черти, докато относителните пътища използват десни наклонени черти. Променете IsRelative=1 на IsRelative=0.
Запазете profiles.ini и рестартирайте Thunderbird.