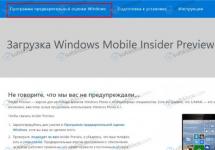Как отключить автозагрузку програм
м
стартующих вместе с операционной системой? Привет админ! Установил два месяца назад две операционные системы Windows 7 и Windows 8, а сейчас они обе тормозят и зависают, да и загружаются целую вечность.
В Windows 7 запустил встроенную утилиту msconfig, зашёл в пункт «Автозагрузка» и всё там поотключал: Skype (программа для общения через интернет), Download Master (загрузчик файлов), DAEMON Tools Lite (работа с образами ISO), Zune Launcher (программа для телефона) и так далее, кстати нашёл один вирусняк. Через две недели глянул в автозагрузку, а некоторые программы опять находятся там. А знаете почему так? Со всеми этими программами я работал в течении двух недель и они при запуске опять устанавливают свои сервисы в автозагрузке. Что делать? Компьютер у меня мощный и справляется, но всё равно обидно, месяц назад винда загружалась за 15 секунд, а сейчас за 40 секунд.
. С ней ситуация получше, через две недели только несколько программ самовольно вернулись в автозагрузку, но программы, которые устанавливаю заново все спокойно проходят в автозагрузку.
Установил по вашему совету программу AnVir Task Manager, запустил её, программа хорошая и ничего в автозагрузку не пускает и обо всём предупреждает, но вот что интересно, нашёл в этой проге вкладку Все записи, и обомлел, там 500 записей, и это всё у меня в автозагрузке! Андрей.
Как отключить автозагрузку программ
Здравствуйте друзья, отключить автозагрузку любой программы довольно легко, сделать это можно с помощью утилиты "msconfig" в Windows 7 и Диспетчера задач в Windows 8. Кроме того, вы можете войти в настройки любой программы и снять галочку с параметра «Запускать при старте Windows».
Немного сложнее другое - не допустить того, чтобы определённая программа при своей установке на ваш компьютер не прошла в автозагрузку и дело здесь не обойдётся без одной хорошей бесплатной программы.
Весь секрет в том, что большая часть программ, устанавливаясь на ваш компьютер, не спросит вас разрешения пройти в автозагрузку, она просто пройдёт и всё, и вы даже не будете знать об этом.
Сегодня я расскажу вам, две интересных истории, а заодно мы узнаем как отключить автозагрузку программ
в операционных системах Windows 7 и Windows 8 и как не допустить того, чтобы программа прошла в автозагрузку снова.
Если вы заново установили операционную систему и активно её используете – устанавливаете различные программы, драйвера (принтер, сканер, камера…) антивирусы и так далее, то буквально через месяц этих программ становится так много, что загрузка Windows очень сильно замедляется. А самое главное, что пользователи просто не знают (а большинству и не интересно), где найти все эти программы тормозящие загрузку операционной системы, спохватываются они только после того, как Windows начинает загружаться и работать ну очень медленно.
В Windows 7 отключить автозагрузку программ можно с помощью встроенной в операционную систему утилиты msconfig.
Пуск, Выполнить, msconfig,

То в Windows 8 отключить программу из автозагрузки можно прямо в Диспетчере задач в специальной вкладке Автозагрузка. Например, уберём из автозагрузки программу Скайп, вызываем Диспетчер задач,


По моему мнению, самая главная ошибка пользователей в том, что они контролируют автозагрузку программ только с помощью встроенных в Windows средств, которые не могут показать все программы находящиеся в автозагрузке и тем более не могут остановить сервисы программ идущих в автозагрузку. Когда же пользователи установят специально созданную для контроля за автозагрузкой, программу AnVir Task Manager и увидят всё, что на самом деле, у них творится в автозагрузке, то они долго после этого пребывают в шоке, наблюдая за многочисленными ненужными сервисами и процессами, подчас уже даже удалённых программ.
Чтобы подчеркнуть серьёзность ситуации, хочу вам сказать вот что. Работая несколько лет в операционной системе Windows 7, в которую был установлен лицензионный антивирус с последними обновлениями, файервол и программа AnVir Task Manager (программа следящая за автозагрузкой, о которой будет рассказано далее) я примерно раз в неделю попадал в такую ситуацию. Работая в интернете, мне часто приходилось заходить на незнакомые сайты (как и всем вам), иногда в поисках драйверов, а иногда нужной информации. Так вот, в течении дня я просматривал много сайтов и находясь на некоторых вэб-страницах, с первого взгляда безобидных, установленная у меня программулька AnVir Task Manager (контролирующая автозагрузку) довольно часто сигнала мне вот таким окном,

говорящим что незнакомая программа рвётся ко мне в автозагрузку, и это при полном молчании и попустительстве . Подобные программы друзья, не что иное, как махровый вирусняк.
Предвижу ваш вопрос, а что будет если у вас не будет программы AnVir Task Manager и программа спокойно пройдёт в автозагрузку? А будет примерно то, что я описал в своих статьях « » и « ». Вот так мы ловим с вами вирусы.
Правда с появлением операционной системы Windows 8 ситуация стала немного получше, все программы находящиеся в автозагрузке уже можно увидеть более наглядно в Диспетчере задач во вкладке Автозагрузка. Система, по словам Майкрософт, лучше защищена и так далее. Хотя небольшая проблема осталась. Все программы при своей установке по прежнему спокойно проходят в автозагрузку.
Расскажу ещё один интересный случай, в нём я подробно расскажу как отключить автозагрузку программ.
Один мой одноклассник попросил меня переустановить ему операционную систему и установить пакет бесплатных программ. Три месяца назад он приобрёл ноутбук с предустановленной Windows 8. Этот ноутбук использовала вся его семья, даже без для каждого члена семьи. И вот ноутбук подвисает, долго загружается и тормозит. На моё предложение не переустанавливать систему, а разобраться в чём причина долгой загрузки системы мой друг согласился.
Чтобы увидеть все программы находящиеся в автозагрузке новой операционной системыWindows 8, запускаем Диспетчер задач, выбираем пункт Автозагрузка. Внимательно смотрим друзья на всё что находится в автозагрузке моего друга, как видим, чего тут только нет. Обратите внимание, у него установлено даже два антивируса

И это при том, что у системы Windows 8 имеется ещё и встроенный , который тоже может работать. Конечно, в таком случае компьютер будет загружаться ну никак не 4 секунды. Мой приятель утверждает, что второй антивирус он установил ради интереса, а затем удалил. Но факты говорят об обратном, антивирусная программа работает, удаляем вторую антивирусную программу правильно, через панель «Установить или изменить программу»

Более интересная картина автозагрузки откроется, если мы установим программу AnVir Task Manager, официальный сайт http://www.anvir.net/ . Если после прочтения нашей статьи вам захочется скачать и установить эту программу, то обязательно прочитайте нашу статью , в ней более подробное описание работы с утилитой.
Примечание: если вы откроете пункт «Все записи», то откроются все файлы, драйвера, сервисы, ключи реестра, то есть довольно избыточная информация для начинающего пользователя, но на самом деле можно разобраться и в ней (например у меня в автозагрузке находится около четырёхсот всяких кодеков и фильтров для работы с видео).

1) Драйвера на звуковую карточку C-Media. Довольно странно как они сюда попали, ведь встроенная звуковая карточка на компьютере моего приятеля Realtek, отключаем драйвера C-Media из автозагрузки или удаляем вовсе.
2) DAEMON Tools Lite – хорошая программа для для создания образов дисков и эмуляции виртуальных CD/DVD приводов. Пользуются ей раз в неделю, поэтому в автозагрузке она тоже не нужна.
3) Программа Download Master нужна для скачивания файлов, но хозяин компьютера даже не знает о ней и ни разу ей не пользовался, отключаем программу из автозагрузки, если будет нужна запустит вручную.
4) Skype (программа для общения через интернет), если постоянно ей не пользуетесь, снимите галочку.
5) Процесс ZuneLauncher.exe принадлежит программе Zune от Microsoft. С помощью данной программы происходит обмен файлами и синхронизация музыки, изображений, видеофайлов на компьютере и телефоне под управлением Windows Phone. Самое странное то, что у моего товарища телефон Samsung на базе Android и у жены с ребёнком тоже, а это значит программа Zune ему не нужна совсем. Отключаем программу из автозагрузки или лучше удаляем.
В "Сервисах" в самом верху находятся два сервиса относящихся к лазерному принтеру HP, эти сервисы трогать не будем. Ещё здесь находится в автозагрузке сервис TeamViewer 8, относящийся к очень хорошей программе удалённого доступа TeamViewer (кому интересно читаем статью). Но к сожалению мой приятель точно не помнит, кто именно её установил и зачем. Удаляем из автозагрузки, при надобности её можно запустить и так, отключаем из автозагрузки.

Вот в принципе и всё.
Перезагружаем компьютер и после перезагрузки наша Windows 8 буквально ожила. По моему все проблемы создавала вторая антивирусная программа.
Но что мы мы видим, все наши удалённые из автозагрузки программы просятся туда опять, мы их выгоняем через дверь, а они в окно лезут, вот напасть.


Поставьте галочку на пункте Не спрашивать больше об этом элементе автозагрузки
и нажмите Удалить. Если хотите отправьте программу в карантин.
Если вы захотите вернуть желаемую программу в автозагрузку, это можно сделать в настройках программы AnVir Task Manager.
Вот таким образом, с помощью этой программы вы моментально наведёте у себя порядок в автозагрузке.
Статьи по этой теме.
У платформы Windows имеется особенность – одновременно с запуском непосредственно операционной системы, происходит автозагрузка программ, без которых она не в состоянии функционировать в должной мере корректно. К ним относятся различные системные службы и программы. Однако зачастую к этому набору обязательных программ автозагрузки, добавляются сторонние.
Виной тому разработчики, закладывающие в свои программы опцию автозагрузки по умолчанию. И понятно, когда подобной опцией снабжается антивирус – эта программа действительно всегда должна работать в фоновом режиме. Но есть масса других программ, запускающихся одновременно с загрузкой ПК, в тот момент, когда в этом нет никакой острой необходимости. Со временем их накапливается большое количество, что негативно сказывается на скорости работы ПК. В данном материале расскажем, как убрать автозагрузку программ в Windows 7.
Как убрать автозагрузку в самой программе?
В первую очередь стоит сказать, что избавиться от автозагрузки программы имеется возможность непосредственно через настройки самой программы. Давайте разберемся с этой возможностью на примере программы µTorrent – приложения для скачивания различного контента из интернета, которая установлена, наверно, у каждого пользователя и которая по умолчанию, как правило, запускается вместе с загрузкой Windows. Думаю, каждый согласится с тем, что висеть в фоне данная программа не должна, когда вам захочется скачать, например, фильм, вы просто быстро откроете ее.
Итак, как отключить автозагрузку в µTorrent? Выполните данную инструкцию:
1. Запустите µTorrent.
3. Теперь кликните по вкладке «Общие» и в разделе «Интеграция в Windows» уберите галочку из окошка «Запускать µTorrent вместе с Windows», кликните «ОК».

4. Все! µTorrent теперь должен перестать загружаться одновременно с Windows.
Конечно, мы понимаем, µTorrent – лишь частный случай, и если вы захотите отключить автозагрузку у другой программы, вам данная инструкция не поможет, а потому рассмотрим, как можно избавиться от автозагрузки в Windows другими способами.
Как убрать автозагрузку через меню «Пуск»?
Наиболее простой общий способ избавиться от автозагрузки программ осуществляется через меню «Пуск». Чтобы выполнить данную процедуру:

3. Откройте папку «Автозагрузка», кликнув по ней единожды левой кнопкой мыши, и вы увидите, какие программы запускаются вместе с системой.

4. Правой кнопкой мыши поочередно кликните по каждой из программ и выберите пункт «Удалить».

5. Готово!
Это очень простой способ удаления программ автозагрузки в Windows, однако он срабатывает не для всех программ, почему-то не каждое приложение, которое запускается на ПК автоматически с загрузкой системы «прописывается» в этой папке, а потому, чтобы провести полную очистку, следует закрепить успех посредством иных инструментов.
Как убрать автозагрузку через MSCONFIG?
В Windows 7 есть специальный инструмент «Конфигурация системы», посредством которого можно настраивать, в частности, автозагрузку. Как это сделать? Следуйте нижеприведенной инструкции:
1. Нажмите клавиши Windows (как правило, клавиша с логотипом windows) + R, появится окно, в котором нужно написать MSCONFIG и нажать ОК.

2. В открывшемся окне «Конфигурация системы», кликните раздел «Автозагрузка», и вы увидите все программы, запускающиеся одновременно с загрузкой системы.

3. Для удаления той или иной программы из автозагрузки, необходимо лишь убрать галочку из окошка напротив программы.
4. После внесения изменений не забудьте нажать ОК (скриншот выше).
К сожалению, многие пользователи утверждают, что данная утилита тоже не всегда позволяет раз и навсегда устранить все лишние программы автозагрузки. В том случае, если и этот способ не помог, остался еще один способ избавиться от самовольно запускающихся программ – удаление программ автозагрузки через реестр. Этот способ в свою очередь можно подразделить на два – удаление через реестр вручную и посредством программы Autorun, рассмотрим оба:
— удаление автозагрузки программ посредством реестра вручную:
1. Нажмите клавиши Windows + R, откроется окошко, в нем нужно написать regedit, затем кликнуть ОК.

2. Откроется окно «Редактор реестра», вам нужно отыскать две папки Run. Сначала откройте папку HKEY_LOCAL_MACHINE, далее пройдите путь — Software\Microsoft\Windows\CurrentVersion/Run. Из папки Run удалите все содержимое.

3. Теперь нужно не забыть отыскать вторую папку Run, для этого сначала открываем HKEY_CURRENT_USER, а далее проходим путь аналогичный указанному в пункте 2 данной инструкции — Software\Microsoft\Windows\CurrentVersion/Run и из этой папки Run тоже удаляем все содержимое.

4. Готово!
— удаление автозагрузки программ через Autoruns:
Для удаления программ автозагрузки из реестра через Autoruns:
1. Скачайте программу Autoruns , установите и запустите.
Программа скачается архивом, в нем будет четыре файла, вам необходимо запустить autorunsc.exe и подождать, пока пройдет установка в автоматическом режиме.
2. Чтобы открыть программу нажмите дважды на файл из архива Autoruns.exe (или правой кнопкой мыши сделайте клик и выбираем пункт «Запустить от имени администратора»). Когда программа откроется, кликните вкладку Everything, в ней вы увидите все автозагружающиеся программы.

3. Чтобы удалить ту или иную программу, нужно лишь снять галочку напротив нее.
Удалять или не удалять – вот в чем вопрос?
В начале статьи мы сказали, что без автозагрузки в Windows ряда специальных программ, система не будет функционировать в должной степени корректно. Это значит, что когда вы будете удалять программы из автозагрузки – не переусердствуйте. Если уверены, что данная программа лишняя, удаляйте, если есть хоть капля сомнений по поводу программы – вы не знаете, за что она отвечает и к каким последствиям может привести ее удаление, не стоит ее удалять.
Итоги
Итак, мы изучили массу способов, как убрать автозагрузку в Windows 7, надеемся, что один из них, наверняка, поможет вам справиться с вашей проблемой!
При старте Windows бывает полезно, а бывает просто необходимо. Некоторые системные утилиты обязаны быть запущены до того момента, как пользователь начнет запускать свои собственные программы. Правда процесс автозапуска таких программ не контролируем со стороны пользователя, и является прерогативой ядра Windows.
А вот другие утилиты могут быть помещены в автозапуск Windows самим пользователем или автоматически помещены туда инсталляторами. В этом случае пользователь получает возможность отключить автозагрузку такого ПО и убрать его из автозапуска. Как отключить автозапуск программ в Windows 7? Выяснением этого мы и займемся ниже.
Удобства помещения некоторых программ в автозагрузку Windows неоспоримы. Некоторые из них желательно иметь под рукой постоянно и не тратить время на их запуск вручную. Таковыми, например, являются торрент-клиенты, антивирусы и другое программное обеспечение непрерывного действия. С другой стороны, некоторое ПО помещается в автозапуск совершенно не обосновано. В результате многие пользователи удивляются: куда девается такое количество оперативной памяти компьютера? Нередко память «отъедается» программами, запущенными при старте Windows.
Заглянув в список запущенных процессов «Диспетчера задач» можно ужаснуться – столь много процессов запущенно одновременно. Какие из них действительно важны для нормальной, комфортной работы, а какими вполне можно пожертвовать? Некоторые из таких процессов являются службами операционной системы, далеко не всегда критически важными. А некоторые – пользовательскими процессами. Вот последними мы и займемся.
От теории к практике
Чтобы отключить автозапуск пользовательской утилиты можно поступить по-разному. Эталонным способом можно считать следующий:
- Заходим в меню «Пуск».
- Выбираем пункт «Все программы».
- Убираем оттуда надоедливую программу. Таким образом, нам удастся отключить ее самозапуск при старте Windows.
 Если у вас есть такое желание, вы можете полностью вычистить всю данную папку – тогда никакой софт не станет стартовать при старте системы. Но это уже наиболее радикальный метод.
Если у вас есть такое желание, вы можете полностью вычистить всю данную папку – тогда никакой софт не станет стартовать при старте системы. Но это уже наиболее радикальный метод.
Альтернативой приведенному способу отключить самозапуск является использование системной утилиты MSConfig. Заключается он в следующем:
- В окошке «Пуск» => «Выполнить» вводим команду: msconfig.
- Перед нами появляется окно «Конфигурация системы».
- В этом окне следует перейти на закладку «Автозагрузка».
- Чтобы отключить автоматическую активацию отдельных программ – нужно убрать стоящие напротив них галочки.
Как видим, Windows предоставляет не единственный способ предотвратить автозапуск программ. Но и это еще не все. Существует еще, как минимум, два способа отключить автозапуск. Во-первых, можно отредактировать соответствующие записи в системном реестре, а, во-вторых, - можно отключить автозапуск программы при помощи стороннего программного обеспечения. Обсуждение редактирования реестра не входит в наши планы, а вот о бесплатной утилите «Autoruns» упомянуть стоит. Не столько из-за ее высокой функциональности, хотя и таковая присутствует, сколько из-за ее привлекательного внешнего вида. Скачать программку можно по адресу: http://download.sysinternals.com/files/Autoruns.zip . С ее помощью можно отключить или убрать из автозапуска Windows все что угодно.
Целый ряд других программ и служб имеет такую возможность. Это помогает оптимизировать работу с важными приложениями, такими, которое постоянно должны быть активными.
Порой излишнее количество самозапускаемых программ, становится следствием длительного включения ОС .
Это случается потому, что некоторые приложения вносят себя в список автозагрузки вне ведома пользователя.
В данном случае следует вовсе выключить ненужную функцию. Рассмотрим несколько способов изъятия программ из автозапуска.
Системная папка автозагрузок
В автозапуск можно добавить практически любой исполняемый файл. Наиболее простой способ – переместить его (или ярлык) в системную папку автозагрузки.
В Windows 7 ее можно найти в меню «Пуск», после нажатия кнопки «Все программы». Ближе к концу списка будет папка «Автозагрузка». Удаление из нее означает отмену автозапуска.

Это самый простой способ отключения автозапуска, но не самый действенный. Многие приложения дублируют эту функцию в других системных разделах.
При наличии отметки об автозагрузке в другом системном разделе простое удаление программы их папки автозапуска не поможет.
К тому же, удаление приложений из автозапуска через меню «Пуск» применимо только для конкретного активного пользователя.

Общее для всех пользователей редактирование можно производить в системной папке Programm Data, что на диске С.
Открыв ее, понадобится проследовать таким путем: Microsoft\Windows\Start Menu\Programs\Startup.
Использование «Конфигурации системы»
Более надежный способ изъятия или добавления программ в автозапуск заключается в настройках параметров ОС.
Его использование с большей вероятностью поможет отключить автозапуск тех или иных программ. Теперь подробнее о том, как вызвать окно конфигурации системы, и изменить параметры автозагрузки:

Важно! В этом разделе могут находиться важные системные программы, без которых функционирование компьютера будет нестабильным. Поэтому нужно внимательно смотреть, какие службы включены, а какие выключены. Если нет полной уверенности в функциях конкретной службы, ее лучше не касаться.
В большинстве случаем этого достаточно для того, чтобы искоренить нежелательную программу из автозагрузки.
Но наиболее хитрые программы дублируют отметки о своем местоположении в системном реестре. Далее все немного детальней.
Чистка системного реестра
Системный реестр – важная часть ОС. Удалять тамошние файлы нужно предельно осторожно, один удаленный маленький файл может привести к плачевным последствиям.
Поэтому нужно постараться, как можно боле точно следовать приведенной ниже инструкции:

Как многие могли заметить, при включении компьютера некоторые программы запускаются автоматически. Данный факт имеет двоякое значение. С одной стороны это хорошо, ведь вам не приходится запускать программы вручную, особенно те, которые должны быть включены постоянно, например антивирус или .
Но с другой стороны при включении компьютера могут запускаться программы, для которых нет такой необходимости, к тому же это еще и замедляет загрузку компьютера. Ведь чем больше программ запускаются при включении, тем медленнее идет его загрузка.
В данной статье вы узнаете как отключать автозагрузку программ на примере Windows 7, хотя способ работает на ОС Windows.
Конфигурация системы — лучший способ отключения автозагрузки программ в Windows
Итак, для отключения автоматической загрузки программ через конфигуратор операционной системы нужно в поиске меню «Пуск» или через окно «Выполнить» набрать служебное слово msconfig .
Запуск msconfig в Windows 7
В результатах поиска нажать на значок msconfig (Конфигурация системы) правой кнопкой мыши и в меню выбрать «Запуск от имени администратора». К слову, так же .
Откроется окно системного конфигуратора. Нас интересует вкладка ««.
Здесь вы увидите все программы вашего компьютера или ноутбука, которые загружаются автоматически при загрузке операционной системы.
В Windows 10 для управления автозагрузкой программ есть специальный раздел в диспетчере задач, о чем и будет написано во вкладке автозагрузки в конфигураторе. Также будет приведена ссылка на него.
Для того, чтобы отключить автоматический запуск той или иной программы вам достаточно найти ее в списке вкладки «» и убрать напротив стоящую галочку.

Отключение автозапуска программ в windows 7
После всех редакций списка автозагрузки программ нажимаете кнопку «Применить » и «Ок » внизу окна.
После этого отмеченные вами программы не будут автоматически загружаться вместе с Windows.
Поделись статьей в социальных сетях! Помоги нашему сайту!
Присоединяйтесь к нам в VK!