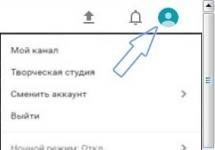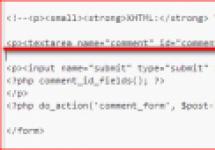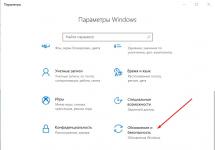Это та, что со временем места мало. С одной стороны купили себе на 1 Тб и вроде хорошо, теперь всё полезет. Но со временем выходит так, что он "забивается" и удалять не хочется старое (а вдруг пригодиться), а для нового места нету.
Тогда наступает момент в процессе которого можно кое-что освободить. Но порой и этого мало.
Затем в голове возникает резонный вопрос "а что же так много занимает места на моем диске?
".
Первым делом "идут" в папки с фильмами, затем играми и программами. И приходится удалять их скрипя зубами.
Итак, не буду Вас томить, а напишу о нескольких программах, предназначение которых - показать сколько и какие файлы (папки) занимают больше всего места на вашем диске. Разумеется все они (как и все программы что предоставлены на моем сайте) бесплатные.
Забегая вперед сообщу что смысл у всех одинаковый - проанализировать систему и выдать в наглядном виде что и как занимает место, показав при этом некоторые дополнительные возможности. В результате чего вы можете увидеть и удалить (при желании) ненужные большие файлы.
Первая программа для анализа диска и поиска больших файлов и папок - это WinDirStat
.
После установки и запуска, главное окно программы будет таким:
В нем Вы можете указать что именно нужно сканировать: все диски, определенный диск или отдельную папку.
После выбора (я выбрал один системный диск) начнется процесс сканирования:

В результате которого будет выдан результат. Окно программы поделено на 3 части:
1 - результат по папкам
2 - результат по файлам (типам/) с указанием их легенды
3 - общая диаграмма. Смысл прост - чем больше места занимает, тем больше отображение.
Результаты для удобства показаны в убывающем порядке, т.е. сверху отображаются самые "большие" файлы.

Таким образом Вы наглядно можете увидеть какие файлы и папки сколько места занимают на диске.
Теперь смотрим на то, что можно делать с этой информацией помимо простого просмотра, а именно обратите внимание на верхнее меню с кнопочками:
Так как программа на русском и кнопки содержат всплывающие подсказки, то могу лишь перечислить что вы можете сделать с папкой или файлом напрямую из этой программы:
Как видите - все самые нужные функции.
Кстати, с помощью этой программы можно так же проверять внешние и сетевые диски.
Ещё одна похожая программа - это JDiskReport
.
Отличается от предыдущей в первую очередь отсутствием русского языка.
После запуска предложит выбрать каталог для сканирования и открыть сохраненный файл с анализом.

Можно указать целый диск и вперед:

Окно поделено на две части: в левой указывается местоположение, а в правой формируется диаграмма.
Разберемся с левой частью.
В ней отображается список каталогов, отсортированный по "большинству", т.е. чем больше папка занимает места, тем она выше. В подпапках та же история.
Гораздо интереснее правая часть.
В нижней части можно изменить вид диаграммы (из четырех предоставленных) и включить показ файлов (галочка Show files
).
В верхней же части можно переключиться на 50 "наилучших" файлов (top 50
), посмотреть сколько файлов по размеру занимают определенные места (Size Dist
), когда и сколько изменялись файлы в последний раз (Modifed
) и какой объем занимают определенные типы файлов (Types
).
В верхнем меню самой программы интересны лишь два переключателя: первый, для сортировки по алфавиту (а не по "большинству"), второй для отображения числа файлов (а не объема).

Но Вы сможете только просмотреть эту информацию. Чтобы удалить файлы, придется открывать проводник и там искать эту папку или файл. Но можно и нажать ПКМ на папке и выбрать Open Explorer... для открытия.
Следующая программа для анализа и поиска больших файлов - это Scanner
.
Прога отличается от предыдущих тем, что она не требует установки (портабельная).
После запуска сразу сканирует все диски и показывает сумарную информацию:

Можно выбрать определенный диск, в результате сканирования будет показан объем папок:
В числе новшеств операционной системы Windows 10 – утилита для анализа дискового пространства. Странно, что такой полезный инструмент не присутствовал в числе арсенала операционной системы от Microsoft ранее, когда жесткие диски компьютеров предусматривали гораздо меньшую вместимость, по сравнению с объемами современных винчестеров.
Так, пик актуальности проблемы с нехваткой свободного места на системном диске пришелся на момент массового перехода пользователей с Windows ХР на 7. Эти версии системы кардинально отличались размерами используемого для своих нужд дискового пространства. Тогда как для полноценной работы Windows ХР вполне хватало системного раздела в 25-30 Гб, компьютер с таким же объемом диска, на котором устанавливалась новая на тот момент Windows 7, после инсталляции парочки программ и скопления временных файлов оставался без свободного дискового пространства.
Пользователи версий Windows по 8.1 включительно, столкнувшись с проблемой нехватки места на системном диске даже после использования штатной утилиты «Очистка диска» или сторонних программ-чистильщиков, вынуждены прибегать к специальному типу софта – к так называемым анализаторам дискового пространства. Это удобные инструменты, позволяющие оперативно отыскивать увесистые файлы и тотчас же избавляться от них, либо удаляя, либо перенося в другое место. Такие анализаторы сканируют содержимое компьютера и представляют данные о дисковом пространстве, занятом различными категориями файлов. Табличные данные в таких утилитах часто сопровождаются диаграммами для визуальной оценки занимаемого места на диске.
 1
1 Встроенный в Windows 10 анализатор дискового пространства – это раздел «Хранилище» в настройках системы. Он являет собой синтез упрощенных вариантов нескольких системных утилит, которые многие пользователи привыкли видеть в отдельных программах или отдельных модулях комплексных программных пакетов. Помимо наличия, собственно, инструмента для анализа занимаемого места на диске, встроенная в Windows 10 утилита обустроена некоторыми функциями очистки системы и примитивным деинсталлятором установленного софта.
Анализатор дискового пространства Windows 10 находится в числе прочих системных настроек внутри приложения «Параметры». Это подраздел «Хранилище», который можно открыть, выбрав в главном окне приложения «Параметры» раздел «Система».
 2
2 Как и в любой иной раздел настроек, в раздел «Хранилище» можно оперативно попасть с помощью системного поиска.

В «Хранилище» содержится перечень разделов диска и подсоединенных накопителей информации при наличии таковых. По каждому разделу представлены данные общего и занимаемого объема.
 4
4 Открыв каждый раздел диска в отдельности, можно увидеть детальные сведения о занимаемом дисковом пространстве различными категориями файлов.
 5
5 Один из пунктов системного раздела диска – «Системные и зарезервированные». Поскольку утилита рассчитана на обывателей, здесь есть только информационная справка о том, сколько места занимают отдельные системные файлы. Никаких инструментов по удалению этих файлов, естественно, Windows 10 не предусматривает. Единственное, что предлагается пользователю, так это опция «Управление восстановлением системы», которая открывает окно свойств системы с настройками для ее отката к точке восстановления.
 6
6 Пункт «Приложения и игры» – это упомянутый выше примитивный деинсталлятор установленных программ, который даже не предусматривает удаление предустановленных универсальных приложений.
 7
7 Отдельными категориями представлены документы, изображения, мультимедийные файлы, но штатная утилита не предоставляет их таблицу с возможностью сортировки по размеру. При нажатии кнопки детального просмотра этих файлов система перебрасывает в соответствующие папки пользовательского профиля внутри проводника для ручного удаления ненужных файлов.
 8
8 Пункт «Временные файлы», увы, не дает достаточно детальной информации, какие именно файлы будут удалены. Опытные пользователи вряд ли станут экспериментировать с такой недосказанностью, а новички-исследователи, скорее всего, освободят место на диске, так и не поняв, что было удалено. Подробнее об читайте отдельную статью.
 9
9 Самым толковым пунктом анализатора дискового пространства Windows 10, пожалуй, можно считать «Другое». Здесь в порядке убывания размера отображаются папки с файлами, не отнесенные к категориям музыки, видео, документов и изображений. Файлы этих категорий, как правило, хранятся в папках пользовательского профиля или специально созданных каталогах на несистемных разделах диска, и пересмотреть их содержимое можно в проводнике или файловом менеджере без всяких анализаторов дискового пространства. Последним куда полезнее будет напомнить пользователю, например, о хранении увесистых файлов, возможно, уже ненужных дистрибутивов операционных систем или резервных копий.
 10
10 Интегрированный анализатор системы, конечно, далек от совершенства и уступает многим сторонним утилитам этой софтверной ниши и в функциональности, и в удобстве представления данных. В целом о новом инструменте можно сказать немного: Microsoft встроила в систему неплохой тренажер для новичков в компьютерном деле, но не более.
Отличного Вам дня!
Небольшая шустрая программа для определения размера папок на жёстких дисках.
Человек — существо, которому всегда всего мало:). Ему всегда нужно больше денег, больше власти, больше… (продолжите ассоциативный ряд сами;)). Не менее сильно такая «жадность» проявляется и в отношении к компьютеру.
Казалось бы, появившиеся недавно терабайтные жесткие диски должны своей емкостью «удружить» практически всем рядовым пользователям. Ан нет — находятся «специалисты», которые исчерпывают место на таком винчестере буквально за пару недель!
Они устанавливают десятки игр, сутками качают из Интернета сотни гигабайт информации, а потом еще и недоумевают: «Почему у меня на компьютере закончилась память?». Все это, конечно же, немного утрировано (ну очень немного:)), однако и в самом деле есть люди, которые совершенно не следят за использованием места на ПК, забивая его сотнями гигабайт разнообразнейшего «мусора».
Если Вы обнаружили, что свободной памяти на Вашем жестком диске осталось слишком мало, пора устраивать тотальную «уборку» винчестера. Можно вручную смотреть размер каждой папки, открывать их и удалять ненужные файлы, а можно немного упростить себе жизнь, воспользовавшись утилитой FolderSize .
Эта программа быстро сканирует весь Ваш жесткий диск и выдает информацию о размере выбранных Вами файлов и папок. Что удалять, а что нет — судите уже сами;). Коммерческим аналогом FolderSize является утилита FolderInfo:
Сравнение программы FolderSize с платным аналогом FolderInfo
Несмотря на то, что FolderSize несколько уступает платному аналогу в функциональном плане, она имеет ряд положительных отличий в своем интерфейсе. Он довольно прост (по сравнению с уймой вкладок и дополнительной информации в FolderInfo) и, что главное, — русскоязычен.
Основным же минусом, на мой взгляд, является необходимость вручную отмечать все файлы и папки, подлежащие процедуре определения размера (должно быть исправлено в следующей редакции).
Установка FolderSize
Для установки программы следует всего лишь запустить исполняемый файл setup.exe и немного подождать, пока нужные данные будут скопированы на Ваш ПК. По завершении установки Вы увидите запустившееся окно утилиты:

Вверху мы видим небольшую панель инструментов, а все остальное место отведено под рабочую область программы, которая разделена на 4 сектора: адресная строка (вверху), список файлов и папок (слева), информационная панель (справа вверху) и панель сообщений (справа внизу).
FolderSize не требует никаких дополнительных настроек и уже после установки готова к работе. Предлагаю ознакомиться с принципом действия утилиты на реальном примере.
Пример работы с FolderSize
Допустим, мы хотим посмотреть, чем у нас забит Диск D ;). Находим его в списке слева и кликаем плюсик рядом с буквой диска — перед нами развернется корневая папка выбранного раздела со списком вложений.
Теперь нажимаем правой кнопкой мыши на букву выбранного диска, и в появившемся контекстном меню жмем «Отметить вложенные узлы». После этого рядом со всеми элементами в раскрытом списке должны появиться зеленые отметки. Теперь останется лишь снова зайти в контекстное меню и на сей раз нажать кнопку «Размер отмеченных узлов»:

Запустится сканирование выбранного раздела и спустя пару секунд (продолжительность сканирования зависит от размера выбранной директории) в правой колонке Вы сможете увидеть статистику использования памяти:

По умолчанию все подпапки выбранного каталога размещаются в алфавитном порядке, однако чтобы было удобнее, можно отсортировать их по размеру. Для этого достаточно кликнуть надпись «Размер» в верхней строчке:

Таким образом, мы видим, что наибольший размер у нас имеет папка «Видео». Остается перейти в эту папку и очистить ее, удаляя старые ненужные фильмы. Для перехода к нужной папке или файлу в FolderSize можно воспользоваться несколькими способами.
Способ 1: вызвать контекстное меню и выбрать в разделе «Инструменты» пункт «Открыть» или «Открыть расположение».
Способ 2: кликнуть по нужному элементу колесиком мыши;).
Дополнительные функции FolderSize
Последней важной функцией FolderSize является возможность следить за размером нужных папок. Поясню снова на примере. В предыдущем шаге мы выяснили, что больше всего места на Диске D у нас отбирает папка «Видео». Давайте будем следить за ней:):

Вызываем контекстное меню папки и находим пункт «Следить за размером». После его активации откроется следующее окно:

В этом окне нам нужно установить лимит, при превышении которого FolderSize будет информировать нас о превышении максимального размера папки:

Сообщение о превышении размера можно просто удалить, но при следующем запуске оно появится вновь, и будет являться нам до тех пор, пока мы либо не очистим папку, либо не увеличим квоту, либо вообще не отменим слежение:).
Выводы
FolderSize будет эффективным подспорьем тем, кто решит навести порядок на своем жестком диске, однако на данном этапе ему не хватает «глобальности», что ли:). Программа показывает только общий размер папок, не отображая внутреннюю иерархию вложенных каталогов и файлов.
Таким образом, чтобы найти один большой файл, который занимает максимум места в директории, придется действовать методом исключения, либо вручную отмечать все вложения, что не слишком удобно. Зато в этом есть и своеобразный плюс — Вы сами сможете убедиться, сколько ненужного «хлама» скопили на своем винчестере;).
Удачи Вам в нелегком деле борьбы за чистоту жесткого диска:)!
P.S. Разрешается свободно копировать и цитировать данную статью при условии указания открытой активной ссылки на источник и сохранения авторства Руслана Тертышного.
Добрый день.
Очень часто пользователи задают мне один и тот же вопрос, но в разной интерпретации: «чем забит жесткий диск?», «почему уменьшилось место на жестком диске, ведь я ничего не качал?», «как найти файлы, которые отнимают место на HDD?» и т.д.
Для оценки и анализа занятого места на жестком диске существуют специальные программы, благодаря которым можно быстро найти все лишнее и удалить. Собственно, об этом и будет данная статья.
Анализ занятого места на жестком диске в диаграммах
1. Scanner
Официальный сайт: http://www.steffengerlach.de/freeware/
Очень интересная утилита. Плюсы ее очевидны: поддерживает русский язык, не требуется установка, высокая скорость работы (жесткий диск в 500 ГБ она проанализировала за минуту!), занимает совсем небольшое место на жестком диске.
Результаты работы программа представляет в небольшом окне с диаграммой (см. рис. 1). Если навестить мышкой на нужный кусок диаграммы - можно сразу понять, что занимает больше всего места на HDD.
Например, у меня на жестком диске (см. рис. 1) примерно пятую часть занятного пространства занимают фильмы (33 ГБ, 62 файла). Кстати, есть быстрые кнопки для перехода в корзину и в «установку и удаления программ».
2. SpaceSniffer
Официальный сайт: http://www.uderzo.it/main_products/space_sniffer/index.html
Еще одна утилита не нуждающаяся в установке. При запуске первым делом попросит выбрать диск (указать букву) для сканирования. Например, на моем системном диске с Windows занято 35 ГБ, из которых почти 10 ГБ занимает виртуальная машина.
В общем-то инструмент для анализа очень наглядный, помогает сразу понять чем забит жесткий диск, где «спрятались» файлы, в каких папках и на какую тему… Рекомендую к использованию!
Рис. 2. SpaceSniffer - анализ системного диска с Windows
3. WinDirStat
Официальный сайт : http://windirstat.info/
Еще одна утилита подобного рода. Интересна она прежде всего тем, что помимо простого анализа и составления диаграммы - она еще показывает расширения файлов, закрашивая диаграмму в нужный цвет (см. рис. 3).
В целом пользоваться ей достаточно удобно: интерфейс на русском языке, есть быстрые ссылки (например, по очистке корзины, редактированию каталогов и пр.), работает во всех популярных ОС Windows: XP, 7, 8.
Рис. 3. WinDirStat анализирует диск «C:\»
4. Free Disk Usage Analyzer
Официальный сайт : http://www.extensoft.com/?p=free_disk_analyzer
Эта программа - самый простой инструмент для быстрого поиска больших файлов и оптимизации дискового пространства.
Free Disk Usage Analyzer поможет вам организовать и управлять свободным дисковым пространством HDD путем поиска самых больших файлов на диске. Вы можете быстро найти, где находятся самые объемные файлы, такие как: видео, фотографии и архивы, и переместить их в другое место (либо вообще удалить).
Кстати, программа поддерживает русский язык. Так же есть быстрые ссылки, которые помогут вам очистить HDD от мусорных и временных файлов, удалить неиспользуемые программы, найти самые большие папки или файлы и пр.
5. TreeSize
Официальный сайт : http://www.jam-software.com/treesize_free/
Эта программа не умеет строить диаграммы, зато она удобно сортирует папки, в зависимости от занимаемого места на жестком диске. Также очень удобно, найдя папку, которая занимает много места - щелкнуть по ней и открыть ее в проводнике (см. стрелки на рис. 5).
Несмотря на то, что программа на английском языке - разобраться с ней довольно просто и быстро. Рекомендуется как для начинающих, так и для опытных пользователей.
Рис. 5. TreeSize Free - результаты анализа системного диска «C:\»
Кстати, значительное место на жестком диске могут занимать так называемые «мусорные» и временные файлы (кстати, из-за них уменьшается свободное место на жестком диске, даже когда вы ничего на него не копируете и не скачиваете!). Периодически необходимо чистить жесткий диск специальными утилитами: CCleaner, FreeSpacer, Glary Utilites и пр. Более подробно о таких программах .
На этом у меня все. Буду благодарен за дополнения по теме статьи.
Удачной работы ПК.